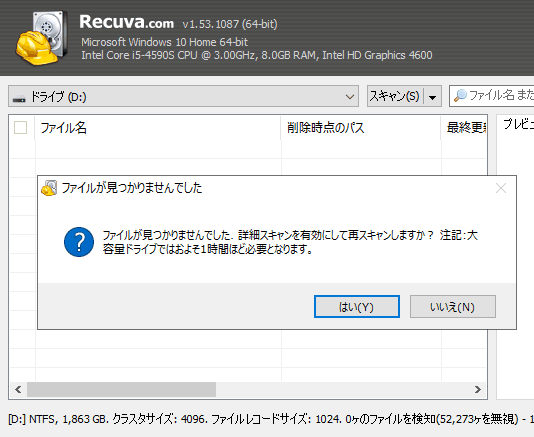過去に削除したファイルのデータを抹消して復元不可能にするツール
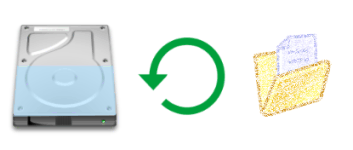
過去に削除されたファイルを復元不可能にするデータ消去ツール。ハードディスクの空き領域をデータで上書きして削除したファイルの痕跡を永久に削除し、機密データや個人的なファイルを回復できないようにします。内蔵ハードディスクのほか、外付けハードディスク、USB メモリなどのリムーバブルディスクのファイルを消去できます。
Prevent Restore の概要
Prevent Restore は、削除されたファイルを復元できないようにする専門的なセキュリティプログラムです。安全性の高いデータ消去アルゴリズムを使用して、ディスク上に残っている既に削除されたファイル/フォルダのデータを破壊します。
第三者によるファイルの復元を防止
ごみ箱を空にしてもファイルやフォルダは永久には削除されず、削除されたファイルのデータは、ほかのデータで上書きされるまでハードディスク上に残ります。そのため、削除されたファイルおよびフォルダはファイル復元ソフトを使って簡単に復元できます。なので、コンピュータまたはハードディスク、USB メモリなどを安全な状態に保ったり、他人に貸したり売却する場合にはこのようなツールが必要になります。
効果的なデータ消去オプション
Prevent Restore の無料版は、有償版の機能が一部利用できないように制限されて提供されているバージョンです。そのため、データ消去方法の選択やページファイルの削除などは利用できません。データ消去方法は『スペース(空の文字)』のみ選択可能で、ディスクのすべての空き領域をスペースで上書きしてデータを抹消します。
ディスクのマスターファイルテーブルに記録されている削除したファイルの場所などの情報を削除することができる『ファイルテーブルの未使用のレコードをきれいに掃除する』オプションは無料版でも利用可能です。レコードの除去は上書きと違って処理に時間がかからないので、頻繁にデータを消去したい時に便利です。
本当にファイル復元ソフトで復元されないのか?
Prevent Restore で空き領域の上書きを実行後、ポピュラーなファイル復元ソフトでファイルが復元できるのかをテストしてみました。
上書き前は 1500 個以上のファイルが検知されましたが、上書き後はひとつもファイルが検出されませんでした(右の画像)。通常の上書き消去だけだとファイルのデータは破壊されてもファイルの存在は復元ソフトで確認できてしまうことがあるので、ファイルテーブルのレコードの除去は効果があると思います。
そのほかのオプション
そのほかのオプションは、処理実行前にごみ箱を空にするのと、処理完了後にシステムを自動的にシャットダウンできる設定があり、完了したタスクについてのレポートを見ることができます。空き容量が多い HDD だと処理にかなり時間がかかるので(数時間以上)、PC から離れる場合はシャットダウンオプションを利用すると便利です。
使いやすいデータ抹消ツール
このツールは使用中のディスクのデータの消去ができるので、仕事で利用した重要なファイルや、個人的なファイルなどのデータをハードディスクに残しておきたくない場合に役に立ちます。日本にも対応しており、操作はウィザード形式で進みながらできるので初心者でも使いやすいです。
機能
- ディスクの空き領域のデータの消去
- マスターファイルテーブルのデータを削除
- レポートの保存と閲覧
- 処理完了時にコンピュータを自動的にシャットダウン
:対応デバイス
- 光学ドライブを除く、内蔵および外付け HDD・SSD、USB フラッシュドライブ
:無料版で制限されている機能
- 1 つの上書きアルゴリズムのみ利用可能
- ページングファイルの削除
- 処理の一時停止
- デフラグの利用
仕様
画像
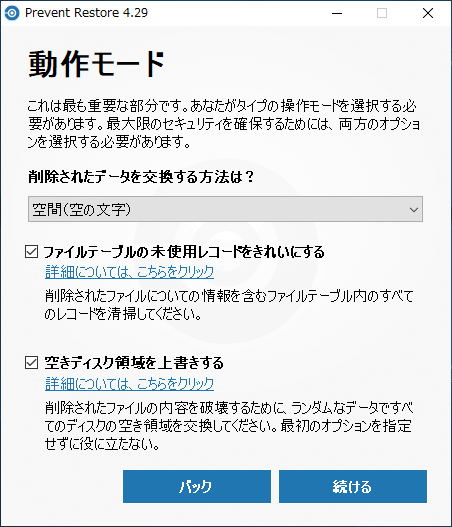
使い方
インストール方法
- ダウンロードしたセットアップファイルを実行すると、ようこそ画面が表示されます。[次のステップ]をクリックして進みます。
- 言語を変更する場合は左の[用語や設定]ボタンをクリックしてください。
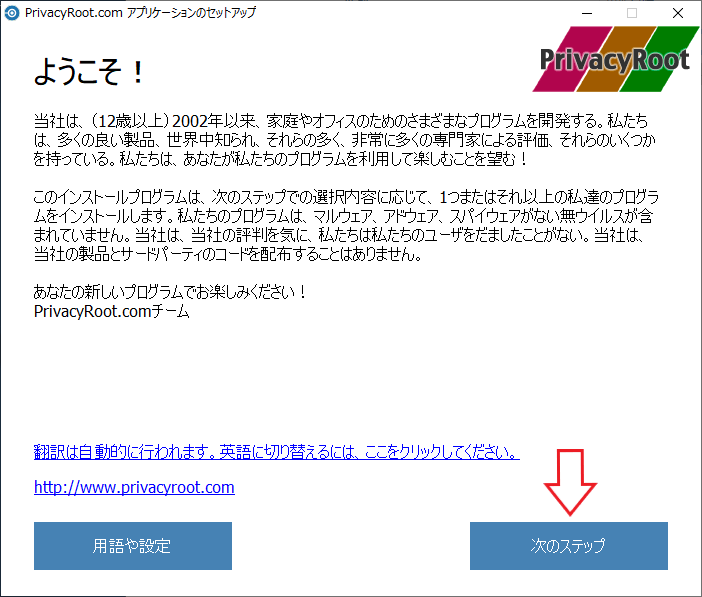
- 次の画面はインストールするプログラムの選択画面です。このソフトのみをインストールする場合はそのまま[次のステップ]ボタンをクリックします。
- 同社のほかのソフトをインストールする場合はチェックボックスを選択してください。
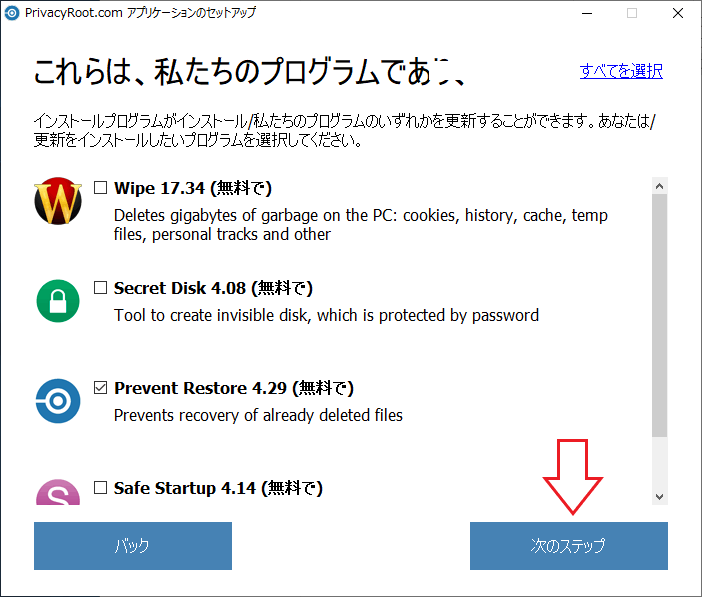
- 次はアップデート情報の受信とプログラムの設定画面なので確認または変更してください。[次のステップ]ボタンをクリックするとインストールを開始します。
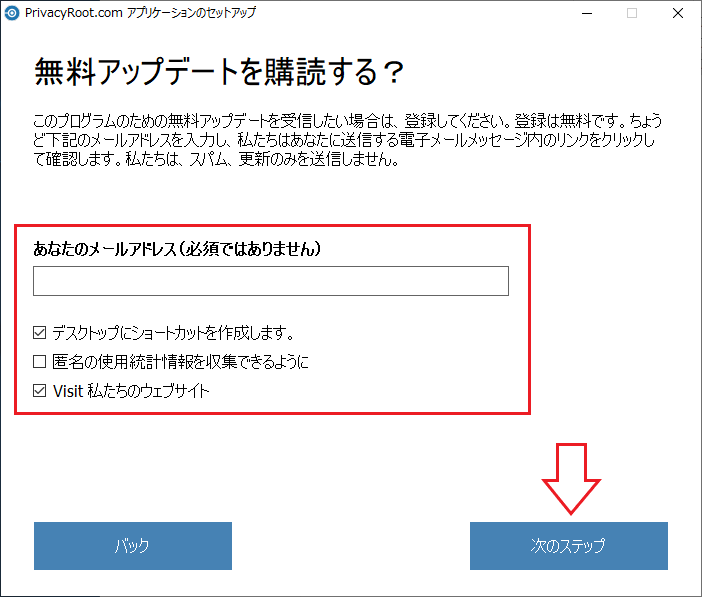
・「Visit 私たちのウェブサイト」を有効にするとインストール完了後にページをブラウザで開きます。
- インストールが完了しました。[ウィンドウを閉じる]ボタンを押して閉じます。
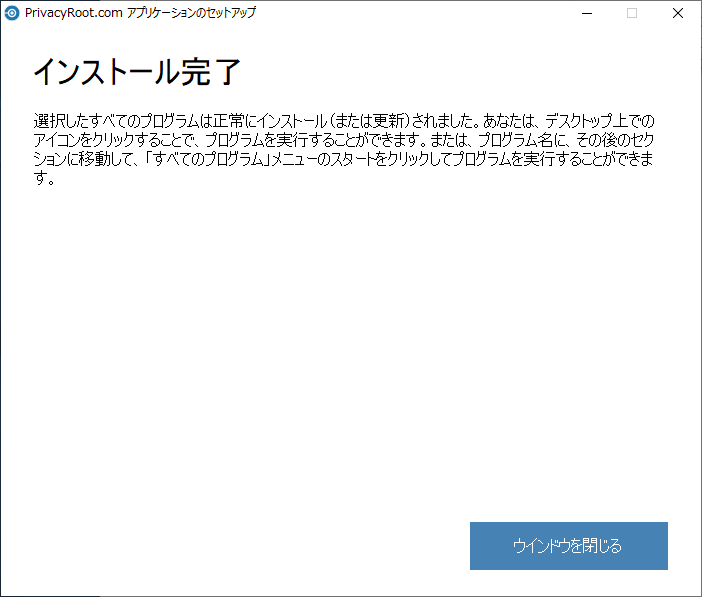
ディスクの空き領域を消去する
:ディスクの空き領域を消去する
- Prevent Restore が起動すると、はじめに「(システムドライブ以外で)システムの復元が有効になっていると個人的なファイルが復元できでしまうのでセキュリティ上良くありません、できれば無効にしてください。」という注意書きが表示されます。[続ける]をクリックして進みます。
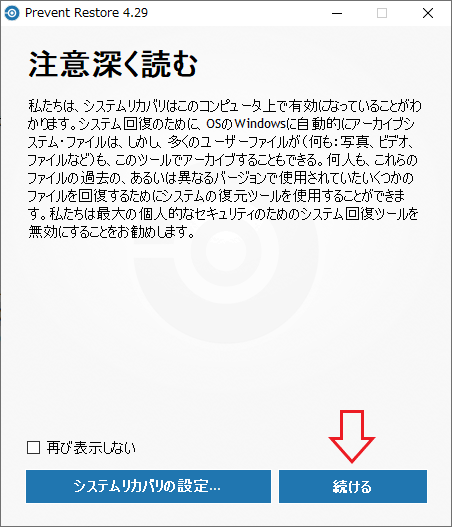
注意書きの確認(Prevent Restore)
- 言語の設定画面です。[続ける]をクリックします。
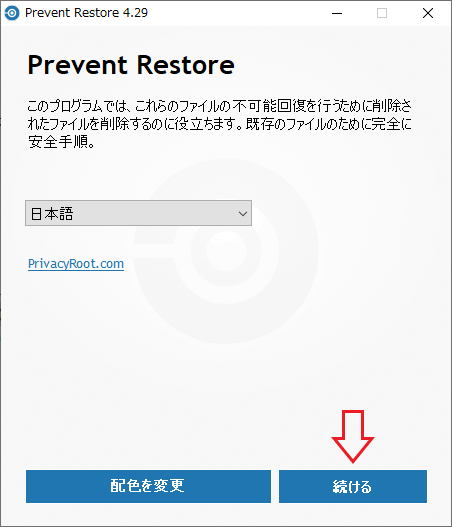
言語の選択と配色の変更(Prevent Restore)
・消去の実行後はこの画面に「最近の操作レポートを表示」のリンクが表示され、過去の捜査のログが確認できます。
1. 空き領域を消去するディスクを選択する
- 空き領域を消去するディスク(ドライブ)を選択して[続ける]をクリックします。
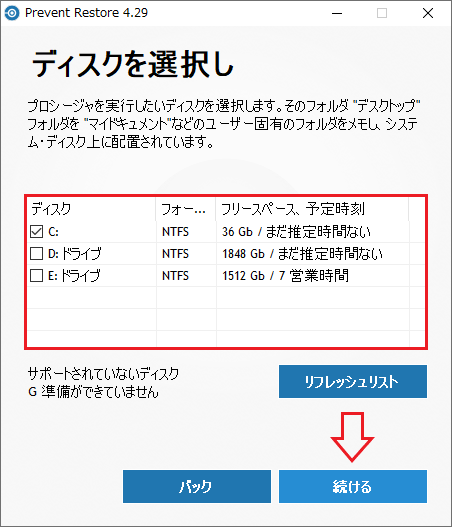
空き領域を消去するディスクを選択(Prevent Restore)
・光学ドライブなどのサポートしていないドライブがある場合は「サポートされていないディスク」と表示されます
2. データの消去方法を選択する
- 次は、データの消去方法の設定画面になります。無料版では消去方法は「空間(空の文字)」以外選択できないので、下のふたつの項目にチェックを入れて[続ける]ボタンをクリックします。
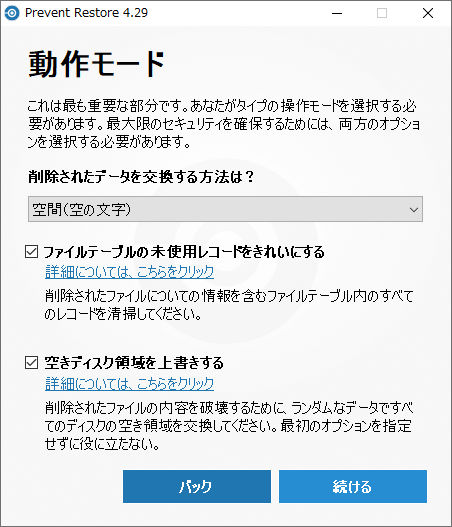
動作モードの選択(Prevent Restore)
空き領域にデータを上書きする方法です。無料版ではほかの方法は選択できません。
・ファイルテーブルの未使用レコードをきれいにする:
ハードディスクのマスターファイルテーブルに保存されている、削除されたファイルの情報を削除します。
・空きディスク領域を上書きする:
このツールのメインの機能です、ディスクの空き領域にデータを上書きして削除されたファイルのデータを消去します。この項目を有効にする場合は上の「ファイルテーブル」の項目も一緒に有効にしてください。
- 次はオプションの機能を設定する画面です。一番上の「ページングファイルの内容を削除」は無料版では選択できません。そのほかを有効にする場合はチェックを入れて[続ける]をクリックします。
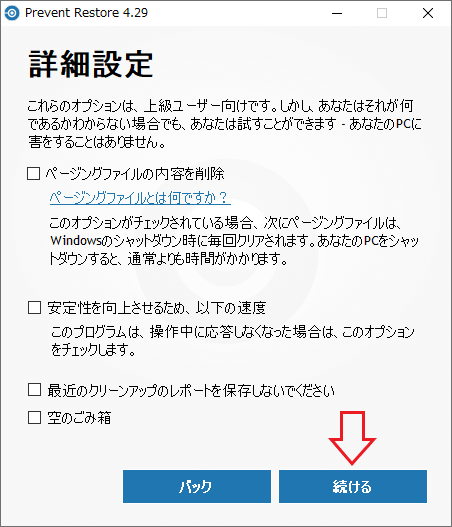
詳細設定(Prevent Restore)
・最近のクリーンアップのレポートを保存しないでください:この項目にチェックを入れるとログの保存が無効になります
・空のごみ箱:ごみ箱を空にして消去を実行したい場合はチェックを入れましょう。
3. 消去の開始
- 実行前の確認画面です。選択したディスクと有効にした設定が表示されます。。[スタート]ボタンをクリックすると空き領域の消去を開始します。
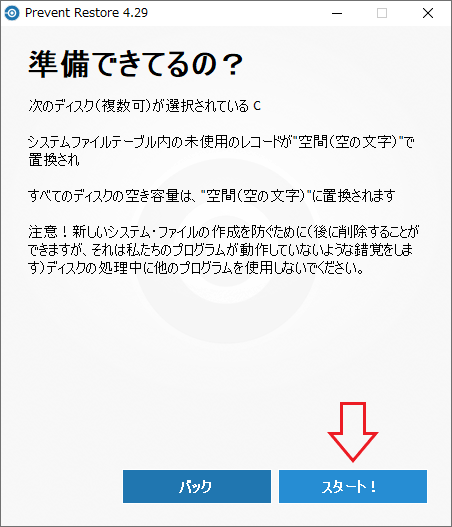
処理の開始(Prevent Restore)
- タスクの実行中には、処理速度や残り時間などの進行状況が表示されます。[停止]ボタンを押すと処理を中止します。
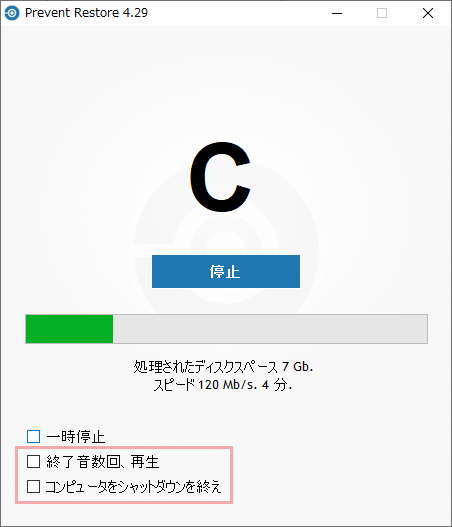
処理の実行中(Prevent Restore)
・終了音数回、再生:処理完了時に音を鳴らします
・コンピュータをシャットダウン…:処理完了後にコンピュータを自動的にシャットダウンします
- タスク実行中に「ディスク容量が不足しています」という通知が表示されますが問題ありません。
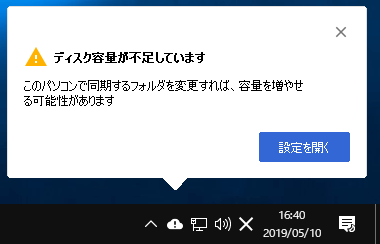
処理の実行中 2(Prevent Restore)
Include Mask:含めるファイル
Exclude Mask:除外するファイル
Delete folder if empty:フォルダが空になった場合は削除する
- タスクが完了しました、「詳細報告」をクリックするとログを見ることができます。[やめる]をクリックして閉じましょう。
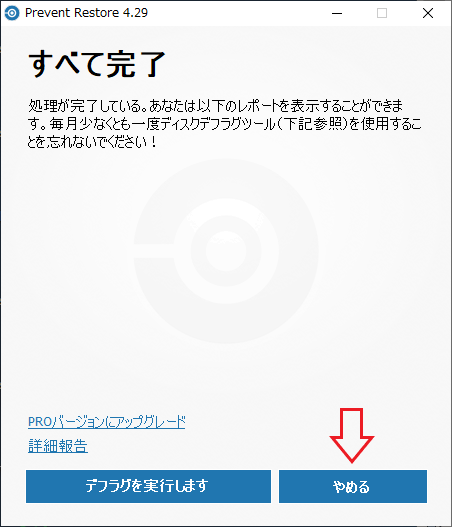
タスクの完了(Prevent Restore)