エラーの診断や修正に役に立つ Windows ツールボックス
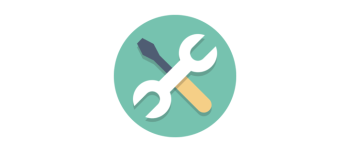
Windows インストールの診断や修正、レジストリの修正や機能の追加、バグの修正などのさまざまな機能を実行することができる Windows 向けのツールボックス。システムやネットワークなどに関する多くのツールを利用できます。
Jim’s Toolbox の概要
Jim’s Toolbox は、さまざまな機能を実行することができる Windows 向けのツールボックスです。
Jim’s Toolbox の機能
Jim’s Toolbox の主な機能です。
| 機能 | 概要 |
|---|---|
| メイン機能 | Windows ツールボックス |
| 機能詳細 | ・システムツール(ディスククリーンアップツール、DISM、SFC、ゴッドモードの実行など) ・ネットワークツール(DNS の設定、PC 名の変更、Ping の実行、速度テストなど) ・ダイアグノスティックツール(Autoruns の実行、ウイルススキャン、エラーコードの検索など) ・レジストリツール(コンテキストメニューにコマンドを追加、レジストリエディタを開くなど) ・ソフトウェア(便利なソフトウェアをインストールできます) ・ビジュアル(Windows の外観の変更、壁紙のダウンロードなど) |
さまざまなユーティリティーや機能にアクセスできます
Jim’s Toolbox を使用すると、Windows インストールの修正、Windows インストールの診断、レジストリの修正、機能の追加、バグの修正、クリーン インストール後のソフトウェアの迅速なインストール、Windows インストールの外観の変更を行うことができます。
また、ネットワーク設定を診断して変更したり、Windows 設定に埋もれている機能への多くのクイック リンクを提供します。
エラーの診断や修正に役に立ちます
Jim’s Toolbox を使用すると、Windows のエラーを診断または修正したり、エラーコードについて検索したい場合に役に立ちます。
また、システムの DNS サーバーの設定を変更したり、Hosts ファイルを編集してサイトをブロックしたり、PC の名前を変更したり、Windows の壁紙をダウンロードしたり、ネットワークの速度を計測することができます。
システム、ネットワーク、および診断ツールにすばやくアクセスできます
Jim’s Toolbox は、複数のシステム、ネットワーク、および診断ツールにすばやくアクセスすることができるシンプルかつ便利なアプリケーションです。Windows の不具合を修正するだけでなく、定期的に Windows をメンテナンスしたい場合にも役に立ちます。
機能
- システムツール
- ネットワークツール
- ダイアグノスティックツール
- レジストリツール
- ソフトウェア
- ビジュアル
使い方
インストール
1.インストール方法
Jim’s Toolbox は、インストール不要で使用できます。
- ダウンロードした ZIP ファイルを解凍し、「Toolbox.exe」ファイルを実行するとアプリケーションを起動できます。
基本的な使い方
1. 基本的な使い方
- 「System Tools」では、いくつかのシステムユーティリティーを実行できます。
・Cleaning:Windows の内部システム クリーニング プログラム(ディスククリーンアップ)が開始されます
・SMB V1:デフォルトで無効になっている Samba V1 プロトコルが有効になります
・NF 3.5:Net Framework 3.5 の機能を有効にします
・Linux:Linux サブシステムが追加され、Linux を Windows の下の統合システムとしてインストールして使用できるようになります
・SFC Scan:Windows のインストールをスキャンして、破損したファイルを探し、それらを修正します
・DISM:Windows のインストールをスキャンし、必要なファイルをダウンロードして、破損したファイルを置き換えることができます
・Recovery:PC が再起動され、複数のオプションがある「回復」メニューが開始されます
・Event Viewer:Windows システムのログ ファイルを調査できます
・Refresh:Windows の動作が遅く問題がある場合は、このオプションを使用して、ファイルを失うことなく Windows のインストールを新規インストールに戻すことができます。 すべてのソフトウェアを再インストールする必要があることに注意してください
・Restore:Windows を特定の復元ポイントに復元できます。
・GOD Mode:通常はアクセスできない多くの非表示の設定とメニューが表示されます
- 「Network Tools」では、いくつかのネットワークツールを使用できます。
・DNS Settings:DNS サーバのアドレスを設定できます。必要に応じて、Google または Open DNS を直接選択できます
・Flush DNS:DNS 設定を変更しても問題が解決しない場合は、DNS キャッシュを空にすることができます
・PC Name:ネットワーク上に表示される PC の名前を変更します
・Site Blocker:ホスト ファイルに追加することで Web サイトへのアクセスをブロックすることができます
・Ping:IP アドレスまたは URL を ping して、接続を確認します
・Speed Test:インターネット接続の詳細な速度テスト用の速度テスト Web サイトが開きます
・Online Proxy:Web サイトへの接続に問題がある場合は、このオンライン プロキシを使用して問題を診断できます
- 「Diagnostic Tools」では、いくつかの診断ツールを利用できます。
・Autoruns:Windows の起動時に実行されるすべてのプログラムを表示します
・Procexp64:実行中のすべてのプロセスを表示します
・Procmon64:プロセスに接続されているすべての実行中の DLL などを表示します
・F-Secure:ウイルスに感染している疑いがある場合、システムをすばやくスキャンするのに役立ちます
・Virus Total:疑わしいファイルがある場合、このサイトにファイルをアップロードすると、考えられるすべてのウイルス対策プログラムでファイルがスキャンされ、レポートが提供されます
・System:システム エラー コードを検索できます
・Device:デバイス エラー コードを検索できます
・BSOD:BSOD エラー コードを検索できます
・MSConfig:Windows の起動シーケンスで何を無効にするかを設定できます
・Ip Information:IP の詳細情報が表示されます
- 「Registry Tools」では、コンテキストメニューに特定のコマンドを追加したり、レジストリエディタを開くことができます。
- 「Software」では、多数のプログラムを、選択するだけですばやくインストールできます。

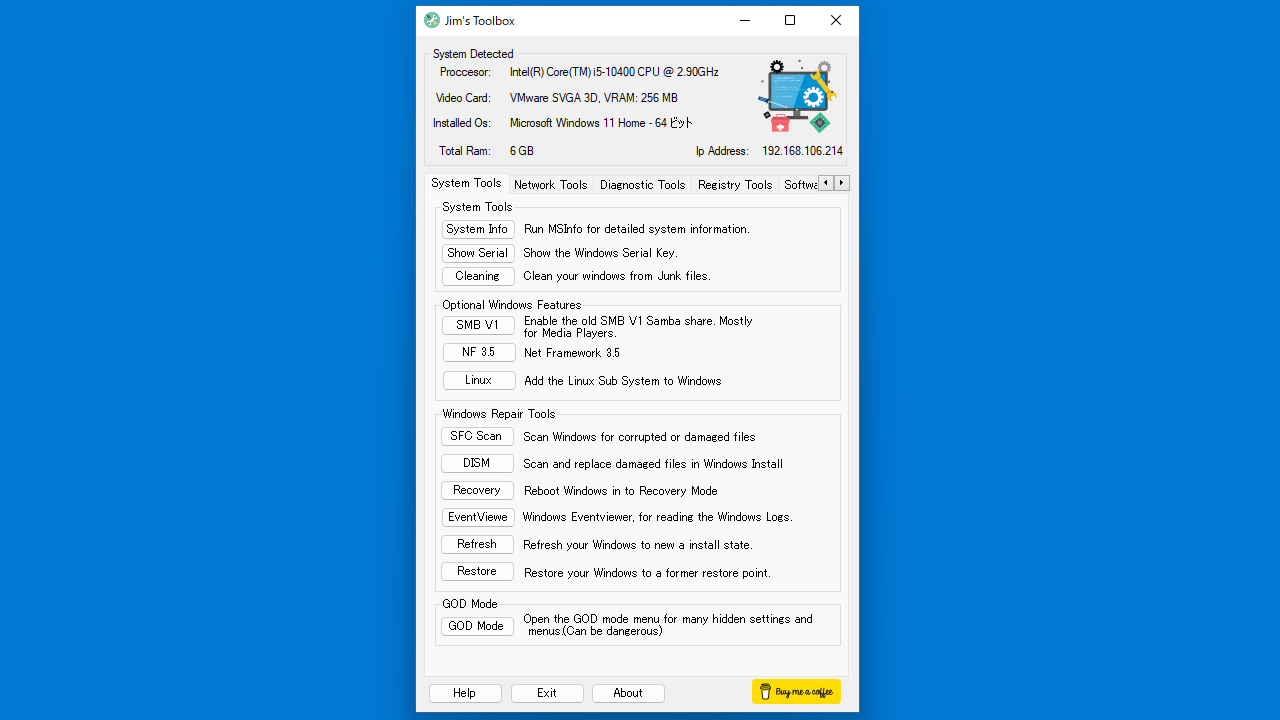
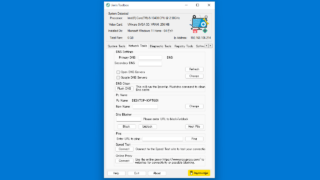
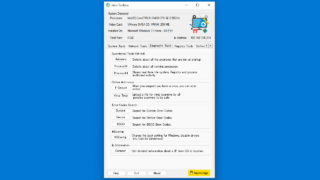
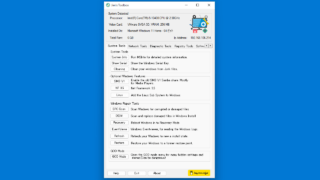
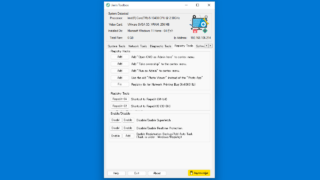
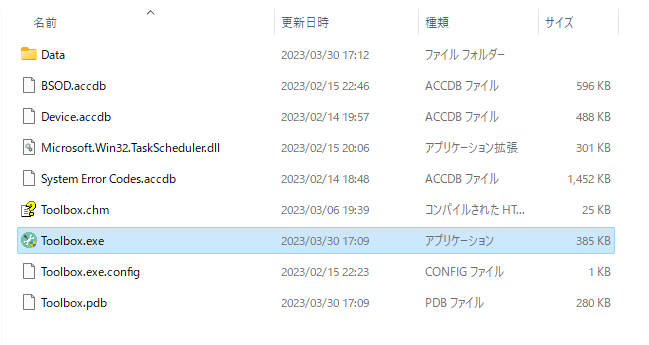
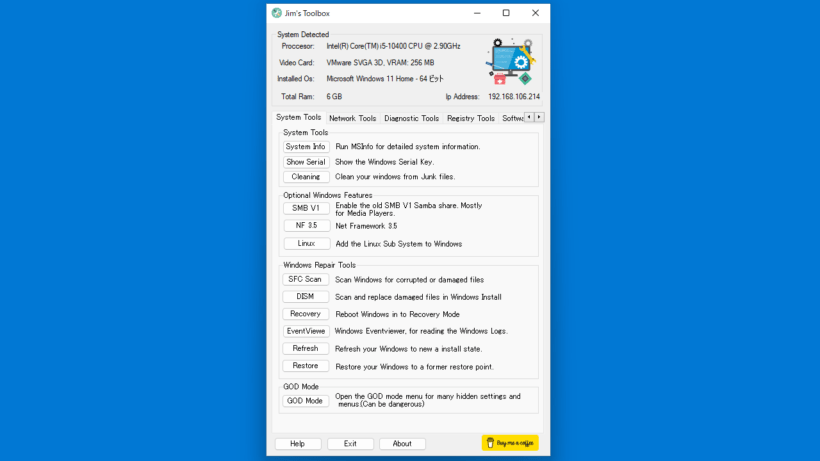
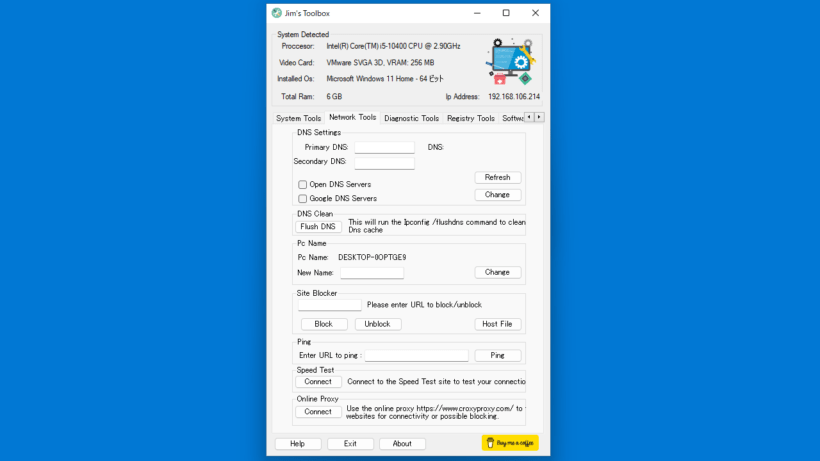
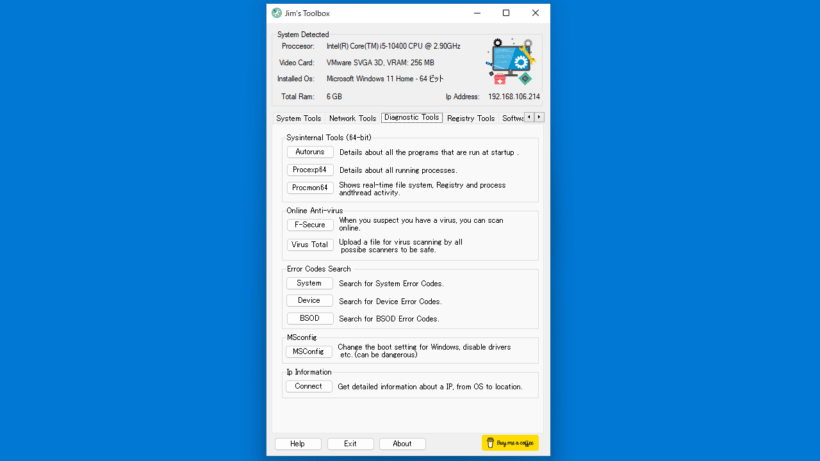
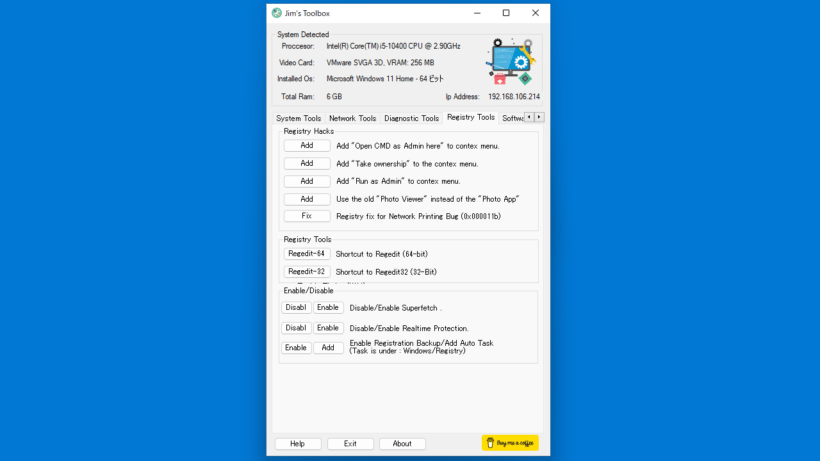
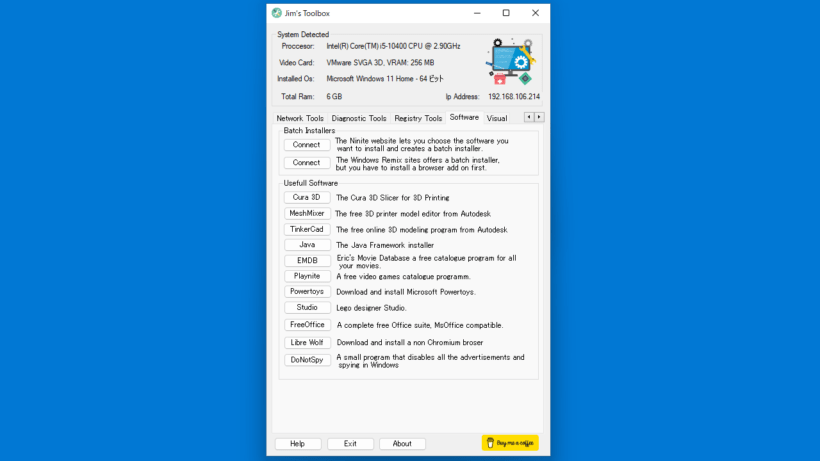
Jim’s Toolbox は、どなたでも無料で使用できます。