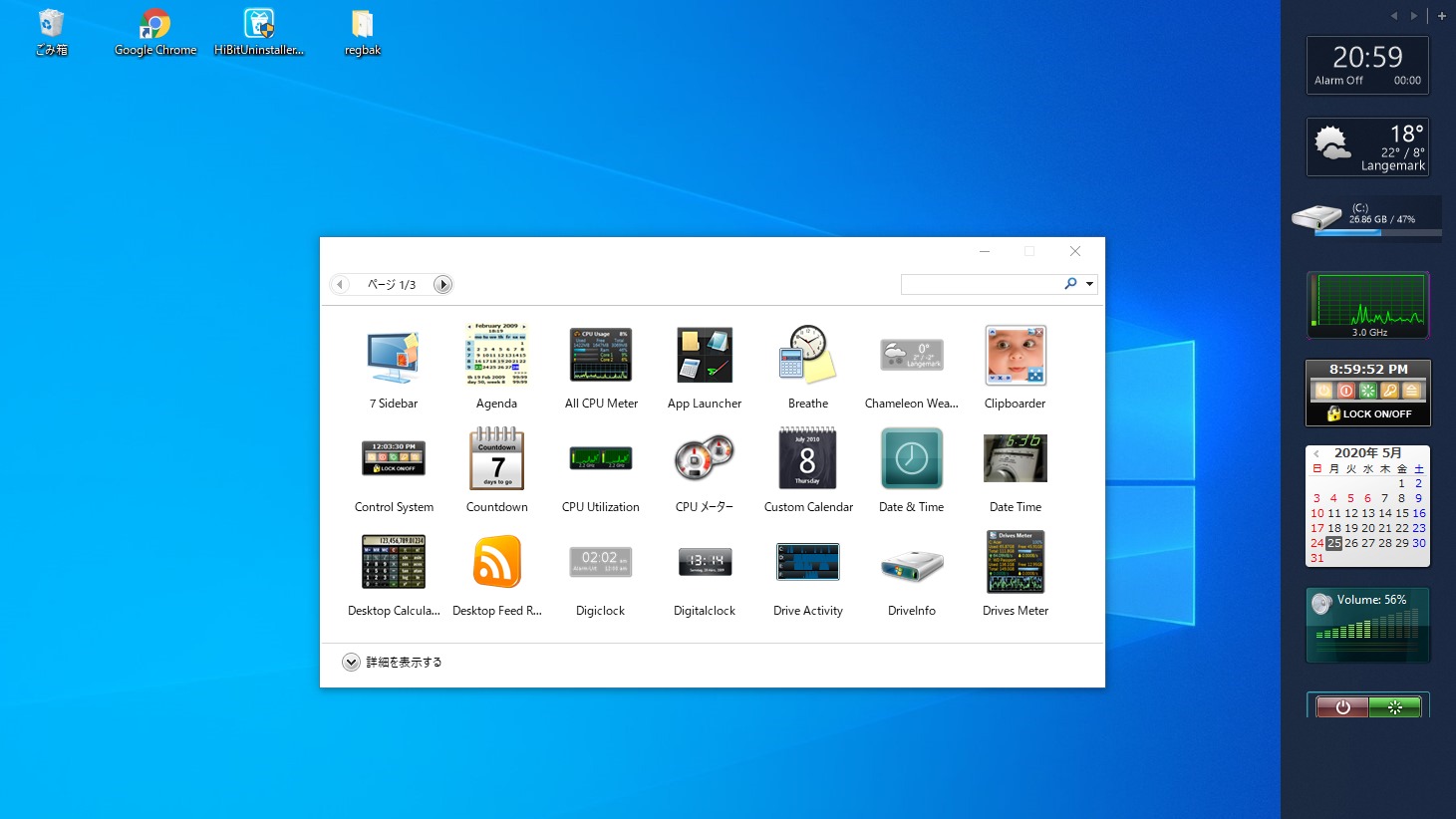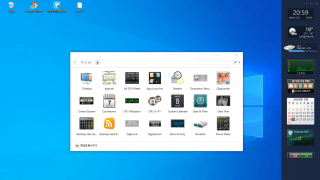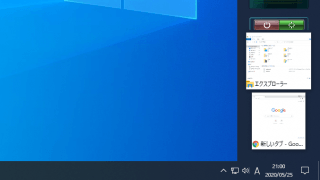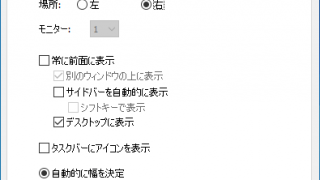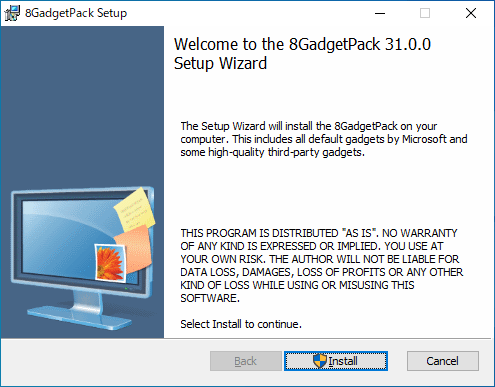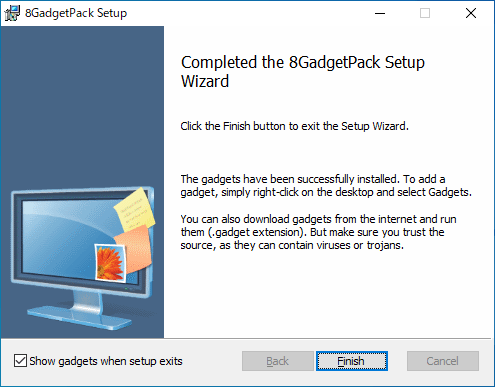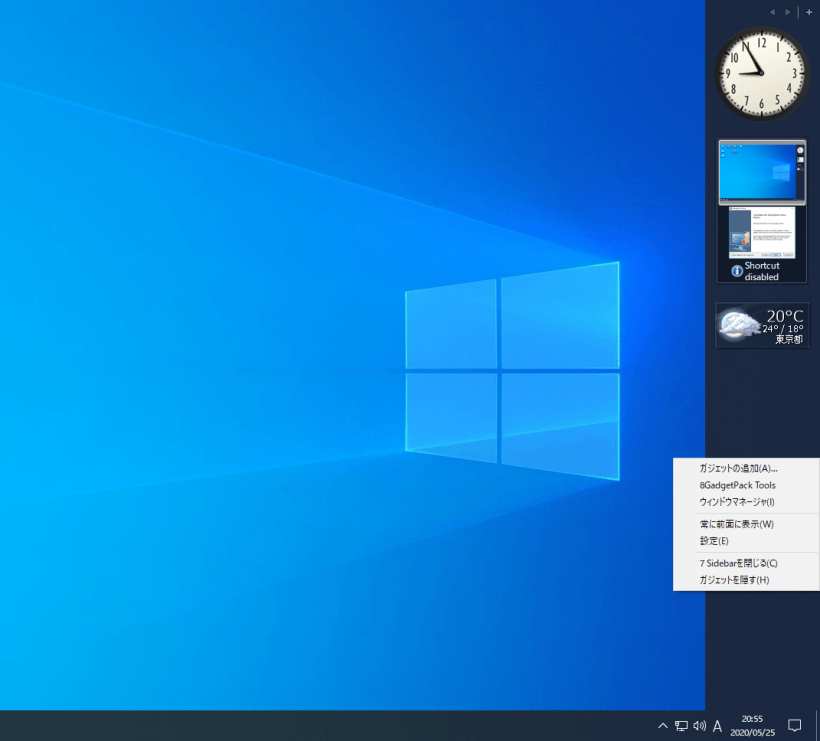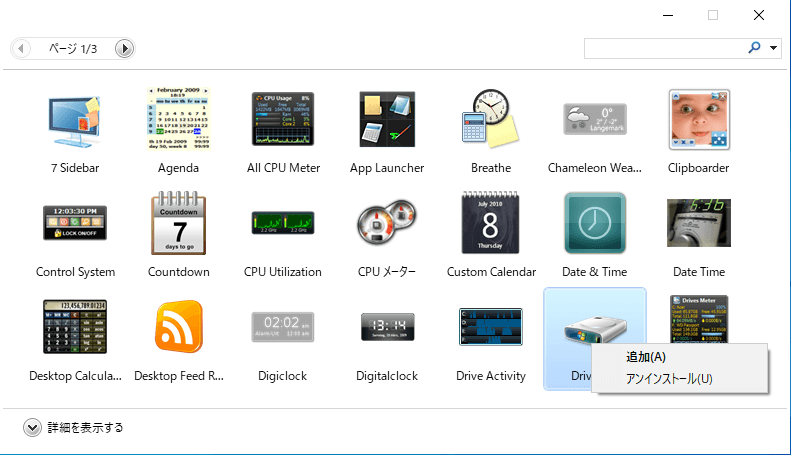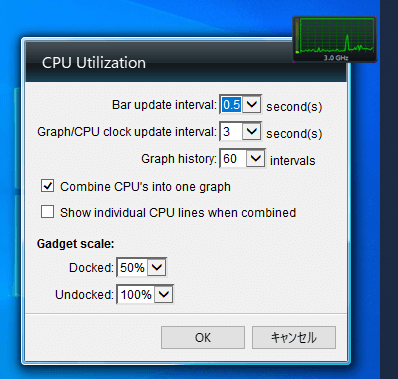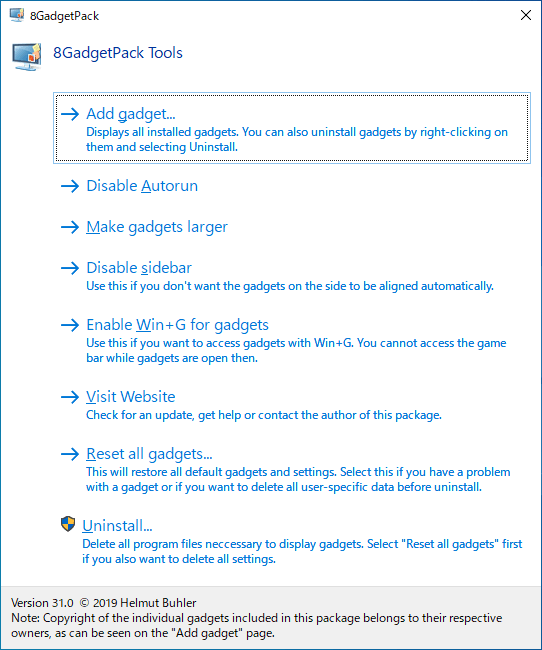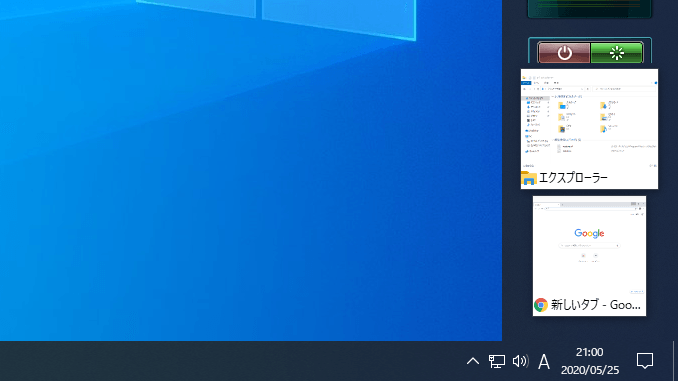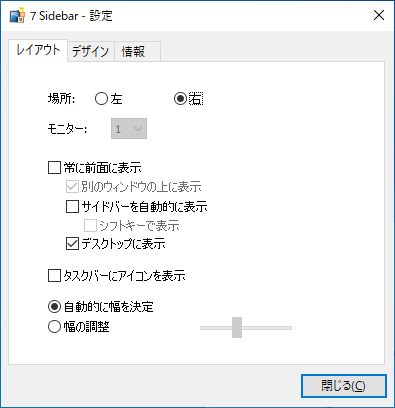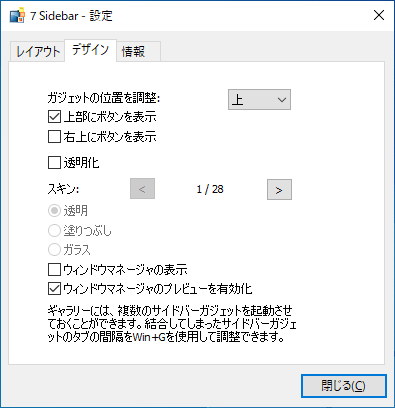WIndows のデスクトップにサイドバーと複数のガジェットを表示

WIndows のデスクトップにサイドバーとガジェットを表示するアプリケーション。60 以上のガジェットの中から好きなガジェットを選んで表示することができます。
8GadgetPack の概要
8GadgetPack は、以前の Windows( Vista / 7 )に存在していたデスクトップサイトバー(ガジェット)を、Windows 7 / 8 / 10 で同じように利用できるようにしたアプリケーションです。
8GadgetPack の機能
8GadgetPack の機能と概要です。
| 機能 | 概要 |
|---|---|
| 利用可能なガジェット | サイドバー/時計/カレンダー/CPU メーター/CPU 使用率/アプリケーションランチャー/天気/クリップボードマネージャ/電源ボタン/システムコントロール/ドライブ情報/ネットワークモニター/システムモニター/プロセスモニター/バッテリー残量/ラジオ/ごみ箱/付箋/リマインダー/スライドショー/ピアノ/パズル /ウィンドウマネージャなど |
| オプション | サイドバーの表示位置/幅/スキンの変更 ガジェットの表示位置/透明度の変更 |
人気のあるガジェット(ウィジェット)を利用可能
8GadgetPack を使用すると、システム情報を監視したり、時計やカレンダー、ウェザーを表示するなどの好みのガジェットをデスクトップに追加できます。利用可能なガジェットは 60 以上あります。
ガジェットはドラッグで好きな位置に移動して表示可能で、不透明度を調整したり、右クリックからガジェットの設定をすることができます。
便利なガジェットを使って作業を効率化
8GadgetPack には、開いているウィンドウを表示するウィンドウマネージャも含まれているのでウィンドウをすばやく切り替えることができます。
ほかには、クリップボードの内容を表示する Clipboarder やアプリケーションランチャーなども利用できるので、PC の作業を効率化することができます。
Windows のデスクトップサイドバー(ガジェット)アプリ
8GadgetPack は、デスクトップにシステム情報やシステムの操作パネルを表示したり、天気やカレンダーなどの情報を表示したいユーザーにとって便利なアプリケーションです。
機能
- デスクトップにサイドバーとガジェットを表示
- 複数のガジェットを追加可能
- ウィンドウマネージャーを表示
- 表示方法のカスタマイズ
仕様
使い方
インストール
1.セットアップ
- インストーラを実行するとセットアップウィザードが開始します。[Install]ボタンをクリックしてインストールを開始します。インストールにはしばらく時間がかかります。
- インストールが完了しました。[Finish]ボタンをクリックしてセットアップウィザードを閉じましょう。
基本的な使い方
1.インターフェース
8GadgetPack を起動すると、ガジェットとサイドバーがデスクトップに表示されます。
- ガジェットはドラッグで位置を上下に移動できます。マウスを重ねて「✕」ボタンをクリックするとガジェットをサイドバーから削除できます。
- 右クリックの「ガジェットの追加」から新しいガジェットを追加できます。
1-2.ガジェットを追加する
「ガジェットの追加」を選択すると、追加可能なガジェットが一覧表示されます。
- 追加したいガジェットを右クリックして「追加」を選択するとサイドバーにガジェットを追加できます。
1-3.ガジェットの設定をする
- ガジェットを右クリックして「設定」をクリックすると、そのガジェットの設定ができます。
1-4.8GadgetPack Tools
- 「8GadgetPack Tools」を選択すると、8GadgetPack の操作や設定ができます。
→ Disable Autorun:Windows 起動時の起動を無効にする
→ Make gadgets larger:ガジェットを大きくする
→ Disable sidebar:サイドバーを無効にする(サイドバーが消えガジェットだけが表示されます)
→ Enable Win+G for gadgets:ガジェットで「Win+G」キーを有効にする
→ Visit Website:作者のサイトにアクセスする
→ Reset all gadgets…:リセットする(デフォルトのガジェットと設定に戻す)
・Uninstall… :プログラムを削除する
1-5.ウィンドウマネージャ
- 「ウィンドウマネージャ」を有効にすると、開いているウィンドウがサイドバー内に表示され、クリックで開くことができます。
設定
サイドバーを右クリックして「設定」を選択すると、8GadgetPack の設定画面を開くことができます。
1.レイアウト
・モニター:モニター数
・常に前面に表示:ほかのウィンドウの手前に表示する
・サイドバーを自動的に表示:マウスを画面の端に移動した時にサイドバーを表示する
─ Shift キーで表示:画面の端 + Shift キーを押した時に表示する
・デスクトップに表示:オフにするとタスクトレイに格納します
・タスクバーにアイコン表示:タスクトレイに格納する
・自動的に幅を設定:サイドバーの幅を自動的に調整
・幅の調整:サイドバーの幅を手動で調整
2.デザイン
・上部にボタンを表示:ページ移動やガジェットの追加ボタンをサイドバー上部に表示する
・右上にボタンを表示:最小化やウィンドウマネージャのボタンをサイドバー上部に表示する
・透明化:サイドバーを透明にする
・スキン:スキンを変更する
─ 透明:スキンを透明にする
─ 塗りつぶす:スキンを乗りつぶす
─ ガラス:スキンをガラス風にする
・ウィンドウマネージャの表示:ウィンドウマネージャを常に表示する
・ウィンドウマネージャのプレビューを有効化:マウスオーバー時にウィンドウのプレビューを表示する