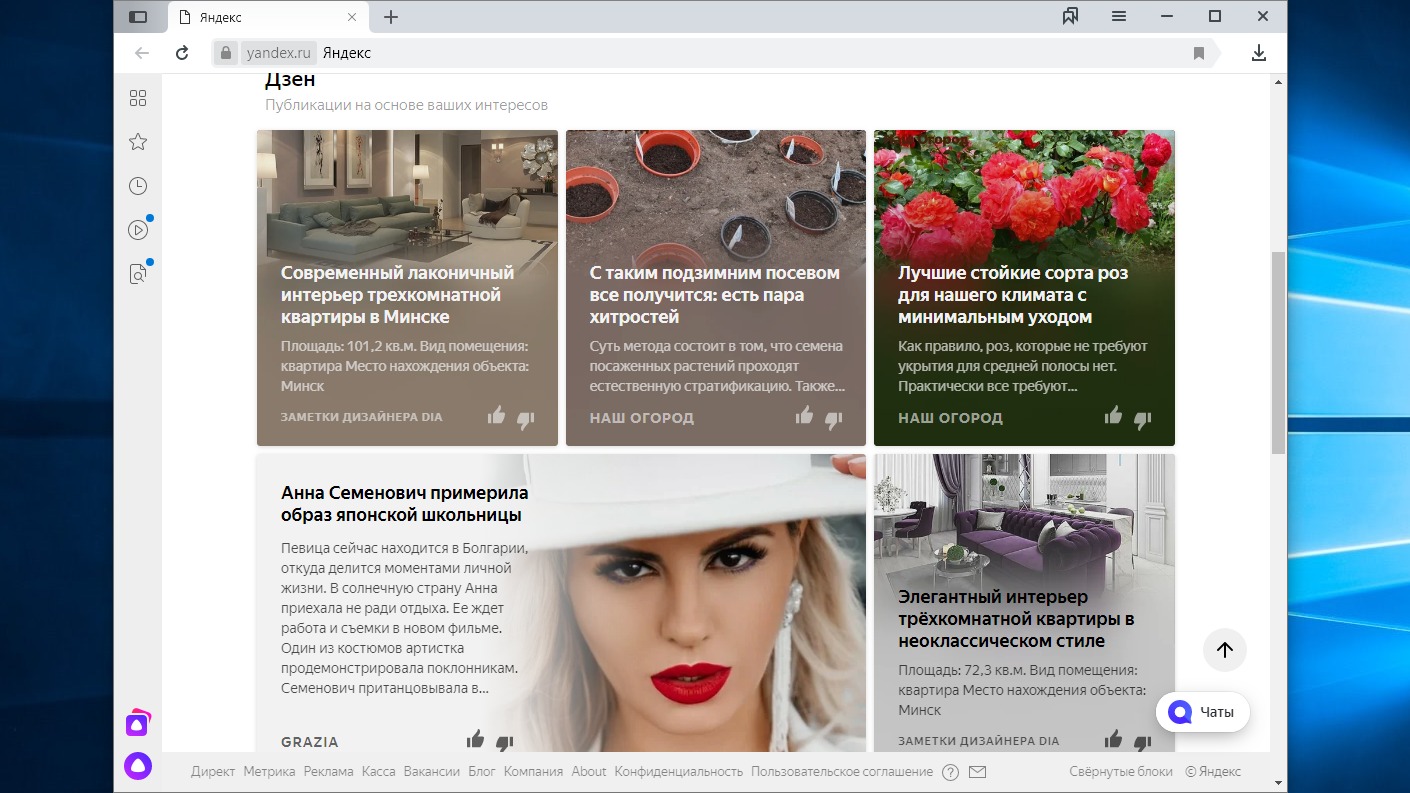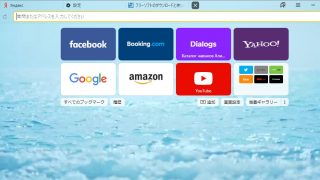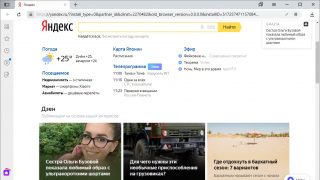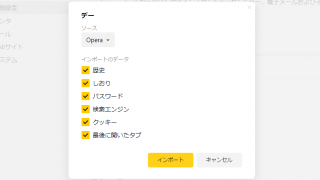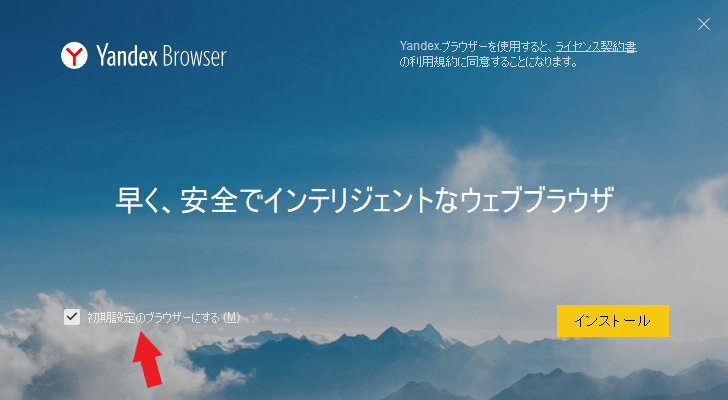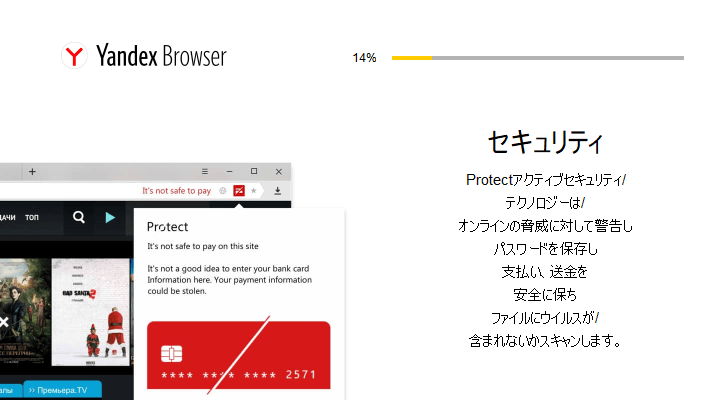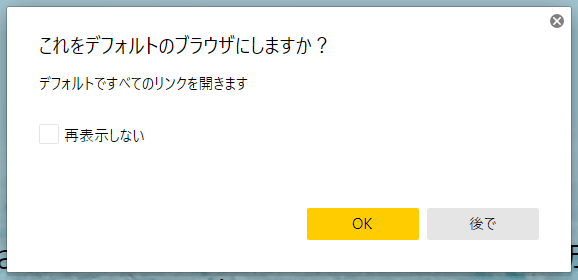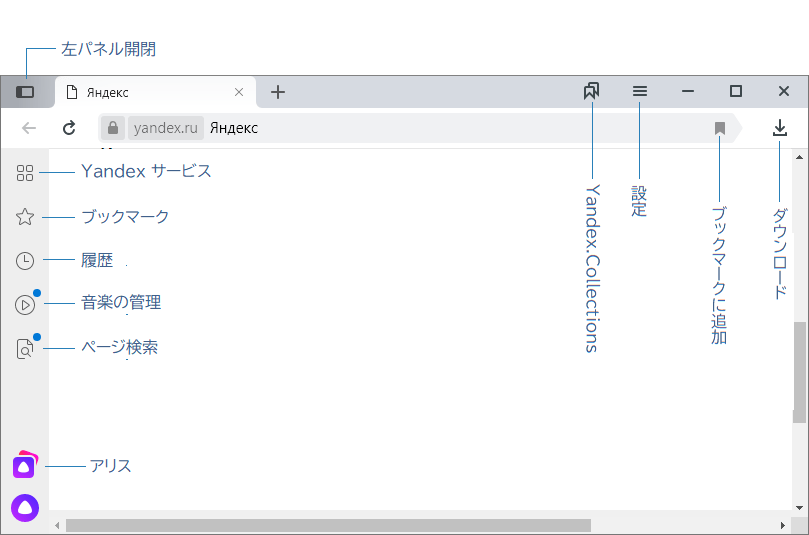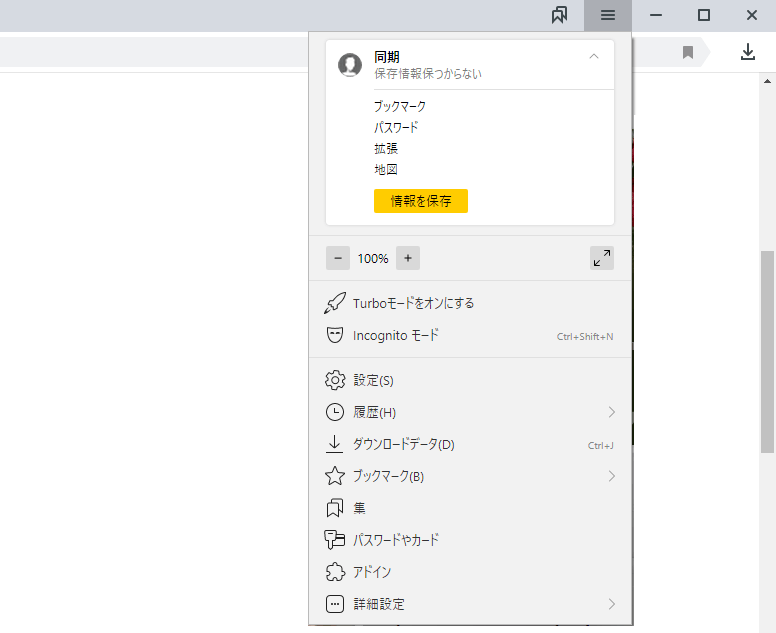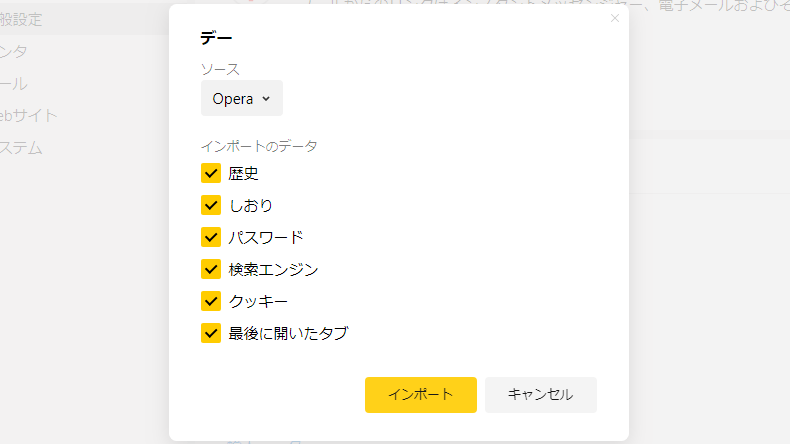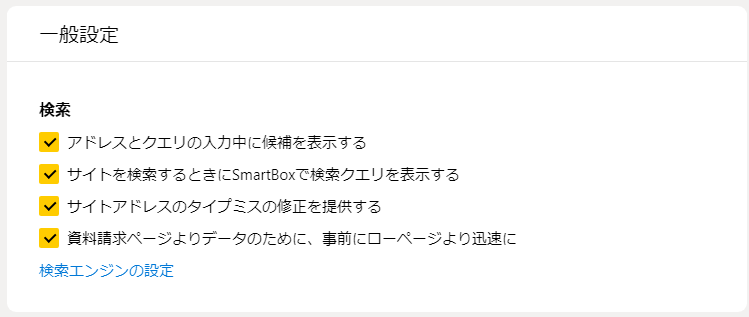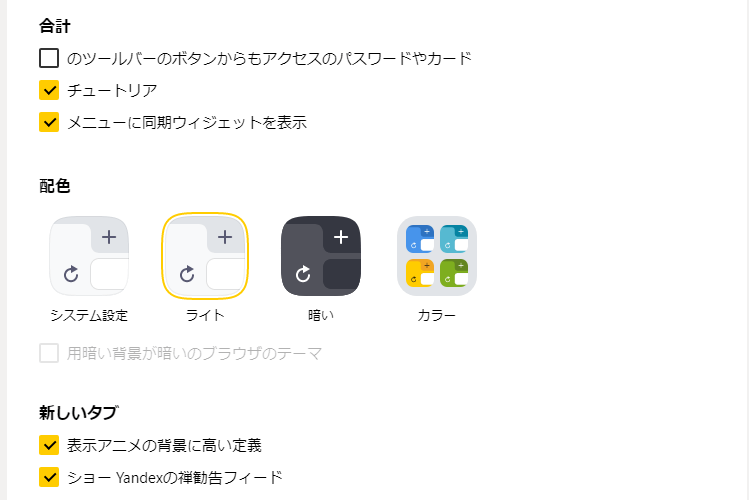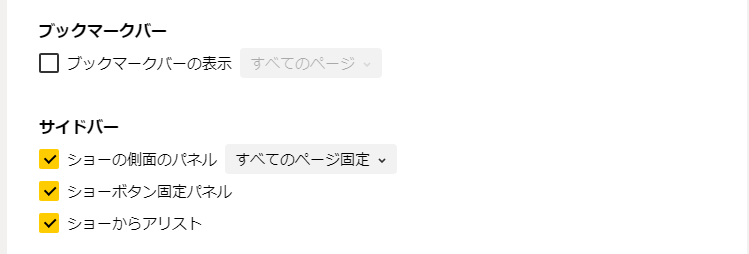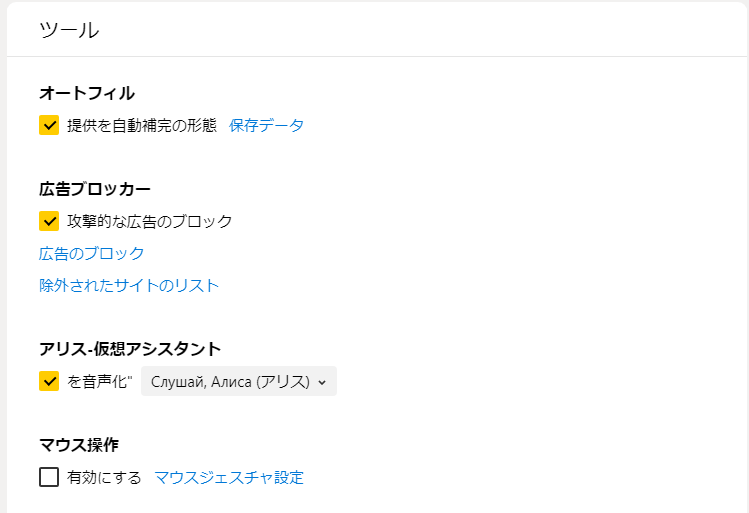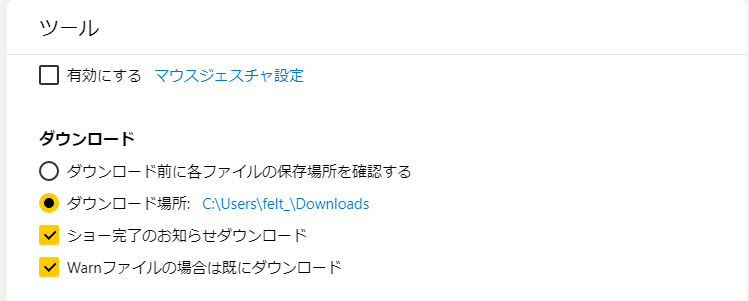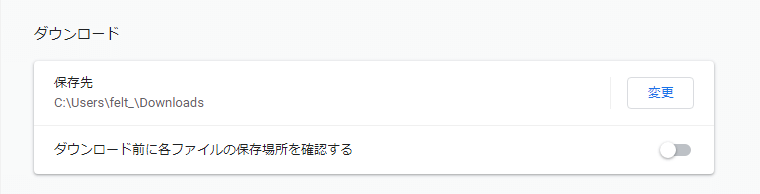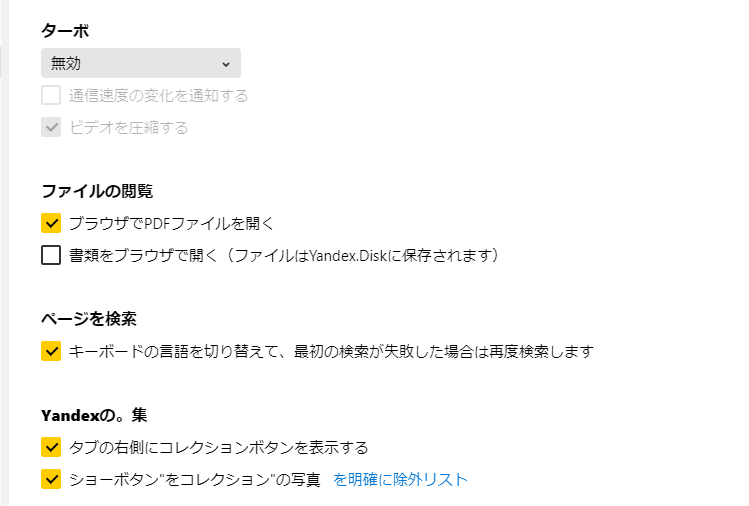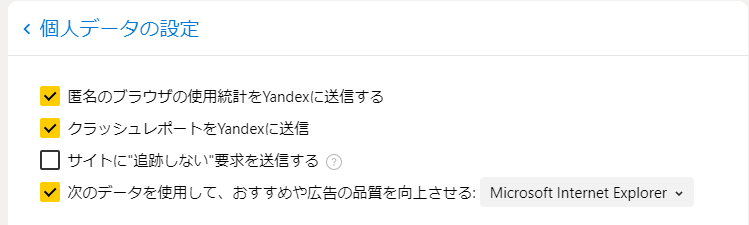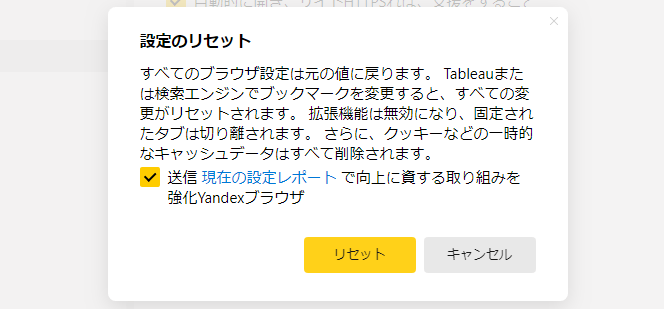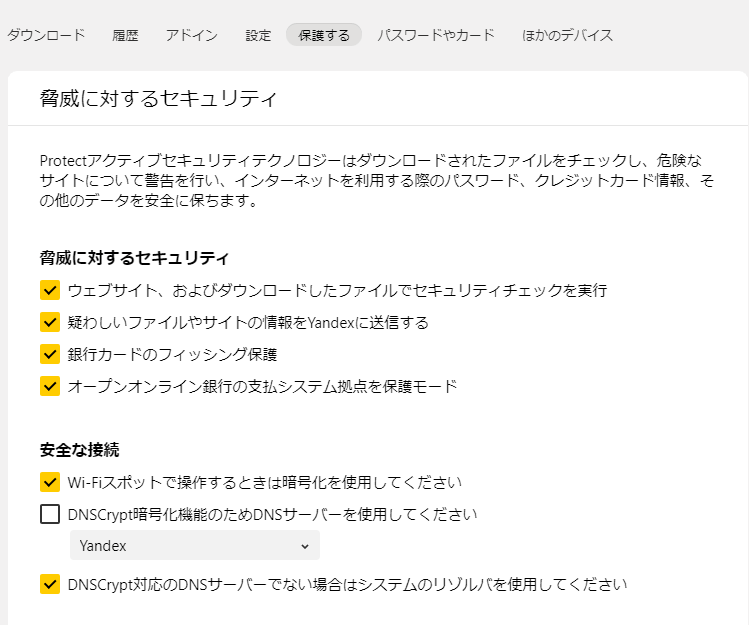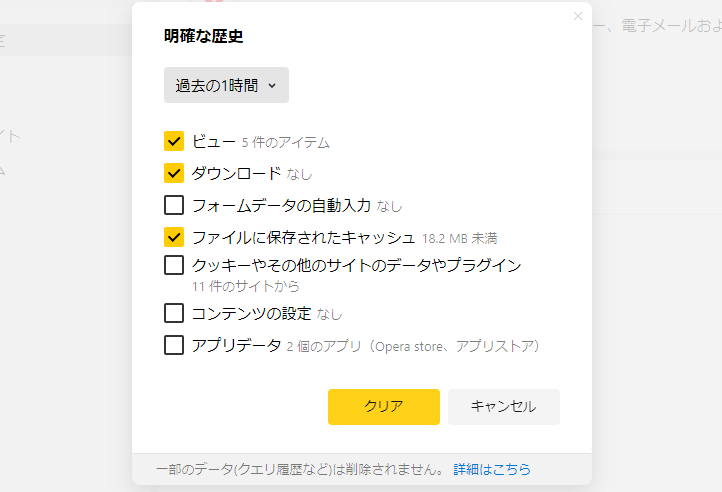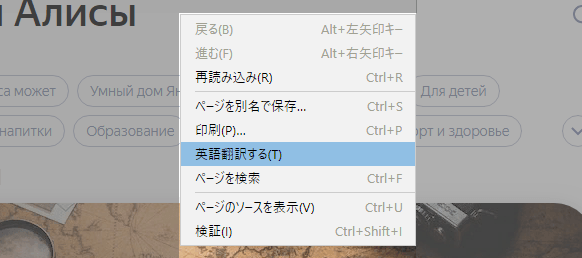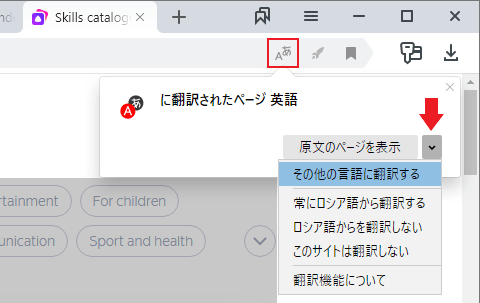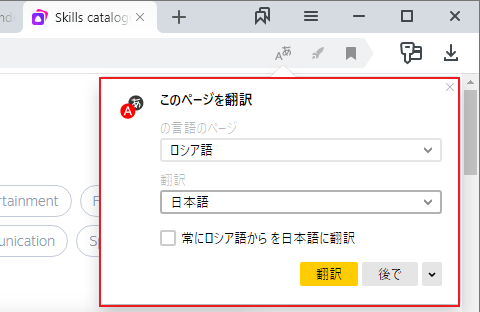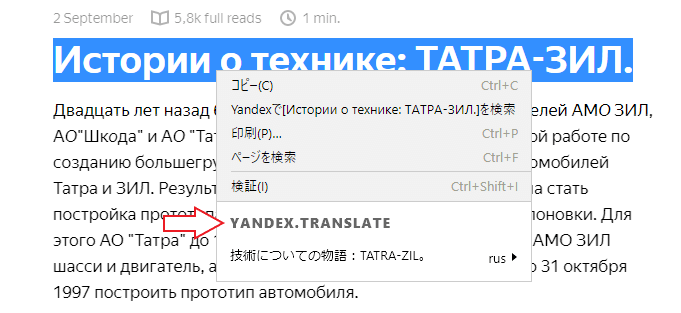高パフォーマンス高セキュリティのウェブブラウザ
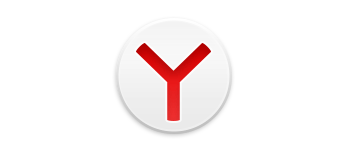
安全な Web サーフィンと高いパフォーマンスのブラウジングを提供する Web ブラウザ。ターボモードを使用してページの読み込みを高速化し、マルウェアやフィッシングなどからの脅威からユーザーを保護します。
Yandex Browser の概要
Yandex Browser は、ロシアの検索エンジンの Yandex が提供している Chrome ベースのブラウザで、パフォーマンスを改善したりセキュリティを高める機能、そのほか Yandex サービスを利用する機能が追加されています。Chrome ベースで日本語に対応しているので比較的使いやすいですが、機械翻訳なためか UI の言語に多少難があります。
Yandex Browser の機能
Yandex Browser の特徴的な機能は次のとおりです。
| セキュリティ | 保護されていないワイヤレスネットワークの通信を暗号化、保護されていないワイヤレスネットワーク、ファイルスキャン |
| 広告ブロック | 迷惑な広告をブロック |
| パスワードの保護 | パスワードやカード情報を暗号化して安全に保存 |
| オートフィル | フォームに入力した情報を保存して自動入力 |
| 拡張機能 | Yandex Browser に付属、ほかに Opera アドオン をインストール可能 |
| 同期 | ブラウザ設定と個人データを Yandex サーバーに保存してほかのデバイスと同期 |
| そのほか | サイドバー、Tableau ウィジェット |
Yandex Browser の機能(モード)
Yandex Browser では、ブラウザを使用する環境に合わせて次のモードを使用できます
| Incognito モード | オートコンプリートデータ、検索クエリ、履歴、アクセスしたページを保存しないシークレットモードで |
| Turbo モード | インターネット速度が遅い場合にページの読み込み時間を短縮 |
| Power saving モード | ノート PC のバッテリーを節約するモード |
| Simplified モード | 低スペックのシステム(メモリ 2 GB未満・1 コア CPU)で有効になるブラウザの動作を速くするモード |
脅威からユーザーを保護するセキュリティシステム
Yandex Browser の特徴のひとつは、あらゆる脅威からユーザーを守るセキュリティ機能を備えていることです。マルウェアを含む Web ページやダウンロードしたファイルをスキャンするほか、Wi-Fi スポットを使用する時に通信を覗かれないようにの暗号化したり、不正な DNS サーバーの使用から保護する機能、銀行や決済ページで証明書をチェックをして拡張機能を無効にするセキュリティ対策、不審な Web サイトでカード番号を入力した場合に警告する機能などが搭載されていてデフォルトで有効になってます。
インターネットを案内する SmartBox
SmartBox は Web 検索機能を兼ねたアドレスバーで、検索ワード、アドレス、サイト名を入力してサイトにアクセスできます。URL や 検索語句の入力には候補が表示され、タイプミスをしたときには修正のオプションが表示されます。デフォルトでは Yandex の検索エンジンが使用されていますが、Google などのほかの検索エンジンに変更できます。
Tableau ウィジェット
「Tableau」はよく使用するサイトなどが表示されるウィジェットで、新しいタブを開いたり、SmartBox をクリックした時に表示されます。
Tableau にはサイトを追加することが可能で、フォルダを追加してその中に複数のサイトを追加して整理できます。この画面の背景を好みの画像に変更することもできます。
魅力的な追加機能を備えたブラウザ
Yandex Browser は高いセキュリティやパフォーマンスを提供するブラウザで、セキュリティやターボモード、省電力モードなどの魅力的な機能を持っています。日本語への翻訳が十分でない点が残念ですが、Tableau をカスタマイズしたりあまり使わないサイトバーを非表示にすればかなり使いやすくなりそうです。
機能
- Web ページの閲覧
- テーマの追加
- 拡張機能の追加
- ターボモード
- 省電力モード
- Incognito モード(シークレットモード)
- 脅威からの保護や安全に接続するセキュリティ機能
- 翻訳機能
- Smart Screen
- Tableau
仕様
使い方
インストール方法
1.インストーラ
ダウンロードしたインストーラ(EXE ファイル)を実行するとセットアップ画面が起動します。
- Yandex を既定のブラウザにしない場合は、左下の「初期設定のブラウザーにする」のチェックを外します。
- [インストール]ボタンをクリックするとインストールが開始します。
- ダウンロードとインストールが完了するまでしばらく待ちます。
- インストールが完了するとブラウザが起動します。起動時に既定のブラウザにするかどうか聞かれるので選択します。
・[OK]を押すと Yandex が既定のブラウザに設定されます
ユーザーインターフェース
1.ユーザーインターフェース
- インターフェースの簡単な説明です。
・Yandex サービス:Yandex の各サービスにアクセスできます
・音楽の管理:Yandex.Music のプレーヤーの制御
・アリス:仮想アシスタント
2.設定
- ウィンドウの右上の[≡]をクリックするとメニューが開きます。ここからブラウザの機能やブラウザの設定を利用できます。
・Turbo モードをオンにする:ブラウザのインターネット接続が遅いときにページの読み込み時間を短縮する機能
・Incognito モード:閲覧履歴や訪問したページを保存しないシークレットモードで開く
・設定:ブラウザの設定ページを開く
・履歴:閲覧履歴のページを開く / 最近閉じたタブや履歴を表示
・ダウンロードデータ:ダウンロードページを開く
・ブックマーク:ブックマークの作成、表示 / ブックマークのインポート
・集:Yandex Collections を開く
・パスワードやカート:保存されているパスワードやカード情報の管理
・アドイン:インストールされている拡張機能の管理
・詳細設定:
─ 新規タブ:新しいタブを開く
─ 新規ウィンドウ:新しいウィンドウを開く
─ 履歴をクリア:閲覧履歴・Cookie・キャッシュを削除する
─ 保存:ページを保存
─ 印刷:ページを印刷
─ 検索:ページ内検索
─ 編集:コピー、切り取り、貼り付け
─ そのほかのツール:タスクマネージャ、ページのコードを表示など
─ Yandex Browser について:バージョン情報を表示
ブックマークとデータのインポート
設定ボタン >「ブックマーク」>「ブックマークのインポート」から、ほかのブラウザのブックマークやパスワードなどをインポートできます。
- インポートしたいブラウザと項目をチェックして[インポート]ボタンを押すとインポートされます。
ブラウザの設定
ウィンドウ右上の設定ボタンをクリックし、メニューの「設定」を選択するとブラウザの設定ページが開きます。
1.アドレスバーと検索エンジンの設定
デフォルトでは、アドレスバーの入力時の候補や検索クエリの表示が有効になっています、無効にしたい場合は「一般設定」の「検索」から変更できます。
- Yandex 以外の検索エンジンを使いたい場合は「検索エンジンの設定」をクリックして変更できます。
2.表示とテーマの設定
- 「インターフェース」の「合計」と「新しいタブ」ではブラウザに表示または非表示にする項目の選択、「配色」ではブラウザのテーマを変更できます。
・のツールバーのボタンからもアクセスのパスワードやカード:ツールバーにパスワードやカード情報にアクセスできるボタンを表示する
・メニューに同期ウィジェットを表示:設定ボタンで表示されるメニューに同期の項目を表示する
新しいタブ:
・ショー Yandexの禅勧告フィード:新しいタブに Yandex Zen の広告を表示
3.起動時に開くタブの設定
- 「インターフェース」の「タブ」で、ブラウザ起動時に開くタブの設定ができます。デフォルトでは最後のセッションで開いていたタブまたは Tableau(最も頻繁にアクセスしたページ)が開く設定になっています。
4.ブックマークバーとサイドバーの表示の設定
- 「一般設定」の「ブックマークバー」と「サイドバー」では、ブックマークバーの表示と非表示、サイドバーのボタンの非表示ができます。
・ショーボタン固定パネル:ウィンドウ左上のサイドバーを開くボタンを非表示にするにはチェックを外します
・ショーからアリスト:不明
5.オートフィルと広告ブロッカーの設定
- オートフィルを無効にするには「ツール」の「オートフィル」のチェックを外します。
- デフォルトでは悪質な広告がブロックされます。広告ブロッカーを無効にするには「広告ブロッカー」のチェックを外します。
- マウスジェスチャーを有効にする場合は「マウス操作」の「有効にする」にチェックを入れましょう。
6.ダウンロードの設定
「ツール」の「ダウンロード」では、ダウンロードしたファイルの保存先と、保存先の確認を有効にする設定ができます。
- ファイルの保存先を変更する場合は、表示されているフォルダのパスをクリックして保存先フォルダを選択します。
- ダウンロード時に毎回保存先を確認する場合は、「ダウンロード前に各ファイルの保存場所を確認する」を選択します。
7.翻訳の設定
- 「ツール」の「翻訳」では、ページやテキストのの翻訳の設定ができます。使用しない翻訳の機能はチェックを外しましょう。
8.ターボとそのほかの設定
- 「ターボ」は、インターネット回線速度が遅い場合にページの読み込みを速くできる機能です。デフォルトでは無効になっているので、有効にしたい場合は変更します。
「無効」「常に有効」「低速度の通信では自動的に有効にする」から選択できます
ファイルの閲覧:
・ブラウザで PDF ファイルを開く:ブラウザで PDF ファイルを開かない場合はチェックを外します
・書類をブラウザで開く:Yandex Disk にドキュメントファイルが保存され、ブラウザで開くことができます
Yandexの。集:
Yandex Collections を使用しない場合はチェックを外しても良いでしょう
9.パフォーマンスの設定と個人データの設定、ブラウザの設定のリセット
- 「性能」の項目はブラウザのパフォーマンスの設定で、デフォルトですべて有効になっています。下のリンクをクリックすると、履歴やキャッシュの削除、言語の変更、データの送信の設定、ブラウザのリセットができます。
・言語の地域の設定:UI の言語とページの表示言語を変更できます
・個人データ:使用統計やクラッシュレポートの送信の設定
・全ての設定をリセット:ブラウザの設定を初期設定に戻すことができます
9-1.個人データの設定
- デフォルトでは、使用統計やクラッシュレポートが送信される設定になっています。データの送信を無効にしたい場合は「個人データの設定」をクリックして送信したくないでーたの項目のチェックを外しましょう。
9-2.ブラウザの設定をリセットする
- ブラウザの設定を元に戻したい場合は「設定のリセット」をクリックします。[リセット]ボタンをクリックすると設定がリセットされます。
・レポートを送信したくない場合は「送信…」のチェックを外しましょう
10.セキュリティの設定
- 設定ページの上の「保護する」をクリックすると、ブラウザのマルウェア対策やその他のセキュリティの設定ができます。
ブラウザの機能
1.履歴や Cookie、キャッシュを消去する
メニュー>「詳細設定」>「履歴のクリア」から、ブラウザに保存されている各ファイルを削除できます。
- 削除する期間とアイテムを選択して[クリア]をクリックすると削除されます。
2.翻訳機能の使い方
2-1.ページを翻訳する
- ページ上を右クリックして「英語翻訳する」を選択し、ページの翻訳を開始します。
- おそらく日本語に翻訳されないと思います。次は、ページ右上のドロップダウンメニューから「その他の言語に翻訳する」を選択します。
- 言語の選択の画面が表示されるので、「翻訳」から日本語を選択して[翻訳]ボタンを押すと日本語に翻訳されます。
2-2.テキストを翻訳する
- 翻訳したいテキストを選択して右クリックすると自動的に翻訳され、「YANDEX.TRANSLATE」部分に訳が表示されます。