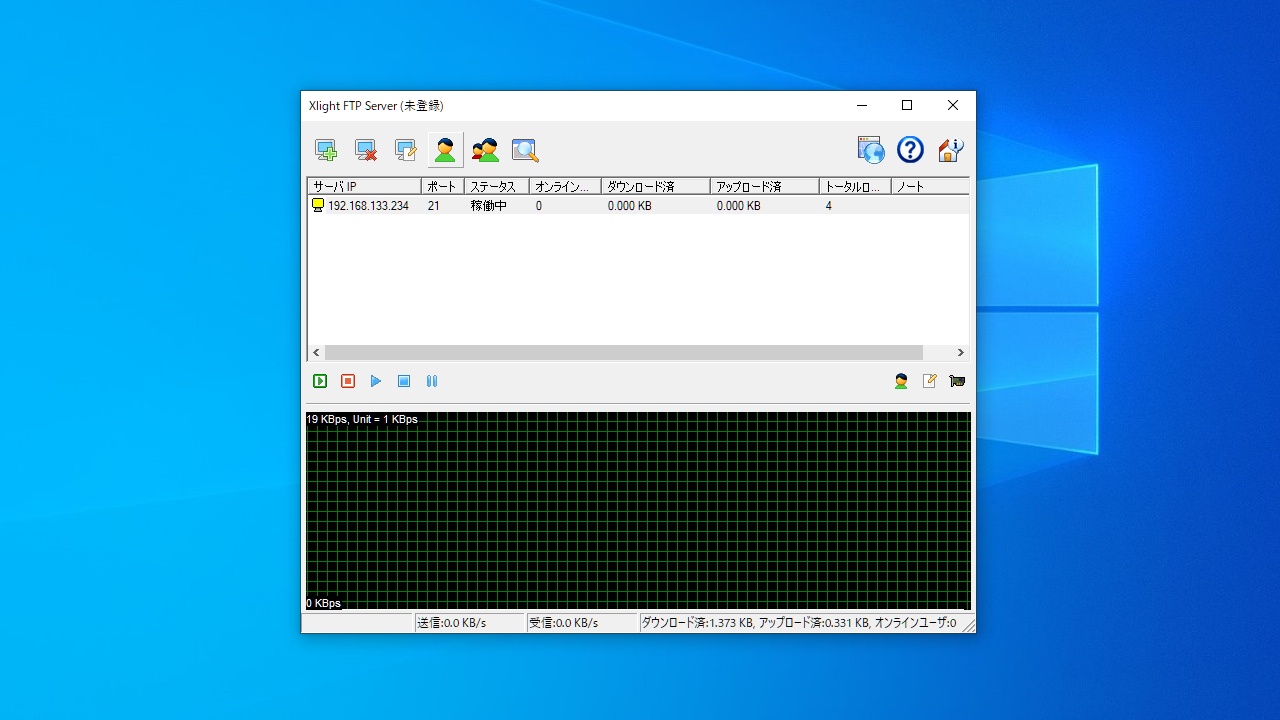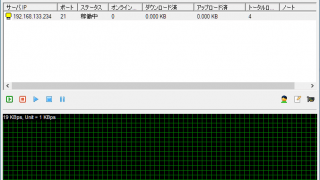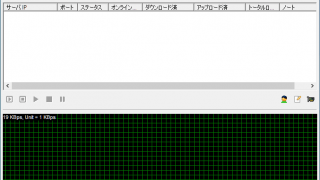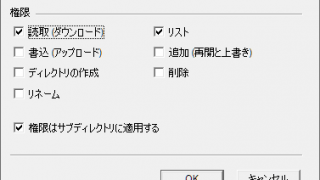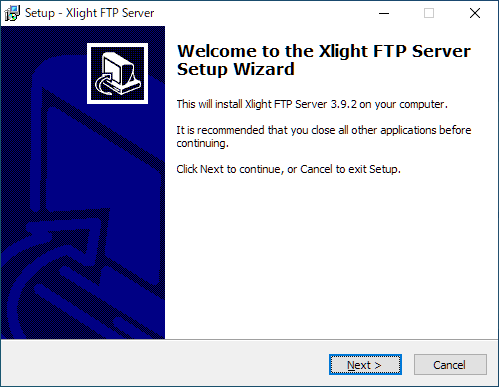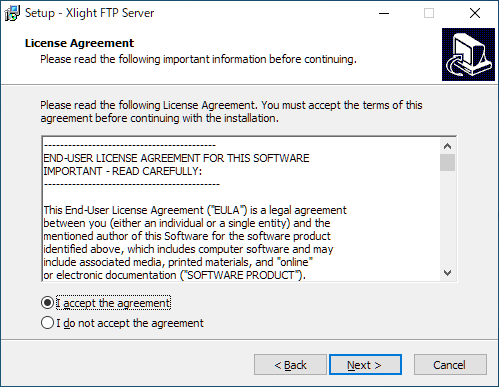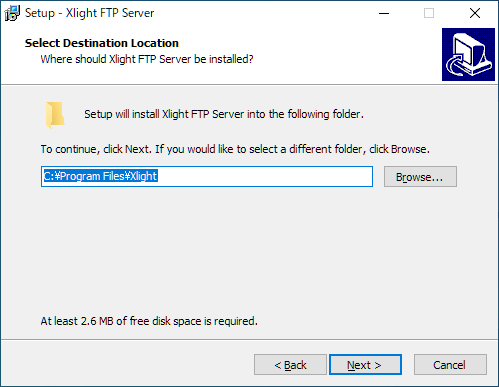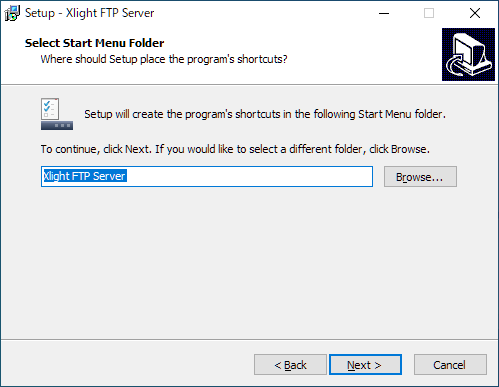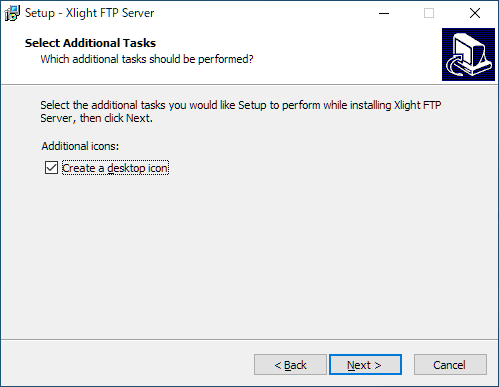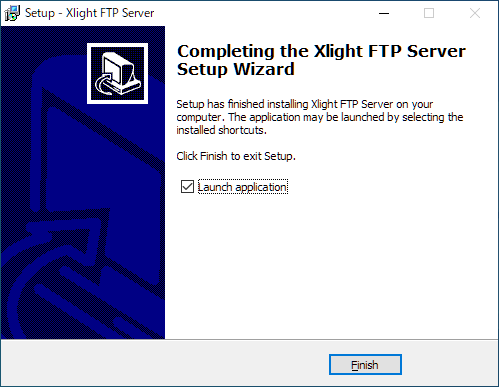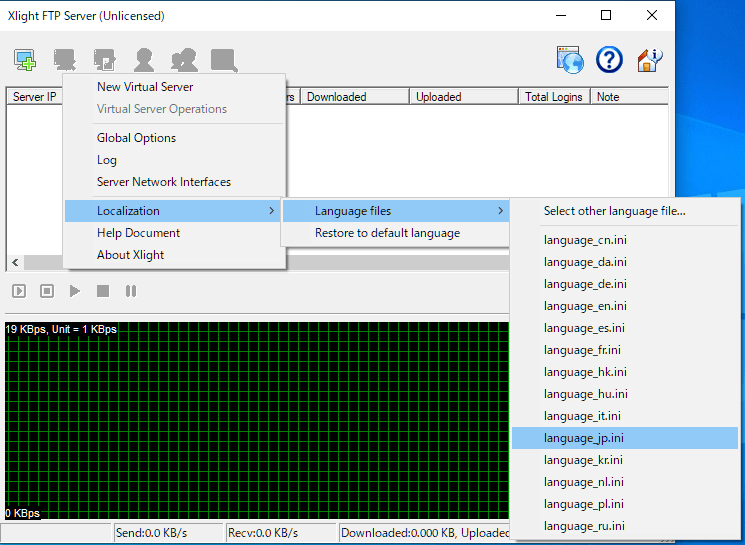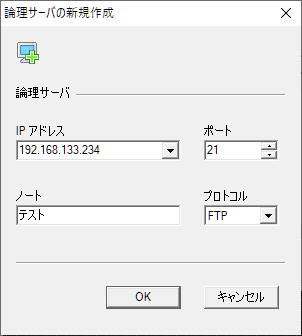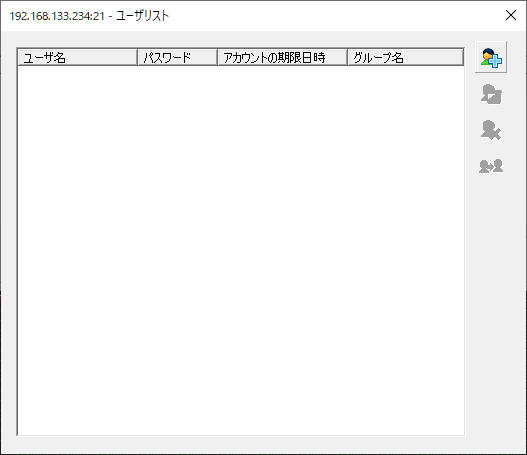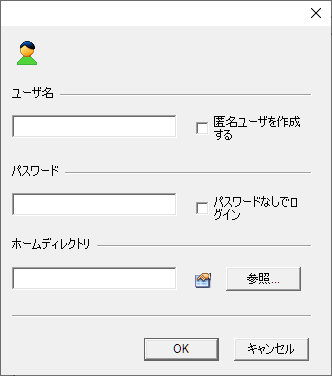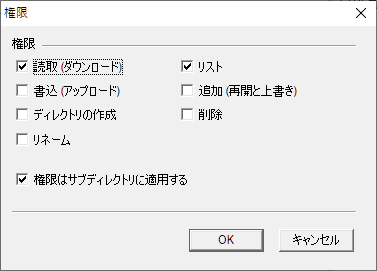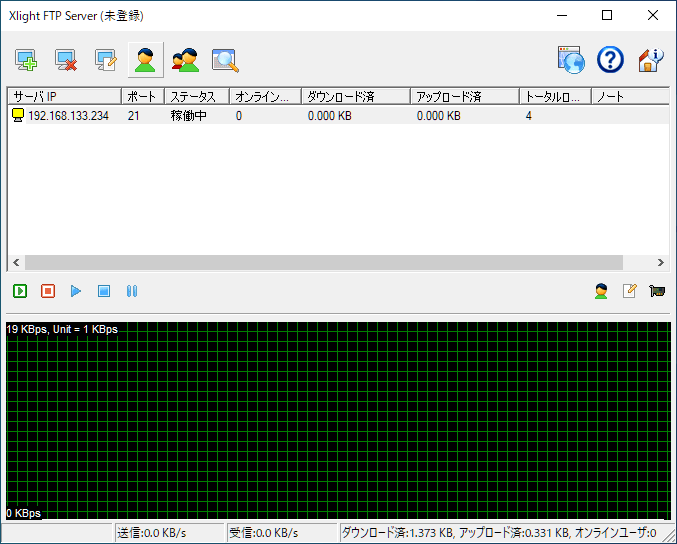説明機能仕様ダウンロード画像使い方
Windows で動作するフリーの FTP / SFTP サーバソフト
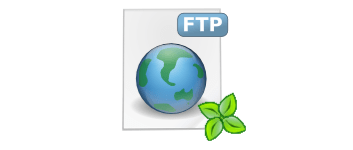
Windows 上に高性能の FTP または SFTP サーバを作成することができる、フリーの FTP サーバーソフト。かんたんに FTP サーバを作成して、複数のクライアント接続を同時に処理することができます。
Xlight FTP Server の概要
Xlight FTP Server は、ファイル転送を安全で使いやすくするための Windows FTP および SFTP サーバーです。メモリと CPU の使用率が低く、サーバーは高性能を実現するように設計されており、何千もの同時 FTP 接続を処理できます。
Xlight FTP Server の機能
Xlight FTP Server で利用できる主な機能の一覧です。
| 機能 | 概要 |
|---|---|
| メイン機能 | Windows 上に FTP サーバーを作成 |
| 機能詳細 | ・FTP または SFTP(SSH)プロトコル ・SSH 公開鍵認証のサポート |
かんたんに複数の FTP サーバを作成できます
Xlight FTP Server は、Windows で動作する FTP / SFTP サーバソフトウェアです。ActiveDirectory / LDAP またはデータベースの外部ユーザー認証に対応しています。
セキュリティを強化するために、許可されたユーザーのみにトラフィックを制限したり、悪意のある IP アドレスをブロックして拒否することができます。
オプション機能が豊富で柔軟性の高い FTP サーバ
Xlight FTP Server は、FTP サーバーを管理するための豊富なオプション機能が利用できる、用途の広い FTP サーバアプリケーションです。
機能
- 仮想サーバーの作成:同じ IP アドレスで複数の仮想サーバーを実行できます
- システムサービス:Windows のシステムサービスとして実行できます
- IPv6 のサポート:IPv6 はすべてのサーバー機能にシームレスに統合されています
- 明示的および暗黙的なSSL:FTP セッションとファイル転送は、業界のセキュリティ標準によって保護されます
- SFTP(SSH2)プロトコルのサポート
- SSH 公開鍵認証のサポート
- 電子メール通知
- ファイルのアップロード、ダウンロード、または削除に基づいてプログラムを実行する
- サーバー統計と接続ユーザー情報をファイルに書き込むことができます
- IP の自動ブロック:サーバーが悪意のある動作をするのを防ぐことができます
- IP の拒否または許可
- 高度な帯域幅制御:帯域幅は、さまざまな仮想サーバー、グループ、ユーザーレベルで微調整したり、時間範囲でスケジュールしたりできます
- 高度なアクセス制御:サーバーは、ユーザーのアクセス権を制御するための多くの方法を提供します
- ログイン時間の制御
ダウンロード
使い方
インストール
1.インストール方法
- インストーラを実行するとセットアップウィザードが開始します。[Next]をクリックします。
- ライセンスが表示されます。「I accept the agreement」を選択して[Next]をクリックします。
- インストール先フォルダの設定です。変更しない場合はこのまま[Next]をクリックします。
- スタートメニューに作成するショートカットの設定です。変更しない場合はこのまま[Next]をクリックします。
- 追加のタスク(アイコンの作成)を設定して[Next]をクリックします。
- インストールの準備ができました。[Install]をクリックしてインストールを開始します。
- インストールが完了しました。[Finish]をクリックしてセットアップウィザードを閉じます。
言語を日本語に変更する
1.言語を日本語に変更する
- 右クリックメニューを開き、「Localization」>「Language files」>「language_jp.ini」を選択すると、日本語で使用できます。
基本的な使い方
1.新しい仮想サーバーとユーザーを追加する
- ツールバーの一番左のボタン(サーバの新規作成)をクリックします。
- 「論理サーバの新規作成」画面が開いたら、作成するサーバーの IP とポートを選択します。FTP の場合は 21 番がデフォルトのポート番号です。
- [OK]をクリックします。
- メイン画面に戻ったら、ツールバーの左から 4 番目のボタン(ユーザリスト)をクリックします。
- 「ユーザリスト」の画面が開いたら、右上の「+」をクリックしてユーザーを追加します。
- 任意のパスワードでログインできるユーザーまたは匿名ユーザーを追加します。
- [参照]ボタンをクリックしてホームディレクトリを設定します。
- [参照]の左のボタンをクリックすると、ディレクトリの権限を設定できます。
- 設定が済んだら[OK]をクリックします。
- サーバを選択して「▶」ボタンをクリックすると、サーバが開始します。
3.パスワードを表示する
- 「File」メニューの「Open file (PIN required)」を選択して、PIN コードを入力します。