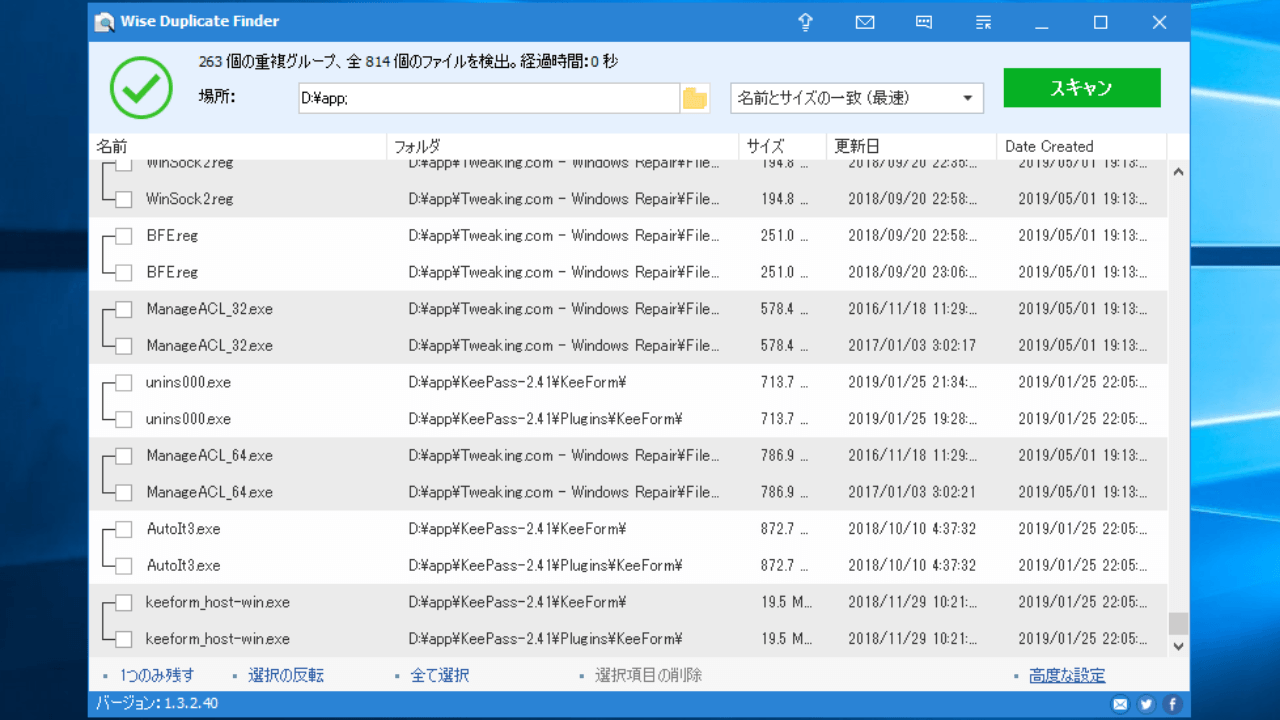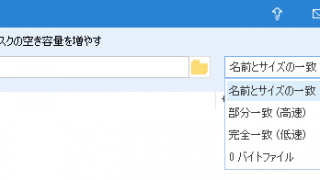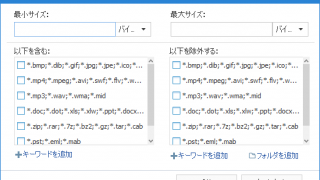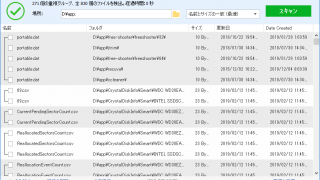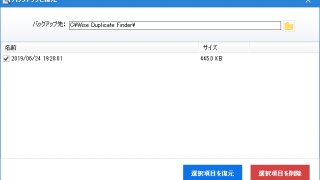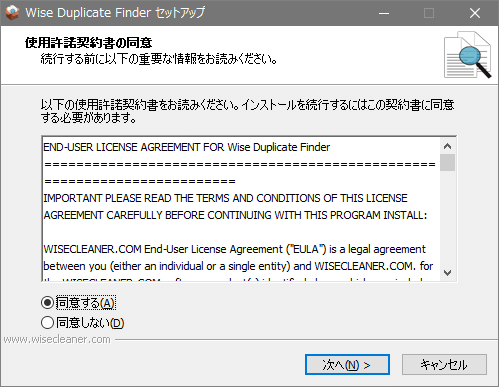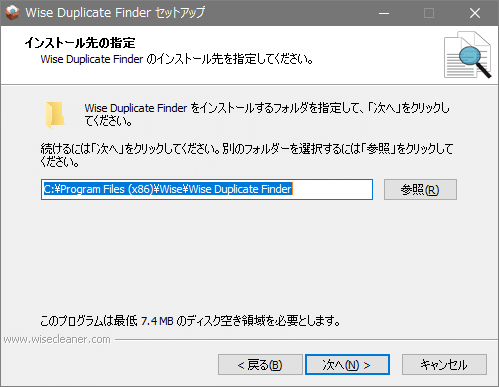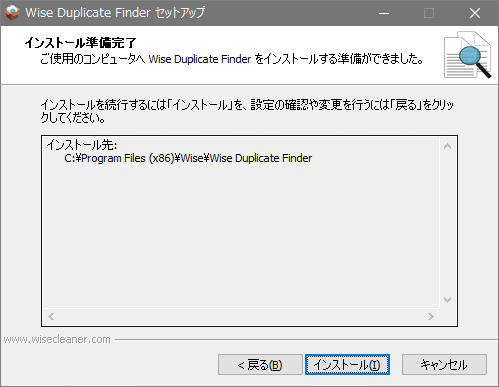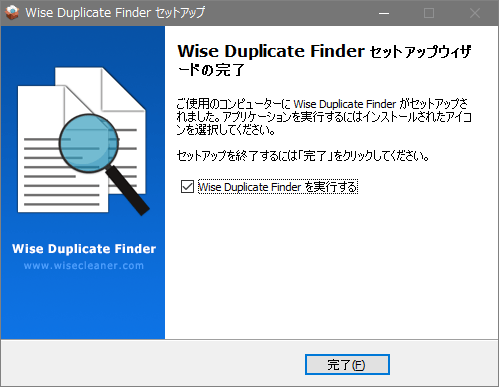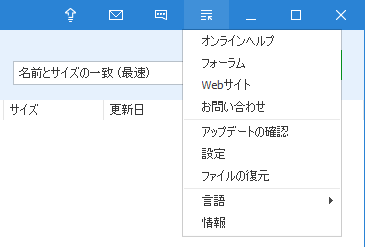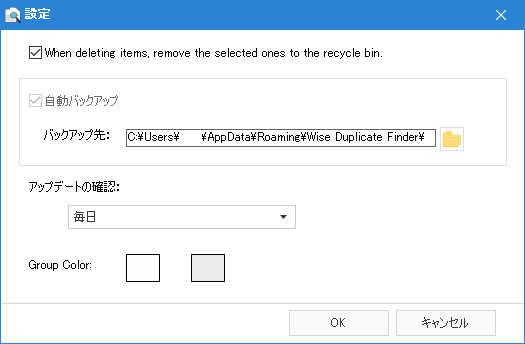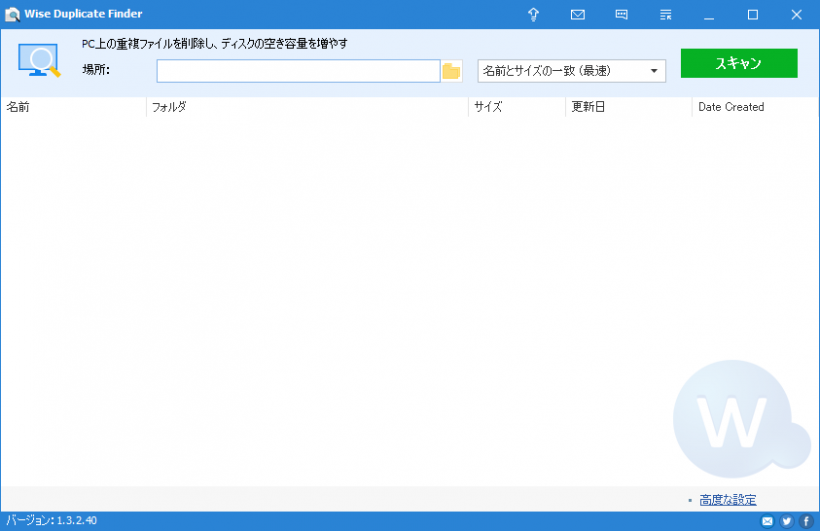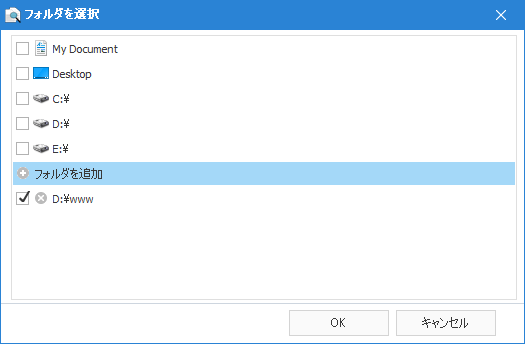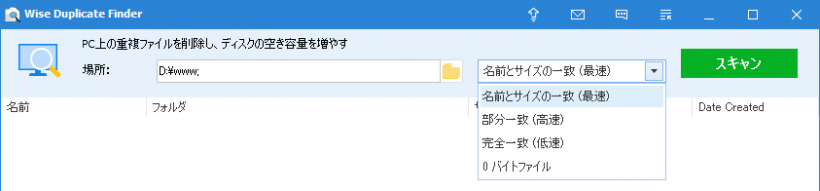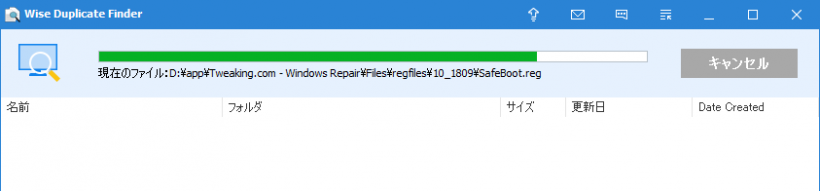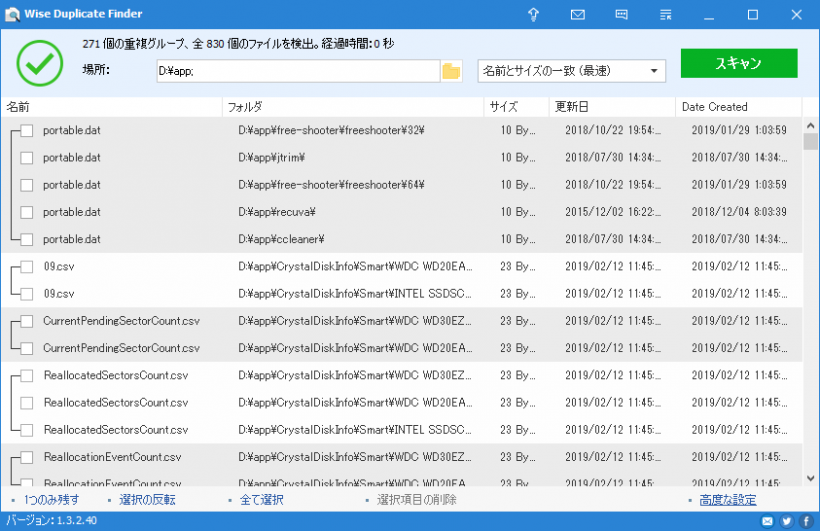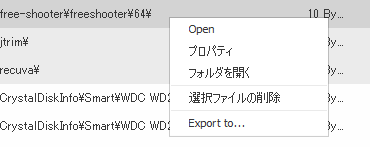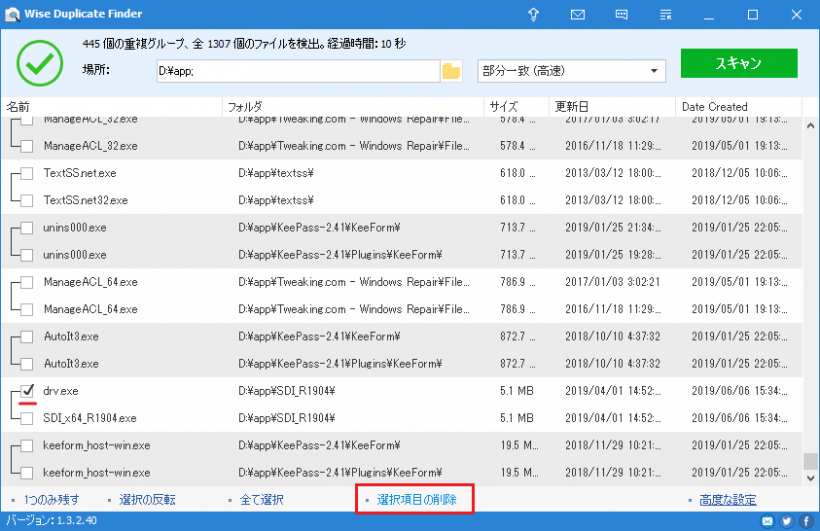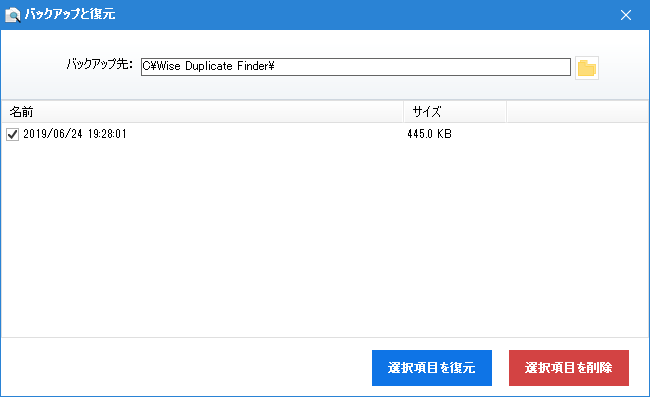PC 内の一致するファイルを検索する重複ファイル検索ツール

ドライブやフォルダ内の重複ファイルを見つける重複ファイル検索ツール。PC 内の不要な重複している同じファイルを削除して、ハードディスクの空き容量を増やしてファイルの整理を行うことができます。
Wise Duplicate Finder の概要
Wise Duplicate Finder は、ダウンロードしたファイルやコレクションしているファイル、作成やバックアップしたファイルの中から重複ファイルを探し出して必要のないファイルを削除するためのツールです。文書・画像・動画・画像・アーカイブ・プログラムなどのあらゆるファイルの重複を検索できます。
4 つのスキャン方法
Wise Duplicate Finder は、ファイル名とファイルサイズ、またはファイル内容を比較して重複ファイルを検索します。スキャン方法は「ファイル名とファイルサイズ」「部分一致」「完全一致」「0 バイトサイズ」の 4 パターンがあり、部分一致と完全一致はファイル内容を比較するのでファイル名が異なる重複ファイルを検出できます。精度の高いスキャンを行いたい場合は「完全一致」がおすすめですが、スキャン時間はほかの 2 つと比べて長いです。
ファイル名とサイズで絞り込み検索
「高度な設定」機能を使うと、指定した拡張子やキーワードに一致するファイルのみをスキャンしたり、指定した条件のファイルやフォルダをスキャンしないように除外することができます。この機能は、文書やメディアファイルなどの特定の種類のファイルだけを検索したり、探す必要のないファイルやフォルダ/サブフォルダを指定してスキャンと削除を効率よく行いたい場合に便利です。
バックアップと復元機能
削除した重複ファイルは通常はごみ箱に移動しますが、「自動バックアップ」設定を有効にすると削除したファイルをほかの場所に自動でバックアップして、復元の機能を使っていつでも復元することができます。なので多数の重複ファイルの処理時などにファイルを誤ってを削除してしまっても安心です。
簡単な操作で重複ファイルを探し出して削除
このツールは、ハードディスク内の整理されていないファイルの中から効率的に不要なファイルをクリーンアップするのに役に立ちます。ほかの重複ファイル削除ツールと比較すると、スキャン速度が高速なのと設定が簡単で使いやすいのが特徴です。
機能
- ドライブやフォルダ内の重複ファイルを検索・削除
- 3 種類のスキャンモード
- フィルタ機能
- ファイルサイズの範囲を指定してスキャン
- 0 バイトのファイルを検索
- 自動バックアップ&復元
- ファイルのリストを CSV ファイルにエクスポート
無料版で制限されている機能
- 重複ファイルを「1つのみ残す」選択機能
仕様
使い方
インストール
- インストーラを実行すると使用許諾契約書が表示されます。「同意する」を選択して[次へ]をクリックして進みます。
- インストール先の設定画面になります。確認または変更して[次へ]をクリック。
- インストールの準備ができました。[インストール]をクリックするとインストールが始まります。
- インストールが完了しました。[完了]をクリックしてセットアップウィザードを閉じます。
設定
Wise Duplicate Finder を起動したら、初めにファイルの削除とバックアップ方法の設定をしましょう。
- 上のバーのボタンをクリックしてメニューを開き、「設定」を選択します。
- 設定ウィンドウが開いたら設定を確認します。
・削除したファイルを自動でバックアップ する場合は「When deleting items, remove the selected ones to the recycle bin.」のチェックを外します。必要なら保存先を変更します。
・Group Color:スキャン結果の背景色(奇数業と偶数行)を変更できます。
重複ファイルをスキャンする
- Wise Duplicate Finder の画面です。
1. スキャンする場所を選択する
「場所:」のフォルダボタンをクリックすると「フォルダを選択」ウィンドウが開きます。
- 表示されている場所を選択するか、「フォルダを追加」をクリックしてほかの場所を追加して選択します。
2. スキャンモードを選択する
- 右のドロップダウンリストからスキャンモード(スキャン方法)を選択します。
・部分一致:「ファイル内容」の一部が一致するファイルを検出します。ファイル名が異なる重複ファイルを探したい場合に適しています。
・完全一致:「ファイル内容」が一致するファイルを検出します。完全に一致する重複ファイルを探したい場合に適しています。
・0 バイトファイル:ファイルサイズがゼロのファイルを検索します。
3. 高度な設定(オプション)
- ファイルサイズの範囲を指定して検索したり、特定の拡張子のファイルのみを探す、または特定の拡張子のファイルやフォルダを検索から除外する場合は右下の「高度な設定」をクリックして条件を設定しましょう。
- スキャンボタンをクリックするとスキャンが始まります。スキャンを途中で停止する場合は[キャンセル]ボタンをクリックしてください。
スキャン結果を確認する
- スキャンが完了すると、重複ファイルのグループとファイルが一覧表示されます。
- 検出されたファイルを確認する場合は、ファイルを右クリックして「Open」や「フォルダを開く」を選択します。
- 削除したいファイルのチェックボックスをチェックして、「選択項目の削除」をクリックするとファイルは削除されます。
バックアップしたファイルを復元する
設定で自動バックアップが有効になっている場合、メニューの「ファイルの復元」から以前に削除したファイルを復元することができます。
- 削除を行った日時を選択して[選択項目を復元]ボタンをクリックすると、ファイルは元の場所に復元されます。