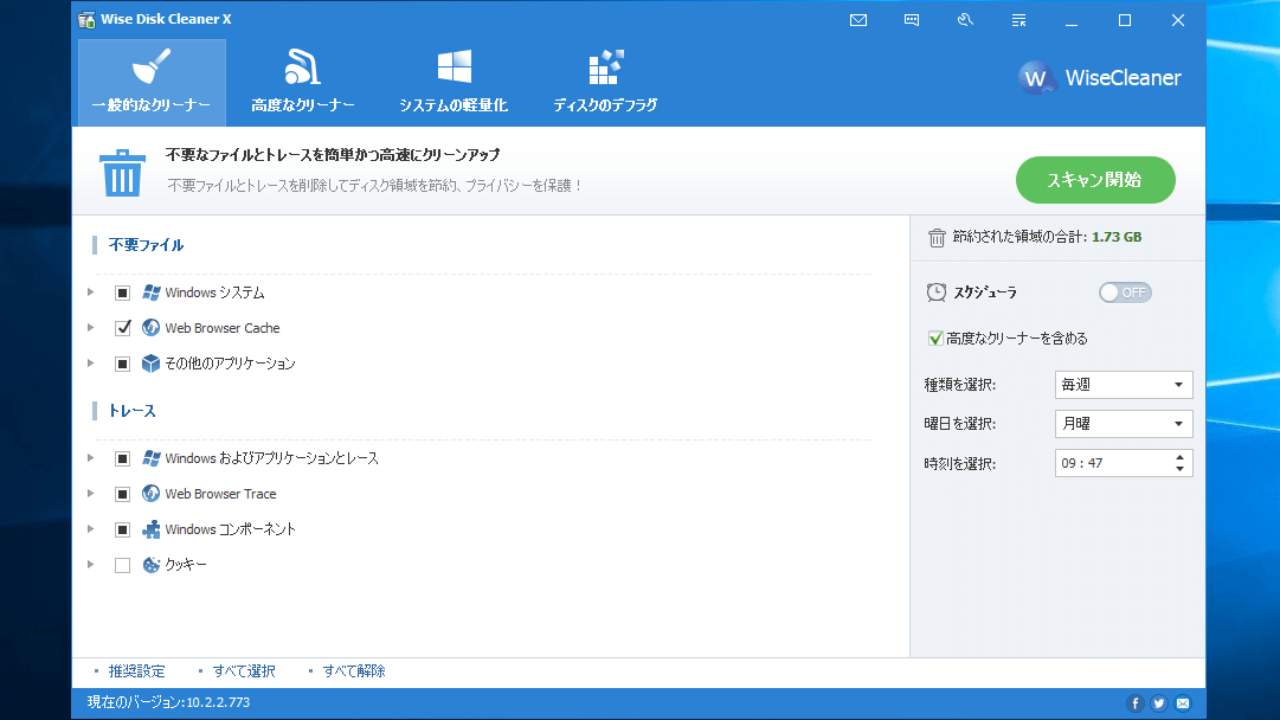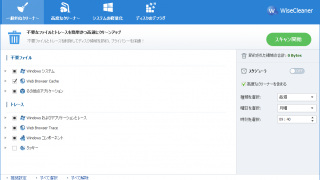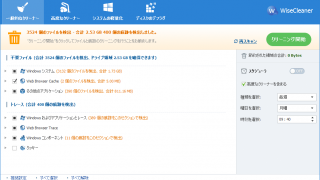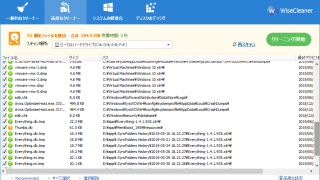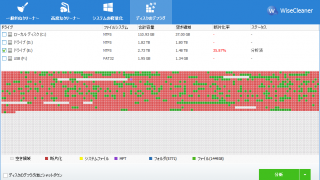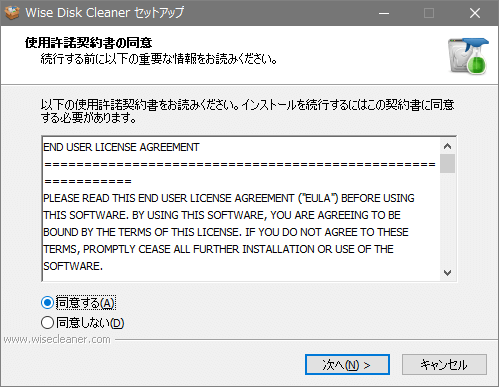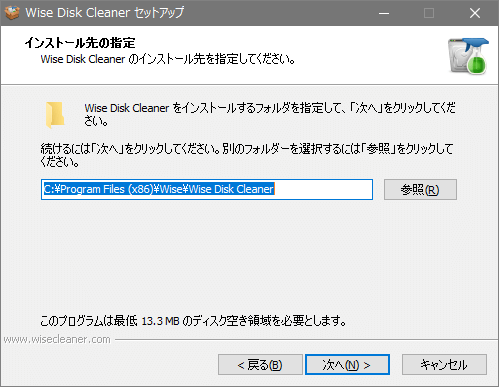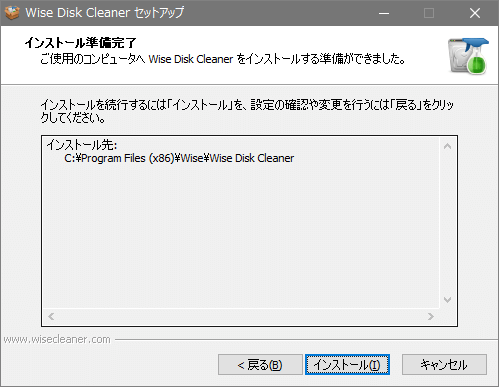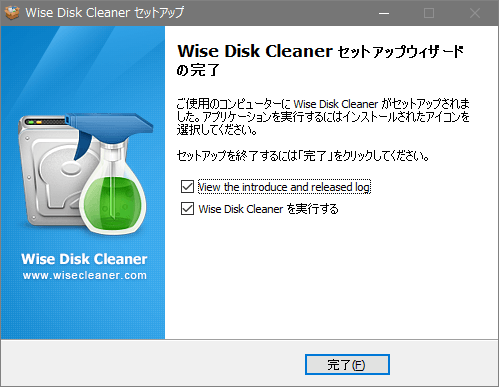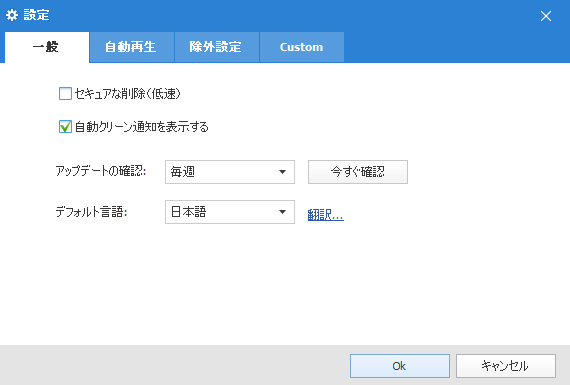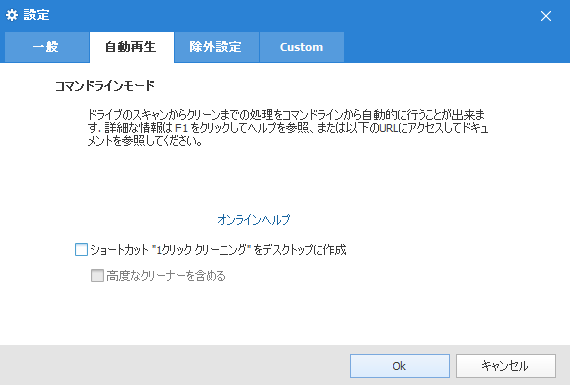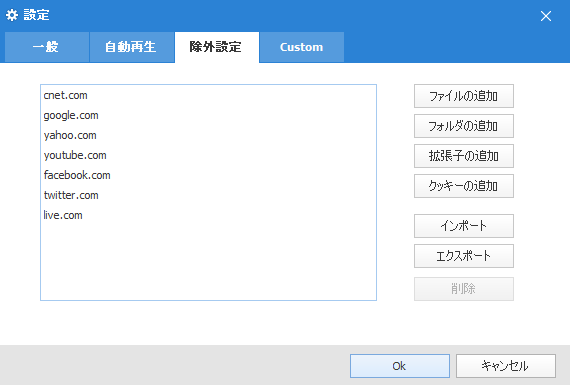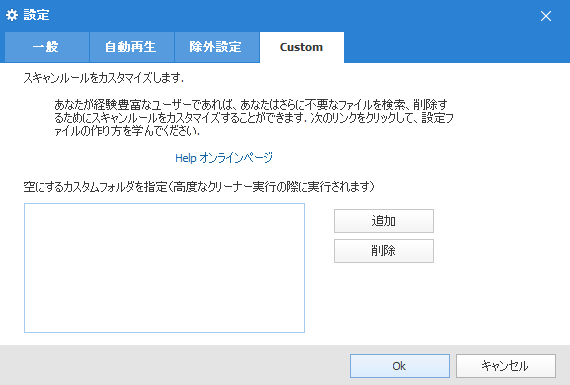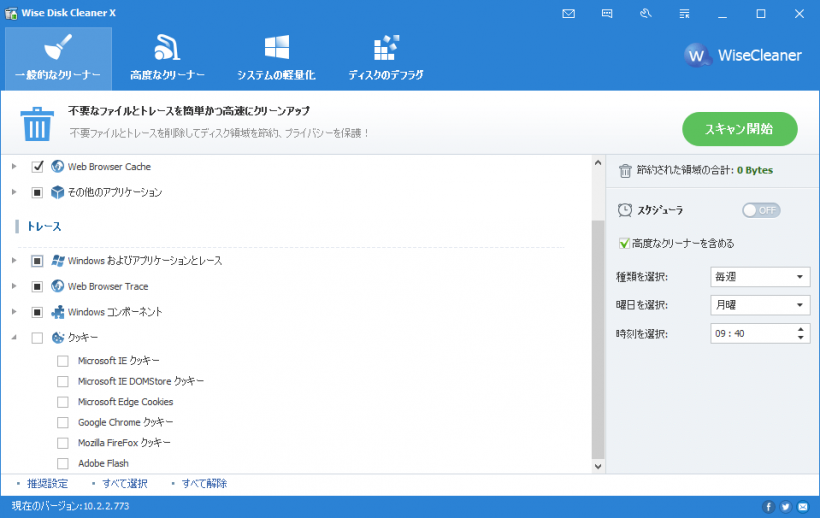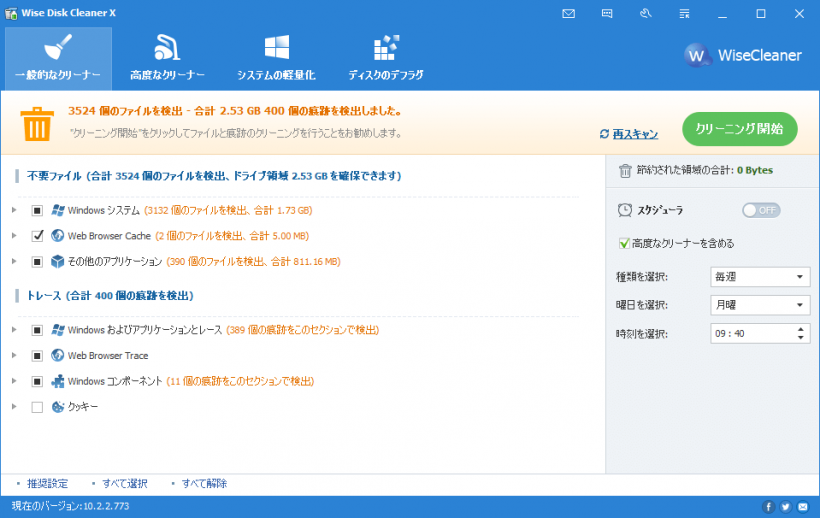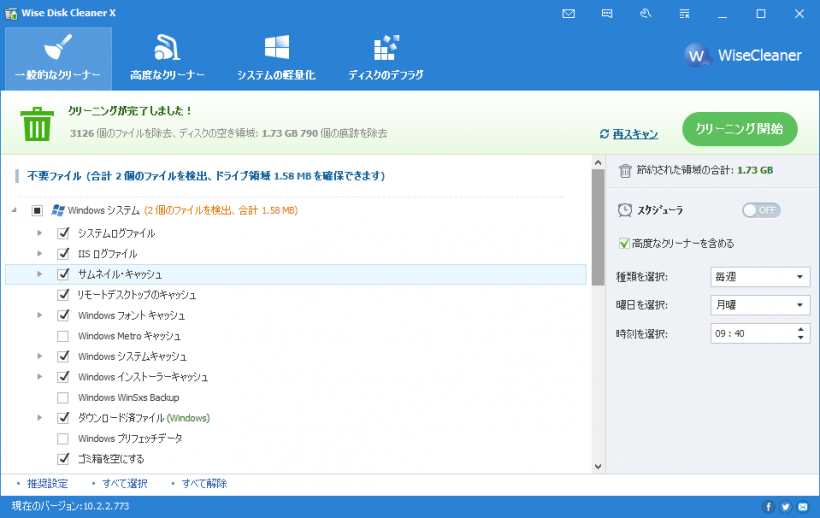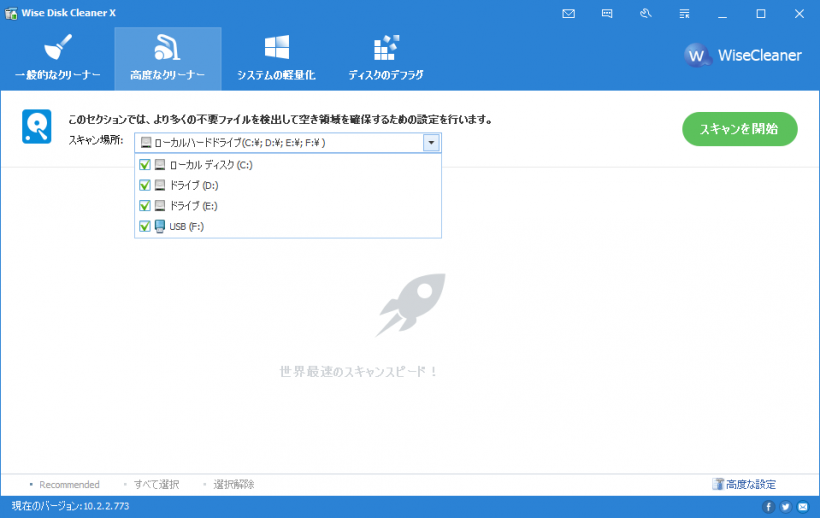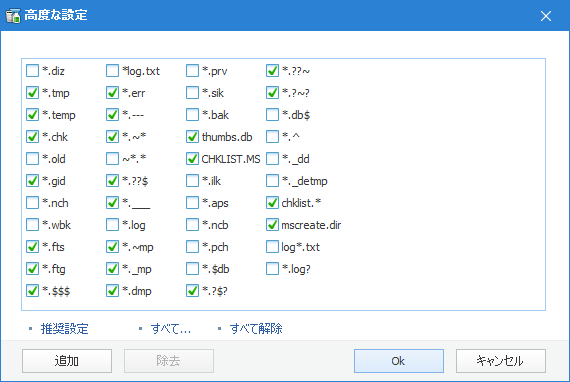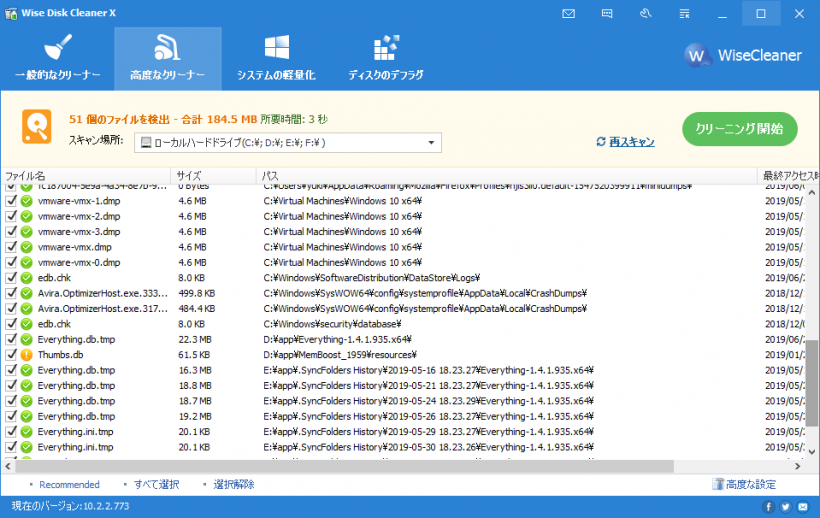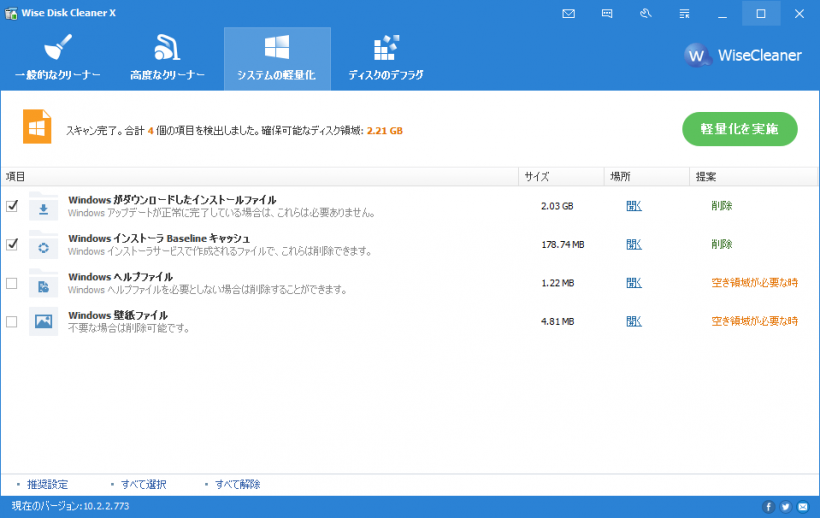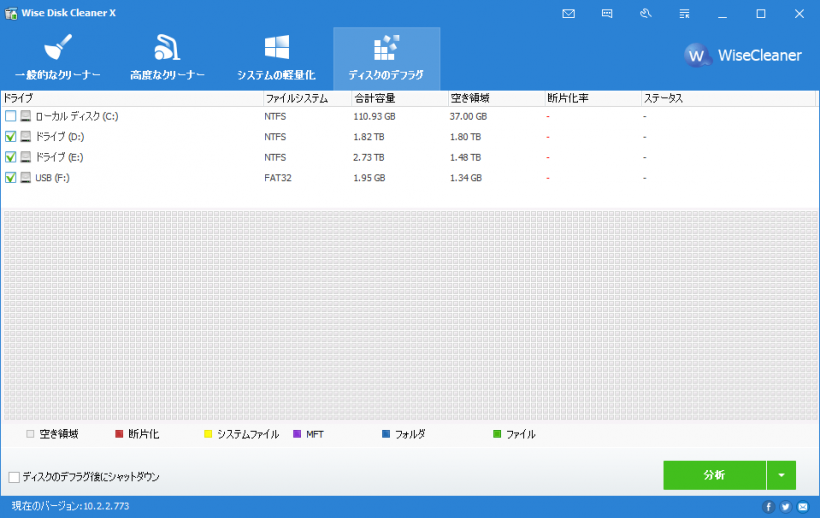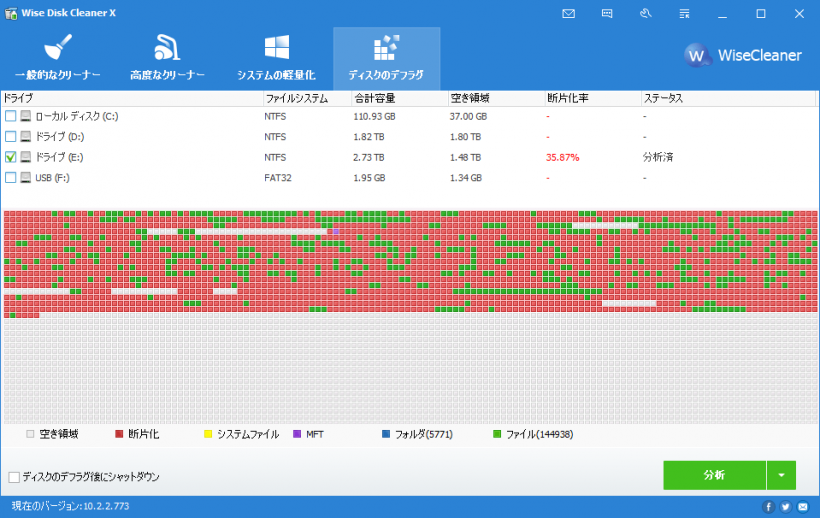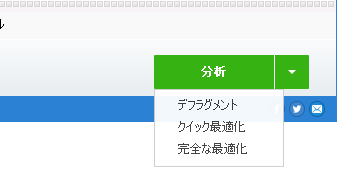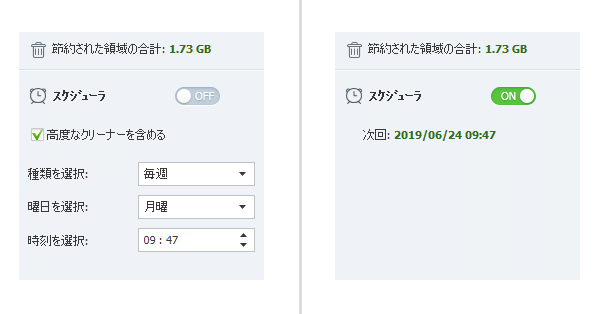より多くの不要ファイルを削除できるディスククリーナー

Windows やブラウザやそのほかのアプリケーションで使用されなくなったジャンクファイルを削除するディスククリーナー。不要になったファイルを簡単に削除し、ディスクをきれいにして空き容量を増やすことができます。ディスクデフラグ機能もあるのが特徴です。
Wise Disk Cleaner の概要
Wise Disk Cleaner は、時間が経つにつれて Windows PC に蓄積するシステムやブラウザのキャッシュファイル、そのほかの必要としないごみファイルをクリーニングするためのツールです。普通のクリーナーには無い高度なクリーナー機能を持っていたり、ワンクリックや自動でクリーニングできるのが特徴です。
不要ファイルとトレース(痕跡)を削除
Wise Disk Cleaner のクリーナーは「一般的なクリーナー」と「高度なクリーナー」の 2 種類があり、一般的なクリーナーでは以下の表のアイテムを検索して削除できます。
| システム(Windows) | ブラウザ | アプリ | |
|---|---|---|---|
| 不要ファイル | ・ログファイル ・キャッシュ(サムネイル / システム / インストーラ) ・無効なショートカット / スケジュールタスク / スタートメニュー ・Windows インストーラ ・ごみ箱 |
・Internet Explorer ・Microsoft Edge ・Google Chrome ・Mozilla Firefox のキャッシュファイル |
・Adobe Reader ・Adobe Flash Player ・7-Zip / WinRAR ・Filezilla / Core FTP ・アバストアンチウイルス ・Incscape ・Game Explorer ・Acronis true Image |
| トレース | ・スタートメニュー ・エクスプローラ ・通知領域 ・検索 ・使用したファイル |
・訪問履歴 ・オートコンプリート ・パスワード ・ダウンロード ・クッキー |
・Windows Media Player ・Windows Defender ・MS ワードパッド ・MS ペイント ・Management Console |
「トレース」とは履歴ファイルなどの使用した痕跡が残されているファイルのことです。
高度なクリーナー
「高度なクリーナー」は、拡張子とファイル名をベースにドライブをスキャンして、より多くの不要ファイルを削除できるクリーナーです。不要な可能性が高い .tmp(一時ファイル)や .db(インデックスファイル).chk(復元済みファイル)などの拡張子を持つファイルや、thumbs.db、*log.txt、chklist.* などの特定のファイル名のファイルをスキャンして検出します。
スキャン後には、削除しても安全なファイルはチェックマーク、削除しないほうが良いと思われるファイルは(!)の警告マークで示されるのでファイルを安全に削除できます。また、削除したいカスタムなファイル名や拡張子、空にしたいカスタムフォルダをこのクリーナーに追加することも可能です。
システムの軽量化
Wise Disk Cleaner の「システムの軽量化」機能は、システムに保存されている Winodws の不要ファイルをクリーニングするツールで、次の種類のファイルを削除できます。この機能は少しでも無駄なファイルを無くしたい場合に効果的です。
・Windows インストーラが作成したキャッシュファイル
・ヘルプファイル(C:WINDOWShelp フォルダ)
・壁紙ファイル(C:WINDOWSWebWallpaperフォルダ)
ワンクリッククリーニングと自動クリーニング
「ワンクリッククリーニング」は、クリックするだけで静かにクリーニングを実行するショートカットをデスクトップに作成する機能です。アプリを操作したり画面を見る必要がないので楽にクリーニングを実行できます。そのほかにはスケジュールを設定した自動クリーニングも可能で、曜日や日時を指定して毎週や毎月などのペースで自動的にクリーニングを実行することもできます。
ディスクのデフラグ
Wise Disk Cleaner はディスククリーンアップ以外に強力なディスクデフラグツールも備えていて、すばやくディスクを解析して断片化の状態を把握できます。デフラグ方法は通常のデフラグと最適化の 2 つがあり、最適化はデフラグを行った後にファイルを再配置して整列させてディスクのパフォーマンスを最適化します。ちなみに 3TB(使用量は 1.3TB)の HDD に通常のデフラグをした結果、完了まで約 7 時間かかりました。
ほかのソフトよりも一歩先を行くクリーナー
Wise Disk Cleaner は、システムやドライブ内を隅々まできれいに掃除してディスクの空き容量を増やし、ディスクのパフォーマンスを向上させることを目的としたソフトウェアです。インターフェースだけでなく機能も洗練されていて、高速なスキャンやデフラグ実行時でもシステムリソースをほとんど消費しない性能の高さを持っています。
機能
- 不要なジャンクファイルとトレース(痕跡)を削除
- ファイルの種類(拡張子とファイル名)でスキャンして不要ファイルを削除
- WIndows の不要ファイルを削除
- カスタムフォルダをクリーニング
- 拡張子やファイル名を指定して削除
- 削除したくないファイル・フォルダ・拡張子・クッキーを指定
- スケジュールによる自動クリーニング
- ワンクリッククリーニング
- ディスクのデフラグと最適化
仕様
ダウンロード
使い方
インストール
- インストーラを実行すると使用許諾契約書が表示されます。「同意する」を選択して[次へ]をクリックして進みます。
- インストール先の設定画面になります。確認または変更して[次へ]をクリック。
- インストールの準備ができました。[インストール]をクリックするとインストールが始まります。
- インストールが完了しました。[完了]をクリックしてセットアップウィザードを閉じます。
設定
使用する前に設定を確認しておきましょう。右上のスパナのアイコンをクリックすると設定画面が開きます。
1. 一般
- 「一般」では、プログラムの全般的な設定ができます。好みの言語が表示されていない場合はここから変更しましょう。
削除するファイルのデータを復元できないように消去します。有効にした場合、ファイルの削除に時間がかかります。
・自動クリーン通知を表示する:
スケジュールや 1 クリッククリーニングでクリーンアップが行われたときに通知します。
2. 自動再生
- 「自動再生」では、Wise Disk Cleaner を自動的に実行する方法を提供します。
クリックするだけでクリーンアップを自動的に実行するショートカットをデスクトップに作成します。
・高度なクリーナーを含める:
「一般的なクリーナー」と「高度なクリーナー」の両方でクリーンアップを行う場合は有効にします。
・WiseDiskCleaner.exe -a:
現在の設定を使用して自動的に「一般的なクリーナー」のクリーンアップを静かに行い、その後 Wise Disk Cleaner は終了します。
・WiseDiskCleaner.exe -a -adv:
現在の設定を使用して自動的に「一般的なクリーナー」と「高度なクリーナー」のクリーンアップを静かに行い、その後 Wise Disk Cleaner は終了します。
3. 除外設定
「除外設定」では、削除したくないファイル、フォルダ、特定の拡張子、サイトのクッキー(ドメイン)を設定できます。
- 右の追加ボタンから削除しないアイテムを追加して下さい。
・エクスポート:除外リストをテキストファイルにエクスポートします。
4. Custom
「Custom」では、高度なクリーナー実行時に「空にしたいフォルダ」を追加できます。
- [追加]ボタンを押して空にしたいフォルダを選択してください。
一般的なクリーナーの実行
「一般的なクリーナー」では、PC とブラウザ、アプリケーションの不要ファイルとトレース(痕跡)をクリーンアップできます。
1. スキャン開始
左側のツリーで(▶ をクリックして)スキャンする項目を選択できます。下の「推奨設定」「すべて選択」「すべて解除」からも選択ができます。
- [スキャン開始]ボタンをクリックするとスキャンを実行します。
2. スキャン結果の確認とクリーニング開始
スキャンが完了するとスキャン結果が表示されます。項目のツリーをクリックすると検出されたファイルの詳細を確認できます。検出されたファイルを削除したくない場合はチェックを解除しましょう。
- [クリーニング開始]ボタンをクリックすると削除を実行します。
- クリーニングが完了しました。
高度なクリーナーの実行
高度なクリーナーは、拡張子とファイル名でディスクをスキャンして、パソコン内のより多くのジャンクファイルや古いファイルを削除するクリーナーです。
1. スキャン設定
- 「スキャン場所」でスキャンするドライブを選択します。
- 右下の「詳細設定」をクリックすると、スキャンするファイルの種類(拡張子またはファイル名)を選択したり、好みのファイルの種類を追加できます。
2. スキャンの開始
- [スキャンを開始]ボタンを押すとスキャンが開始されます。
- 削除が推奨されないファイルは警告マーク「!」で示されます、下の「Recommended」をクリックするとそのマークのファイルの選択が解除されます。
- [クリーニング開始]ボタンをクリックすると選択されているファイルの削除を実行します。
システムの軽量化
「システムの軽量化」では、いくつかの Windows の不要なファイルを削除できます。余計なファイルを削除してシステムドライブの空きスペースを増すことができます。
- ここの項目は Wise Disk Cleaner 起動時にスキャンされます、削除が推奨されないものはチェックされません。
- [軽量化を実施]ボタンをクリックするとファイルを削除します。
- ファイルの削除前にはシステムの復元ポイントが自動的に作成されます。
ディスクのデフラグ
「ディスクのデフラグ」は、ディスクの断片化を分析して最適化します。
1. 分析
- [分析]ボタンをクリックするとディスクの分析を開始します。
2. 分析結果
- 分析結果では断片化の状態がグラフィカルに表示されます。
3. デフラグを開始
- ▼ ボタンをクリックするとメニューが表示されるので、いずれかのデフラグ方法を選択してください。
・最適化:断片化したファイルをデフラグした後、すべてのファイルを並べ替えて連結します。