削除された・失ったファイルを簡単にすばやくリカバリ

データ損失を解決する無料のデータ復旧プログラム。削除したファイルや、システムクラッシュまたはフォーマットなどによって失ったデータを回復します。ドライブをスキャンして、画像(写真)・ドキュメント・電子メール・などのあらゆるファイルを復元することができます。
Wise Data Recovery の概要
Wise Data Recovery は、ローカルドライブのほか、USB フラッシュドライブ・メモリカード・デジタルカメラ・携帯電話・MP3 プレーヤー などのリムーバブルドライブから削除されたファイルを復旧します。 画像・ワードやエクセルなどの文書・オーディオ・ビデオ・圧縮ファイル・電子メールなどのあらゆる種類のファイルの復元が可能です。
ごみ箱から削除したファイルや、アプリケーションの操作などによって誤って削除してしまったファイル、ドライブをフォーマットして失ったファイルを元に戻すことができます。
復元可能なファイルをすばやく表示
ドライブのスキャンはとても速く、数秒でスキャンを完了します。スキャンが完了すると、復元可能なファイルは一覧表示または「ごみ箱(RECYCLE.BIN)」や「Desktop」などの削除した場所のフォルダで分類して表示されます。
ファイルのリストでは、ファイル名のほかファイルサイズ・ファイル更新日時・削除時のパスのファイルの詳細情報を確認でき、それぞれの項目でソート表示することができます。また、個々のファイルにファイルが元通りに復元できる可能性が「緑(良好)」「オレンジ(とても悪い)」「赤(失われた)」といった色でマークされるので、復元を行う前にデータの状態を確認できます。
検索とフィルタで目的のファイルをすばやく発見
スキャンで検出された多量のファイルから復元したいファイルを効率よく探すために、ファイル名やファイル名の一部、ファイル拡張子の文字を入力して検索することができます、この検索方法は目的のファイルのファイル名を覚えている場合に役に立ちます。ですが、スキャンで検出されたファイルの中には元のファイル名を保持していないものもあります。そのような場合は「画像」「ドキュメント」「圧縮ファイル」などのファイルの種類別にファイルを分類するフィルタを使うと良いでしょう。
無料のファイル復元ソフト
Wise Data Recovery は、あらゆるタイプのファイルの復元が可能なシンプルなデータ復旧プログラムです。有料のデータ復旧ソフトと比較するとディープスキャンのような機能はありませんが、復元・保存できるファイルの量などの制限はないので、必要なデータを復元して確認するために実用的に使えるソフトです。
機能
:リカバリ機能
- 削除された・紛失したデータの復旧
- 復元するデータの状態を表示
- ファイルの種類でフィルタリング表示
- ファイル名などの文字列を入力して検索
:復元可能なファイルの種類
- ドキュメント: DOC/DOCX, XLS/XLSX, PPT/PPTX, PDF, CWK, HTML/HTM, INDD, EPS など
- 画像:JPG/JPEG, TIFF/TIF, PNG, BMP, GIF, PSD, CRW, CR2, NEF, ORF, RAF, SR2, MRW, DCR , WMF, DNG, ERF, RAW, SWF, SVGなど
- 音楽:mp3, wav, wma, mid
- ビデオ:mp4, mpeg, avi, swf, flv|, wmv, rm, rmvb
- 圧縮ファイル:zip, rar, 7z, bz2, gz, tar, cab
- メール:pst, eml, mab
- そのほか
:対応しているデバイス・ファイルシステム
- ハードディスク・USB ドライブ・メモリカード・デジタルカメラ・携帯電話・MP3 プレーヤー・そのほかの記憶媒体
- FAT(FAT 12・FAT 16・FAT 32)・exFAT・NTFS ファイルシステム
仕様
ダウンロード
使い方
インストール
:セットアップ
- インストーラを実行すると、セットアップが開始して使用許諾契約書が表示されます。[次へ]をクリックして進みます。
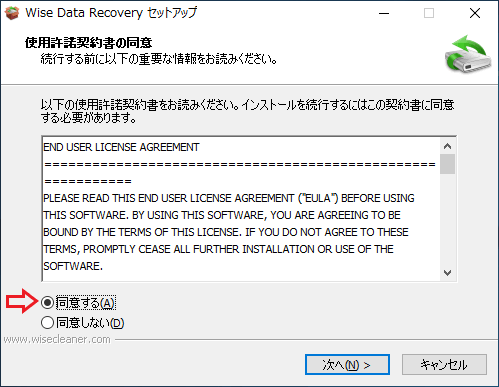
- インストール先の設定画面です。確認または変更して[次へ]をクリック。
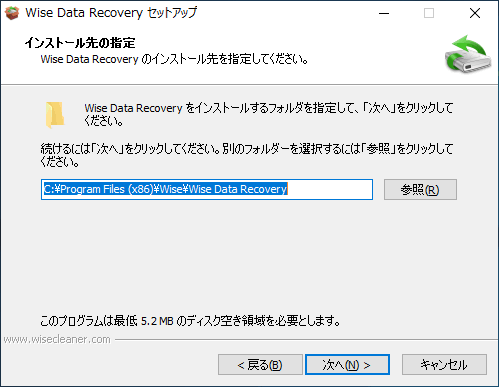
- インストールの準備ができました。[インストール]ボタンをクリックするとインストールを開始します。
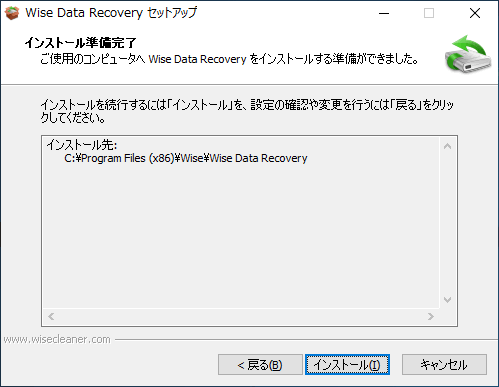
- インストールが完了しました。[完了]をクリックしてセットアップウィザードを閉じます。
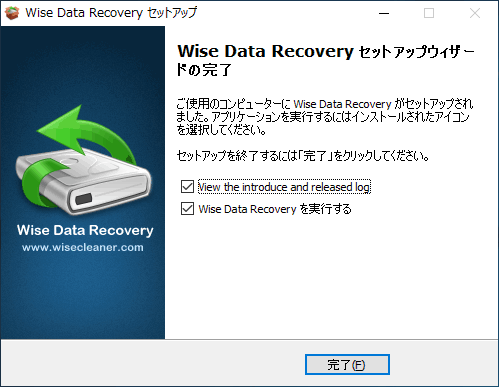
スキャンとファイルの検索
:スキャン
- 左上のドロップダウンリストから復元したいファイルがあるドライブを選択します。
- [Scan]ボタンをクリックすると、復元可能なファイルのスキャンを開始します。
:スキャン結果
- 復元可能なファイルがリストされます。「ファイル名」「ファイルサイズ」「更新日時」「パス(場所)」の情報を確認できます。
- ファイルの左横の丸の色および「Recoverability」は、ファイルのデータの状態(もとどおりに復元できる可能性)を示しています。「緑:Good(良好)」「オレンジ:Very Poor(とても悪い)」「赤:Lost(失われた)」のように表示されます。
:フィルタリング
- 左のウィンドウのフォルダツリーでファイルの場所を移動できます。
- 右上のフィールドに探しているファイル名またはファイル名の一部を入力してフィルタリングすることができます。
- また、あらかじめセットされているファイルの種類のフィルターを選択して、表示したいファイルを検索できます。
- フィルターを解除するには、[×]ボタンをクリックしてください。
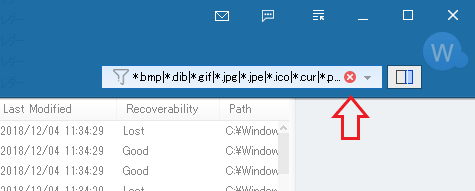
ファイルの復元・保存
:ファイルの復元・保存
- 復元したいファイルにチェックを入れ、[Revover]ボタンを押すと復元を開始します。
- フォルダ内のすべてのファイルを選択する場合は、右クリックのメニューの「Select All」から選択できます。
- ひとつのファイルだけを復元したい場合は、ファイルの右クリックから「Recover this item」をクリックして復元することもできます。
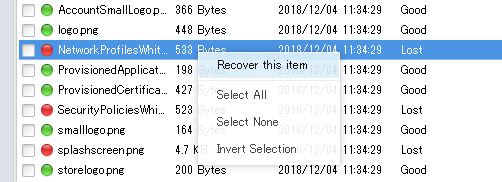
・Select None:選択を解除
・Invert Selection:選択を反転
- 復元を実行するとファイルの保存先の参照ボックスが開きます。保存先を選択して[OK]ボタンをクリックすると復元したファイルを保存します。
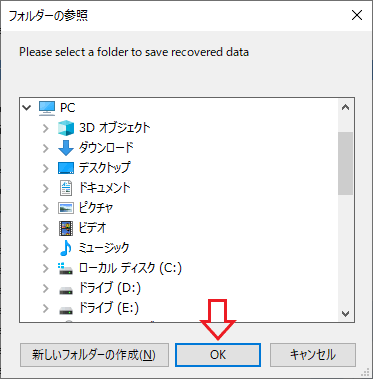
- 復元するファイルと同じ場所には保存できません。保存しようとすると「データの上書きを避けるために、別のドライブを選択してください。」という警告が表示されます。[OK]をクリックして別の場所を選択してください。
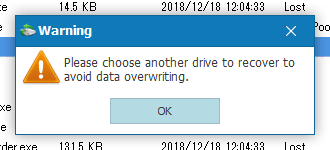
- 復元が完了しました。[OK]をクリックして保存したファイルを確認してください。
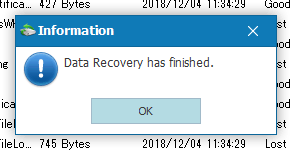

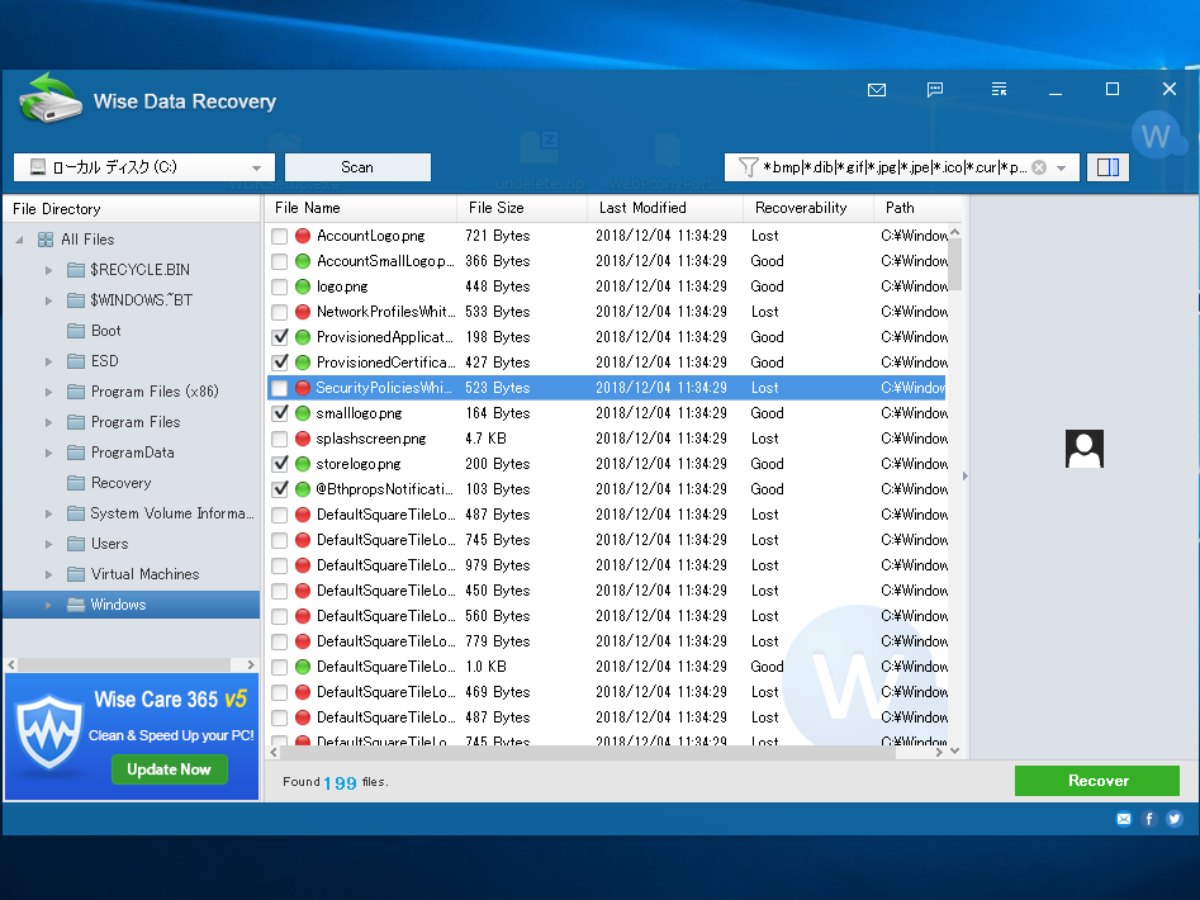
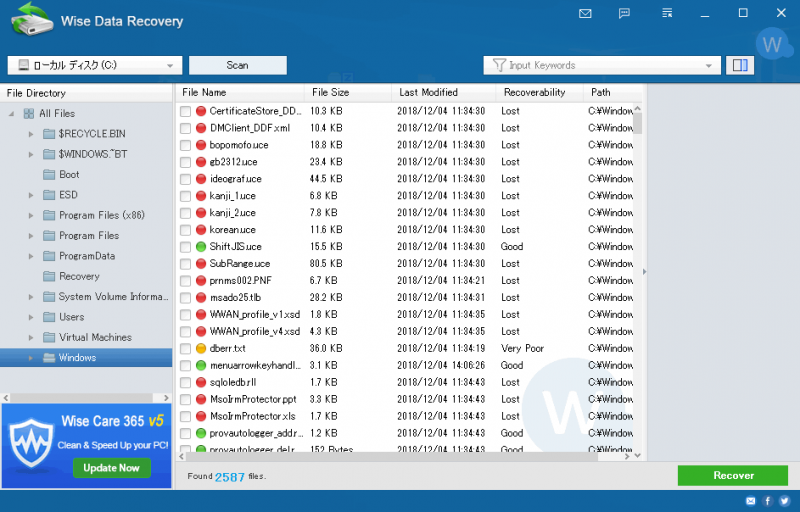
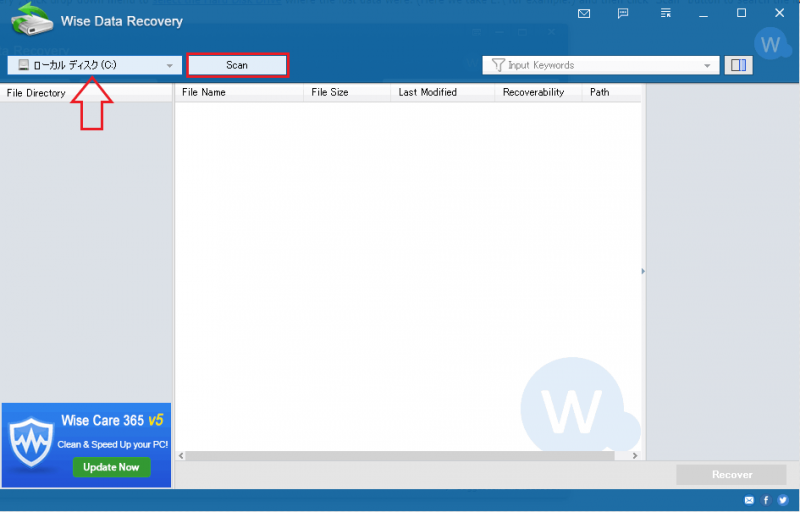
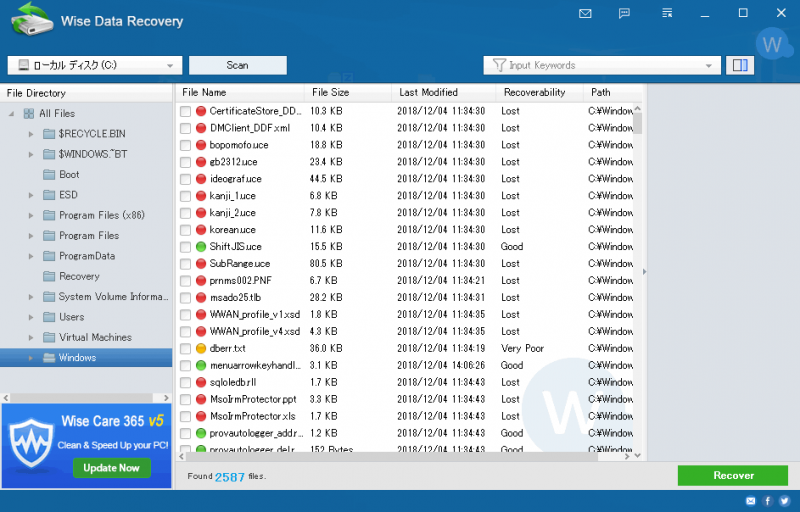
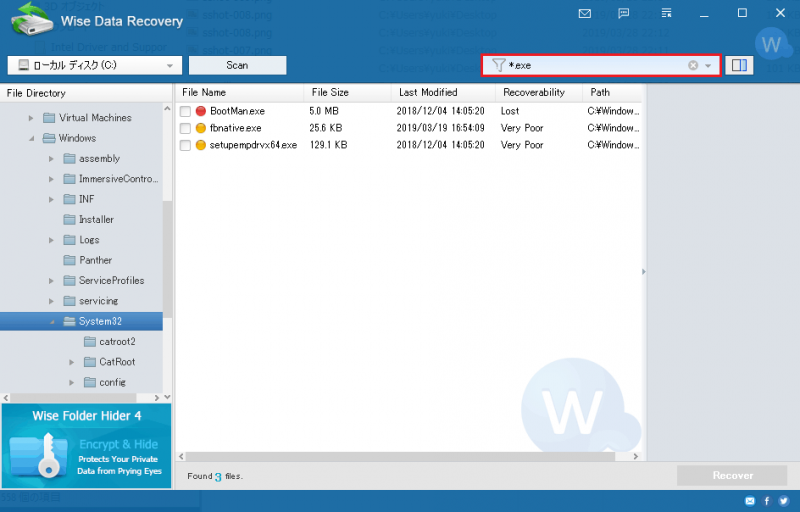
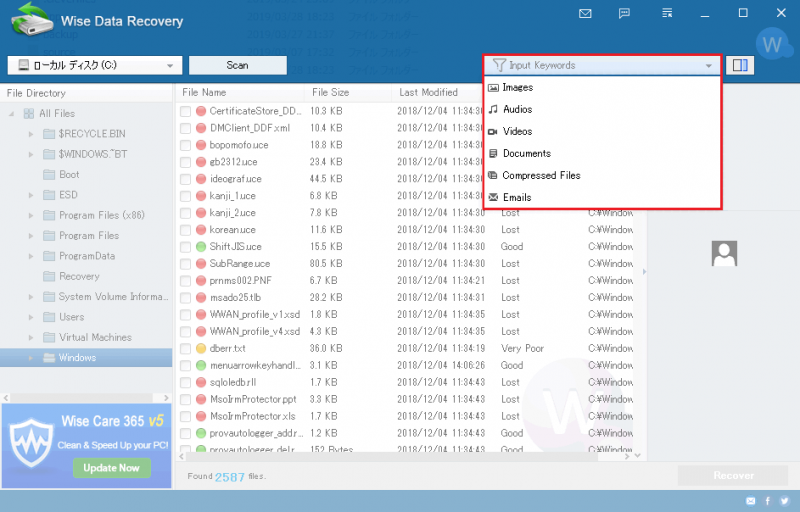
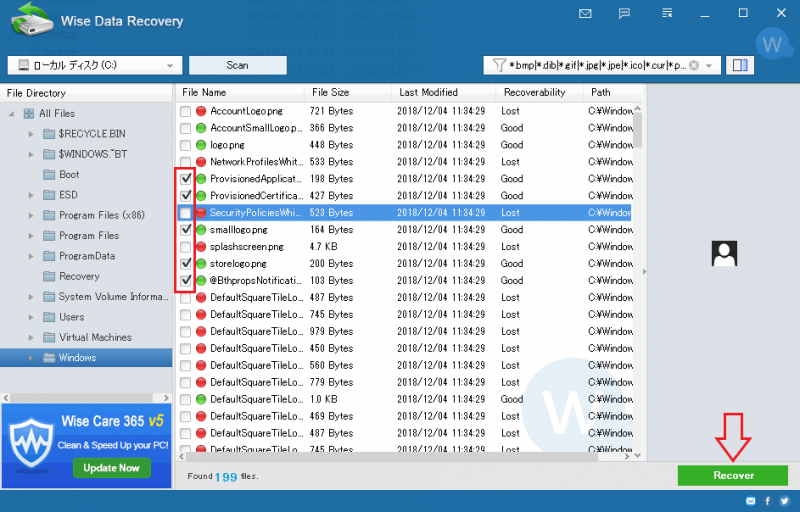
また、ファイルの復元の可能性を高めるためには、復元したいファイルがあるドライブはファイルを復元するまで使用しないほうが良いので、そのドライブと別のドライブに Wise Data Recovery をダウンロードおよびインストールしてください。