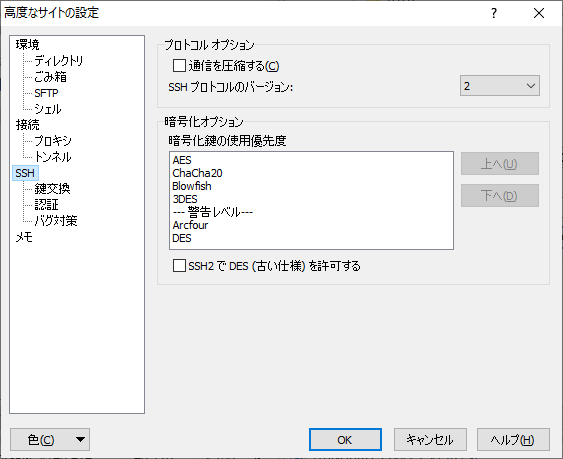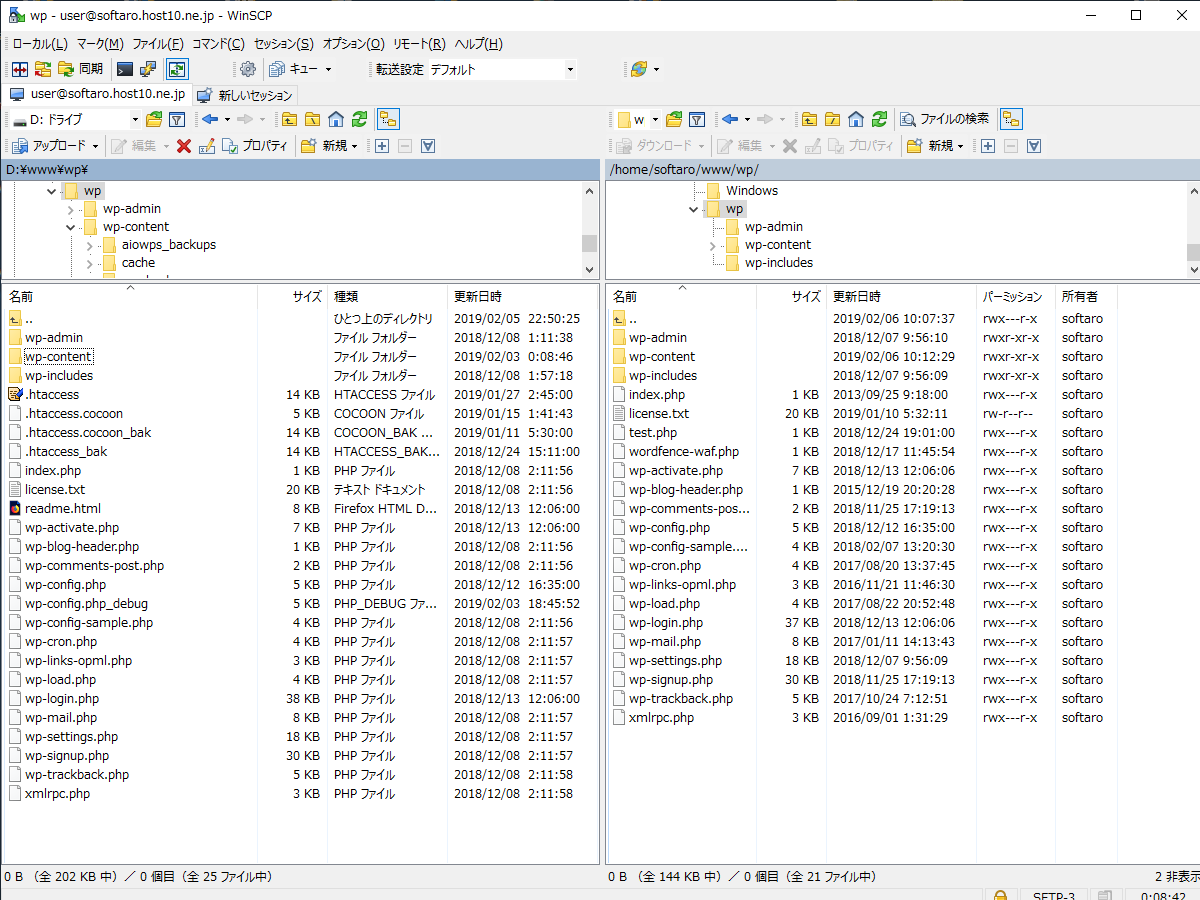効率的に作業を行なうことができるフル機能の FTP クライアント
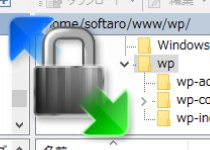
Windows 用のフリーの FTP・SFTP クライアント。ローカルとリモート間で安全に素早くファイルを転送するためのソフトで、FTP・FTPS・SFTP・SCP・WebDAV・Amazon S3 プロトコルに対応しています。2種類から選択できる使いやすい GUI、ファイルのドラッグ&ドロップ、半自動または全自動のディレクトリの同期などの機能が特徴です。
用途によってインターフェースを選択
WinSCP には、Norton Commander 風の2ペインのインターフェースとエクスプローラ風のインターフェースの2種類があり、どちらを使うか選ぶことができます。前者の2ペインのインターフェースはローカルディレクトリは左側・リモートは右側というように左右にパネルが分けられていて、ローカルとリモートが同じディレクトリ構造な場合や WinSCP 内でローカルのファイル操作を行なったりディレクトリの同期を行う場合に適しています。後者のインターフェースはリモートディレクトリのみ表示され、ファイルの操作は Windows エクスプローラを使用し、ファイルの転送はドラッグ&ドロップで行うという場合に適しています。
インストール時にどちらのインターフェースを選択するか聞かれますが、インストール後に変更することができます。
別のサイトや別の場所へはタブで楽に移動
別のサイトやほかのディレクトリへのセッション(接続先)はタブで分けられて同じウィンドウ内で切り替えることができるので、複数のサイトやディレクトリが多いサイトを管理する場合にとても便利です。
現在のセッションと開いているディレクトリを「ワークスペース」に保存すれば、再起動時に同じ状態を復元して開くことができます。ワークスペースは自動的に保存するように設定できます。また、よく使用するローカルまたはリモートのディレクトリをブックマークに追加しておけば、ワンクリックで移動することができます。
簡単な転送操作と複数ファイルの同時転送
ファイルの転送は、WinSCP 内またはエクスプローラからのドラッグ&ドロップにも対応しています。転送やそのほかのファイル操作はツールバーのボタンのクリック、右クリックメニュー、キーボードショートカットで行なうことができるので使う人や状況に合った操作で実行できます。
WinSCP では、通常の転送方法以外に「バックグラウンド転送」でファイルをアップロードまたはダウンロードすることができます。バックグラウンド転送の利点は、ファイル転送中にほかの作業ができることと、複数のファイルを同時接続して転送ができることです。バックグラウンドで転送されるアイテムは「転送キューリスト」という場所に追加されて、転送の停止や再開、中止、速度制限をすることができます。
Windows との統合
WinSCP は Windows に統合した機能を持っているのも特徴です。通常のデスクトップアイコンのほかにサイトのデスクトップアイコンを作成することができて、そのアイコンをクリックするとサイトに接続した状態で WinSCP が開きます。また、アイコンへファイルをドラッグ&ドロップしたり、エクスプローラの右クリックメニューの「送る」からファイルをアップロードすることもできます。また、タスクバーの右クリックで表示されるジャンプリストから、サイトやワークスペースを開くことができます。
リモートまたはローカルの更新を監視してディレクトリの同期を自動化
ディレクトリ内の新しいファイルをまとめて更新したり、ローカルにバックアップしたいような場合には「同期」の機能を使って簡単に行うことができます。更新日時またはサイズが異なるファイルを「双方向」「ローカル→リモート」「リモート→ローカル」の方向で同期できます。ローカルとリモートに更新日時が異なる同じファイルがある場合、ファイルを転送せずにファイルのタイムスタンプをだけを同期することもできます。
リモートディレクトリを最新に保つには「ミラーリング アップロード」の機能を使うと便利です。設定したローカルディレクトリに変更があった場合に自動的にファイルをアップロードしてリモートに反映します。この機能はサブディレクトリを含んだディレクトリを同期することができます。反対にローカルを最新に保ちたい場合は「ローカルディレクトリを最新に保つ」機能が利用できます。
この機能はタイムスタンプが違うファイルは別のファイルとみなして削除と転送を行うので、上の「同期」機能でディレクトリを一度同期した後に使うことをおすすめします。
そのほかの機能
ファイルの編集では、内蔵されているテキストエディタのほかに複数の外部エディタを登録して、テキストファイルだけでなく画像などのファイルも WinSCP 上で編集できます。リモートのファイルを直接編集することもできるので、手っ取り早く編集したい場合に役に立ちます。
ほかには、リモートファイルの検索、SSH クライアントの PuTTY の実行、ファイルのアーカイブや削除などのカスタムコマンドの実行などの便利な機能があります。
ツールバーやローカルとリモートのパネルで使用しないボタンやバーは非表示にできるので、使い方に合わせてカスタマイズできます。
作業を楽にする FTP クライアントソフト
WinSCP はとても多機能な FTP クライアントなので初心者は敬遠しがちかもしれませんが、慣れて使い方を覚えていくほど便利に使えるので誰にでもおすすめしたいソフトです。FTP クライアントを使う作業を面倒に感じている人はきっと得すると思います。
ファイルはインストーラとポータブルの2種類あります。ポータブル版は Windows シェル拡張の機能が使えません。
機能
- FTP・FTPS・SFTP・SCP・WebDAV・Amazon S3 プロトコルをサポート
- ファイル操作(転送・編集・移動・複製・削除・名前の変更)
- ファイル、ディレクトリ、リンクとショートカットの作成
- 半自動または全自動でのディレクトリ同期
- ファイルのタイムスタンプの同期
- テキストエディタを内蔵
- グラフィカル ユーザー インターフェイス
- Windows に統合(ドラッグ&ドロップ・ショートカットアイコン・エクスプローラ)
- バッチファイル スクリプトとコマンドラインインターフェイス
- SSH のパスワード認証・ キーボードインタラクティブ認証・公開キーによる認証・ケルベロス認証をサポート
- SSH での公開キー認証をフルサポート(PuTTY 認証エージェントを統合)
仕様
ダウンロード
画像
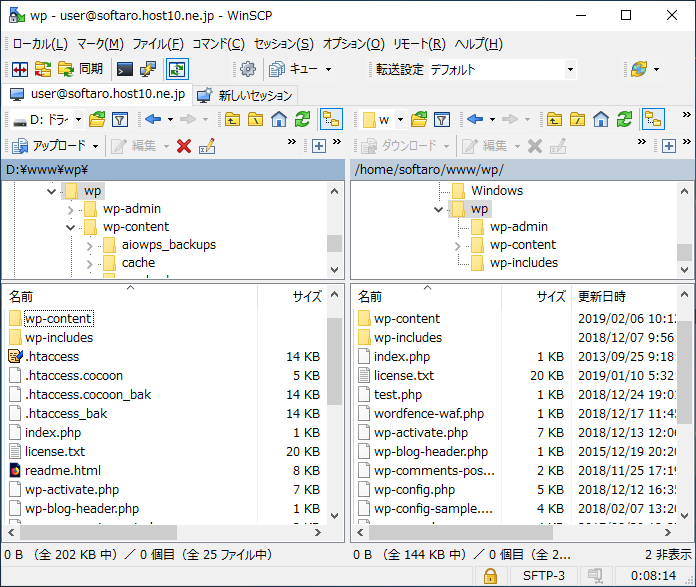
使い方
WinSCP のインストール方法
- セットアップは日本語でできます。使用許諾契約書を確認し[許諾]をクリック。
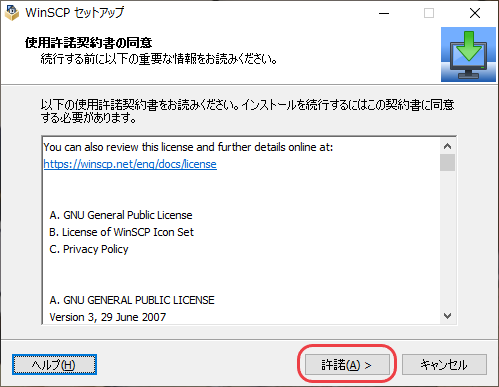
- 通常はこのまま[次へ]をクリック。
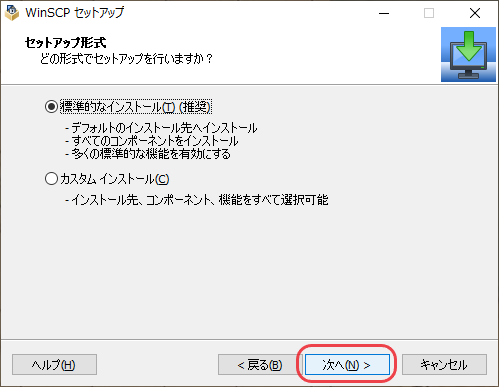
- 「カスタム インストール」を選択した場合はインストールするコンポーネントの選択画面になります。
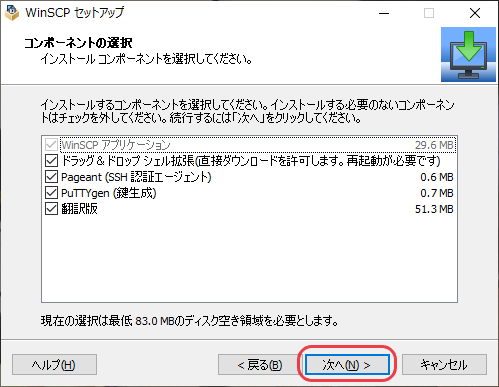
- 使用するインターフェースの選択画面です。インストール後に変更できるので好みで OK ですが、ここの説明ではコマンダー版を使用します。
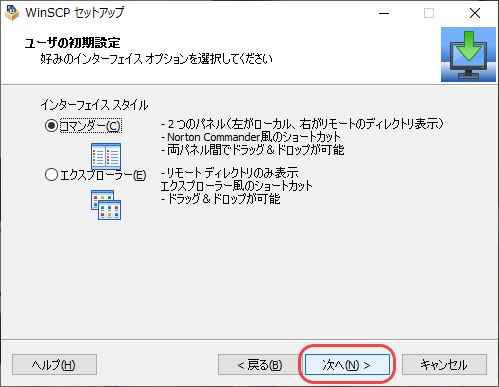
- [インストール]をクリックするとインストールされます。
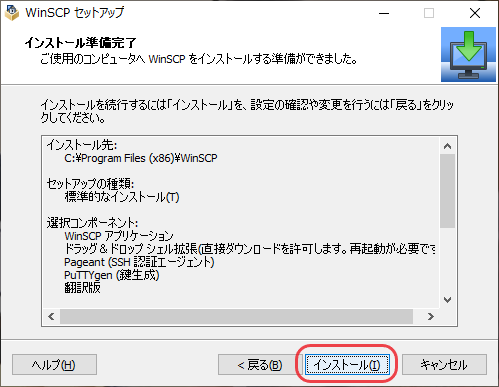
- ほかの FTP クライアントの設定ファイルがある場合はこの画面が出ます。サイトのデータをインポートできます。
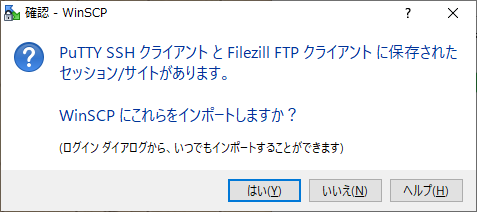
- インストールが完了しました。[完了]をクリックして閉じて下さい。
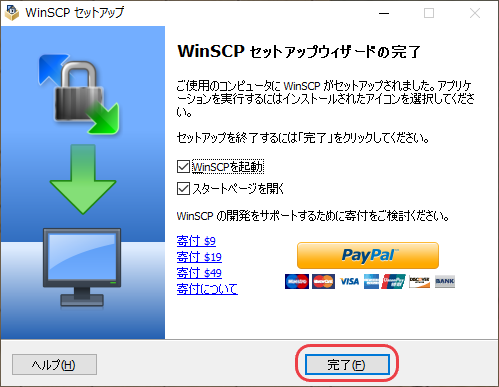
- ポータブル版の場合は、ダウンロードした言語ファイルの Zip を解凍し、「WinSCP.jp」ファイルを WinSCP.exe と同じディレクトリに置けば日本語で使用できます。
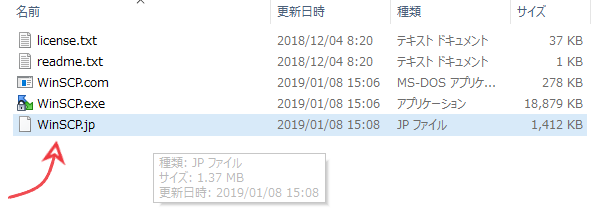
サーバーへの接続方法
- 起動すると「ログイン」のダイアログが表示します。
- プロトコルを選択し、ホスト名、ユーザー名とパスワード を入力します。
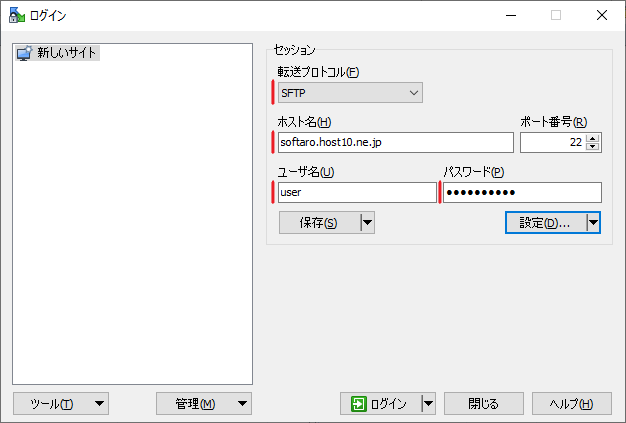
- ログインする前に基本的な設定をします。[設定]ボタンをクリックして下さい。
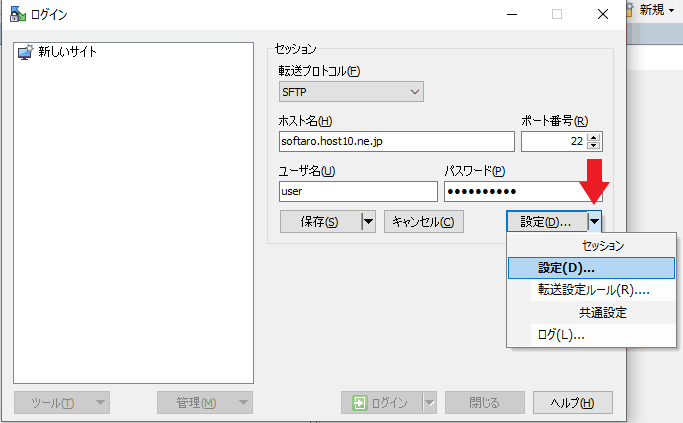
- 接続時に表示するローカルとリモートのディレクトリを設定します。ディレクトリ移動を同期する場合は一番上をチェックして[OK]をクリック。
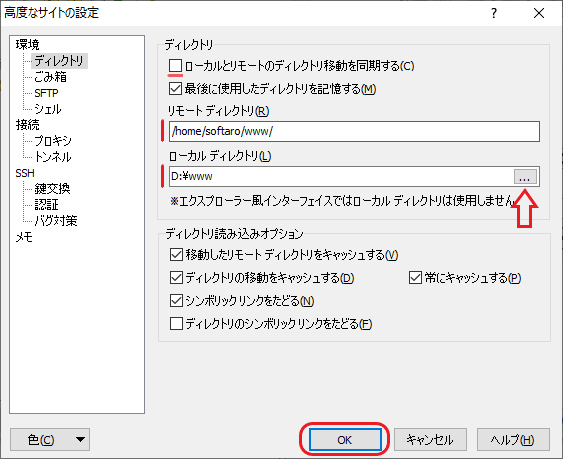
- 今度は[転送設定ルール]をクリックします。
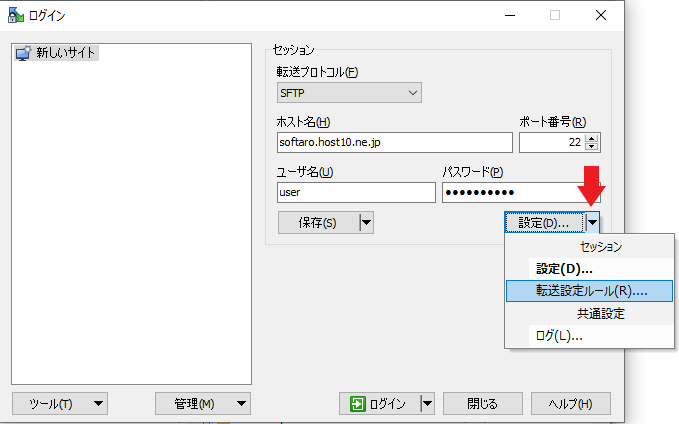
- サイトで特定の転送モードやそのほかの転送設定を使う場合はここで設定しておいたほうが楽です。(後で設定もできます。)
- どのサイトでも同じ転送モードを使うような場合はメイン画面で設定できます。
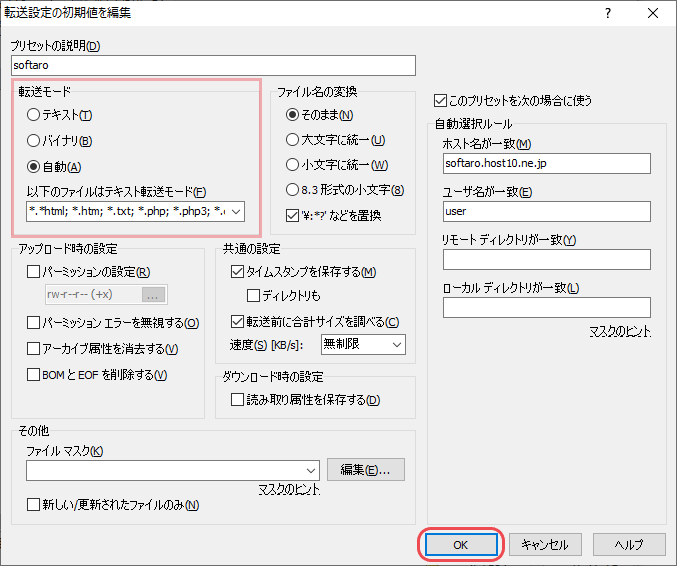
- 設定が済んだら[保存]をクリック。
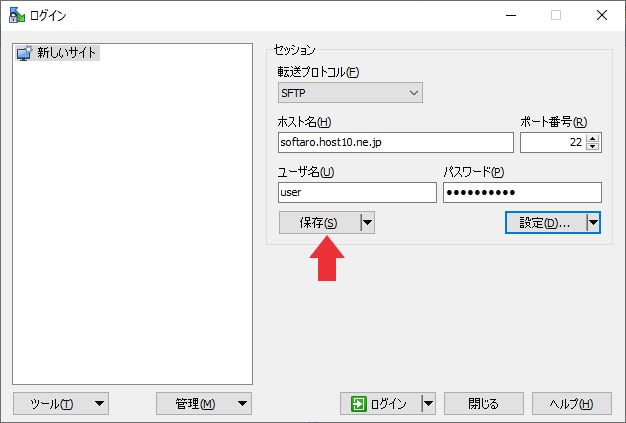
- 保存する名前とフォルダを作成する場合はフォルダ名を入力。パスワードを保存する場合や、このサイトに接続するショートカットを作成する場合はチェックを入れましょう。
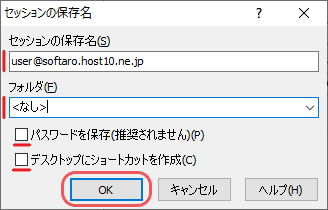
- ほかの FTP クライアントからサイト(セッション)をインポートする場合は左下の[ツール]からできます。
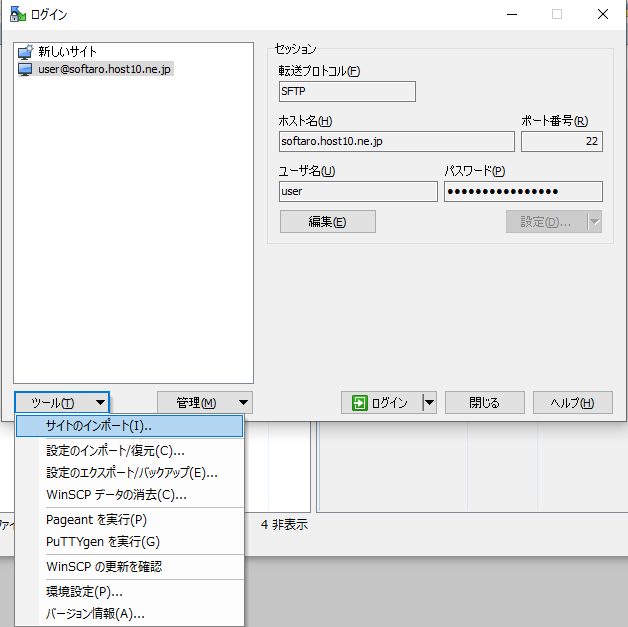
- [ログイン]をクリックすると接続します。
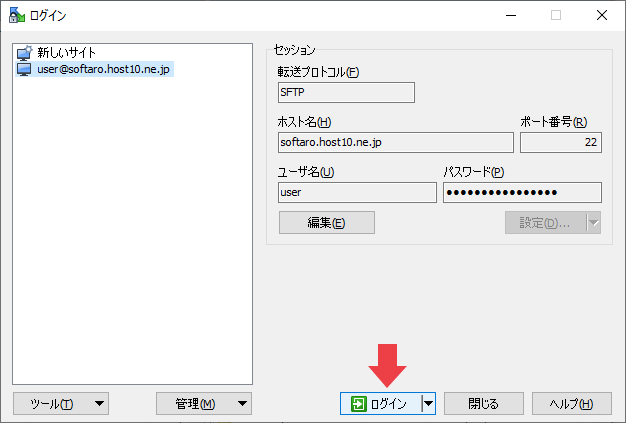
- このような画面が表示されたら[はい]をクリック。
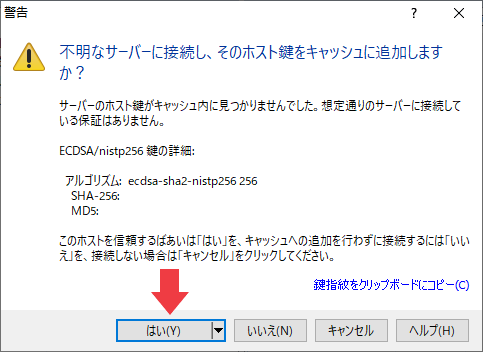
- 接続しました。
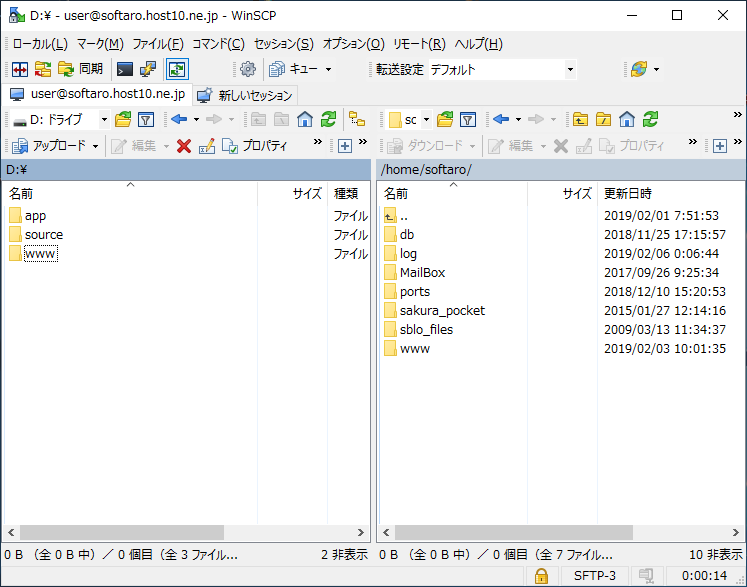
ディレクトリの移動・ツリー表示・ブックマーク
- ディレクトリの移動は、「ディレクトリのダブルクリック(上位ディレクトリに移動する場合は『..』のディレクトリをダブルクリック)」「パネルのナビゲーションボタンをクリック」でできます。
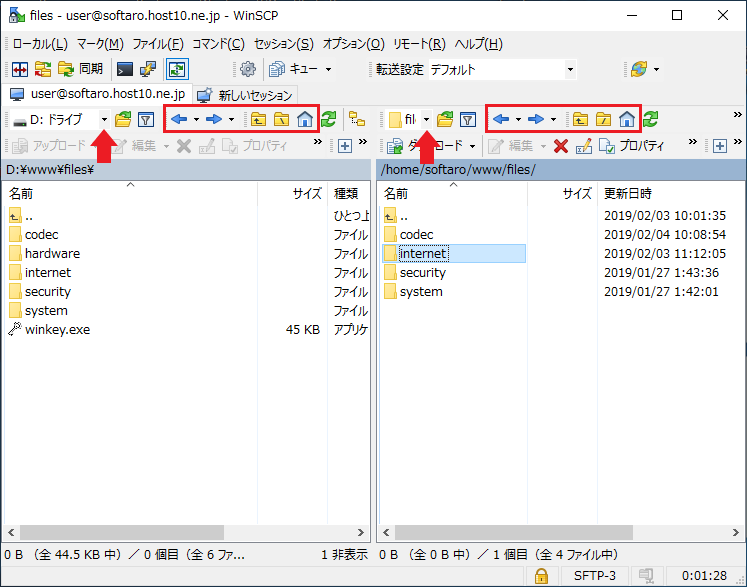
- 「ディレクトリツリー」を表示する場合はツリーのボタンをクリックします。
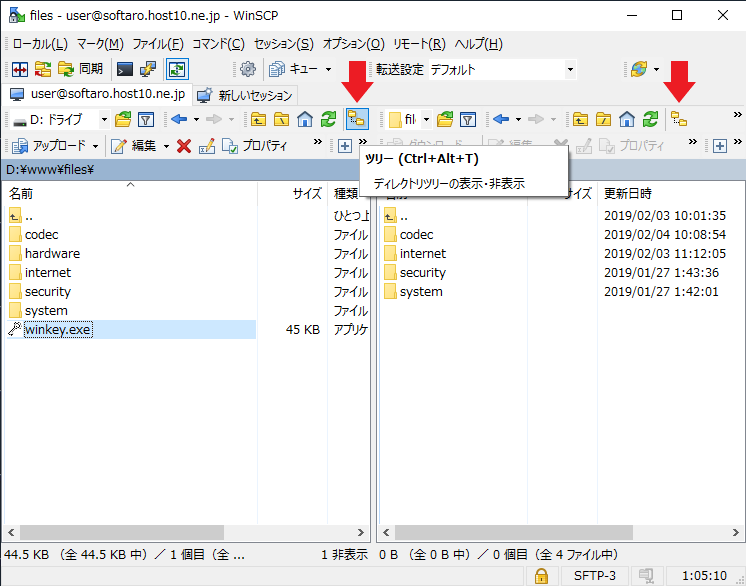
- ディレクトリツリーが表示されました。ツリーを使ってディレクトリの移動やファイルの転送ができます。
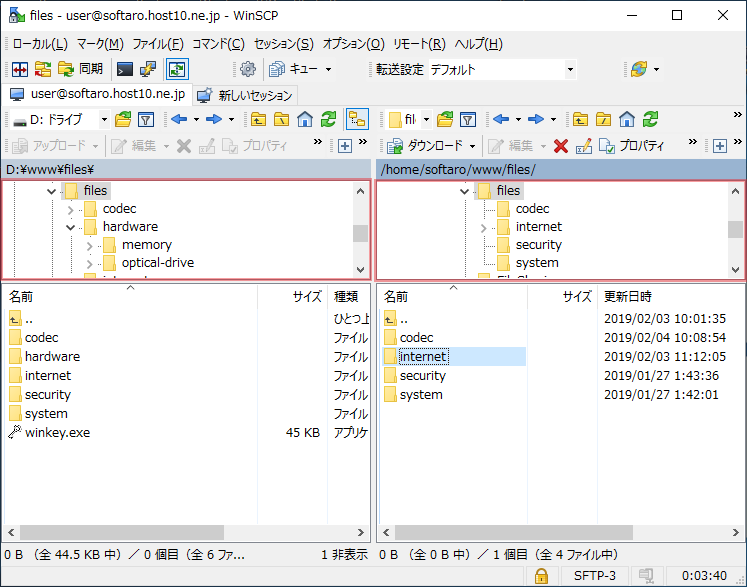
- ディレクトリをブックマークに追加しておきたい場合は、ボタンか「パスが表示されているバー」をクリックするとブックマークに追加できる画面が開きます。追加しておくとここからディレクトリを直接開くことができます。
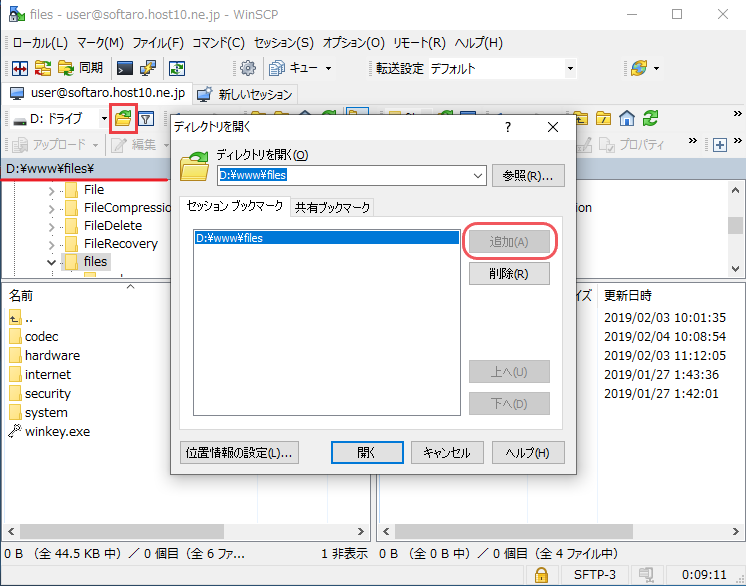
ファイルの転送設定と転送方法
- ファイルを転送する前に、転送モード を確認・設定します。
- デフォルトの転送モードはバイナリになっていますが、テキストファイルを転送する場合はバイナリだとファイルが壊れてしまうので設定を変更します。
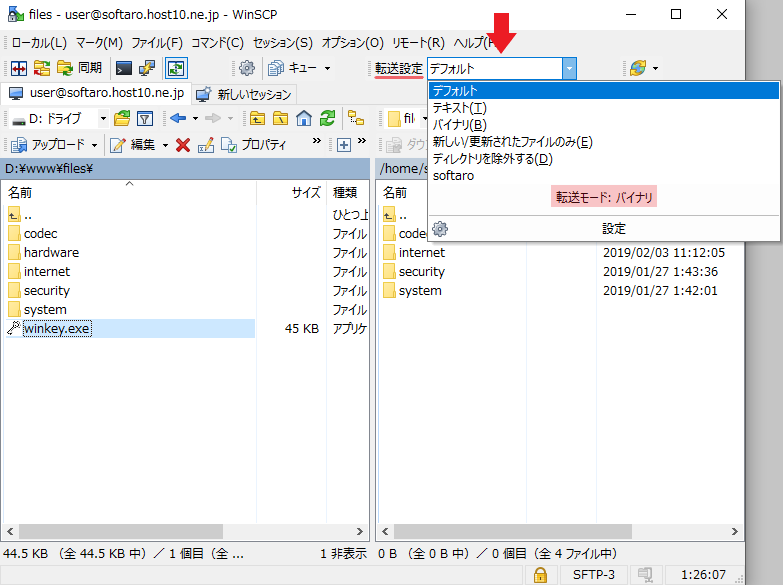
- 下の[設定]をクリックして設定画面を開きます。
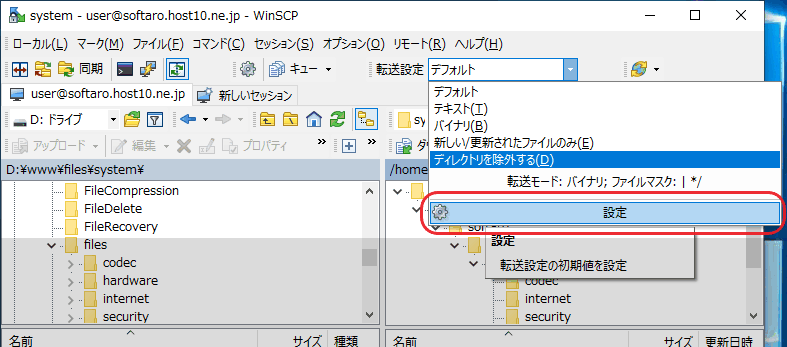
- 「デフォルト」を選択して[編集]をクリック。
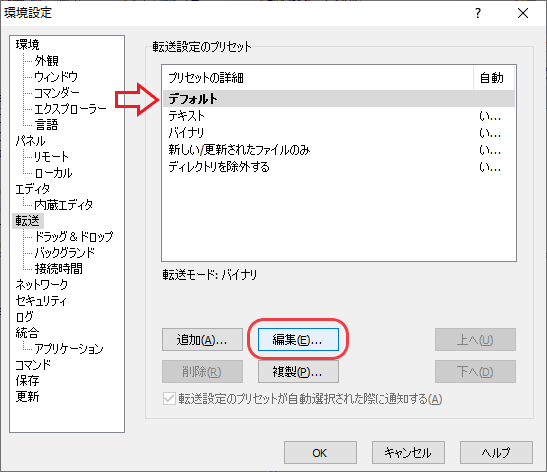
- 「転送モード」を バイナリ から 自動(テキストファイルの場合はテキストモードで転送される)へ変更しました。[OK]をクリックして閉じます。
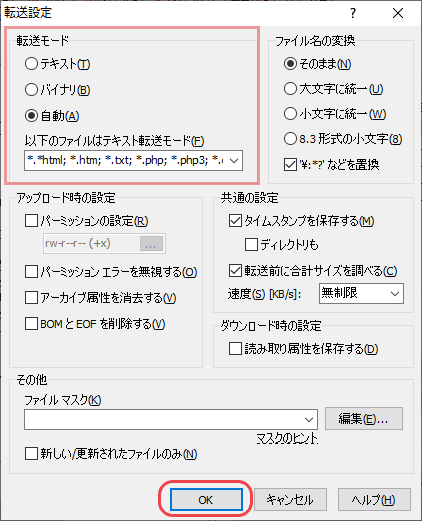
- これでデフォルトの転送モードは自動になりました。
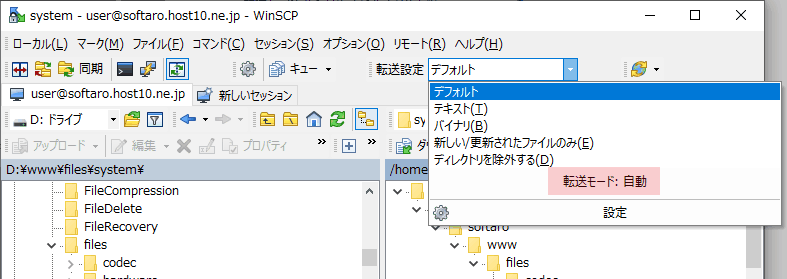
- ファイルのアップロード は、ファイルを選択して「『アップロード』ボタンをクリック」「右クリックからアップロード」「ファイルをドラッグ&ドロップ」「エクスプローラからファイルをドラッグ&ドロップ」のいずれかの方法でできます。
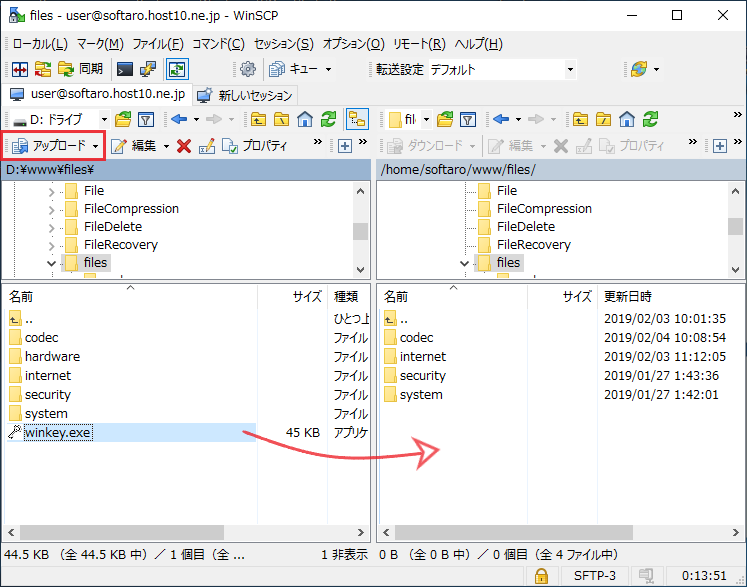
- ファイルのダウンロード は、ファイルを選択して「『ダウンロード』ボタンをクリック」「右クリックからダウンロード」「ファイルをドラッグ&ドロップ」「エクスプローラにファイルをドラッグ&ドロップ」のいずれかの方法でできます。
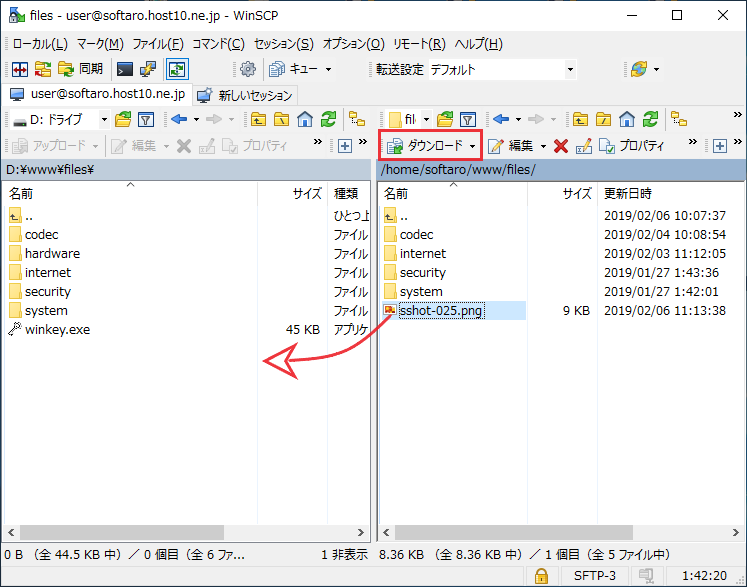
- ファイルのアップロードまたダウンロード時にはダイアログが表示されます。[OK]をクリックするとファイルの転送を開始します。
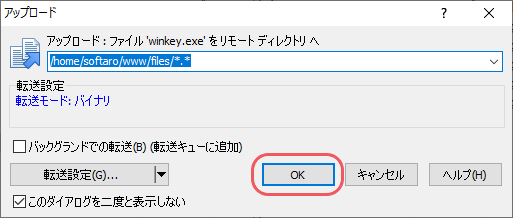
ディレクトリの同期とミラーリングアップロード
- ローカルとリモートのディレクトリを同期するには「同期」ボタンをクリックします。
- 「双方向」はお互いのディレクトリに無いファイルと新しいファイルが転送されます。「ローカル→リモート」はローカルの新しいファイルが転送されます。「リモート→ローカル」はリモートの新しいファイルが転送されます。
- 「存在するファイルのみ同期」にチェックを入れると、ローカルまたはリモートだけにあるファイルは転送されません。
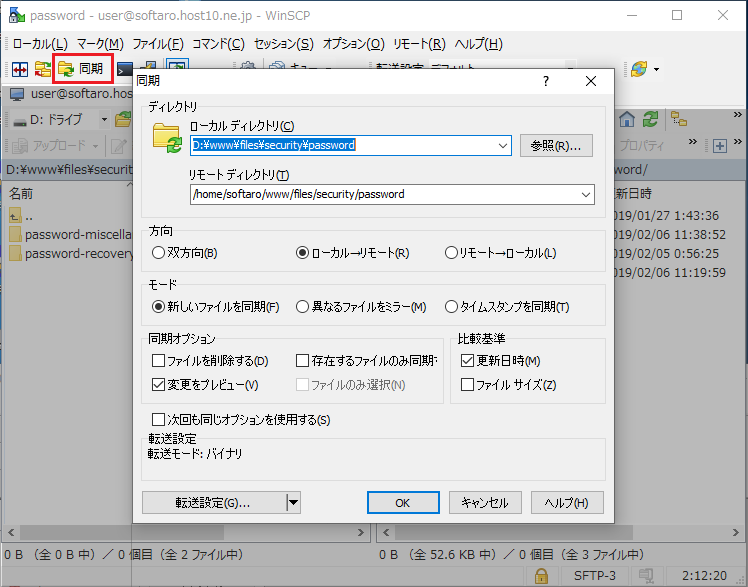
- 「変更をプレビュー」にチェックが入っていると転送前に同期内容を確認できます。
- 新しく転送されるファイル / フォルダは「緑の矢印」、削除されるファイルは「×」、上書きされるファイルは「赤の矢印」で表示されます。矢印は方向を表しています。
- 左のチェック を確認し[OK]をクリックすると同期を実行します。
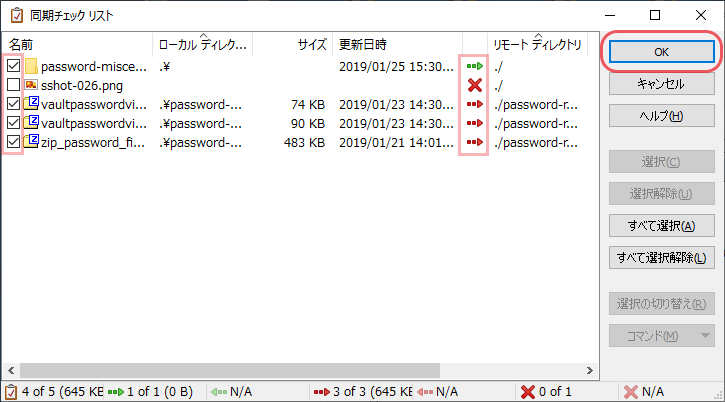
- ローカルディレクトリを監視してリモートディレクトリに自動的にファイルを転送するには「ミラーリング アップロード」を使用します。
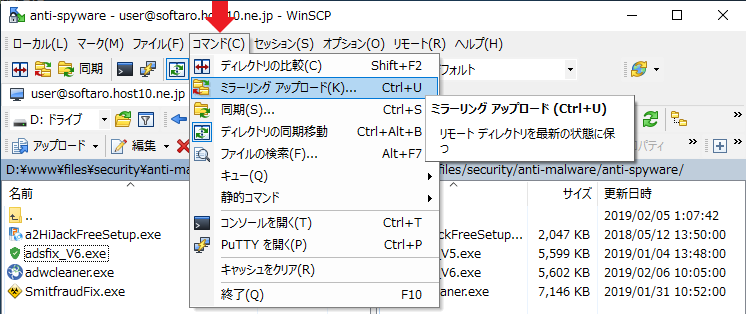
- [開始]をクリックすると監視が開始されます。
- 「ファイルを削除する」にチェックを入れると、ローカルに無いリモートのファイルは削除されます。
- 「存在するファイルのみ同期」にチェックを入れると、ローカルだけにあるファイルは転送されません。
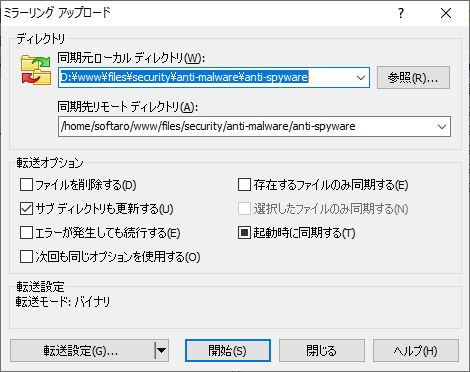
- 反対に、リモートのディレクトリを監視してローカルに自動転送する場合は「コマンド」メニューの「静的コマンド」から「ローカル ディレクトリを最新に保つ」から利用できます。
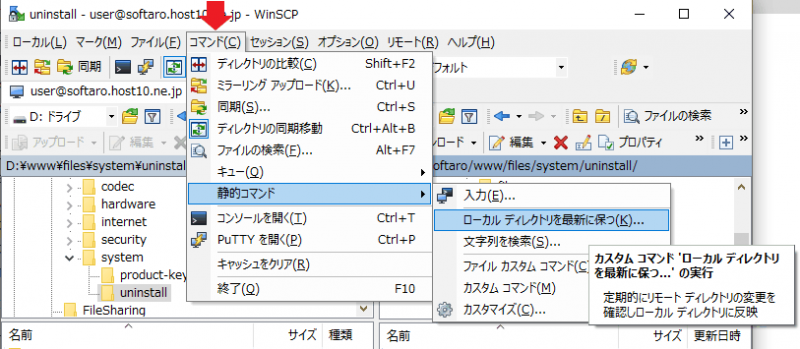
ファイルの編集・外部エディタの追加
- ファイルの編集 は右クリックから行うことができます。
- 編集に使用するエディタを追加する場合は、メニューの「編集」→[設定]をクリック。
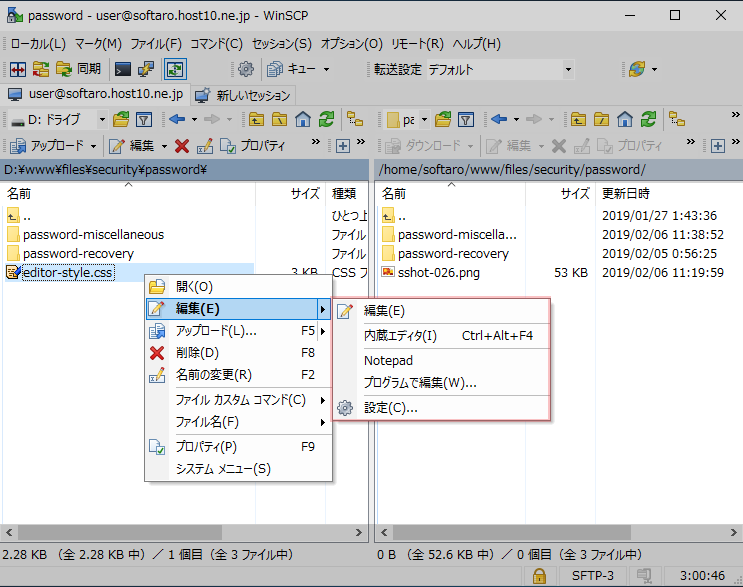
- [追加]をクリックします。
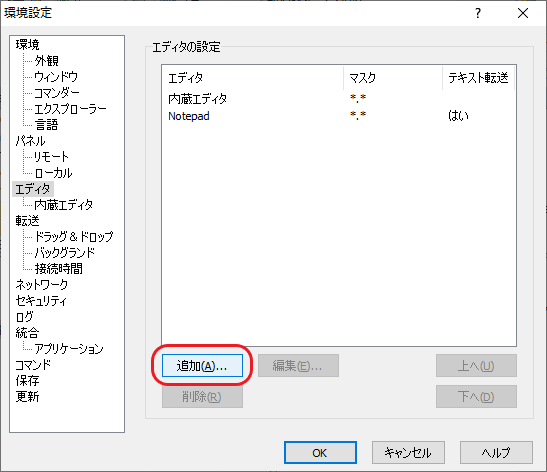
- 「外部エディタ」にチェックを入れてファイルを参照します。
- テキストエディタを追加する場合は、下のドロップダウンリストにテキストファイルのリストがあるので選択しておくと便利です。
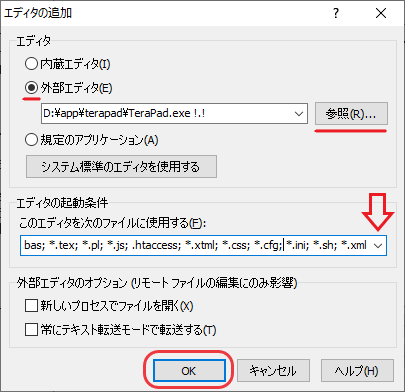
- 編集に使用できるエディタが追加されました。
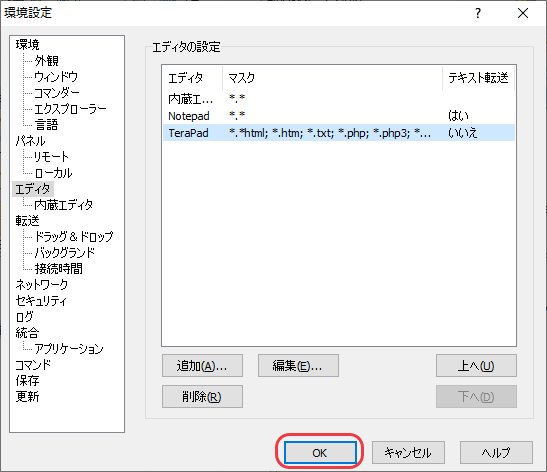
そのほかの機能
- 別のタブで新しいセッションを開くには、「新しいセッション」タブをクリックするとログインのダイアログが表示されます。
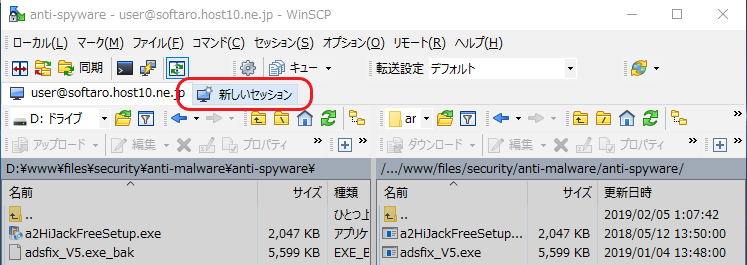
- また、既存のセッションを右クリックして、「サイト」→「サイトマネージャー」から開くこともできます。
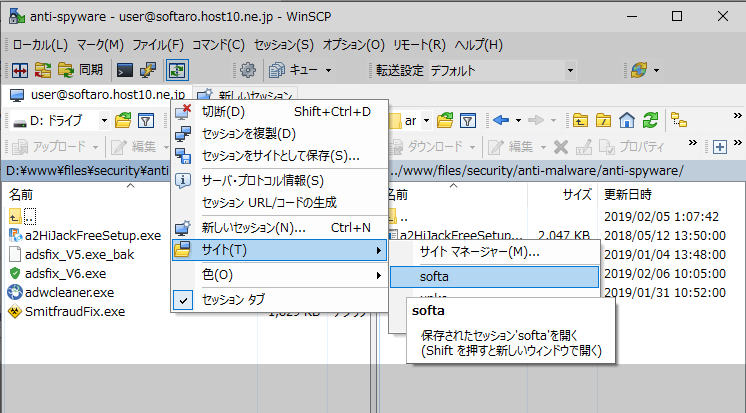
- 別のサイトをタブで開くことができました。
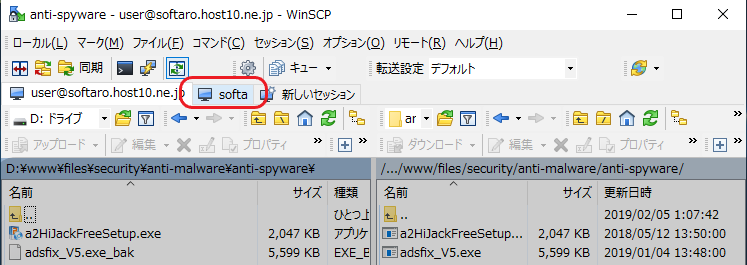
- ローカルとリモートのディレクトリを比較 するには、左端のボタンをクリックすると新しいファイルと更新されたファイルが強調表示されます。
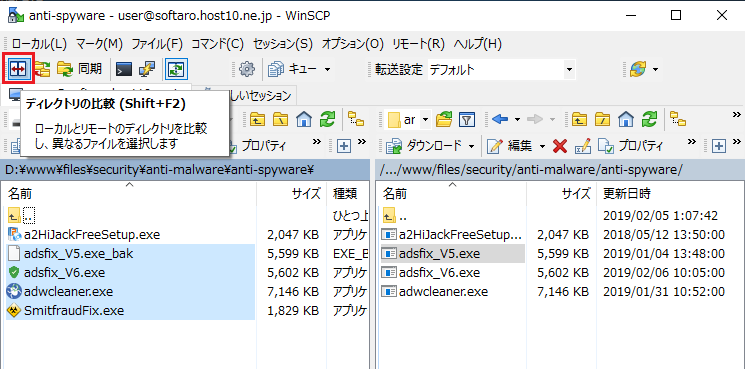
- 「フィルタ」では、表示する拡張子のファイルや非表示にする拡張子のファイル / フォルダを[編集]から設定できます。
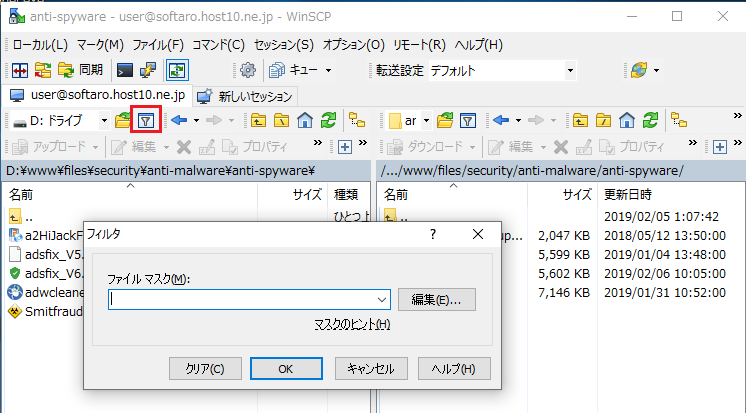
- 「オプション」メニューでは、主にパネルやウィンドウに表示するアイテムの選択ができます。
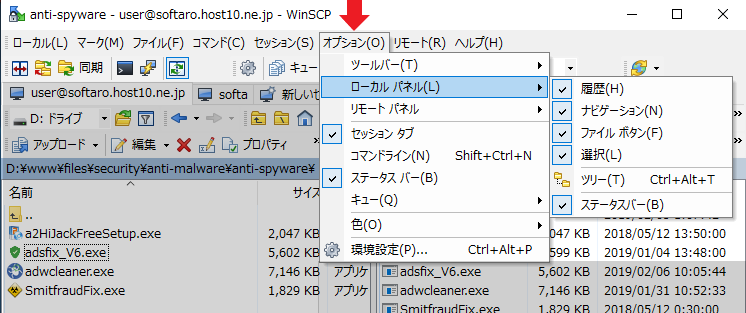
環境設定と高度なサイト設定
- 「オプション」→「環境設定」で環境設定の画面が開きます。主な部分だけを説明します。
- 「環境」の 外観 では、インターフェースの変更ができます。
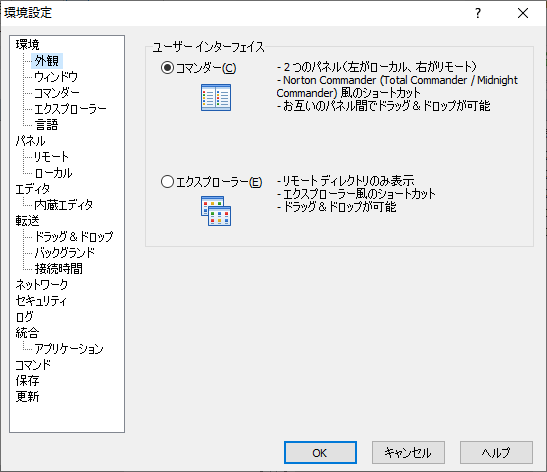
- 「パネル」の ローカル では、ローカルパネルのコンテキスト メニューを Windows と統合することができます。
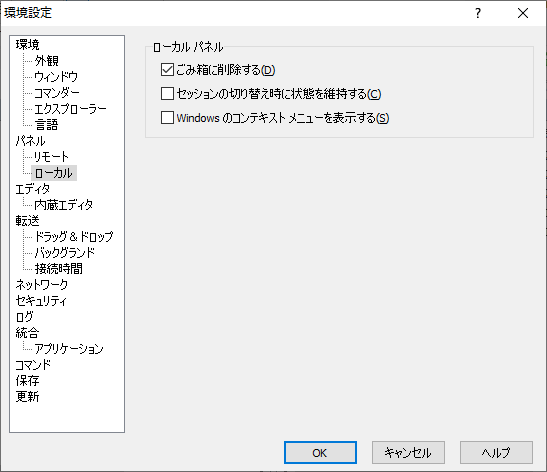
- 「エディタ」では、ファイルの編集に使用する外部エディタの追加ができます。
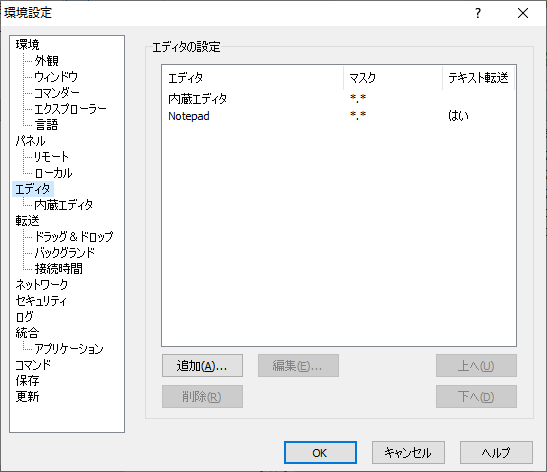
- 「転送」では、転送モード(テキスト・バイナリ・自動)の設定ができます。
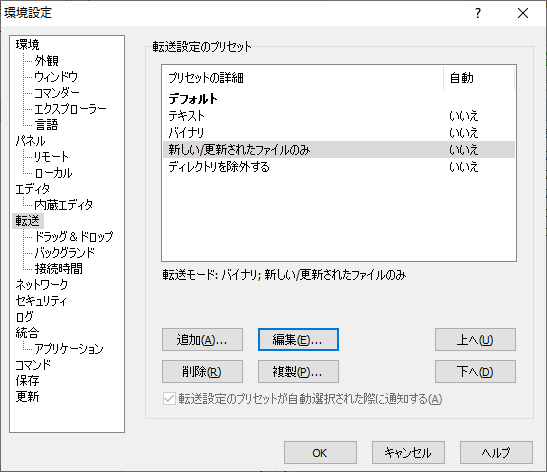
- 「転送」の バックグラウンド では同時接続数の変更とバックグラウンド転送(転送キュー)の設定ができます。
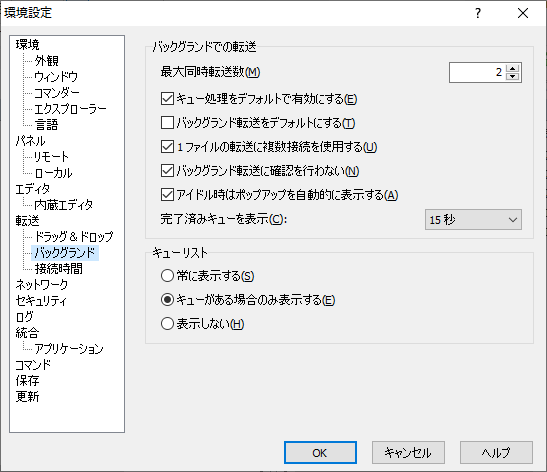
- 「セキュリティ」では、マスターパスワードの設定ができます。セキュリティを強化したい場合はマスターパスワードを使用しましょう。
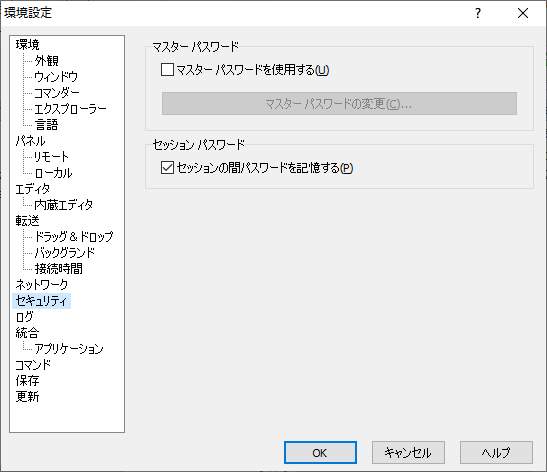
- こちらは「サイトマネージャー」の「設定」で表示される 高度なサイトの設定 画面です。
- 「環境」では、改行コード(LF・CR/LF)と UTF-8 エンコードのオン・オフ・自動の設定ができます。
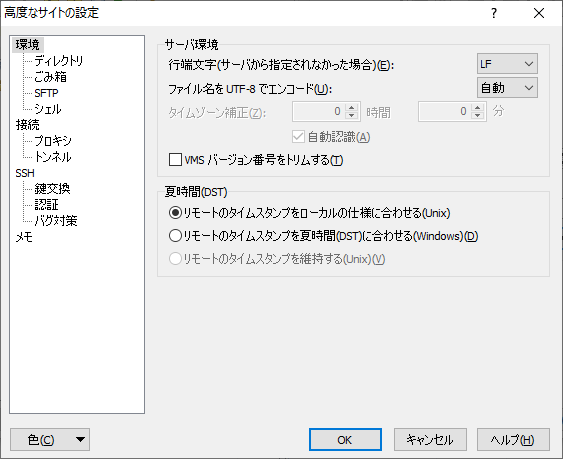
- 「環境」の「ディレクトリ」では、起動時のディレクトリとキャッシュ(読み込みの高速化)の設定ができます。
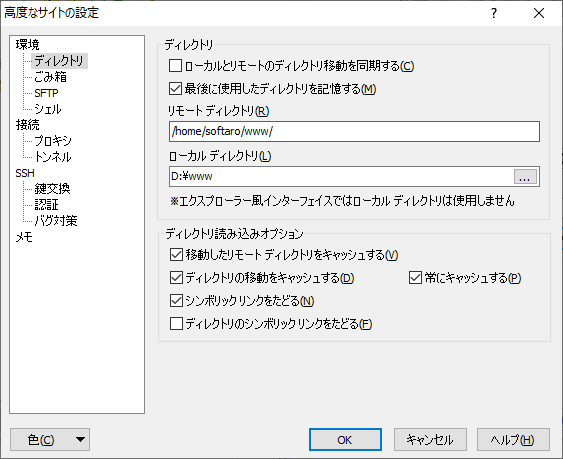
- 「接続」では、接続バッファサイズの最適化とサーバーのタイムアウト、接続の保持の設定ができます。
- 転送中にエラーが出る場合は「接続バッファサイズを最適化する」のチェックを外して無効にすると良いです。
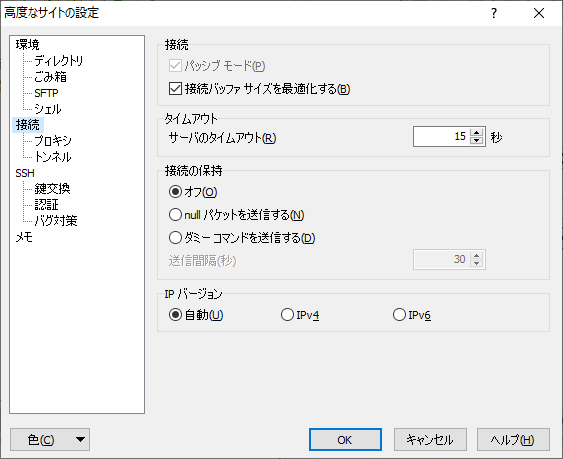
- 「SSH」の設定画面です。SFTP と SCP で転送速度のパフォーマンスを上げたい場合は「通信を圧縮する」をチェック。CPU に負担が掛かって転送速度が遅くなるような場合は「暗号化鍵の使用の優先度」で使用する暗号化を変更してみて下さい。