対応していない PC に Windows 11 をインストールすることができるツール
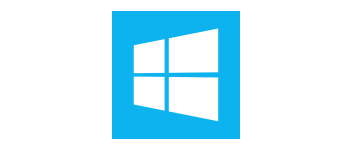
Windows 11 に対応していない PC に強制的に Windows 11 をインストールすることができるアプリケーション。Windows 11 のシステム要件を満たしていなくても、お使いの PC や仮想 PC をWindows 11 に更新できます。
WinPass11 の概要
WinPass11 は、サポートされていないハードウェアに Windows 11 をインストールするためのツールです。
WinPass11 の機能
WinPass11 の主な機能です。
| 機能 | 概要 |
|---|---|
| メイン機能 | サポートされていないハードウェアに Windows 11 をインストール |
| 機能詳細 | ・Dev または Beta チャンネルの Windows 11 をダウンロードしてインストール |
対応していない PC を Windows 11 に更新できます
WinPass11 は、PC のハードウェアが Windows 11 に対応していなくても心配することなく、Windows 11 をインストールすることができるプログラムです。
単一の実行ファイル(EXE ファイル)を実行し、ボタンをクリックするだけで、開発チャンネルを介して Windows11 をダウンロードして更新できます。
更新するための要件など
WinPass11 を使用して Windows 11 をインストールするには、現在 Windows Insider Preview プログラムへの参加が必要です。
また、Windows 11 に更新するためにはハードドライブの空き容量が 十数 GB 程度必要になります。システムドライブに空き容量が無い場合は、ドライブの容量を増やすか、USB メモリや SD カード、外部ハードドライブなどの外部ストレージが必要になります。
Windows11 Preview ビルドをダウンロードしてインストールできます
WinPass11 は、コンピュータがセキュアブートや TPM 2.0 などの Windows 11 に必要なシステム要件を満たしていなくても、コンピュータに Windows 11 をインストールすることができるアプリケーションです。Windows 11 にアップグレードしたあとは、回復オプションの Go Back から Windows 10 に戻すことができます。
機能
- サポートされていないハードウェアに Windows 11 をインストールする
仕様
画像
使い方
インストール
1.インストール方法
WinPass11 はインストール不要で使用できます。
- ダウンロードした EXE ファイルを実行するとアプリケーションを起動できます。
基本的な使い方
1.Windows Insider Program に参加する
「Windows Insider Program」に参加していない場合は、Windows の設定から「更新とセキュリティ」を開き、Windows Insider program の[開始する]ボタンをクリックして、Insider program に参加します。
2.Windows 11 をインストールする
- WinPass11 を起動したら、ドロップダウンでチャンネル(Dev または Beta)を選択して[Install]をクリックします。
- 「レジストリのダウンロードが完了しました。」と表示されます。[OK]をクリックします。
- 「変更は元に戻せません。続行しますか?」といった内容のメッセージが表示されます。[はい]をクリックして進みます。
- 「レジストリの変更が完了しました。」と表示されます。[OK]をクリックします。
- 以下、複数回メッセージが表示されるので、同じように[OK]をクリックします。
Windows 11 のダウンロードが開始します。
- 下の画像のように、「この PC は現在 Windows 11 のシステム要件を満たしていません」と表示されたら、[閉じる]をクリックします。
- Windows の設定から「更新とセキュリティ」を開き、Windows Update の[再試行]ボタンまたは[問題の修正]ボタンをクリックします。
- Windows 11 に更新するためのストレージ容量が足りていないと、「セットアップには更新するために空き容量が必要です」という画面が表示されます。ハードディスク容量を増やすか、USB メモリなどの外部ストレージを接続して[次へ]をクリックします。
- ダウンロードが完了すると Windows 11 のインストールが開始します。

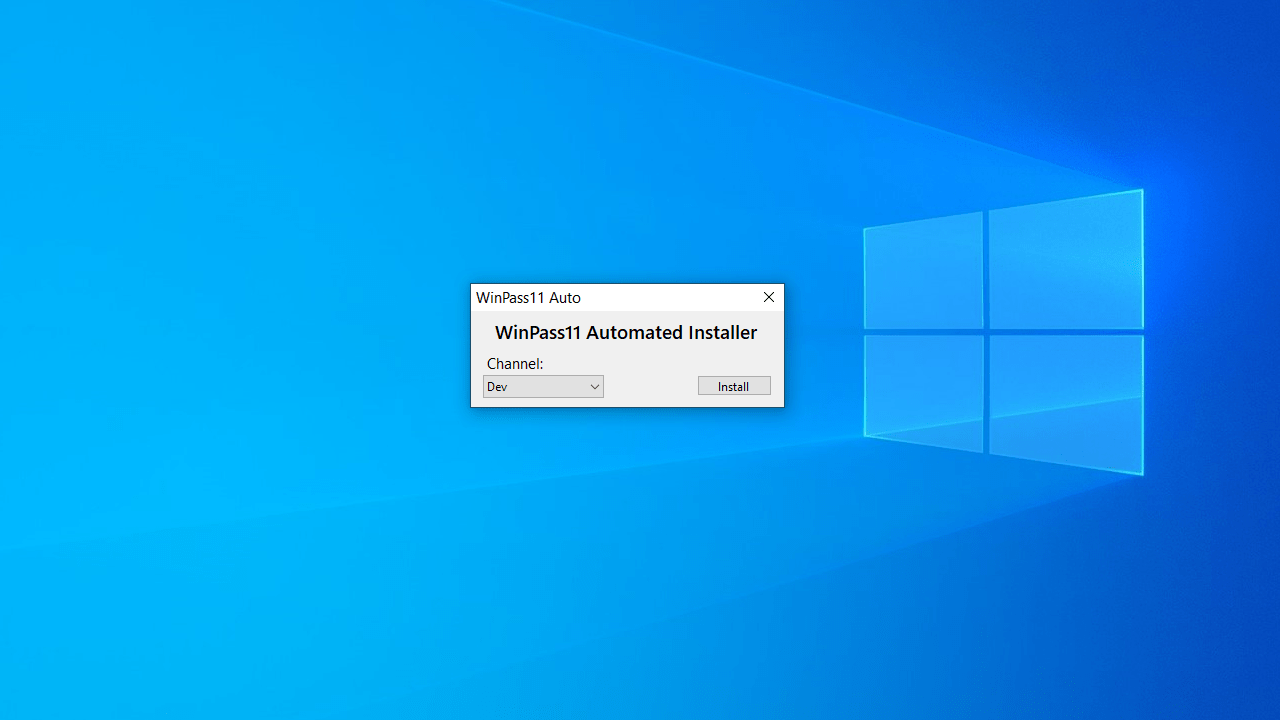
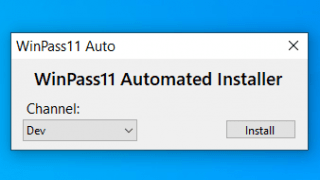
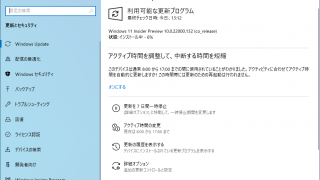
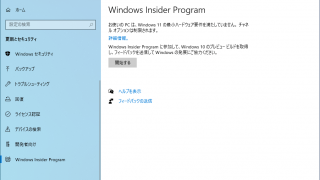
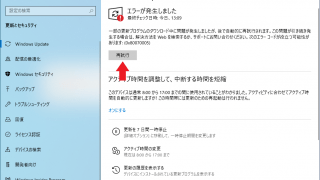
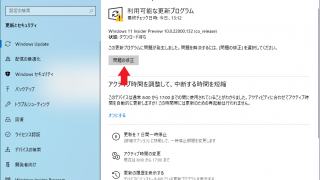
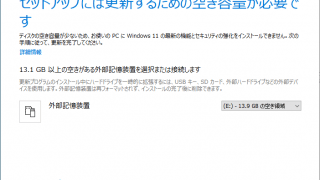
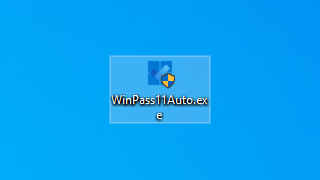
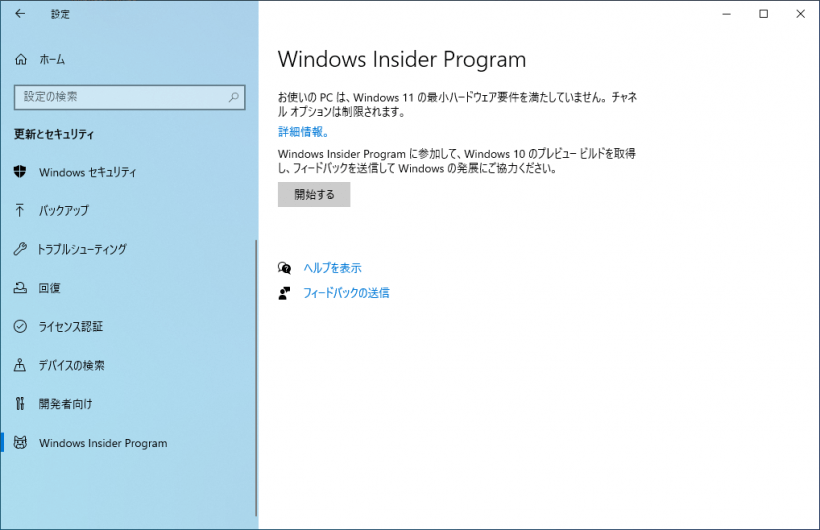
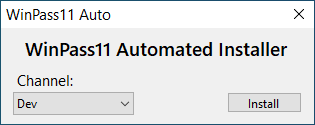
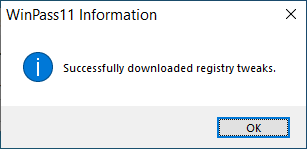
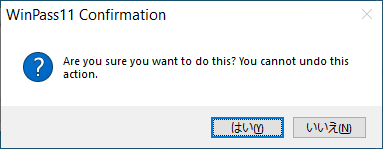
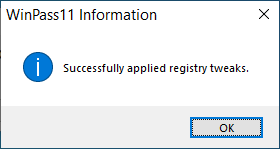
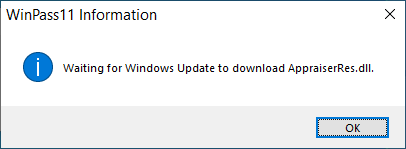
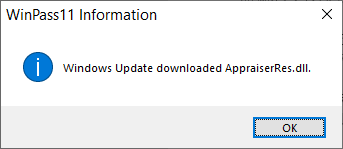
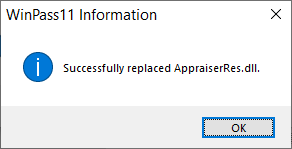
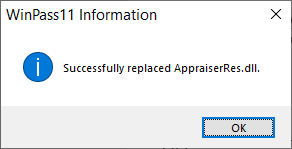
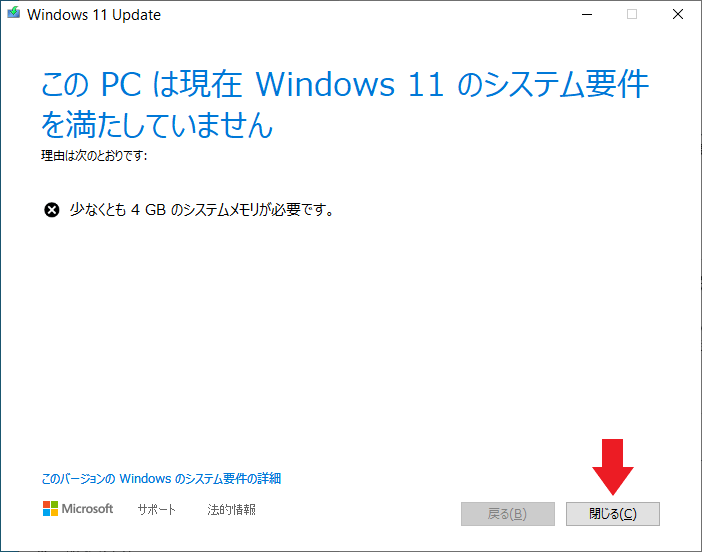
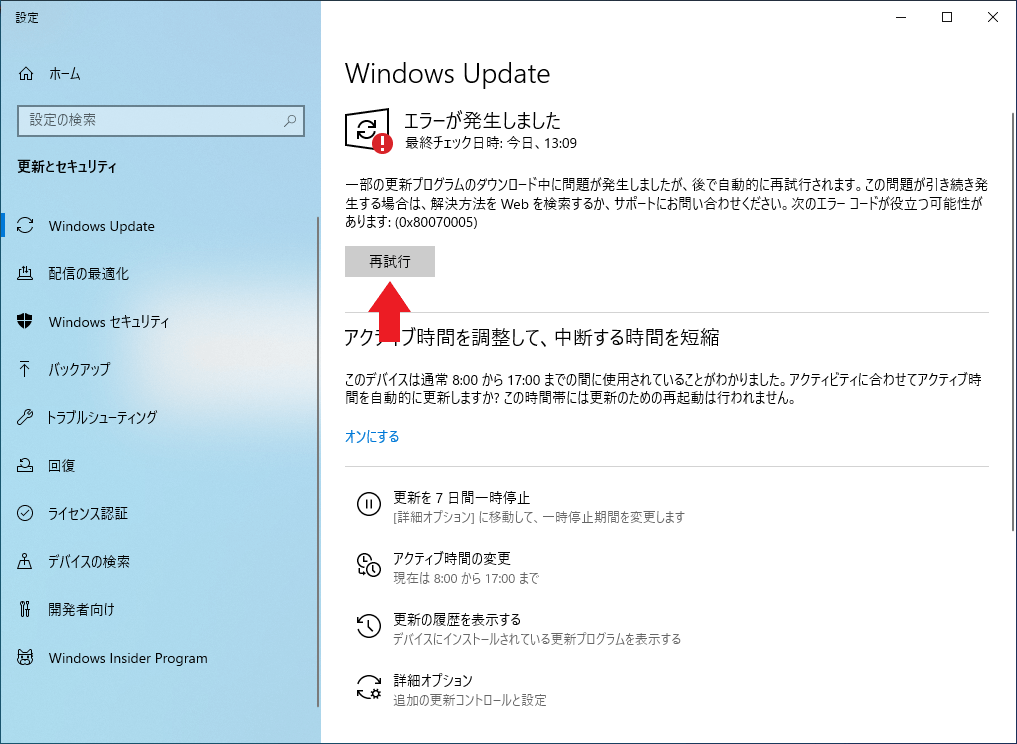

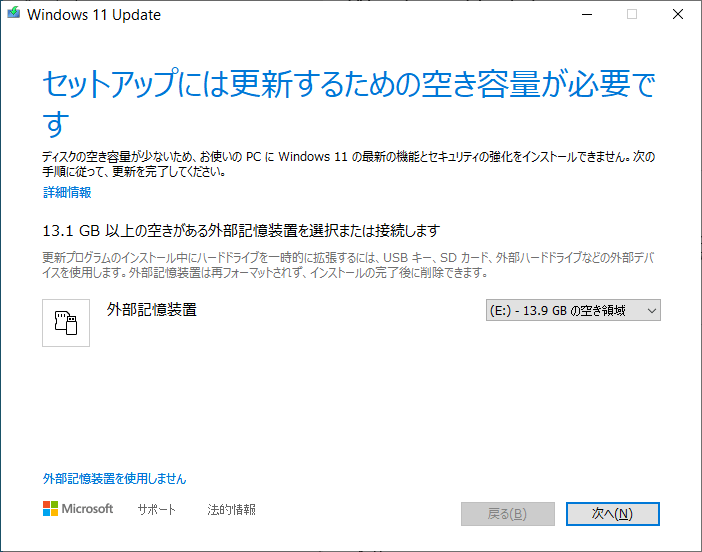
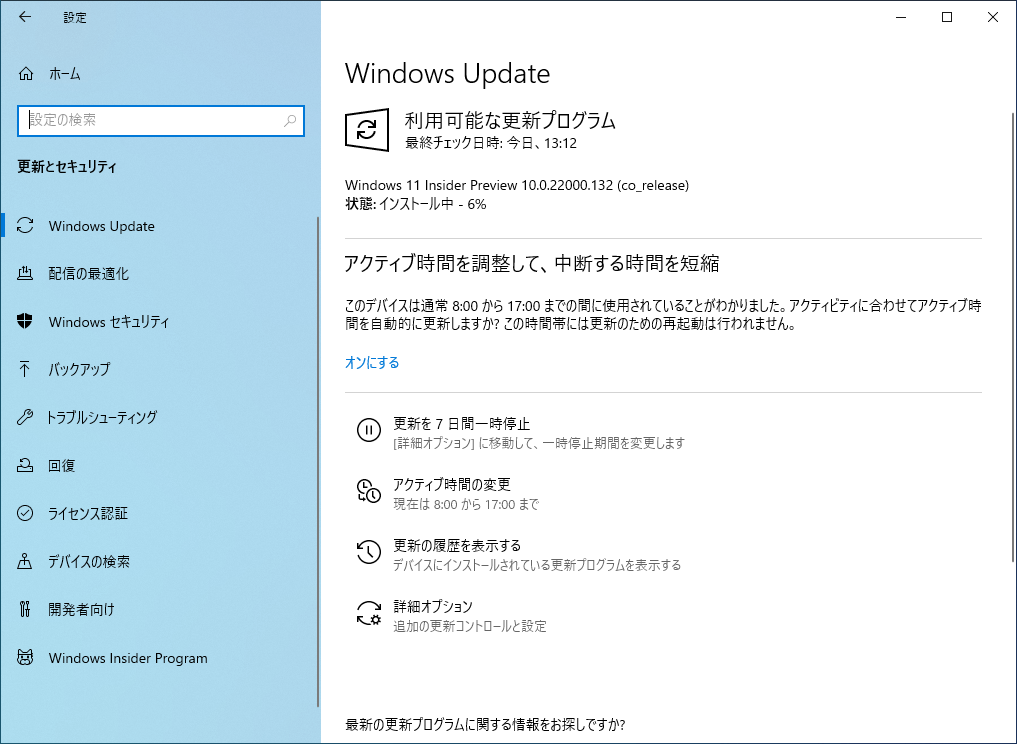
WinPass11 は、どなたでも無料で使用できます。