ドメインの情報を調べるドメイン検索(Whois 検索)ツール
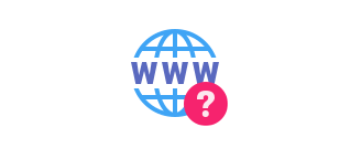
ドメインの登録者情報を簡単に検索して調べることができるドメイン検索(Whois 検索)ツール。ドメイン名に従って自動的に適切な Whois サーバーに接続し、ドメインの Whois 情報を取得します。
WhoisThisDomain の概要
WhoisThisDomain は、ドメインに関する情報を簡単に取得できるドメイン検索ツールです。ドメインの登録者(組織)やメールアドレス、有効期限などの所有者情報調べたい場合に役に立ちます。汎用ドメインと国コードドメインの両方をサポートしています。
WhoisThisDomain の機能
WhoisThisDomain でドメインを検索すると以下のドメイン情報(Whois 情報)がテーブルに表示されます。
・インデックス
・ドメイン
・ソース(Whois サーバ)
・状態(データの取得)
・ドメインの状態
・有効期限
・作成日
・最終更新日
・登録先
・プライベート登録
・メールアドレス
・電話番号
・国
・レジストラ URL
上のデータから不要なものは非表示にして、必要なものだけを選択して表示することができます。
Whois 情報を表示
Whois 情報は、WhoisThisDomain に登録されている適切なサーバから自動的に取得されます。取得したドメイン情報のフォーマットはさまざまなので、すべてのデータが表示されるわけではなく、テーブルで正しく表示されない場合があります。
その場合は WhoisThisDomain の画面の下側のペインで取得したドメイン情報のオリジナルを確認できます。
ドメイン情報の保存
WhoisThisDomain に表示されているすべてのデータは好みの方法で保存可能で、クリップボードにコピーしたり、ブラウザで HTML レポートを表示したり、テキストファイル(txt, htm, html, xml, csv)に保存することができます。
便利な Whois 検索ツール
WhoisThisDomain は、自分が所有しているドメインや訪問した Web サイトのドメイン情報をすばやく取得して確認したい人に役立つツールです
機能
- 複数のドメインの情報を取得して表示
- ドメイン情報のコピー
- ドメイン情報をファイル(txt, htm, html, xml, csv)に保存
- HTML レポートの作成
- コマンドライン
仕様
ダウンロード
使い方
日本語化
- 上のダウンロードリンクから「japanese language file(whoistd_japanese.zip)」ファイルをダウンロードします。
- whoistd_japanese.zip ファイルを解凍し、「Whoistd_lng.ini」ファイルを WhoisThisDomain のフォルダ内にコピーまたは移動します。
- WhoisThisDomain を起動すると日本語で表示されます。
ドメインを検索する
1.インターフェース
WhoisThisDomain を起動すると「ドメインの選択」画面が開きます。
- ドメイン検索したいドメインを入力します。[OK]ボタンをクリックすると Whois サーバーからデータの取得を開始します。
・内部サーバーリストの代わりに xx.whois-servers.net を使用して正しい Whois サーバーを取得する:正確な Whois サーバを使用する場合は有効にします
・単一の Whois リクエストのみを送信 – セカンダリサーバーに送信しない:複数のリクエストを送信しない場合は有効にします
2.ドメインリストの作成
google.com, google.co.jp, google.au などの、同じ名前の複数のドメインを検索する場合は, [ドメインリストの作成]を使用すると便利です。
- ネームリストにドメインの名前を入力します。
- ドメインの種類に com, net, org などのトップレベルドメインを入力します。
3.ドメイン情報の表示
[OK]をクリックするとドメインの検索が開始され、Whois サーバからデータを取得します。
- 上のペインには、検索したドメインのリストとテーブル形式のドメイン情報が表示されます。
- リストのドメインをを選択すると、下のペインで取得したドメイン情報の詳細を見ることができます。
3.表示する列をカスタマイズする
- 「表示」メニューの「列の選択」を選択すると、テーブルに表示する列を選択したり、表示の順番や列の幅を変更できます。
表示スタイルの変更
1.表示スタイルを変更する
- 「表示」メニューの「グリッド線を表示」を選択すると、テーブルにグリッド線を表示します。
- 「表示」メニューの「列のサイズの自動調整」を選択すると、列の幅を文字の長さに合わせて調整します。
ドメイン情報をコピー・保存する
1.ドメイン情報のコピーと保存
- 上のペインのドメイン情報をコピーする場合は、右クリックメニューの「選択したアイテムのコピー」を選択します。
- ドメイン情報をファイルに保存する場合は「選択したアイテムの保存」を選択します。
- 下ペインの Whois 情報をコピーする場合はは、下ペインの右クリックメニューの「選択したアイテムのコピー」からコピーできます。
- 下ペインの Whois 情報をファイルに保存する場合は「ファイル」メニューの「Whois の記録の保存」を選択します。
2.HTML レポートの作成
- 「表示」メニューまたは右クリックメニューの「HTML のレポート – 全てのアイテム」または「HTML のレポート – 選択したアイテム」を選択すると HTML のレポートをブラウザで表示します。
メニュー
1.右クリックメニュー
・選択したアイテムのコピー:選択したアイテムのデータをクリップボードにコピー
・HTML のレポート – 全てのアイテム:すべての項目の HTML レポートを作成する
・HTML のレポート – 選択したアイテム:選択した項目の HTML レポートを作成する
・列の選択:列の表示や順序、幅をカスタマイズする
・列の幅をサイズの自動調整:列の幅を文字長に合わせて自動調整する
・プロパティ:選択したデータを一つの画面で表示
・最新の状態に更新:表示内容を更新する
2.ファイルメニュー
・データ回収の停止:データの回収(取得)を停止します
・選択したアイテムの保存:選択したドメイン情報をファイルに保存します
・Whois の記録の保存:下ペインの Whois 情報をファイル(.txt)に保存します
・プロパティ:選択したデータを一つの画面で表示
・終了:プログラムを終了する
3.編集メニュー
・選択したアイテムのコピー:選択した行のデータをクリップボードにコピー
・すべてを選択:すべての行を選択
・すべて選択しない:すべての選択を解除
4.表示メニュー
・ツールチップ表示:ツールチップを表示します
・HTML のレポート – 全てのアイテム:すべての項目の HTML レポートを作成する
・HTML のレポート – 選択したアイテム:選択した項目の HTML レポートを作成する
・列の選択:列の表示や順序、幅をカスタマイズする
・列の幅をサイズの自動調整:列の幅を文字長に合わせて自動調整する
5.オプションメニュー
・日付をGMT標準時で表示:時間をグリニッジ標準時間で表示する
・CSV ファイルに見出しの行を追加:CSV ファイル保存時に見出しの行を追加
・起動時に [ドメインの選択] ウィンドウを表示:起動時にドメイン選択画面を開く
・プロキシ設定:Whois サーバーへの接続にプロキシを使う場合は設定します

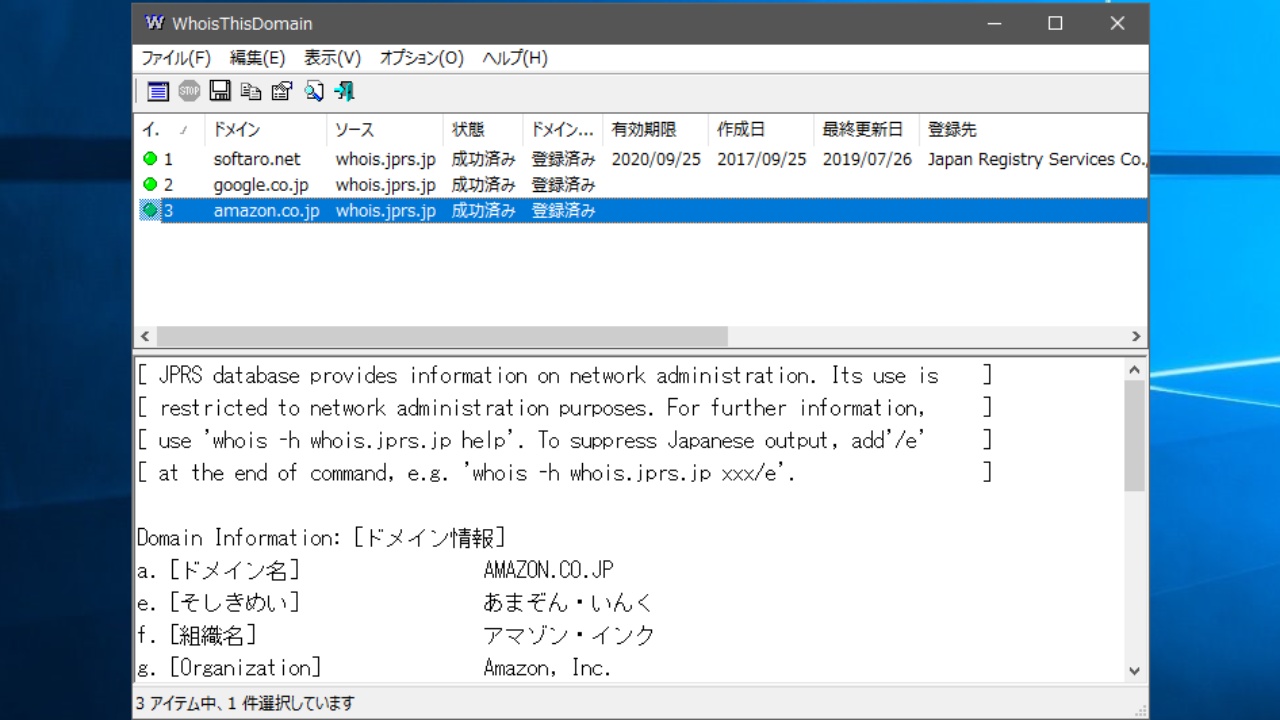
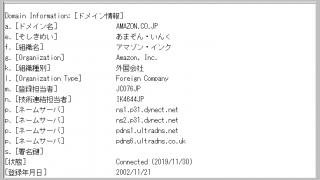
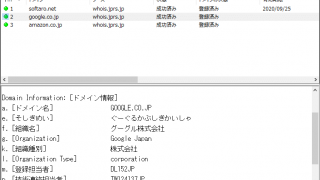
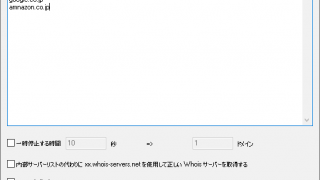
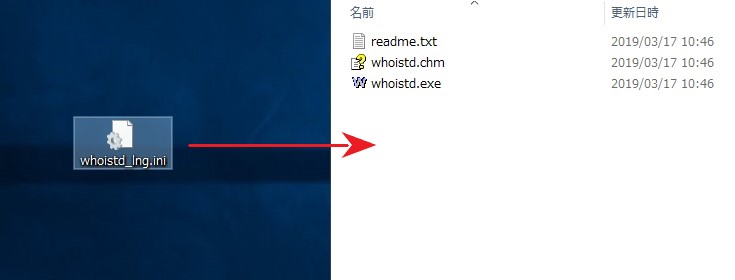
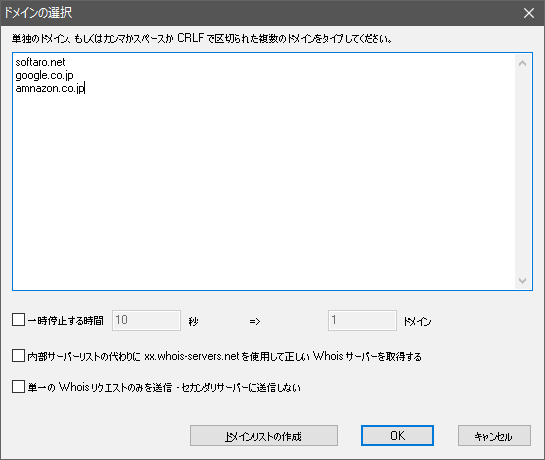
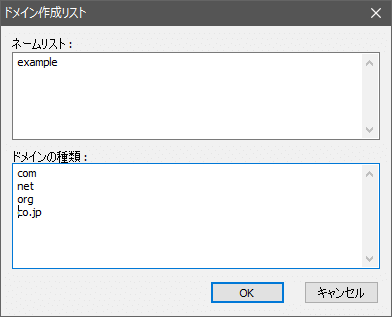
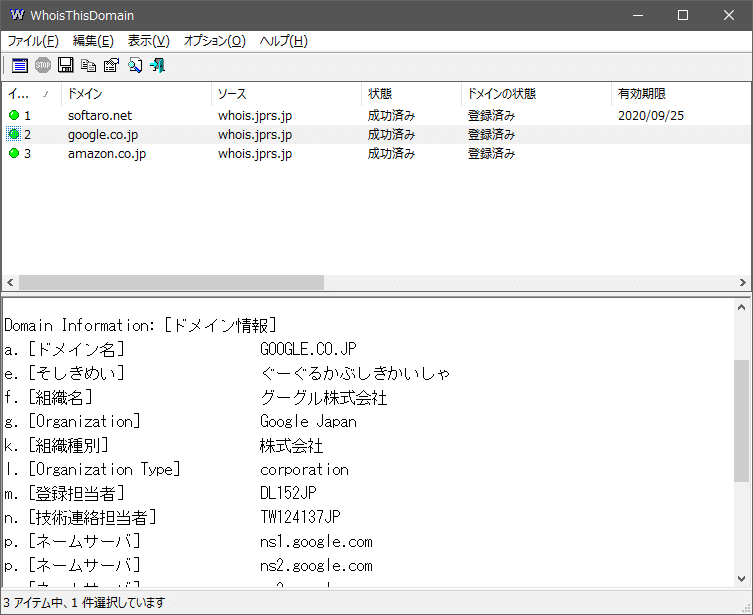
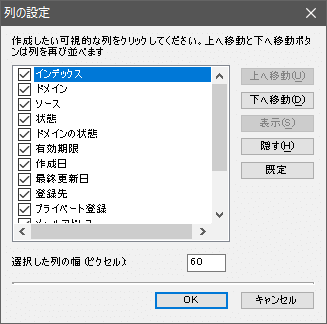
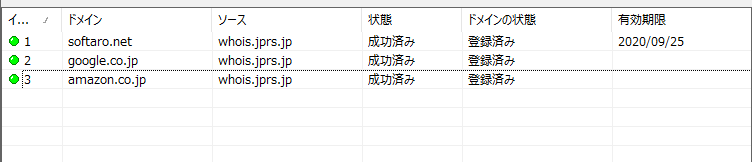
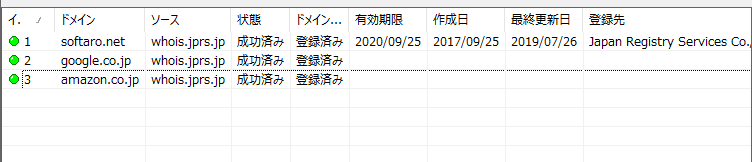
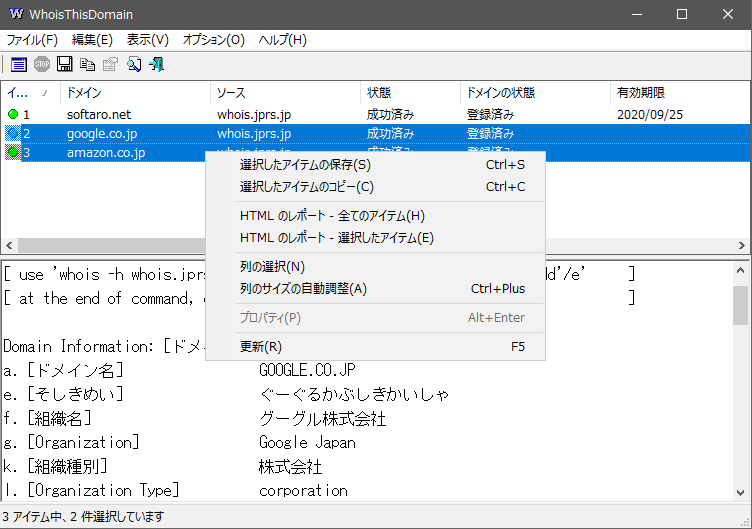
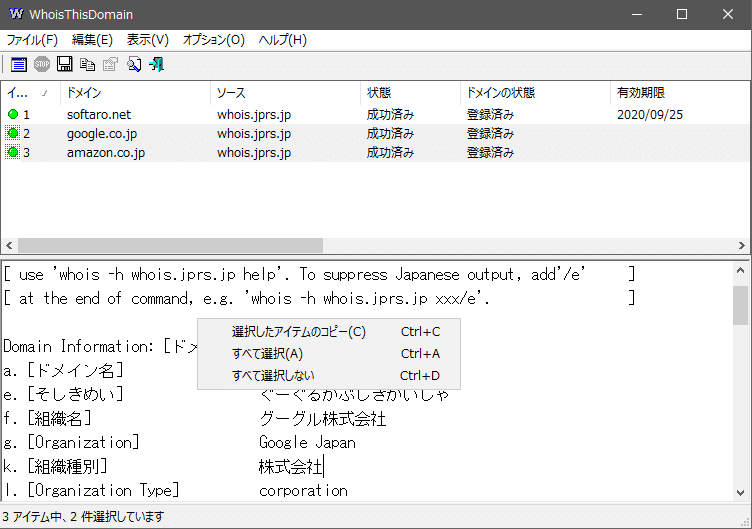

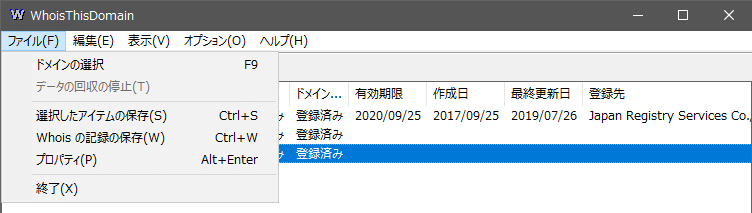

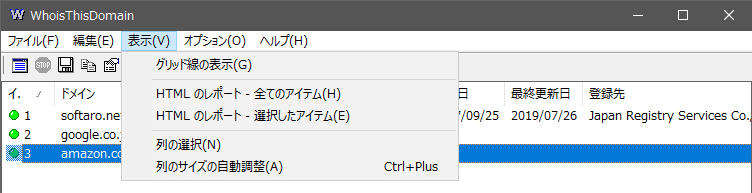
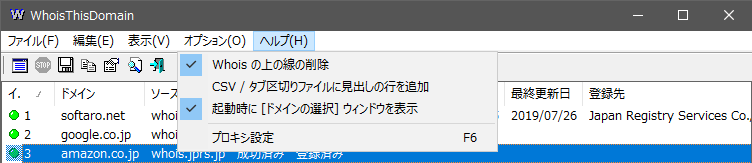

URL:http://www.nirsoft.net/utils/whois_this_domain.html