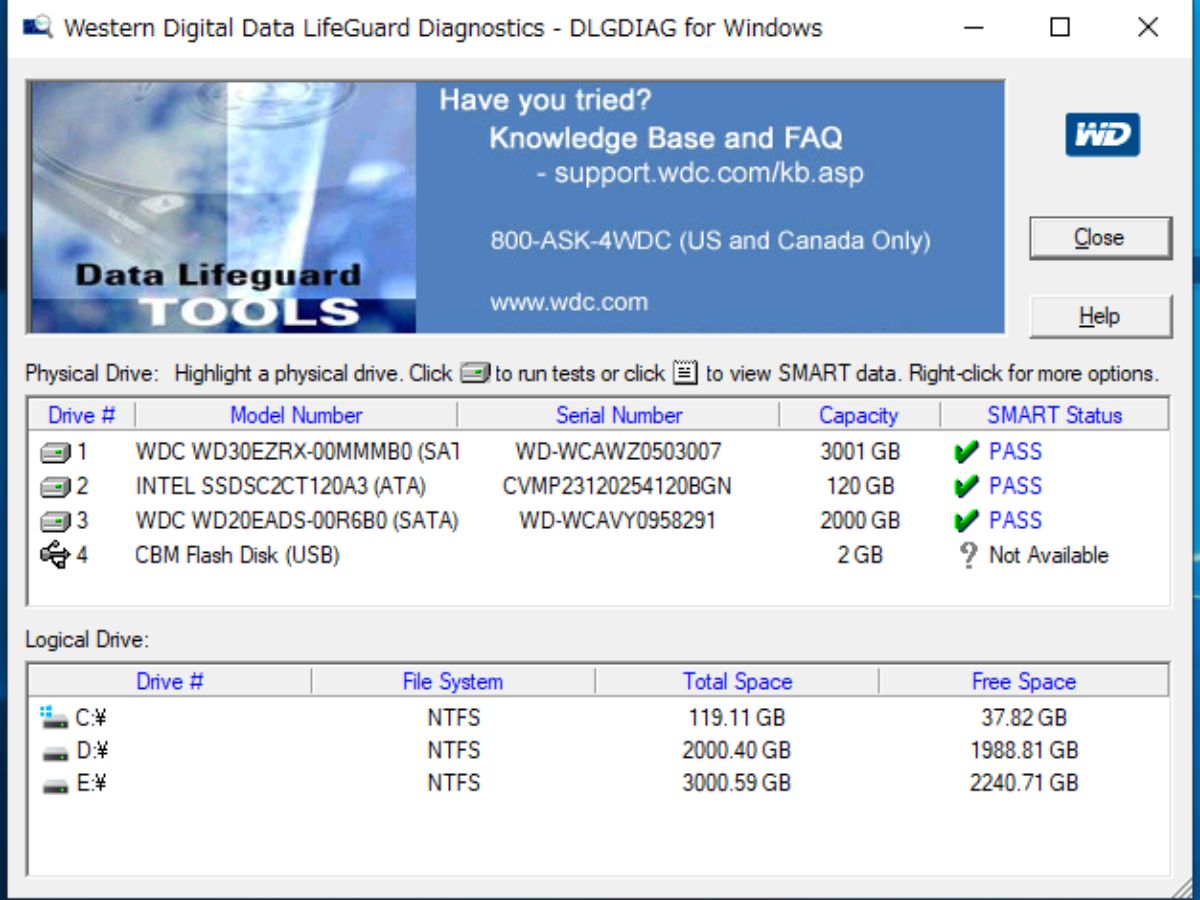ハードディスクの診断とエラーの検出・修復を実行

ハードディスクのテストと修復を実行する診断ツール。ハードディスクの自己診断情報の表示と、ディスクに欠陥がないか確認するための診断テスト、ディスクの消去を行なうことができます。テストでエラー(不良セクタ)が検出された場合は修復オプションを利用して欠陥のない状態に戻すことも可能です。
S.M.A.R.T. の状態と詳細情報の表示
S.M.A.R.T. は、HDD と SSD ドライブの障害を発見したり、故障を予測するために搭載されている自己診断機能です。Western Digital Data Lifeguard Diagnostic を起動すると、各ドライブの S.M.A.R.T. の状態を分析して「PASS:合格」「FAIL:不合格」と表示するので、簡単にドライブの健康状態を確認できます。
S.M.A.R.T. の詳細なデータも見ることが可能ですが、理解するには専門的な知識が必要です。基本的には「Value:現在の属性値」または「Worst:最悪時の属性値」が「Threshold:しきい値」より低い場合は、その属性に問題があり、ディスクが故障したり障害がある可能性が高いことを示しています。簡単に言うと、現在値と最悪値は高いほど良く、低いほど悪い状態だということです。
ドライブをテストしエラーを検出・修復
ドライブが正常な状態か悪い状態かを判断するために 2 種類の診断テストを実行することができます。テストの方法は「Quick Test(クイックテスト)」と「Extended(拡張テスト)」があり、クイックテストは高い信頼性の評価ができる短時間のテストで、ドライブが S.M.A.R.T. に対応している場合はクイックドライブ自己診断テストを行います。ドライブが S.M.A.R.T. に対応していない場合はディスクの最初と最後の 10% または最初と最後の 200 万セクタ(どちらか少ないほう)をテストします。
拡張テストは、ディスク全体をテストする最高の信頼性でドライブの評価ができるテストで、不良セクタが検出された場合には修復オプションを利用してセクタの修復を試みることができます(セクタにゼロを書き込み再配置することで欠陥のない状態に戻します)。テストにかかる時間はドライブの容量や PC の性能によって変わりますが、だいたい 30 分から数時間かかります。テストが完了するまでの推定の残り時間はテスト進行中の画面で確認できます。
ファイルシステムとデータを消去する機能
診断テストのほかに、ドライブのファイルシステムとデータを消去する「ERASE」機能があります。ERASE は「クイック」または「フル」のどちらかの方法で実行することが可能で、クイックはドライブのセクタの最初と最後の 10 % または最初と最後の 100 万セクタ(どちらか少ないほう)を消去します。フルはドライブ全体を消去するので時間がかかります。
この機能ではドライブのファイルシステムも消去されるので、ドライブを再利用するにはフォーマットが必要です。
簡単に操作できる使いやすいドライブ診断ソフト
このツールは Western Digital 製の特定のドライブ向けのツールとして配布されていますが、ほかのメーカーの SSD と USB フラッシュメモリで S.M.A.R.T. の表示と診断テストと消去ができたので、保証はできませんが概ね使えるんじゃないかと思います。
Western Digital Data Lifeguard Diagnostic は、ドライブに欠陥があるかを知るため、またはテストするための簡単な方法をユーザーに提供します。ツールを起動するだけで健康状態を確認でき、信頼性のあるテストを行いたい場合は数回のクリックでテストを実行できます。
機能
- S.M.A.R.T. のデータを表示
- ディスクドライブの診断テストの実行
- 不良セクタの修復
- テスト結果の確認
- ディスクドライブのデータとファイルシステムを消去
仕様
画像
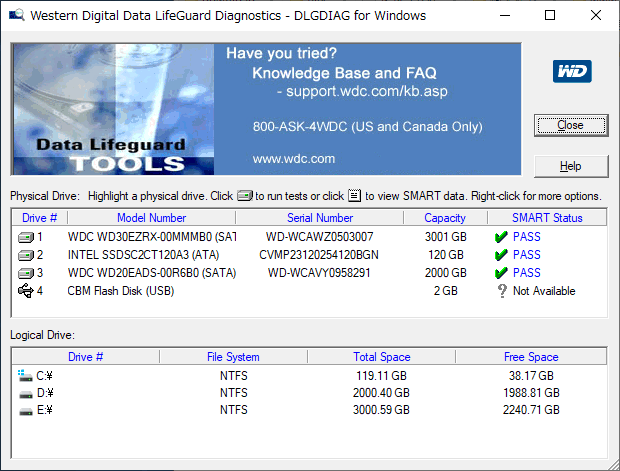
使い方
インストール
- ダウンロードした ZIP ファイルを展開し、「WinDlg_vx_xx.exe」を「管理者として実行」します。
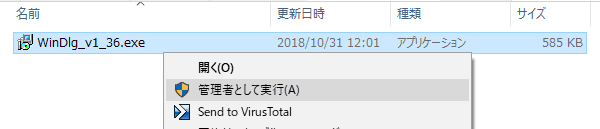
実行時の注意(Western Digital Data Lifeguard Diagnostic)
- セットアップが開始しました。インストール先フォルダを確認し[Next]をクリック。
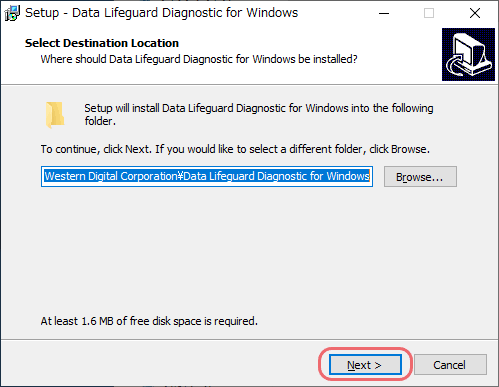
- スタートメニュに作成するショートカットの確認画面です。[Next]をクリックして進みます。
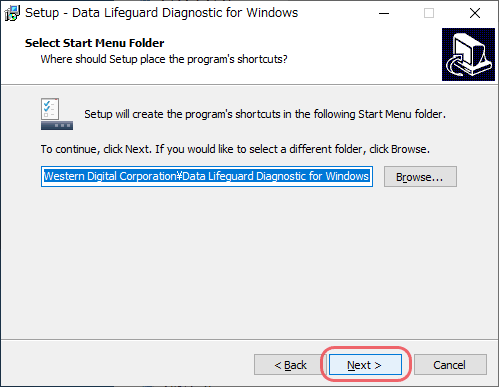
- デスクトップまたはクイックランチにショートカットを作成する場合はチェックを入れて、[Next]をクリック。
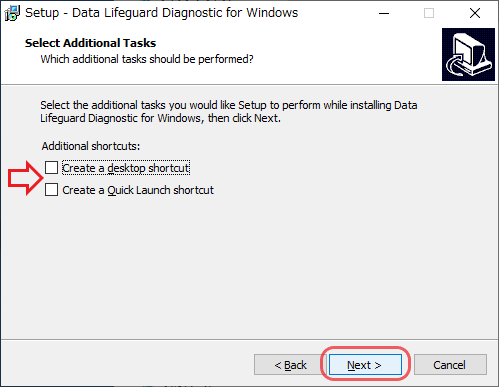
- [Install]を押すとインストールを開始します。
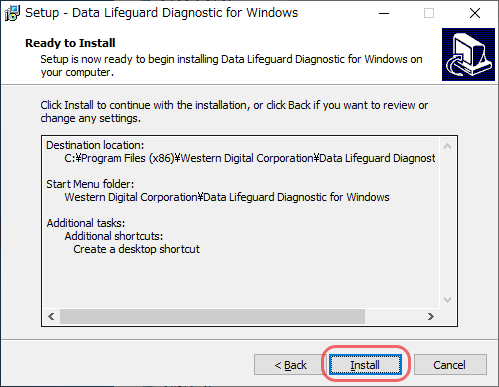
- インストールが完了しました。[Finish]を押して閉じます。
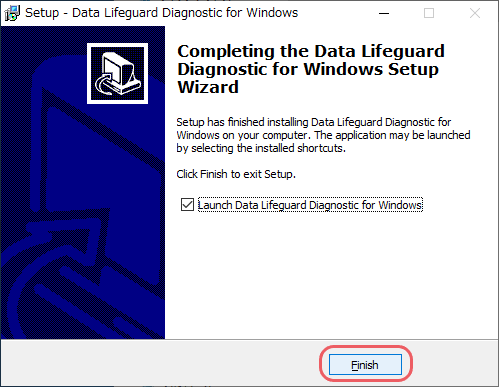
- 起動時には使用許諾契約書が表示されます。「I accept …」にチェックを入れ[Next]を押すと起動します。
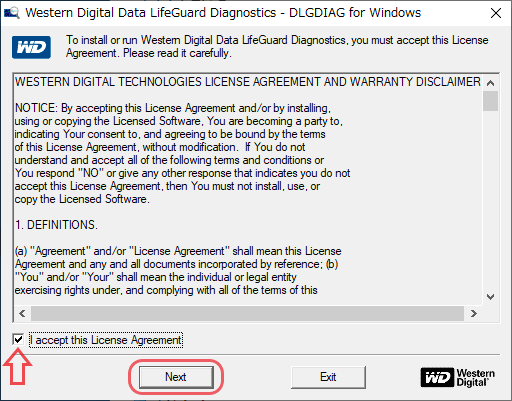
メイン画面の操作と機能
- メイン画面です。
真ん中のウィンドウにテスト可能なドライブ、下のウィンドウにパーティション情報の一覧が表示されます。
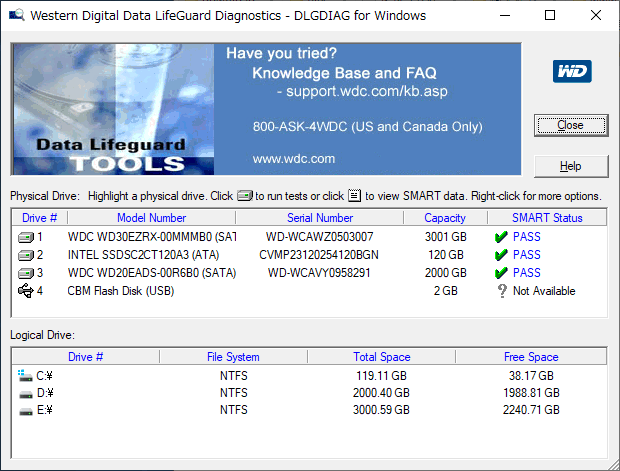
メイン画面(Western Digital Data Lifeguard Diagnostic)
Model Number:モデル名
Serial Number:シリアル番号
Capacity:ドライブ容量
SMART Status:S.M.A.R.T. の状態(PASS:合格 / FAIL:不合格 / Not Available:利用不可)
- ドライブのダブルクリック、ドライブを選択し上のアイコンをクリック、または右クリックメニューから診断テストなどを実行できます。
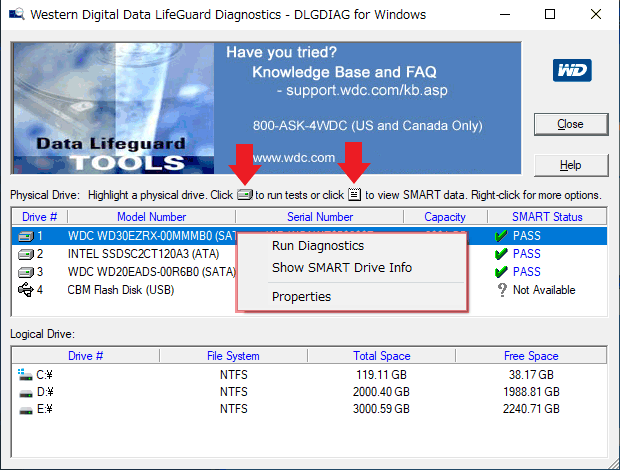
機能の選択(Western Digital Data Lifeguard Diagnostic)
Show SMART Drive Info:S.M.A.R.T. 情報の表示
Properties:プロパティ情報の表示
- こちらは S.M.A.R.T. 情報の表示ウィンドウです。正常な場合はチェックマークで表示されます。
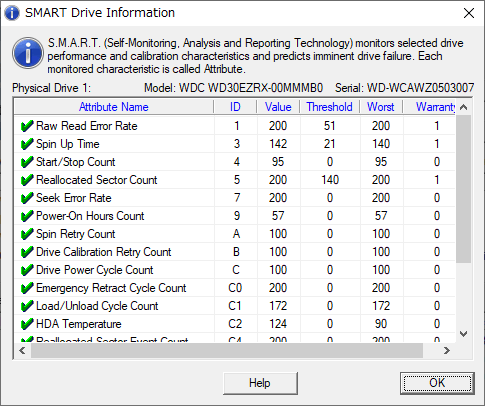
SMART 情報の確認(Western Digital Data Lifeguard Diagnostic)
Value:現在の属性値(属性値の範囲は 1 から 253 です。属性値がしきい値を下回っている場合は、良くない健康状態であることを示します。)
Threshold:しきい値(障害の状態を示すために使用される値)
Worst:最悪値(最も悪かったときの属性値)
Warranty:その属性に問題がある場合、保証に有効かを示します。「1」保証範囲内、「0」保証範囲外
- プロパティ情報のウィンドウでは、ドライブの基本的な情報を見ることができます。
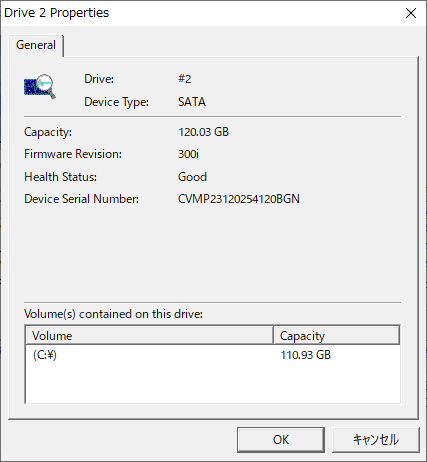
ドライブのプロパティ(Western Digital Data Lifeguard Diagnostic)
Drive Type:インターフェイスの規格
Capacity:容量
Firmware Revision:ファームウェアのバージョン
Device Serial Number:シリアル番号
診断テストまたは消去の実行
- ドライブをダブルクリックまたは右クリックから「Run Diagnostics」を選択すると、テストのオプションを選択するダイアログが表示されます。
- ドライブを確認し、テスト方法を選択して[Start]ボタンをクリックするとテストを開始します。
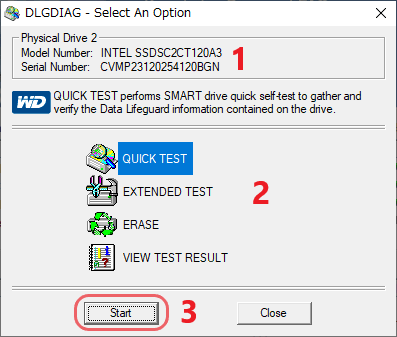
テストの選択(Western Digital Data Lifeguard Diagnostic)
EXTENDED TEST:ドライブ全体をテストする最大限の信頼性がある長時間のテスト。
ERASE:ドライブのファイルシステムとすべてのデータを消去します。
VIEW TEST RESULT:最近のテスト結果を表示します。
- テスト実行中は進行状況を示すダイアログが表示されます。
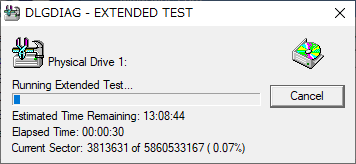
テスト中の画面(Western Digital Data Lifeguard Diagnostic)
Elapsed Time:経過時間
Current Sector:現在テスト中のセクタ of 全部のセクタ数(完了した割合:%)
- テストが完了すると「Test completed successfully」と表示されます。[Close]を押すと前の画面に戻ります。
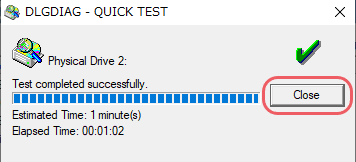
テスト完了(Western Digital Data Lifeguard Diagnostic)
- テストしたオプションの横に「PASS:合格 / FAIL:不合格」というメッセージで結果が表示されます。
「VIEW RESULT」からテスト結果の情報を見ることができます。
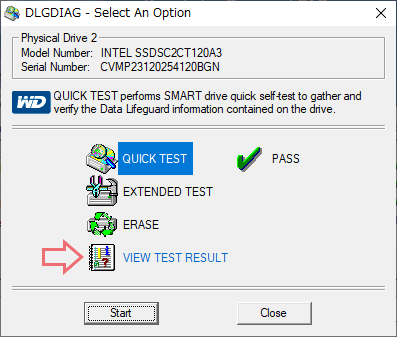
テスト結果の確認(Western Digital Data Lifeguard Diagnostic)
- テスト結果の情報ウィンドウです。最近実行したテスト結果の概要を確認できます。
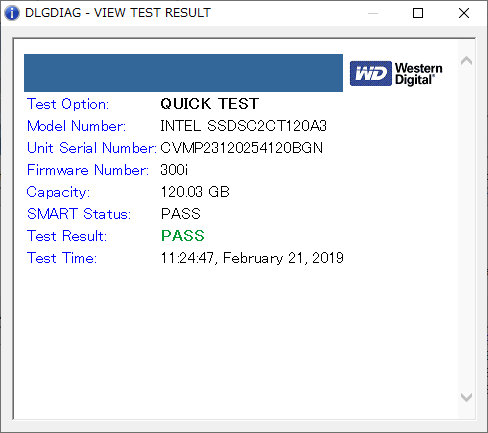
テスト結果の情報の表示(Western Digital Data Lifeguard Diagnostic)
Test Status:テスト結果(PASS:合格 / FAIL:不合格)
ERASE:
- 「ERASE」では「QUICK ERASE」または「FULL ERASE」の消去方法を選択できます。ERASE はテストではなく、ドライブのファイルシステムとデータの両方を消去します。
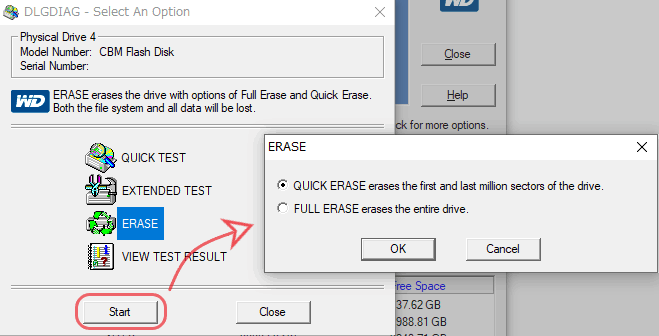
ドライブの消去(Western Digital Data Lifeguard Diagnostic)
FULL ERASE:ドライブ全体が消去されます(時間がかかります)。