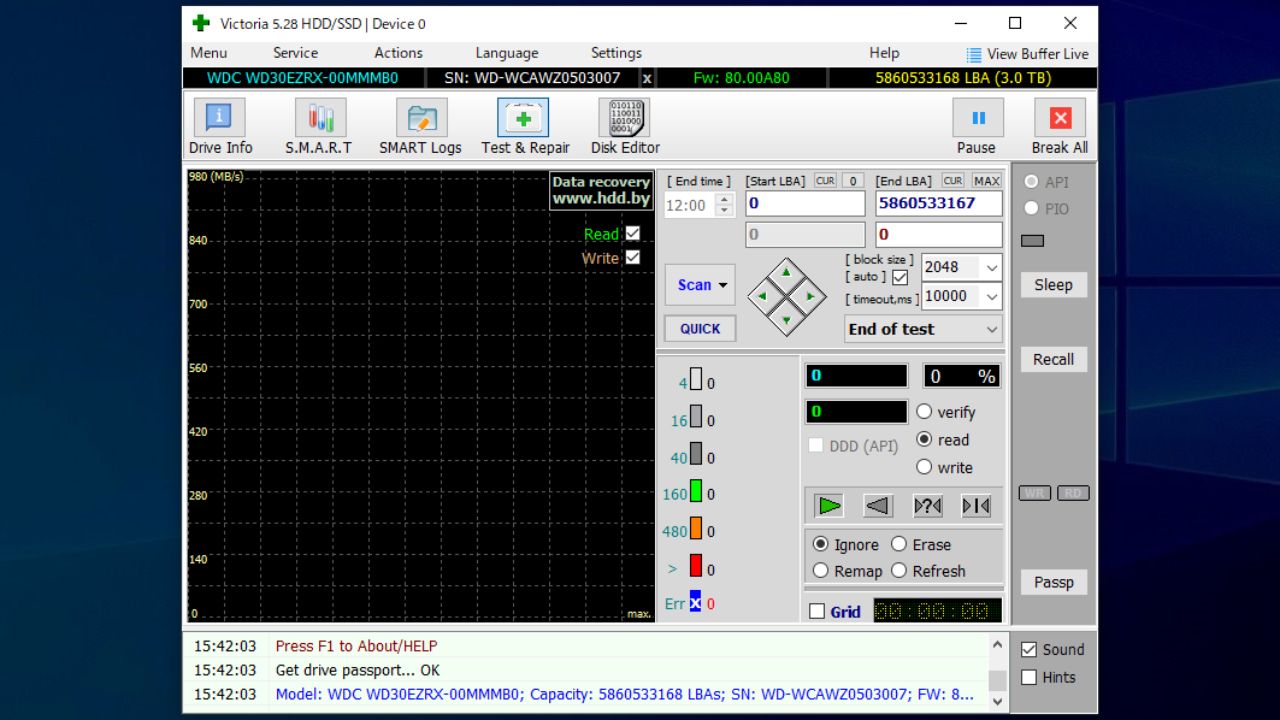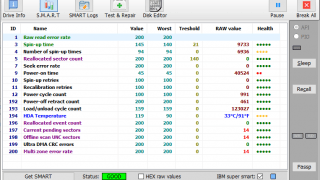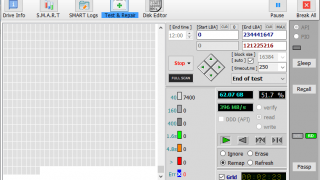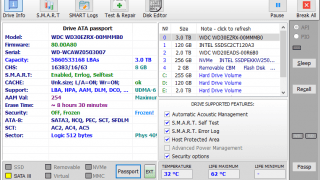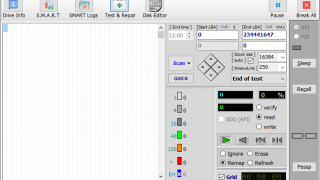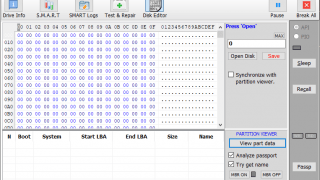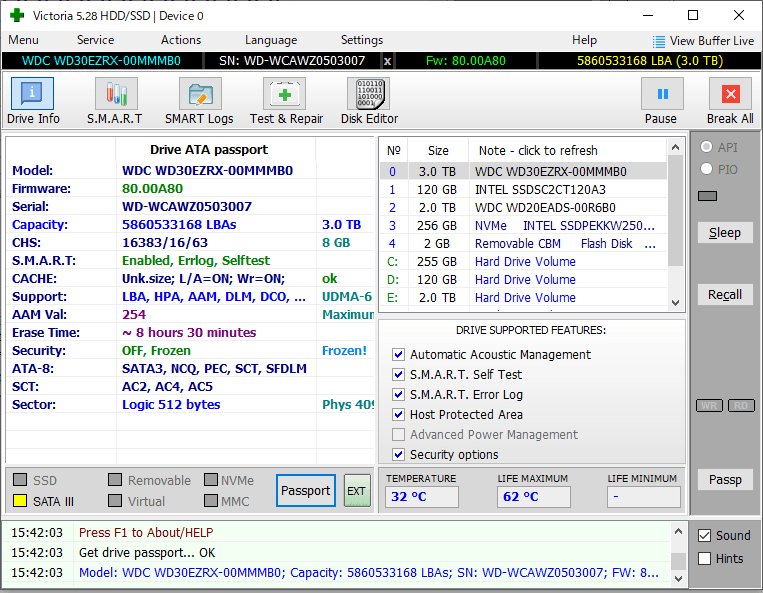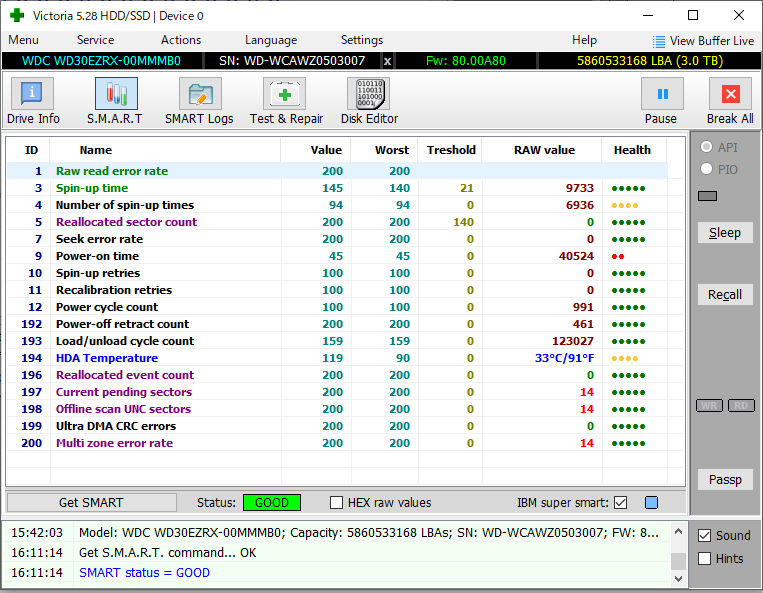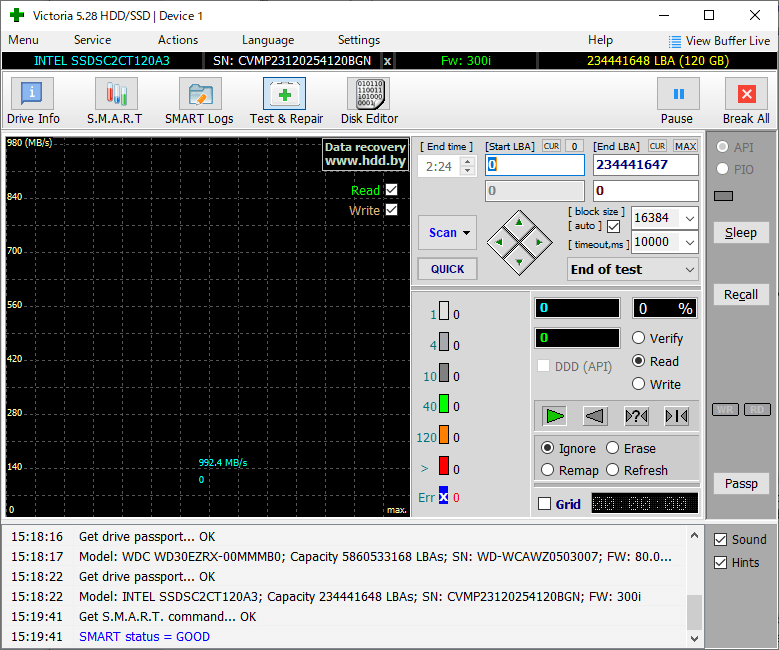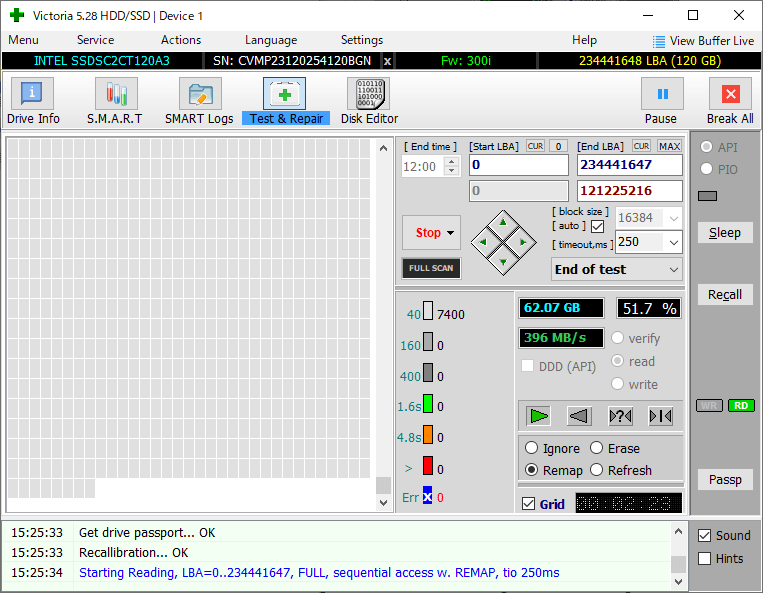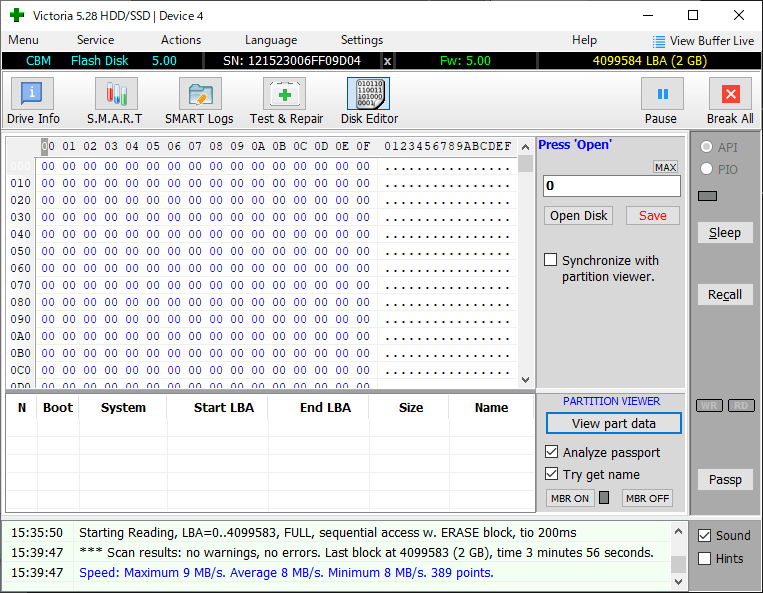ドライブの健康状態を調べてエラーをチェック&修復できるツール

ハードディスク・SSD・USB メモリの健康診断やサーフェステストを行うことができる無料のドライブ診断ツール。ドライブのエラー(不良セクタ)の検出や修復、S.M.A.R.T 情報の表示と診断などの機能を備えています。
Victoria の概要
Victoria は、Windows 上で利用されているあらゆるドライブの診断、テスト、修復を行うことができる無料のプログラムです。ドライブ情報やS.M.A.R.T 情報を表示してハードディスクの健康状態を調べたりエラーをチェックするほかに、ドライブのパスポート編集や HEX エディタなどの高度なツールも利用できます。
Victoria の機能
Victoria で利用できる主な機能の概要です。
| 機能 | 概要 |
|---|---|
| ドライブ情報の表示 | ドライブのモデル/シリアル/ファームウェア/サポートされている機能といった詳細情報を表示 |
| S.M.A.R.T 情報の表示 | S.M.A.R.T 情報とドライブの健康状態を表示 |
| テストと修復 | 読み込み/書き込み/ベリファイテスト 不良セクタの検出と修復 |
ドライブの診断情報を表示
Victoria では、ハードディスクの自己診断情報の「S.M.A.R.T 情報」を分析して健康状態をわかりやすく表示します。
全体の健康状態が正常な場合は「GOOD」と表示され、S.M.A.R.T 情報の各項目には、健康状態や注意するべき箇所が色やマークで表示されるので、S.M.A.R.T 情報の意味がわからない場合でもドライブの健康状態を把握できます。
ドライブのエラーのチェックと修復
Victoria のテストの機能では、読み込みや書き込みのテストを行ってディスクのパフォーマンスを計測するほかに、ディスクのエラーや良くない箇所を検出することができます。
エラー(Err)がカウントされた場合はドライブに障害があることを示します。赤やオレンジ色がカウントされた場合はドライブが故障する可能性が高いことを示します。
検出された不良セクタは「Remap」を利用して修復できるので、ドライブを延命できる可能性があります。
ハードディスク/SSD 診断ユーティリティー
Victoria は S.M.A.R.T 情報で健康状態を判断できるほかに、実際にディスクをスキャンしてエラーを検出し、軽度なエラーを修復することができる優れたソフトウェアです。長年使っているハードディスクやエラーの可能性があるハードディスクまたは USB メモリなどを調べるのに最適です。
機能
- ハードドライブの不良セクタのテストと修復
- S.M.A.R.T 情報の表示と診断
- ディスク(HEX)エディタ
仕様
使い方
インストール
1.アプリケーションを起動する
- ダウンロードした ZIP ファイルを解凍し、「Victoria.exe」ファイルを実行するとアプリケーションを起動できます。
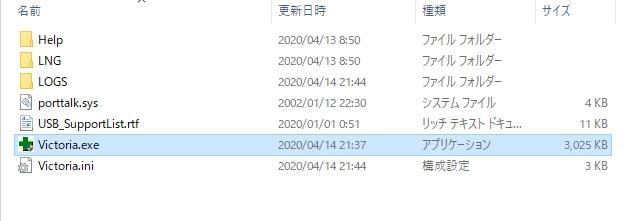
基本的な使い方
1.ドライブ情報
「Drive Info」の画面ではドライブの情報が表示されます。
- 右上のリストから、テストするドライブや情報を表示するドライブを選択できます。ドライブを選択すると左上に水色の文字でドライブ名が表示されます。
2.S.M.A.R.T
「S.M.A.R.T」では、ハードドライブの S.M.A.R.T 情報(自己診断情報)が表示されます。
- 下の「Status」部分および、「Helth」の列の色(緑/オレンジ/赤)&’ ● の数で健康状態が表示されます。
・5、196、199 で1を超える値がある場合はドライブに障害があります。
※ S.M.A.R.T 情報はドライブによっては表示されない場合があります。
3.Test & Repair
「Test & Repair」では、不良セクタを検出するテストを行うことができます。
- テストを開始する前に、右下の「Ignore:何もしない」「Erase:消去する」「Remap:再マッピングする」「Refresh:リフレッシュする」のラジオボタンから、不良セクタを検出した場合の動作を選択します。とりあえずテストして見る場合は「Ignore」、不良セクタを修復する場合は「Remap」、修復できない場合は「Erase」を選択してスキャンすると良いでしょう。
- [Scan]ボタンをクリックすると完全スキャンを実行します。
- [QUICK]ボタンはクイックスキャンです。
・「Erase」を選択すると修復できない不良セクタは消去されます。
・「End of test」のドロップダウンではテスト終了時の動作を選択できます。
- テストを開始すると黒い背景のボックスでテストの進捗状況が表示されます。
テスト完了時の画面です。縦の色分けされたカウンターは読み取り速度のカウンターで、ドライブの正常性を示しています。
- 「Err」のカウントは 0 が正常です。0 を超える場合はドライブに障害が発生しています。
・その上のオレンジ色のカウントが行く 50 を超えると、ドライブは故障する危険性があります。
(hddguru.com による情報)
4.Disk Editor
- 「Disk Editor」は、ディスクの HEX を表示するビューア&エディタです。