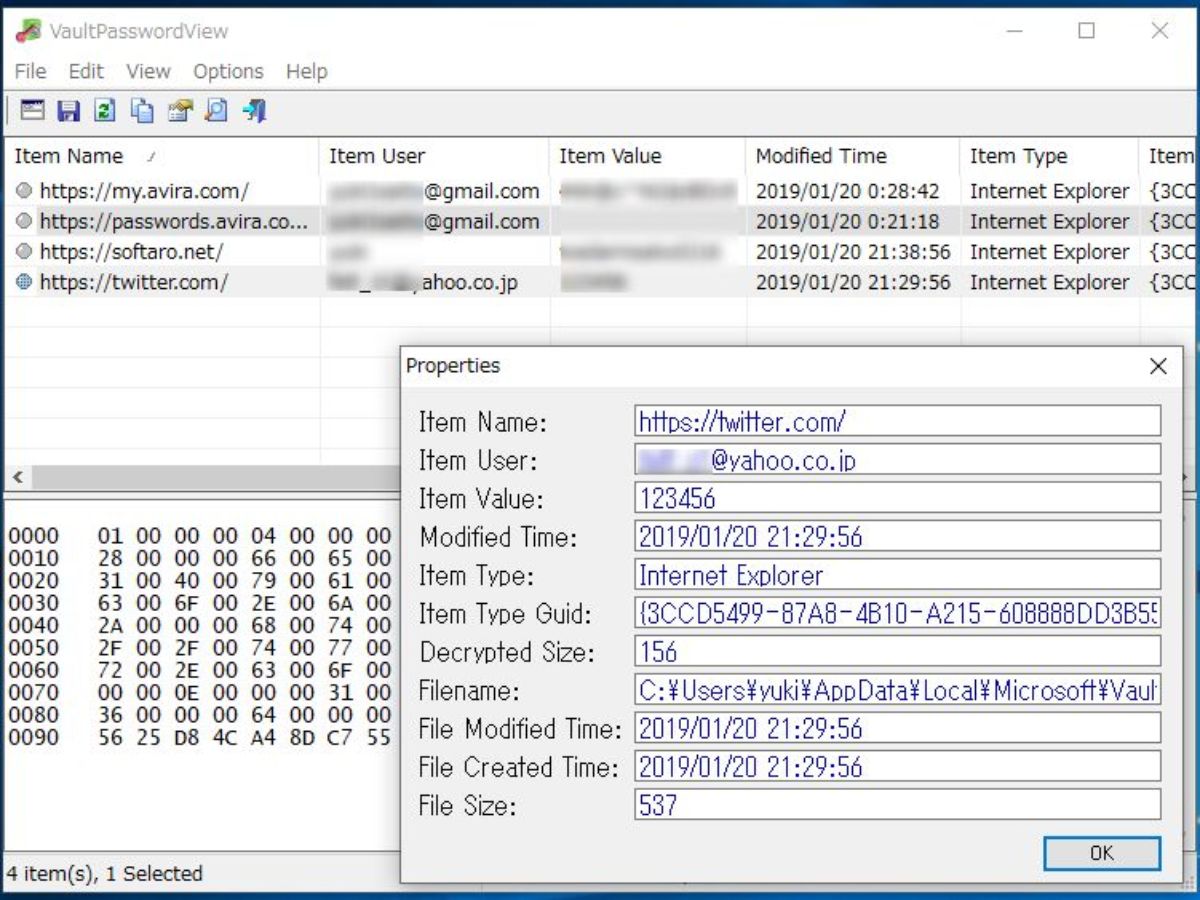IE と Edge ブラウザに保存したサイトのパスワードを一覧表示
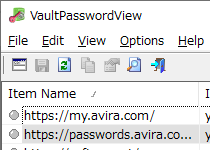
Internet Explorer と Microsoft Edge ブラウザでログインした Web サイトのパスワードを表示するツール。Windows で使用されているパスワードなどの情報は「Windows Vault」という場所に保存されます。このツールはそこに保存されているパスワードやそのほかのデータを復号化して表示します。
Windows に保存されているログオン情報(ユーザー名・パスワード)を一覧表示
Windows には Web サイトやアプリケーション、ネットワークのログオン情報を管理する「資格情報マネージャー」という機能があります。そこでは Windows Vault に保存されている IE や Edge ブラウザ、Microsoft のアプリなどが使用しているログオン情報の管理ができますが、一部のパスワードは表示されません、また、表示可能なパスワードを見るためにはひとつ表示するたびに毎回 Windows のパスワードを入力しなければならないので面倒です。
このツールは保存されているすべてのパスワード、ユーザー名などの情報を簡単に一覧表示で見ることができ、必要な場合にはファイルにエクスポートすることができます。
パスワードのエクスポート、バックアップに便利なツール
Microsoft Edge と Internet Explrer は Google Chrome や Mozilla Firefox などのほかのブラウザとは違い、簡単にパスワードをエクスポートすることができません。ですが、VaultPasswordView を使用すれば簡単にユーザー名・パスワード・URL のデータを csv などのファイルにエクスポートすることができるので、バックアップを作成したりパスワード管理ソフトへのインポートをするために役立てることができます。
VaultPasswordView の機能詳細
このツールは、現在ログインしているユーザーや任意のシステムまたは外付けハードディスクに保存されている Windows Vault のデータの復号化ができます。見ることができるデータの内容は、ユーザー名とパスワード・URL のほかにファイルの作成日時と更新日時、保存したアプリケーション名、ファイルの場所、ファイルサイズなどの情報です。
ほかには、データ内の文字列の検索やデータのコピー、csv・txt・html ・xml ファイルへ保存、ブラウザでのレポートの表示、表示するカラムの選択ができます。
日本語に対応していませんが使い方は簡単です
IE または Edge ブラウザに保存されているアカウント情報を調べたりバックアップする場合にとても便利なユーティリティです。使い方は簡単で、起動時にルートドライブを指定して Windows のログインパスワードを入力するだけで保存されているパスワード情報を確認することができます。
機能
- Internet Explorer と Microsoft Edge で使用しているパスワードの表示
- Microsoft メールアプリケーションのログオン情報の表示
- text・csv・html・xml ファイルに保存
ダウンロード
画像
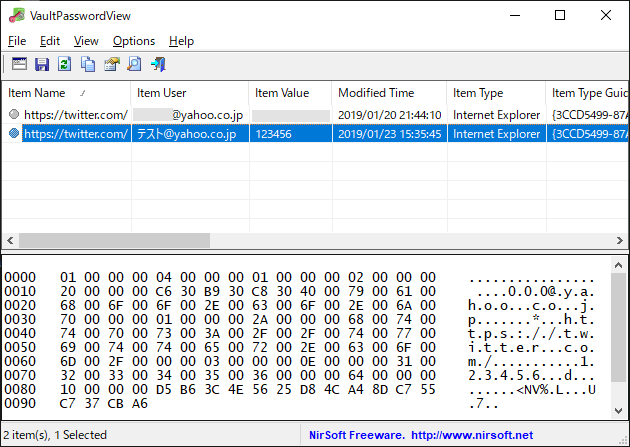
使い方
基本的な使い方(起動時の設定方法)
現在のユーザーのデータを表示する場合:
- ダウンロードしたファイルを展開(解凍)しましょう。
- 現在ログオンしているユーザーのデータを見る場合は、VaultPasswordView.exe を右クリックして「管理者として実行」します。
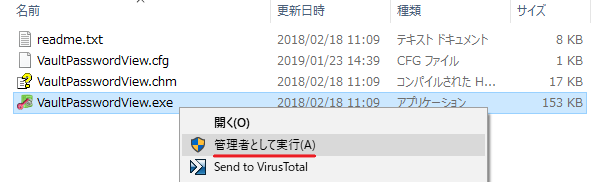
- 一番上のドロップダウンリストから「Decrypt vault files of the current user – 」を選択します。
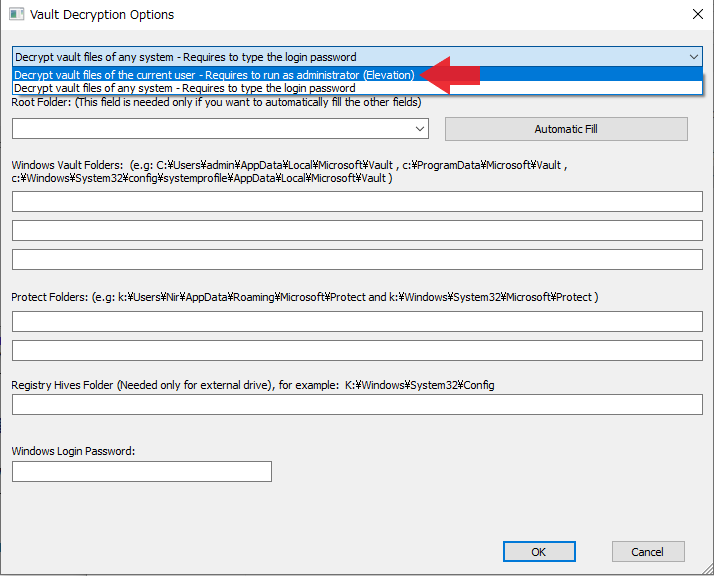
- データが保存されている場所などが自動的に入力されます。[OK]をクリックするとデータが復号されて表示されます。
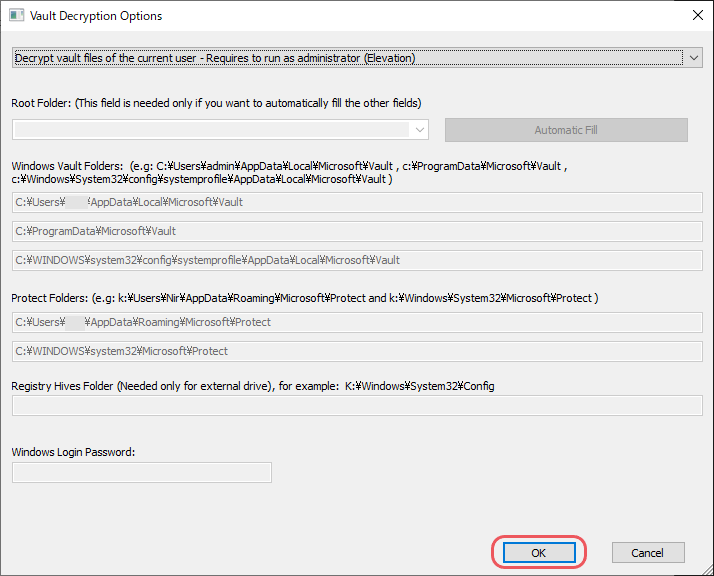
任意のシステムのデータを表示する場合:
- ダウンロードしたファイルを展開(解凍)しましょう。
- 任意のシステムのデータを表示する場合は、[開く]またはダブルクリックで exe ファイルを実行します。
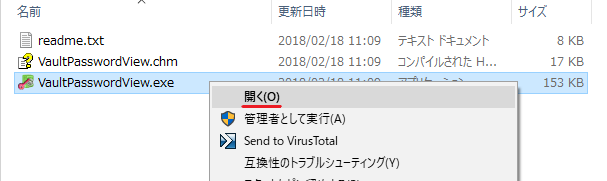
- 一番上のドロップダウンリストから「Decrypt vault files of any system – 」を選択します。

- Windows がインストールしてあるルートドライブを選択し、[Automatic Fill]をクリックします。
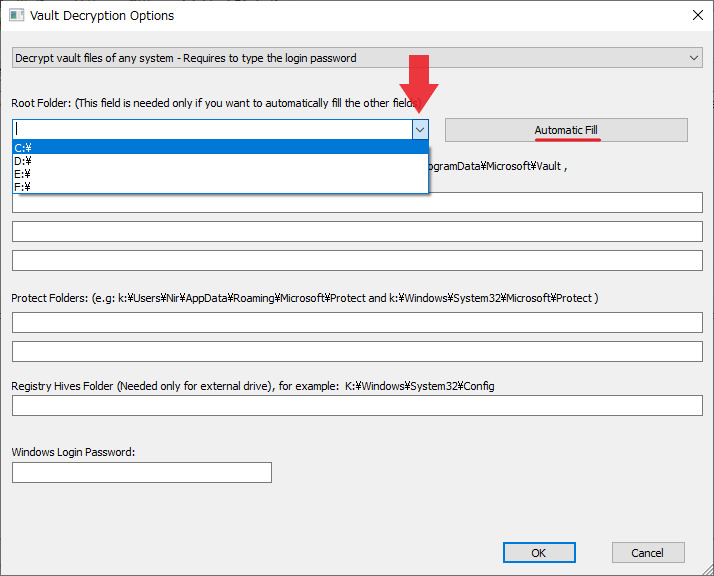
- Windows のログインパスワードを入力し、[OK]をクリックするとデータが復号されて表示されます。
- データの復号に失敗する場合は exe ファイルを「管理者として実行」して再度トライして下さい。
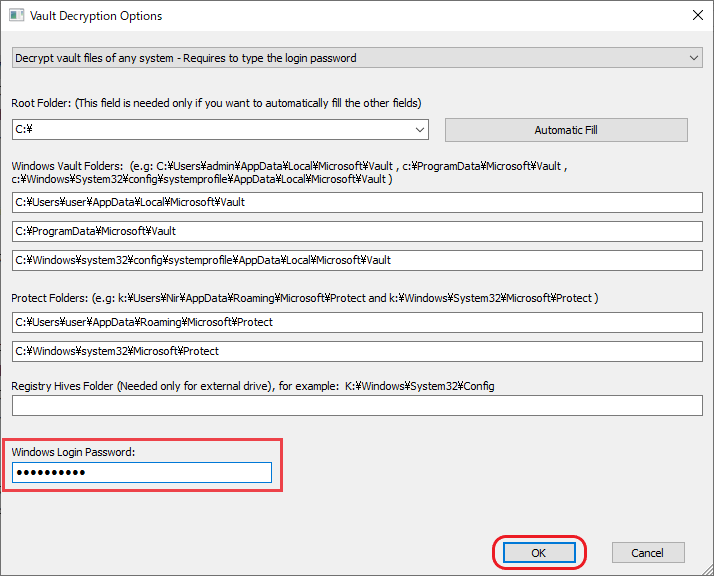
そのほかの機能(データの保存や表示の設定)
- 起動後の画面です。保存されているデータが表示されています。バーをスクロールするとすべての情報を見ることができます。
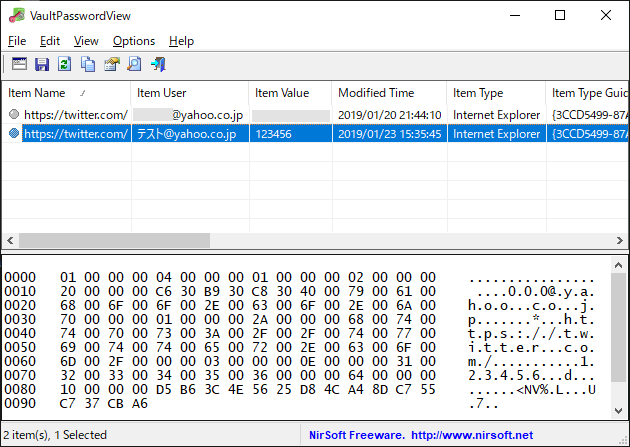
起動後の画面(VaultPasswordView)
- メニューの「File」から「Save Selected Items」をクリックすると、選択したアイテムのデータをファイルに保存することができます。
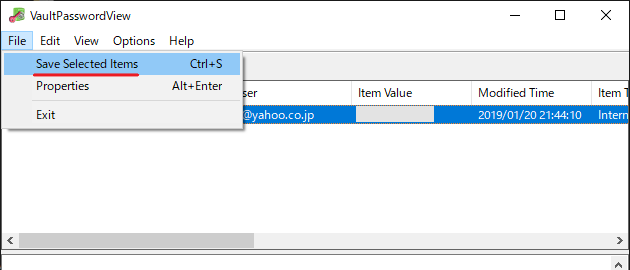
選択したアイテムのデータを保存(VaultPasswordView)
- エクスプローラーが開いたら保存したいファイル形式を選択して保存しましょう。
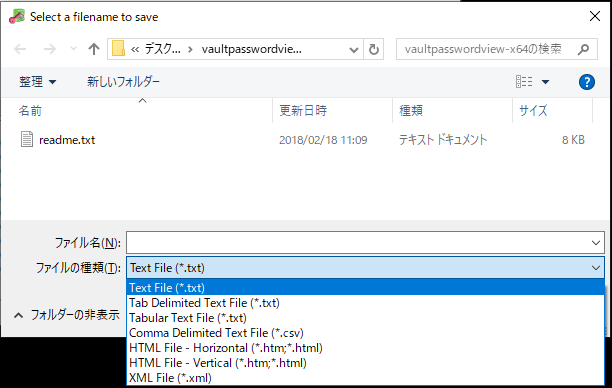
保存するファイル形式の選択(VaultPasswordView)
- 「File」の「Propeties」では、データの詳細情報をすべて見ることができます。
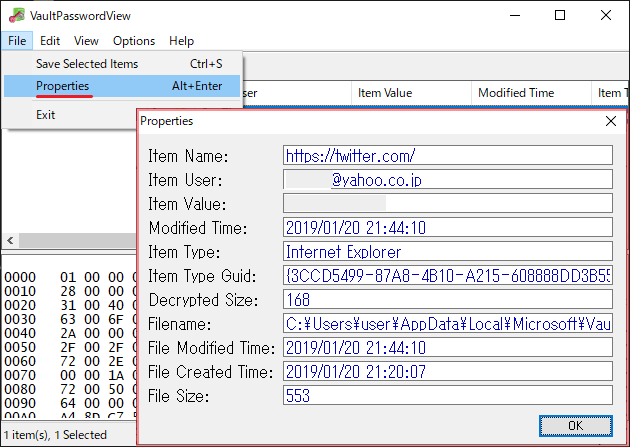
詳細情報の表示(VaultPasswordView)
- メニューの「Edit」の「Find」からは検索ツールが利用できます。
- アイテムをすべて選択する場合はここの「Select All」を使いましょう。
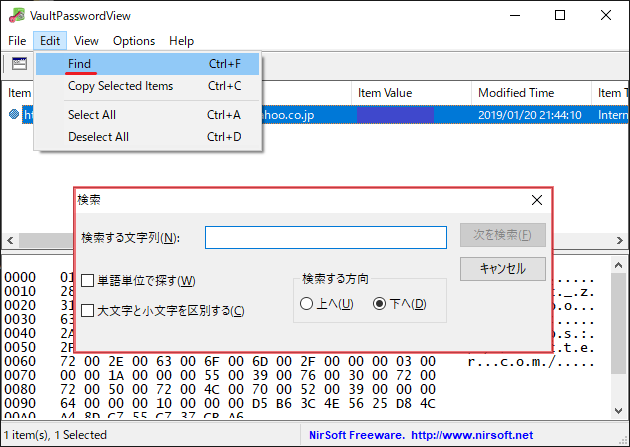
検索ツール(VaultPasswordView)
- 「Copy Selected Items」をクリックするとデータをクリップボードにコピーします。
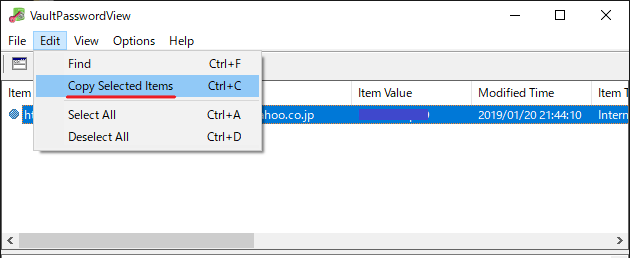
クリップボードにコピー(VaultPasswordView)
- 「View」の「HTML Report – 」を開くとブラウザでレポートを表示します。印刷する場合はこの方法が良いかもしれません。
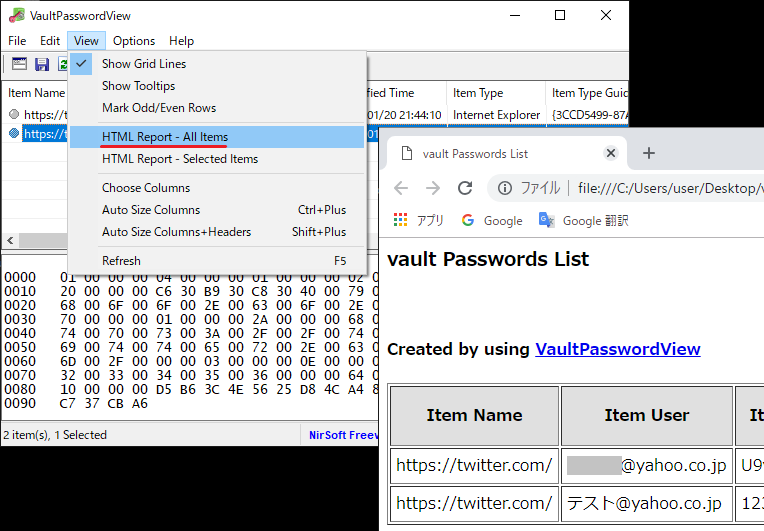
HTML での表示(VaultPasswordView)
- 「View」の「Choose Columns」では、表示または保存する内容の選択ができます。
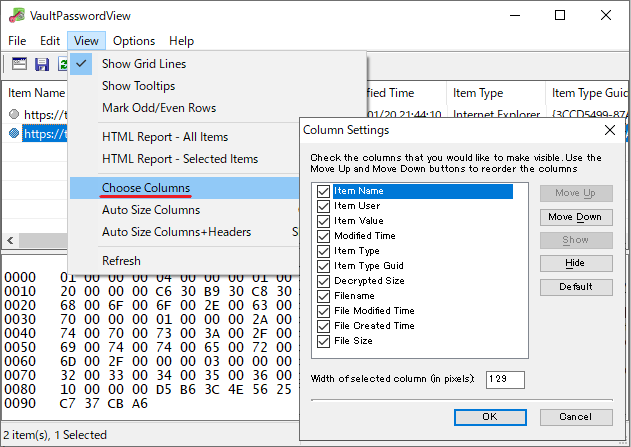
表示 or 保存するカラムの選択(VaultPasswordView)
- 「Option」の「Lower Pane Mode」では、下のペインに表示されるデータの表示内容を「復号したセクションのみ」または「ファイル全部」から選択できます。
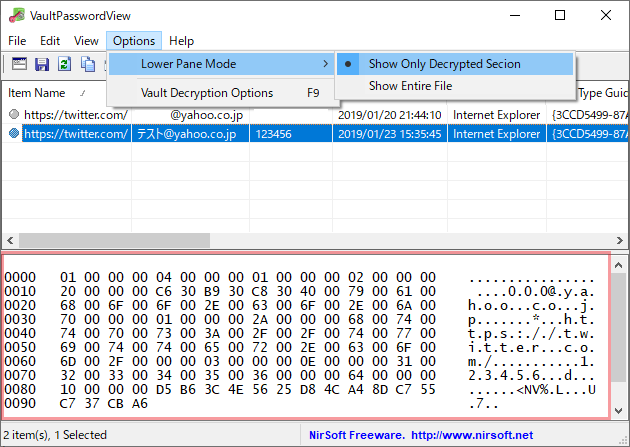
バイナリデータの表示の変更(VaultPasswordView)