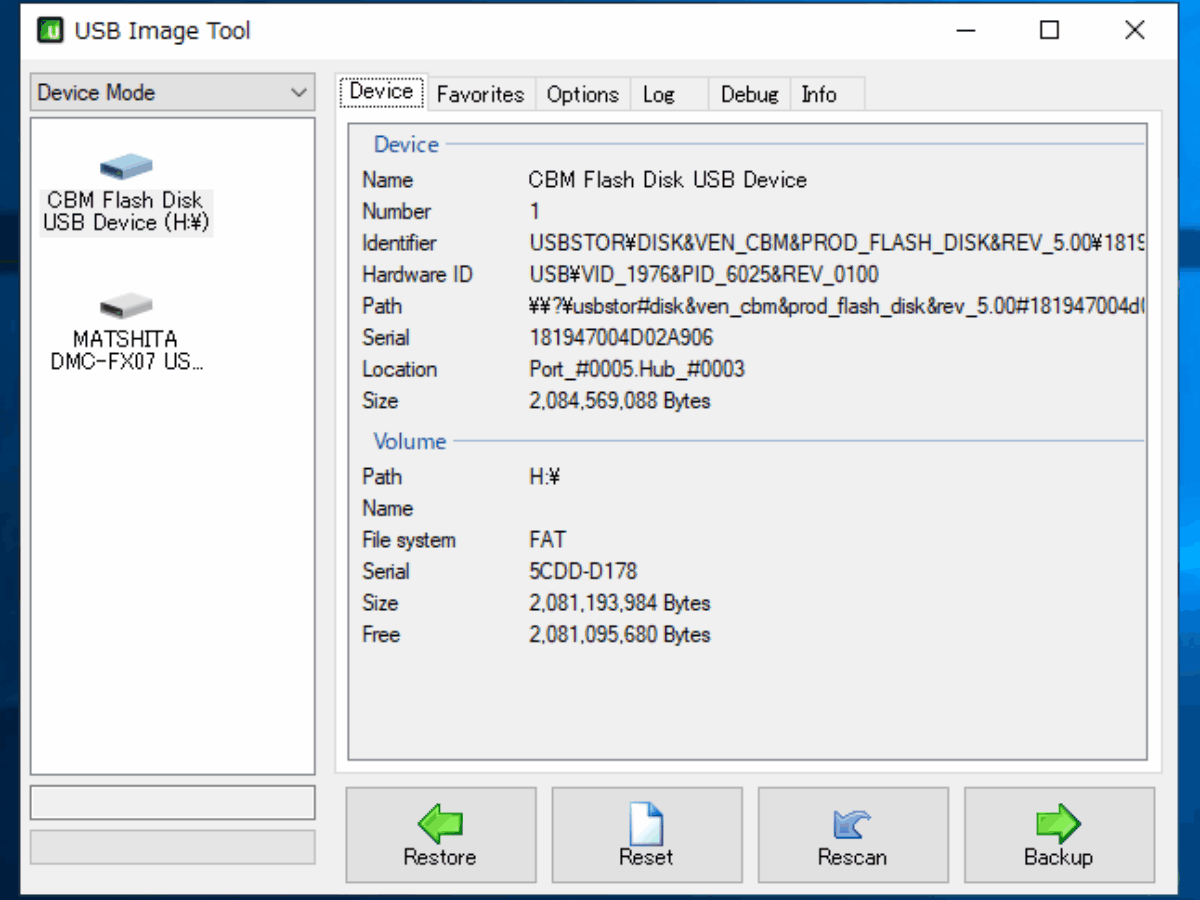USB メモリ・カメラ・携帯・プレーヤーのデータを簡単にバックアップ&復元

USB メモリ・デジタルカメラ・携帯電話・携帯音楽プレーヤーなどの USB 機器のデータを簡単にバックアップし、同じまたは別のデバイスにデータを復元することができるツール。USB ドライブのボリューム全体をイメージファイルにバックアップします。
USB Image Tool の概要
USB Image Tool は、USB ドライブとして認識できる USB フラッシュドライブ や MP3プレーヤーなどのイメージを作成するツールです。イメージを使用して MP3 プレーヤーを別の音楽データに切り替えたり、USB メモリの正確なバックアップイメージを作成することが可能です。
あらゆる USB 機器のデータをバックアップ
このツールは、USB メモリや携帯プレーヤーのほか、カードリーダー・デジタルカメラ・携帯電話などの PC で認識できるすべての USB デバイスをバックアップできます。デバイスを選択してボタンをクリックするだけで、簡単に USB のすべてのボリュームを含んだイメージファイルを作成します。
イメージファイルを圧縮してバックアップ
USB ドライブのイメージは、通常の img ファイルのほか、zip または gzip で圧縮したイメージファイルに保存できるので容量を節約できます。オプション機能を使えばバックアップ/復元後にファイルをベリファイすることができるので、ファイルの破損によるバックアップや復元の失敗を防止できます。
イメージの復元
イメージの復元もバックアップと同じく、数回のクリックで簡単に実行できます。よく使用するイメージファイルは『お気に入り』に追加しておいてワンクリックで復元できるので、MP3プレーヤーなどのデバイスのデータを入れ替える際に便利です。
起動可能な USB ドライブもバックアップ可能
USB Image Tool には、『デバイスモード』と『ボリュームモード』の 2 つのモードがあり、デバイスモードを選択すると、ブータブル USB ドライブや複数のパーティションがある USB フラッシュドライブをバックアップできます。
数クリックで簡単に USB ドライブをバックアップ&復元
USB Image Toolは、USB フラッシュドライブの重要なデータをバックアップ&復元したり、USB のデータの入れ替えや移行をするためのシンプルなソフトウェアです。簡単に正確なバックアップを作成できるので、USB メモリなどの USB デバイスをのデータをよく扱う人に役に立つでしょう。
機能
:メイン機能
- USB ドライブのイメージファイルを作成
- USB ドライブのイメージを復元
- イメージファイルをファイルを圧縮(zip / gz)
- ファイルを暗号化(AES-128 / 256)
- USB デバイスの情報を表示
- お気に入りのイメージを管理
- Linux パーティションの読み込み
:オプション機能
- バックアップ後・復元後にデータをベリファイ
- コマンドライン
- USB ハードディスクドライブの表示
- バッファサイズの調整
:対応デバイス
- USB フラッシュドライブ(USB メモリ)・カードリーダー・デジタルカメラ・携帯電話・携帯音楽プレーヤーなどの、USB マスストレージを実装しているすべてのデバイス
仕様
画像
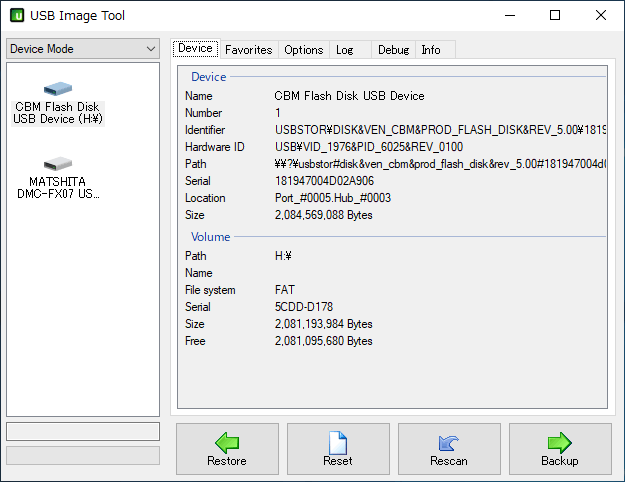
使い方
インストール
- ダウンロードした ZIP ファイルを解凍し、「USB Image Tool.exe」を開くとツールが起動します。
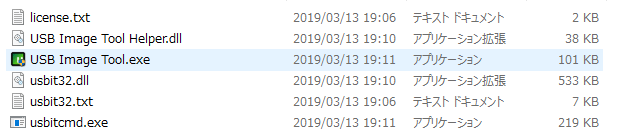
ファイル内容(USB Image Tool)
メイン画面の説明
:メイン画面
- 起動時の画面です。左に接続している USB デバイス、右にデバイスの詳細情報が表示されます。
- 下のボタンで各操作を行います。
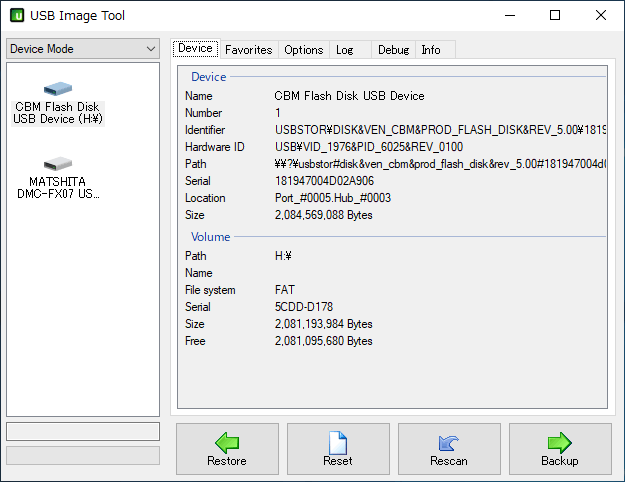
メイン画面(USB Image Tool)
バックアップしたイメージファイルから USB を復元します
Reset:
デバイスのブートセクタを上書きしてリセットします。デバイスサイズが正しく表示されない場合にのみ使ってください。リセットを行うとファイルにアクセスできなくなります、デバイスを使用するには再フォーマットが必要です。
Rescan:
接続中のデバイスを再読込します
Backup:
USB のバックアップを開始します
- 左上のドロップダウンリストで「デバイスモード」と「ボリュームモード」の切り替えができます。復元するときはバックアップしたときと同じモードでないと失敗することがあるので確認しましょう。

モードの選択(USB Image Tool)
起動可能な USB デバイスや複数のパーティションを持つフラッシュドライブのバックアップを作成する場合に選択します。Volume Mode でバックアップが失敗する場合にはデバイスモードを選択したほうが良いようです。
Volume Mode:
ボリュームモードはドライブの最初のボリュームを処理します。起動可能な USB デバイスではない場合に選択します
USB のバックアップを作成する
:USB のバックアップを作成する
バックアップは、USB ドライブ全体のイメージファイルを作成します。
- モードを選択します。
- バックアップするデバイスを選択します。
- [Backup]ボタンをクリックします。
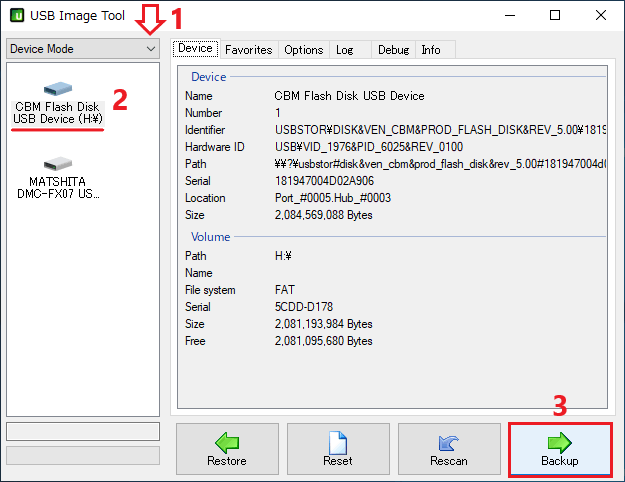
USB をバックアップ(USB Image Tool)
- ウィンドウが開くので、バックアップの保存先を選択します。
- ファイル名を入力し、保存するファイル形式を選択して[保存]ボタンをクリックします。
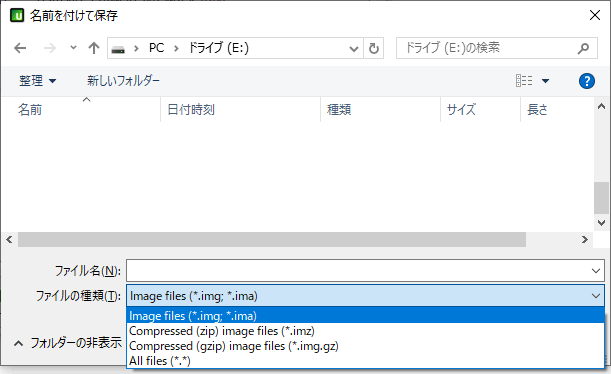
保存するファイル形式を選択(USB Image Tool)
imz:zip 圧縮したイメージファイル
img.gz:gzip 圧縮したイメージファイル
- バックアップが開始し、左下に進捗状況が表示されます。[Cancel]ボタンを押すと復元を停止します。
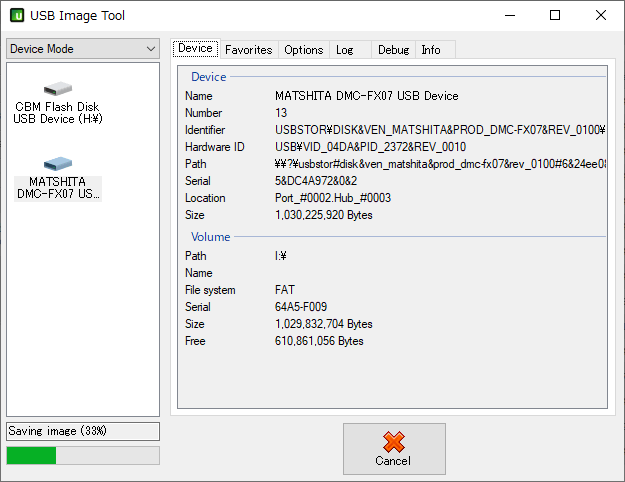
バックアップ中(USB Image Tool)
- バックアップ完了時には何も表示されません、イメージファイルが保存されれば完了です。

バックアップ完了(USB Image Tool)
USB ドライブを復元する
:USB ドライブを復元する
バックアップしたイメージファイルを使用して、バックアップしたときと同じ状態に USB ドライブを復元できます。復元先はバックアップしたデバイスと同じである必要はありません、イメージファイルと同じまたは大きいサイズの USB であれば復元できます。
- モードを確認します
- 復元先のデバイスを選択します
- [Restore]ボタンをクリックします
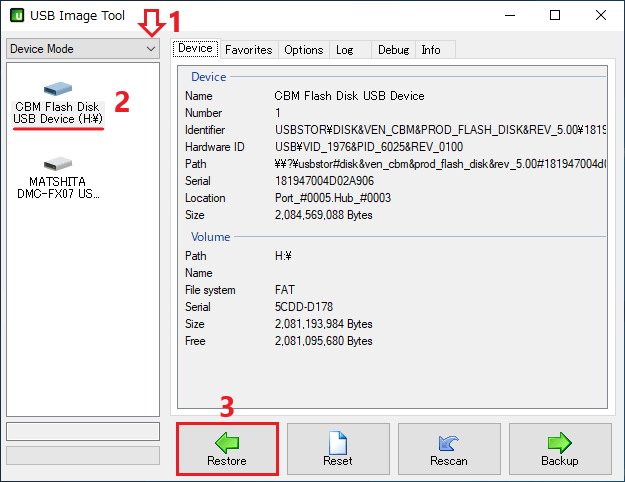
復元(USB Image Tool)
- 復元するイメージを選択して[開く]をクリックします。
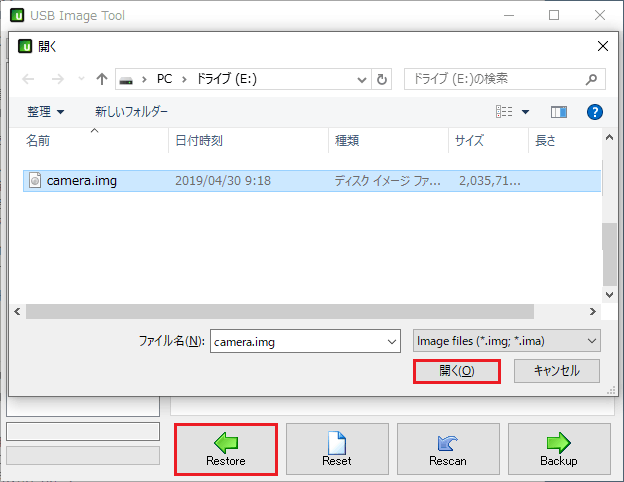
復元するイメージを選択(USB Image Tool)
- 復元の実行を確認するダイアログが表示されるので[はい]をクリックします。
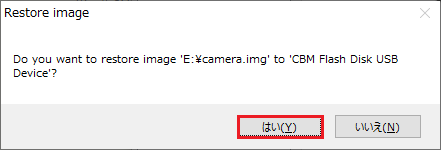
復元の実行の確認(USB Image Tool)
- 復元が開始し、左下に進捗状況が表示されます。[Cancel]ボタンを押すと復元を停止します。
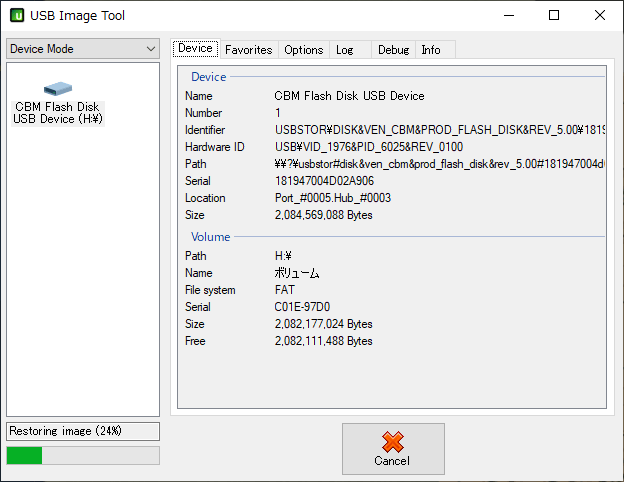
復元中(USB Image Tool)
- 復元完了時には何も表示されません、正常に復元されたかドライブを確認しましょう。
設定・お気に入りなど
:お気に入り機能
「Favorites」は、バックアップしたイメージファイルを追加しておいて、ワンクリックで復元作業ができる機能です。同じバックアップの復元をよく使用する場合に便利です。
- [Add]ボタンをクリックしてイメージファイルを選択するとリストに追加できます。
- 復元先のデバイスと、リストのイメージファイルを選択して[Restore]ボタンをクリックすると復元を開始します。
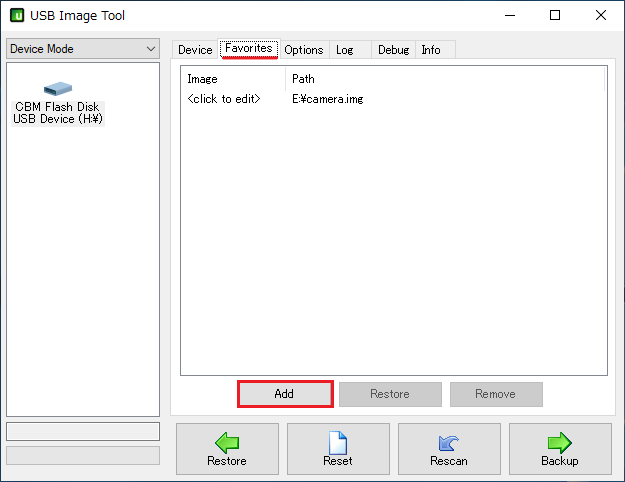
お気に入り(USB Image Tool)
:オプション設定
- 「Option」は、バックアップと復元に関する設定画面です。
- 設定を変更したら[Save settings to registry]をクリックしましょう。[Remove settings from registry]をクリックすると設定とお気に入りが削除されます。
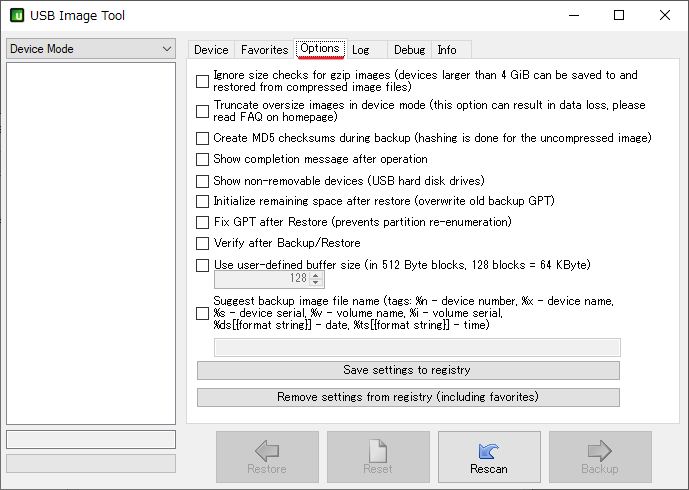
オプション(USB Image Tool)
gzip イメージ(.gz)のサイズチェックを無視します(4 GiB を超えるデバイスを圧縮イメージファイルに保存したり復元できます)
・Truncate oversize images in device mode (this option can result in data loss, please read FAQ on homepage):
サイズの大きいイメージをデバイスモードで切り捨てます。この設定は、サイズが小さい USB に復元するためのバックアップを作成するときに使用してください(※ データは部分的に失われる可能性があります)
・Create MD5 checksums during backup (hashing is done for the uncompressed image) :
バックアップ中に MD5 チェックサムを作成します(ハッシュは圧縮されていないイメージに対して行われます)
・Show completion message after operation:
操作後に完了メッセージを表示する
・Show non-removable devices (USB hard disk drives) :
取り外し不可能なデバイス(USB ハードディスクドライブ)を表示する
・Initialize remaining space after restore (overwrite old backup GPT):
復元後にデバイスの残りのスペースを初期化します
・Fix GPT after Restore (prevents partition re-enumeration) :
復元後にGPTを修正(パーティションの再列挙を防止)
・Verify after Backup/Restore:
バックアップおよび復元後にベリファイ(整合性チェック)を行う
・Use user-defined buffer size (in 512 Byte blocks, 128 blocks = 64 KByte):
バッファサイズを調整する(512 以内で)
・Suggest backup image file name:バックアップファイル名を設定します
%n:デバイス番号
%x:デバイス名
%s:デバイスシリアル番号
%v:ボリューム名
%i:ボリュームシリアル
%ds:日付
%ts:時間
:ログ
- 「Log」では、行った操作のログを表示します。[Copy to clipboard]をクリックすると内容をコピーできます。
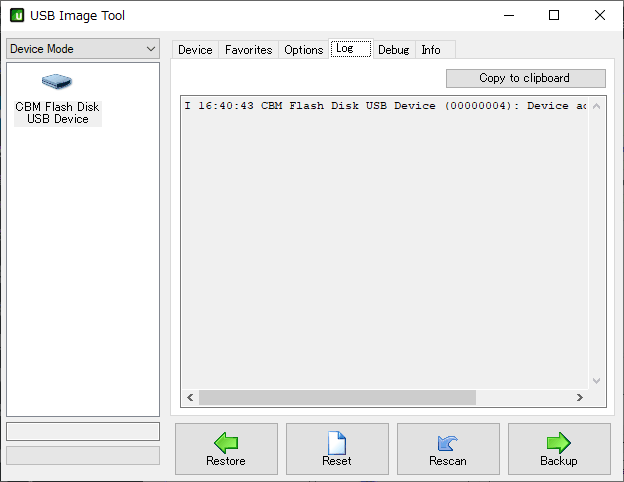
ログ(USB Image Tool)
:デバッグ
「Debug」は、デバイスのデバッグ情報を表示します。
- 「Show debug output (rescan required)」にチェックを入れて[Rescan]ボタンをクリックするとデバッグ情報を表示します。[Copy to clipboard]をクリックすると内容をコピーできます。
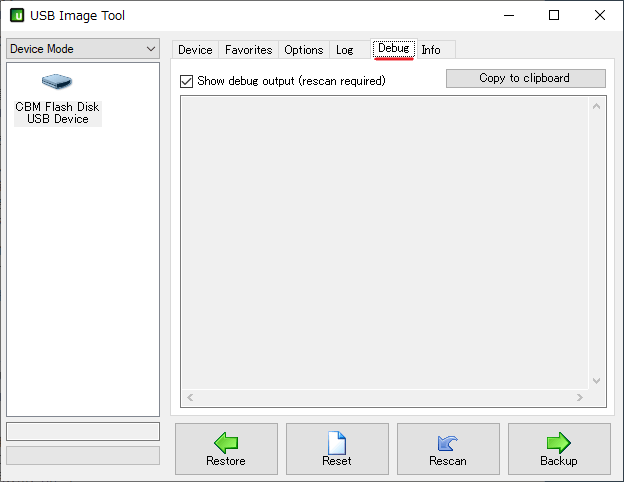
デバッグ(USB Image Tool)