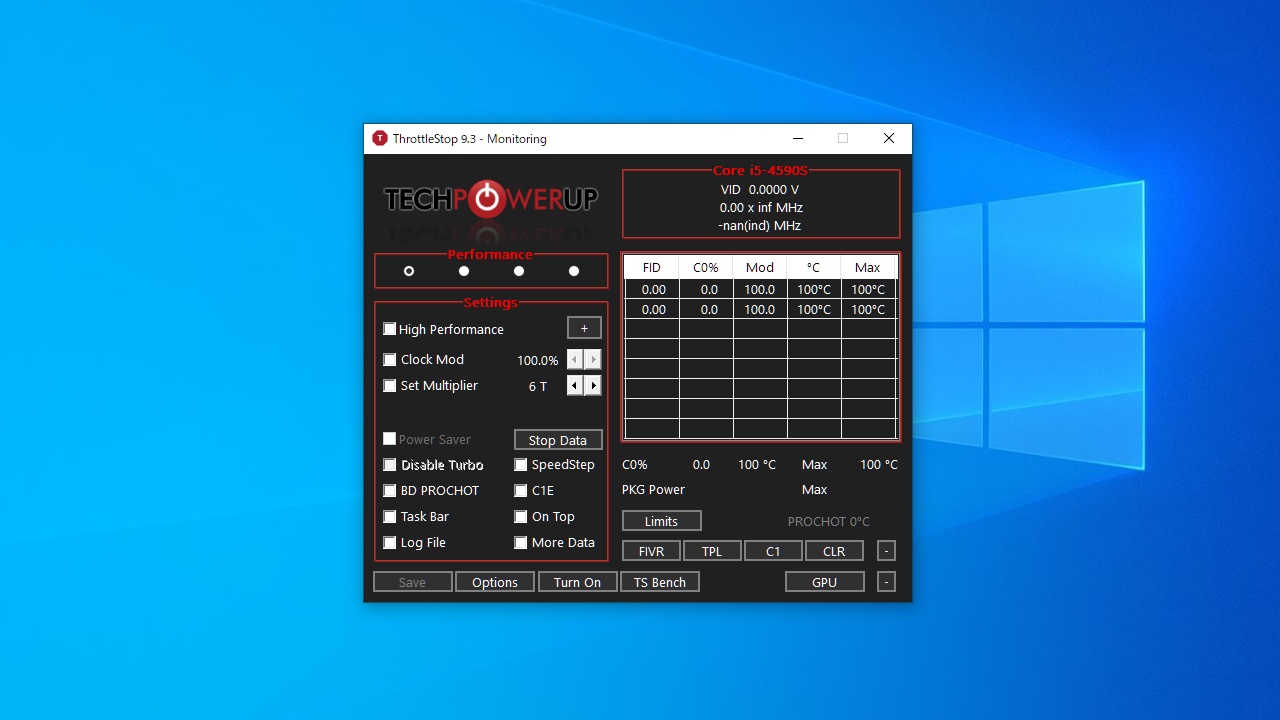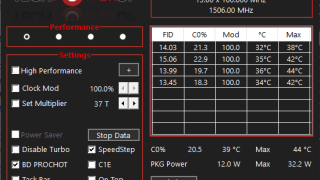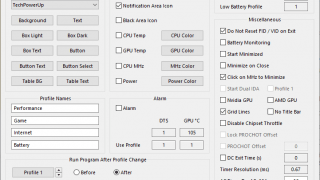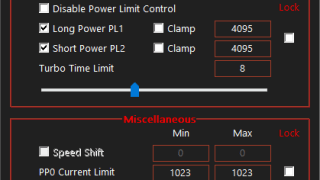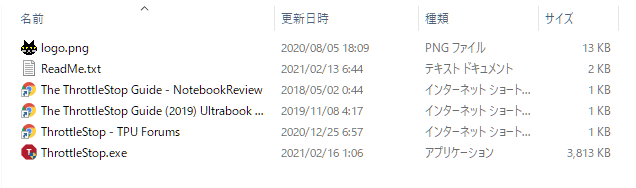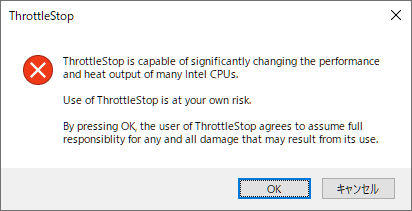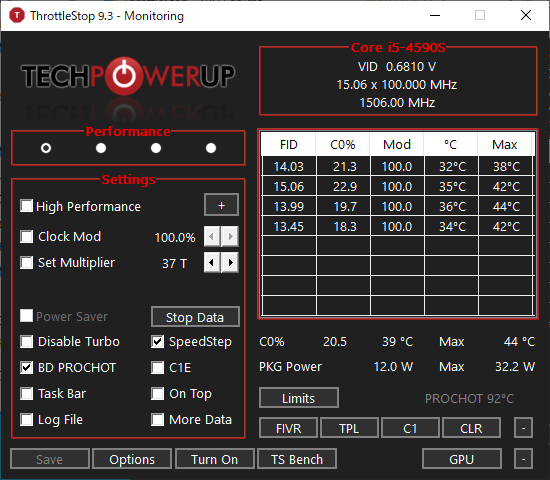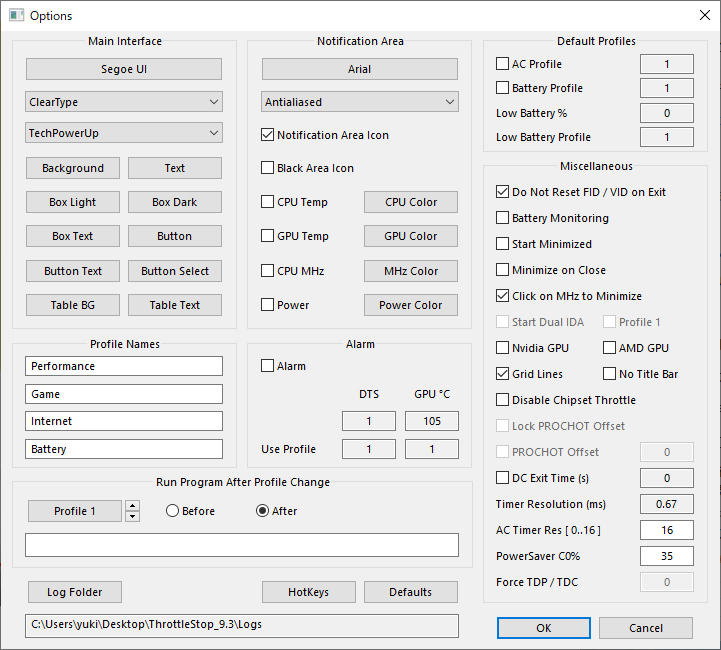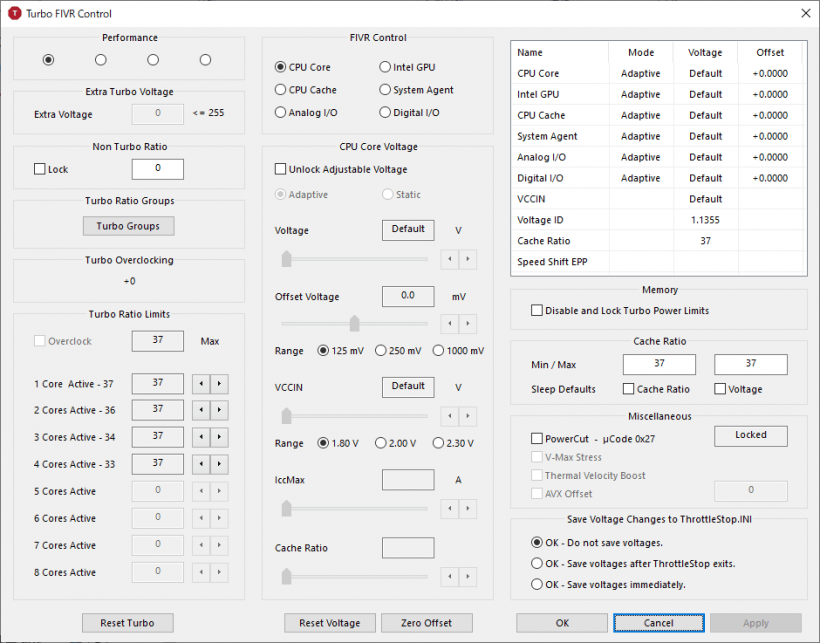説明機能仕様ダウンロード画像使い方
CPU のパフォーマンスと消費電力を最適化するチューニングツール
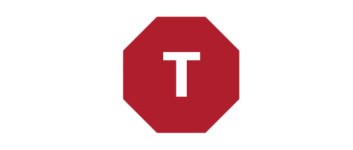
CPU の設定を変更して、CPU のパフォーマンスや温度、消費電力を制御することができる Windows 向けの CPU チューニングツール。温度を下げたり、消費電力を削減したり、パフォーマンスを向上させることができます。
ThrottleStop の概要
ThrottleStop は、多くの(ラップトップ)コンピューターで使用されている CPU スロットリングの 3 つの主要なタイプ(Thermal、Power Limit、VRM)を監視および修正するように設計されたアプリケーションです。
ThrottleStop の機能
ThrottleStop で利用できる主な機能の一覧です。
| 機能 | 概要 |
|---|---|
| メイン機能 | CPU の機能の設定/調整/監視 |
| 機能詳細 | ・Clock Mod:CPU またはチップセットに指定したパーセンテージで実行するように指示 ・Set Multiplier:倍率をセット ・Speed Shift -EEP:Speed Shift のオン/オフ ・Power Saver:アイドル時にクロックを最小にする機能をオン/オフ ・Disable Turbo:CPU のターボブースト機能を無効化 ・BD PROCHOT:CPUが最高温度に達したときにトリガーされるスロットル機能のオン/オフ ・FIVR:CPU の電圧を下げるまたは調整 … など |
| 監視機能 | 動作周波数、コア温度、チップセット温度、FID、電圧(VID)、消費電力などを監視 |
| オプション機能 | CPU のベンチマーク |
CPU のスロットリング(電源調整)の設定を変更できます
ThrottleStop は、CPU のスロットリング(電源調整)の設定を変更するために作られたパワーユーザー向けのアプリケーションです。
このツールを使用すると、低電圧の設定を行ってパフォーマンスを向上させながら温度と消費電力を削減したり、温度を低下させたり、バッテリー寿命および実際のパフォーマンスを向上させることができます。
シンプルで使いやすいツール
ThrottleStop は、消費電力の削減による PC のパフォーマンスの低下や消費電力の多さを感じているユーザーのために役に立つ便利なアプリケーションです。「XTU」のユーザーがこのツールに移行する場合は、必ず XTU の設定をデフォルトにリセットしてアンインストールし、PC を再起動してからこのツールを使用してください。
機能
- CPU の電源調整の設定を変更
ダウンロード
使い方
インストール
1.インストール方法
ThrottleStop はインストール不要で使用できます。
- ダウンロードした ZIP ファイルを解凍し、「ThrottleStop.exe」ファイルを実行するとアプリケーションを起動できます。
2.起動時の画面
- 「ThrottleStop の使用はご自身の責任で行ってください。」といった免責事項が表示されます。[OK]をクリックすると使用を続行します。
基本的な使い方
1.メインウィンドウ下部
・Save:現在の設定を ThrottleStop.ini ファイルに保存します
・Options:ThrottleStop のオプションメニューを開きます
・Turn On:ThrottleStop で何かを実行する場合は[Turn On]をクリックします
・TS Bench:組み込みのベンチマークプログラムを開きます
・Options:ThrottleStop のオプションメニューを開きます
・Turn On:ThrottleStop で何かを実行する場合は[Turn On]をクリックします
・TS Bench:組み込みのベンチマークプログラムを開きます
2.メインウィンドウ左
・Clock Mod:CPU またはチップセットに指定したパーセンテージで実行するように指示します。新しいチップセットでは効果はありません
・Set Multiplier:倍率をセットします。こちらも古い CPU 向けの機能です
・Speed Shift -EEP:Skylake CPU 以降を使用している場合は、これを有効にする必要があります
・Power Saver:ターボブーストが無効になっている場合にのみ使用可能で、Power Saver はアイドル時にクロックを最小にするように CPU に指示します。最新の CPU には必要のない機能です
・Disable Turbo:このオプションをオンにすると、CPU のターボブースト機能が無効になります
・BD PROCHOT:CPU(または GPU)が最高温度に達したときにトリガーされる緊急スロットル機能です。このボックスを無効にすると、この機能が無効になります
・Task Bar:オンにすると、ThrottleStop がトレイに最小化されなくなり、タスクバーに表示されます
・Log File:オンにすると、ThrottleStop フォルダにタイムスタンプ付きのテキストログが作成されます
・Stop Data:センサーの監視が停止します
・Speed Step:バッテリー駆動の PC 向けに開発された、CPU の消費電力を抑える機能
・C1E:このオプションをオフにすると、ターボブーストがコアを自動的にシャットダウンするのを防ぐことができます。オフの場合、クロックは最大値近くに留まり、CPU はより多くの電力を使用します
・On Top:ThrottleStop のウィンドウがほかのウィンドウの上に表示されます
・More Data:1 秒に 1 回ではなく、1 秒に 8 回データをログに記録します
・Set Multiplier:倍率をセットします。こちらも古い CPU 向けの機能です
・Speed Shift -EEP:Skylake CPU 以降を使用している場合は、これを有効にする必要があります
・Power Saver:ターボブーストが無効になっている場合にのみ使用可能で、Power Saver はアイドル時にクロックを最小にするように CPU に指示します。最新の CPU には必要のない機能です
・Disable Turbo:このオプションをオンにすると、CPU のターボブースト機能が無効になります
・BD PROCHOT:CPU(または GPU)が最高温度に達したときにトリガーされる緊急スロットル機能です。このボックスを無効にすると、この機能が無効になります
・Task Bar:オンにすると、ThrottleStop がトレイに最小化されなくなり、タスクバーに表示されます
・Log File:オンにすると、ThrottleStop フォルダにタイムスタンプ付きのテキストログが作成されます
・Stop Data:センサーの監視が停止します
・Speed Step:バッテリー駆動の PC 向けに開発された、CPU の消費電力を抑える機能
・C1E:このオプションをオフにすると、ターボブーストがコアを自動的にシャットダウンするのを防ぐことができます。オフの場合、クロックは最大値近くに留まり、CPU はより多くの電力を使用します
・On Top:ThrottleStop のウィンドウがほかのウィンドウの上に表示されます
・More Data:1 秒に 1 回ではなく、1 秒に 8 回データをログに記録します
3.メインウィンドウ右
・右上:CPU モデル、現在の電圧、およびクロック速度が表示されます
・表:CPU のスレッドごとの値が表示されます
─ FID:現在の CPU 周波数を FSB クロックで割った値
─ C0%:CPU スレッドが最高パフォーマンス状態(C0)にある時間の割合
─ Mod:Clock Mod の値
─ ℃:CPU コア/スレッドの現在の温度
─ Max:コア/スレッドが到達した最高温度
・PKG Power:CPU 全体が消費している電力の見積もり
・FIVR:FullyIntegrated Voltage Regulator、CPU の電圧を下げることができます
・TPL:TurboPower Limit Module、BIOS アップデートで SpeedShift が有効になっていない PC で SpeedShift を有効にするのに主に役立ちます
・BLCK:CPU のバス速度とクロック速度を再計算する要求を送信します
・C1(またはほかの数字):電源状態と使用率の観点から、各 CPU スレッドのステータスを表示します。これは、不正なプログラムを追跡し、バッテリー寿命を最適化するときに役立ちます
・CLR:スロットルと温度の記録をリセットします
・表:CPU のスレッドごとの値が表示されます
─ FID:現在の CPU 周波数を FSB クロックで割った値
─ C0%:CPU スレッドが最高パフォーマンス状態(C0)にある時間の割合
─ Mod:Clock Mod の値
─ ℃:CPU コア/スレッドの現在の温度
─ Max:コア/スレッドが到達した最高温度
・PKG Power:CPU 全体が消費している電力の見積もり
・FIVR:FullyIntegrated Voltage Regulator、CPU の電圧を下げることができます
・TPL:TurboPower Limit Module、BIOS アップデートで SpeedShift が有効になっていない PC で SpeedShift を有効にするのに主に役立ちます
・BLCK:CPU のバス速度とクロック速度を再計算する要求を送信します
・C1(またはほかの数字):電源状態と使用率の観点から、各 CPU スレッドのステータスを表示します。これは、不正なプログラムを追跡し、バッテリー寿命を最適化するときに役立ちます
・CLR:スロットルと温度の記録をリセットします
4.オプション
Mail Interface:メインウィンドウのフォントや色、テーマを設定できます
Profile Names:各プロファイルに名前または番号を付けることができます
Default Profiles:
・AC Profile:プロファイルを AC に設定する
・Battery Profile:プロファイルをバッテリーに設定する
Miscellaneous:
・Do not Reset FID / VID on Exit:終了時に FID / VID をリセットしない
・Battery Monitoring:バッテリーを監視する
・Start Minimized:起動時に最小化する
・Minimize on Close:閉じた場合に終了せずに最小化する
・Click on MHz to Minimize:MHzをクリックして最小化する
・Nvidia GPU / AMD GPU:PC に GPU がある場合は、対応するチェックボックスをオンにします
Profile Names:各プロファイルに名前または番号を付けることができます
Default Profiles:
・AC Profile:プロファイルを AC に設定する
・Battery Profile:プロファイルをバッテリーに設定する
Miscellaneous:
・Do not Reset FID / VID on Exit:終了時に FID / VID をリセットしない
・Battery Monitoring:バッテリーを監視する
・Start Minimized:起動時に最小化する
・Minimize on Close:閉じた場合に終了せずに最小化する
・Click on MHz to Minimize:MHzをクリックして最小化する
・Nvidia GPU / AMD GPU:PC に GPU がある場合は、対応するチェックボックスをオンにします
5.デフォルト(元の設定)に戻したい場合
- 元の設定に戻したい場合は、ThrottleStop フォルダの「ThrottleStop.ini」ファイルを見つけて名前を変更するか削除してから、コンピューターをシャットダウンしてください。
- その後再起動して ThrottleStop 起動するとプログラムによって設定された設定がクリアされます。
設定方法の例
1.FIVR(Turbo FIVRControl)
低電圧によってパフォーマンスを向上させながら、温度と消費電力を削減する場合の設定方法の例です。
- 適切なプロファイルが選択されていることを確認し、「CPU Core Voltage」の下の「Unlock Adjustable Voltage」をチェックします。
- 「FIVR Control」には、6 つの項目がありますが、重要なのは「CPU Core」「CPU Cache」「Intel GPU」の 3 つだけです。CPU Core と CPU Cache はほとんどの場合同じ値に設定する必要があります。
- 「CPU Core」と「Adaptive」のラジオボタンが選択されていることを確認します。これで、アンダーボルトを選択できます。「Offset Voltage:オフセット電圧」のみを調整してください。どれだけアンダーボルトする必要があるかは、使用しているチップセットによってかなり異なります。
- 完了したら、「CPU Cache」をクリックして同じ手順を実行します。
- CPU Core、CPU Cache、Intel GPU で設定したら、[Apply]ボタンを押します。すぐにクラッシュしない場合は[OK]をクリックします。