安定して使いやすいターミナルエミュレータ
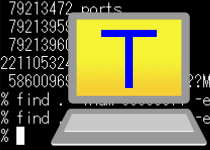
Windows 用のフリーのターミナルエミュレータ。SSHと Telnet プロトコルでの接続に対応しています。SSH クライアントして使用すれば、安全に Windows からリモートの Linux サーバに接続・ログインしてサーバの管理やメンテナンスを行うことができます。UTF-8 文字コードや Cygwin への接続に対応しているのが特徴です。
Tera Term と安全性
Tera Term(テラターム)は1990年代に開発された国産のソフトウェアで、2004年から TeraTerm Project によって正式に開発が継続されています。主に、ECDSA などの安全性の高い共通鍵暗号アルゴリズムを使った SSH2 での通信ができるのが主な機能で、SSH 認証に必要な公開鍵・秘密鍵ペアを生成する機能も内蔵されています。
サーバへのログインは FTP クライアントと同じようにユーザ名とパスワードでの認証もできますが、SSH はより安全性の高い「公開鍵認証1」ができるのが特徴なので、Tera Term を使う際には設定することをおすすめします。そのほか、キーボードインタラクティブ認証にも対応しています。
通信または認証で使用(優先)する暗号化アルゴリズムは選ぶことができますが、初期設定のままでもそのまま利用できます。
SSH クライアントを使う利点
SSH クライアントは、ファイル転送を行う FTP クライアントに比べると難易度が高いイメージですが、共用のレンタルサーバを借りてブログを作成しているといった人でも、SSH クライアントを使うと便利な面があります。例えば、「ファイルやディレクトリの一括削除」「削除できないファイルの削除」「パーミッション(アクセス権)を一括変更」「ファイルのリストを取得」などの作業を行いたい場合に役に立つでしょう。
Tera Term を使ってリモートのサーバの操作をするには Linux コマンドの入力が必要ですが、コマンドは画面にペーストして実行できるので、よく使うコマンドはテキストに保存しておけば OK です。
もちろん、サーバの管理(OS の設定、更新やインストールなどのメンテナンス作業)を行なう人にとっては最適で、マクロを使ってリモートホストへ自動ログインしたり、そのほかの処理を行うことができる LogMeTT などのツールを使うことができます。マクロは Tera Term から直接ファイルを実行することもできます。
そのほかの機能
Tera Term では、新しいウィンドウで新しい接続を開いたり、セッションを複製することができます。複数のウィンドウを開いている場合は上下または左右に並べて表示することができるので見やすく操作できます。ターミナルのサイズは縦横の文字数で指定でき、ウィンドウサイズをターミナルサイズに合わせて自動的に可変すること可能です。日本語モードでは、送信・受信する改行コードのほかに漢字・半角カナの文字コードの変換ができます。
表示関連の設定では、ウィンドウを透明化したり背景に好きな画像を使用することができます。そのほか、マウスカーソルの変更やアンチエイリアスまたは ClearType のフォント品質に変更することが可能です。
シンプルに使えるターミナルエミュレータ
Tera Term は必要最小限のシンプルなインターフェースが特徴で、初めて使う人でも特に設定の必要がなくそのまま使うことができるように設計されていますが、含まれている機能は多くカスタマイズ性が高いので経験の多いユーザーにも向いています。
Tera Term にはインストーラと Zip 版があります、Zip 版の方は起動すると英語で表示されますが、設定から日本語に変更することができます。
機能
- シリアルポート接続
- TCP/IP (telnet / SSH1 / SSH2) 接続
- ログ再生
- 名前付きパイプへの接続
- IPv6 対応
- VT100 端末のエミュレーション (および、VT200, 300 の一部)
- TEK4010 端末のエミュレーション
- ファイル転送プロトコル (Kermit, XMODEM, YMODEM, ZMODEM, B-PLUS, Quick-VAN)
- マクロ言語による自動運転
- 日本語/英語/ロシア語/韓国語/UTF-8 モード
- 文字コードとして UTF-8 を使用可能
- メッセージカタログ(日本語/英語/ドイツ語/フランス語/ロシア語/韓国語/中国語)
仕様
画像
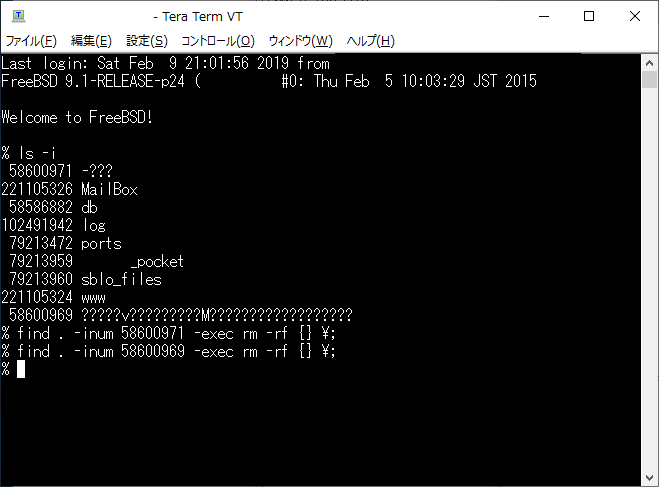
使い方
Tera Term のインストール方法(日本語化)
- インストーラを実行したら、はじめに使用する言語を選択してください。
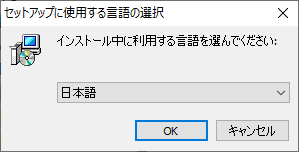
- 使用許諾契約書が表示されます。「同意する」を選択し[次へ]をクリック。
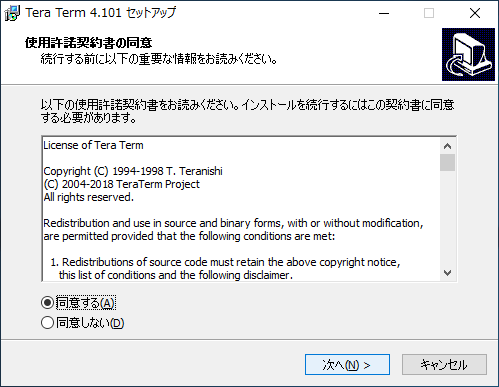
- インストールするディレクトリの設定画面です。変更しない場合はこのまま[次へ]をクリック。
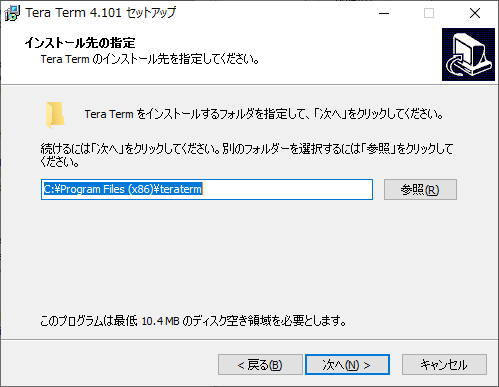
- インストールするコンポーネントの選択画面です。LogMeTT などのツールやそのほかのプラグインをインストールする場合は選択しましょう。分からなければ「標準インストール」でそのまま[次へ]をクリック。
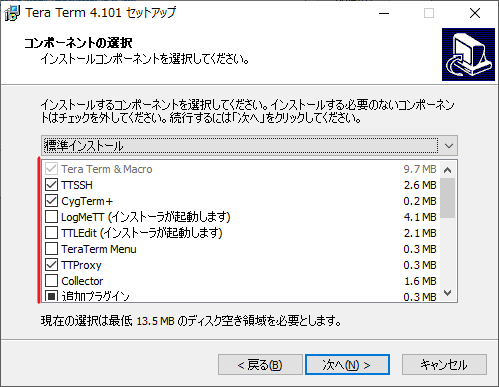
- ユーザーインターフェースの言語の設定画面です。確認して[次へ]を押します。
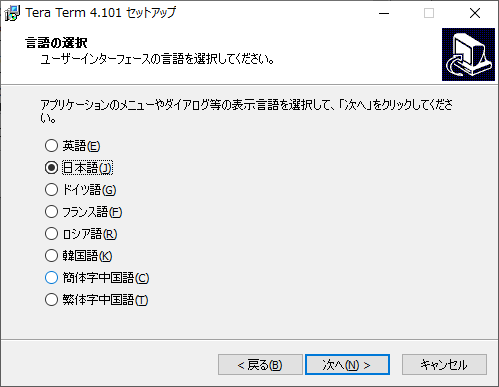
- ショートカットの作成画面です。スタートメニューに作成されます。
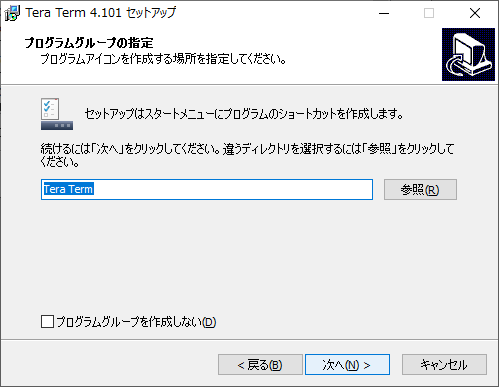
- デスクトップショートカットやファイルの関連付けの設定画面です。
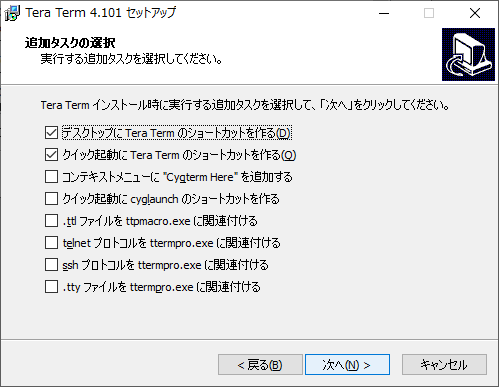
- [インストール]をクリックするとインストールが始まります。

- インストールが完了しました。[完了]をクリックして閉じます。
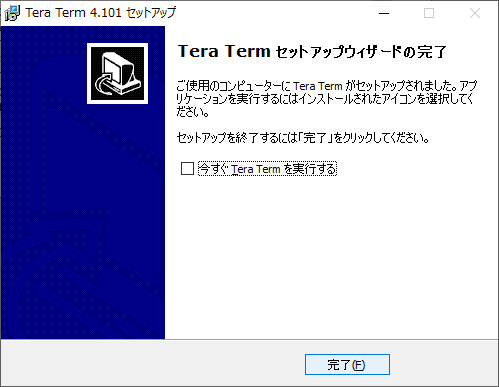
- Zip 版のほうは、「ttermpro.exe」を実行すると開きます。
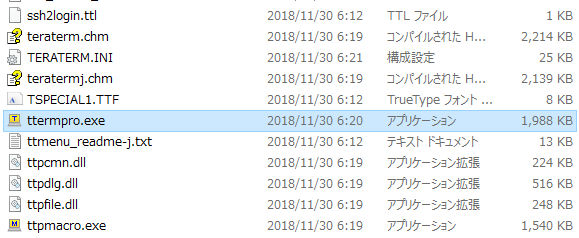
- 日本語に言語を変更するには「Setup」から「General…」を選択。
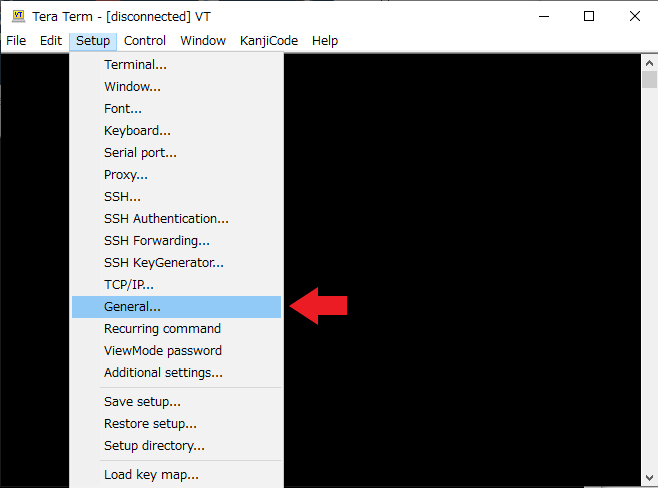
- 「LanguageUI」から Japanese.lng を選択。
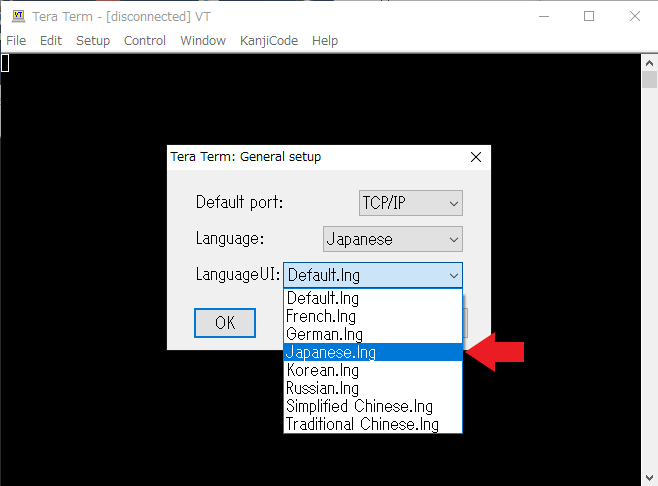
- [OK]を押すと日本語化されます。
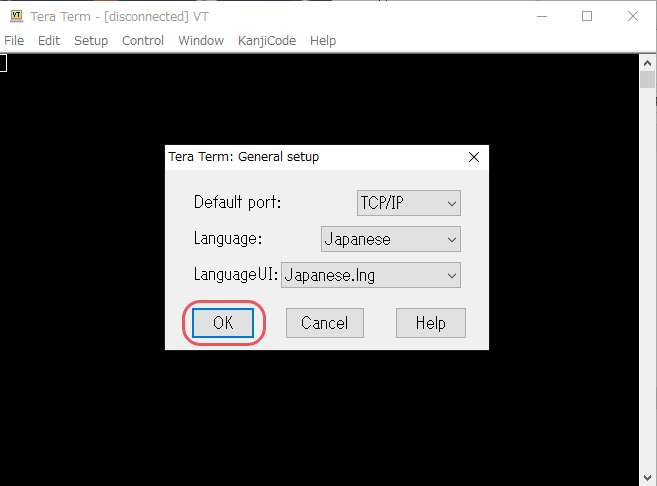
SSH 接続方法
- 起動すると「新しい接続」ボックスが表示されます。
- ホスト名(アドレス)を入力してサービスを選択し、ポート番号を確認して[OK]を押します。デフォルトのポート番号以外を使う場合は変更してください。
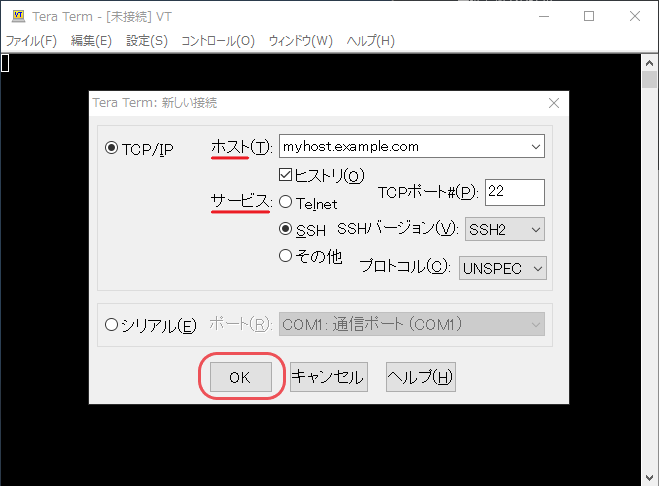
接続の開始(Tera Term)
- ちなみにホスト名はこのようにリストできるようになっています。設定から登録することができます。
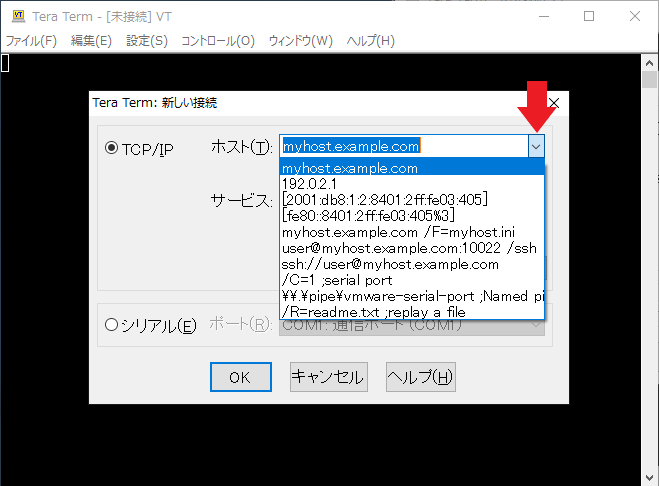
ホストリスト(Tera Term)
- 初めて接続した場合、サーバのホスト鍵の確認画面が表示されます。[続行]をクリック。
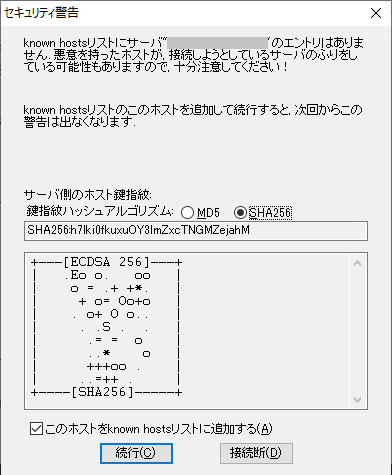
ホスト鍵指紋の確認(Tera Term)
- 「SSH 認証」の画面が出ます。パスワード認証の場合は「ブレインパスワードを使う」を選択して、サーバにログインするユーザ名とパスフレーズ(パスワード)を入力して[OK]をクリック。
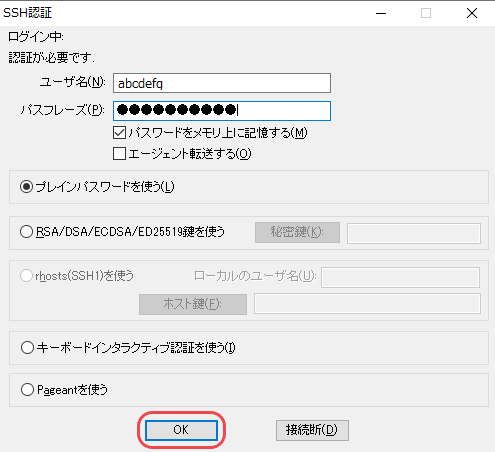
SSH 認証の画面(Tera Term)
- サーバにログインできました。
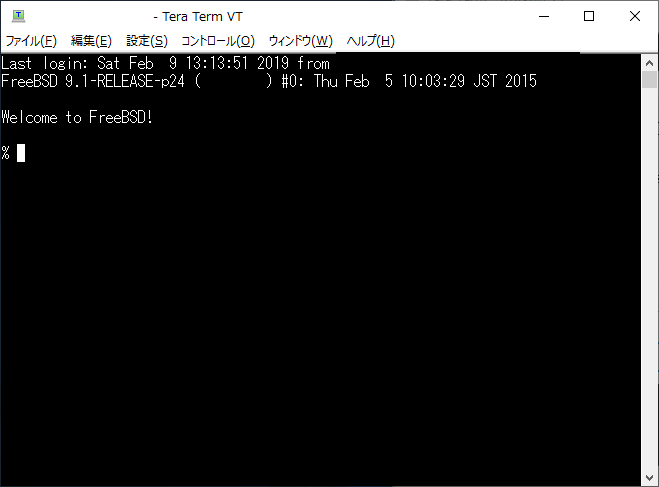
ログイン後画面(Tera Term)
公開鍵を作成して公開鍵認証をする方法
- 公開鍵認証をするには PC側 とサーバ側に置く鍵の作成が必要になります。「設定」メニューの「SSH鍵生成」を選択します。
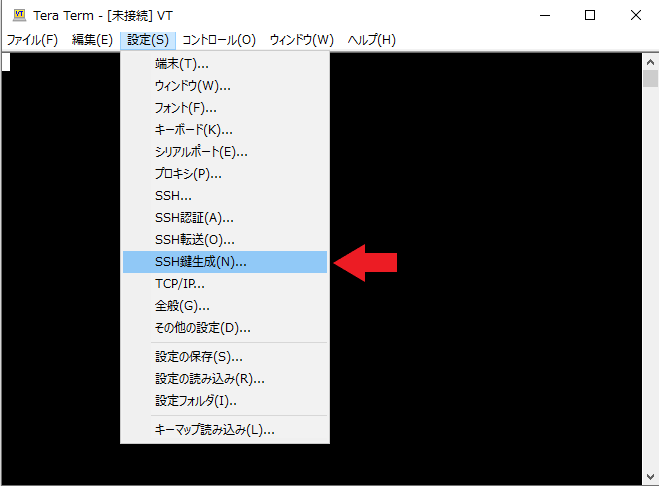
SSH 鍵の生成(Tera Term)
- 「TTSSH」の画面が開いたら、鍵の種類(暗号化アルゴリズム)を選択して[生成]を押します。
- RSA はよく使用されているタイプですが、暗号強度が高いのは ECDSA です。
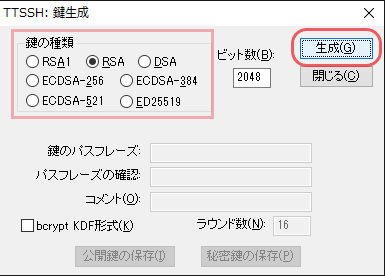
生成する鍵の選択(Tera Term)
- 「鍵を生成しました。」と表示されたらログイン用のパスフレーズを入力します。
- 「公開鍵を保存」と「秘密鍵を保存」をそれぞれクリックして鍵ファイルを保存します。これで鍵の作成は完了です。
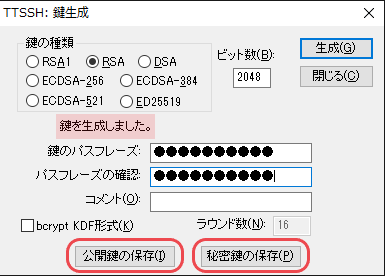
生成した鍵の保存(Tera Term)
- ここから先は、初めて公開鍵認証を使用する場合の方法です。(※さくらインターネットの場合)
- Tera Term でサーバにログイン後、作成した 公開鍵のファイル「id_rsa.pub」を画面にドラッグ&ドロップします。(鍵ファイルの名前は作成した鍵の種類によって違います。)
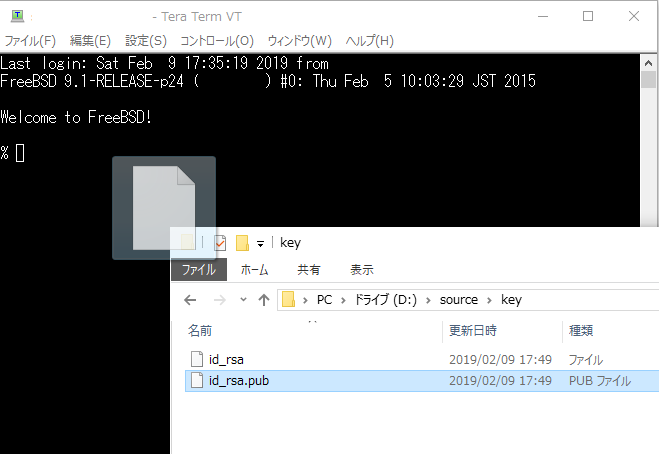
鍵をサーバに送信(Tera Term)
- ファイル転送を行いますか?と聞かれるので[OK]をクリックします。
公開鍵はサーバにアップロードされます。送信先は空で大丈夫です。
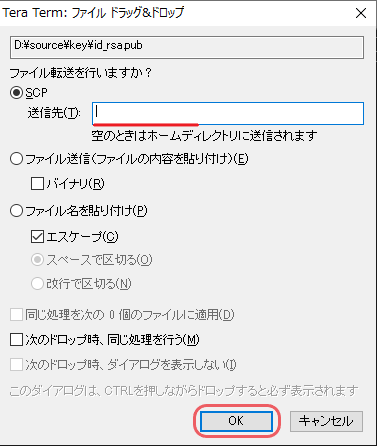
ファイル転送の確認(Tera Term)
- ホームディレクトリにアップロードできたら、「.ssh」フォルダを作成してそこに公開鍵を「authorized_keys」という名前で保存する設定をします。
- Tera Term に下のコマンドを入力します。
mkdir .ssh chmod 700 .ssh cat id_rsa.pub > .ssh/authorized_keys chmod 600 .ssh/authorized_keys rm -f id_rsa.pub
- 次に、「authorized_keys」ファイルのパーミッションを変更します。
chmod 600 .ssh/authorized_keys
- .ssh フォルダに config というログイン設定ファイルを作成します。
touch ~/.ssh/config
- コマンドでファイルを編集する方法もあるのですが、初心者向けではないので config ファイルは手動で編集してください。
- config ファイルに以下の内容を記述します。Host(abc 部分) は任意の英字が使用できます。
Host abc User アカウント名 HostName 初期ドメイン名(FTP サーバ名)
- 以上で公開鍵認証の設定は完了です。
- 公開鍵を使って認証するには、 ユーザ名 と鍵生成時に入力した パスフレーズ を入力し「…鍵を使う」を選択、[秘密鍵]から PC に保存した秘密鍵ファイル「id_rsa」を選択して[OK]を押すとログインできます。
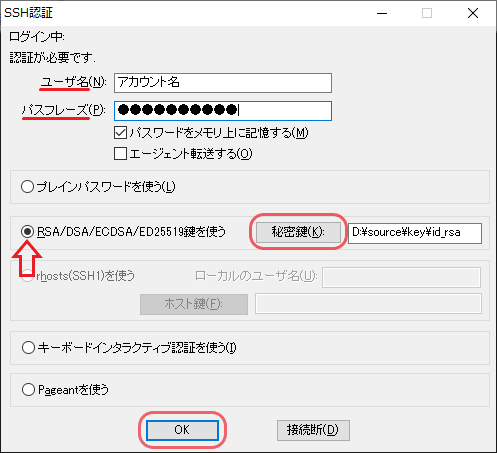
鍵認証の方法(Tera Term)
メニューでの各操作・機能
- 「ファイル」メニューでは、新しいセッションの開始やセッションの複製、ログの作成・閲覧、ファイルの転送、SCP でのファイル転送、印刷、接続の切断、Tera Term の終了の操作ができます。
- ログを記録(画面のテキストを保存)する場合は「ログ」から保存先を設定してください。
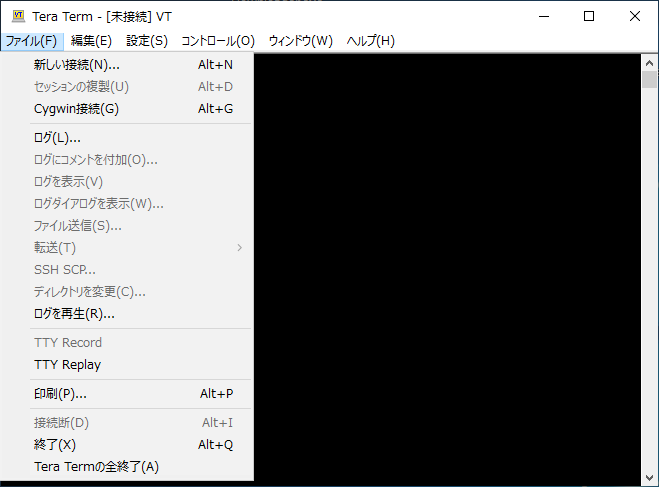
ファイルメニュー(Tera Term)
- 「編集」では、コピーや貼り付け(貼り付け<CR>は改行コードも貼り付けます)、画面やバッファの消去、選択の操作を行うことができます。
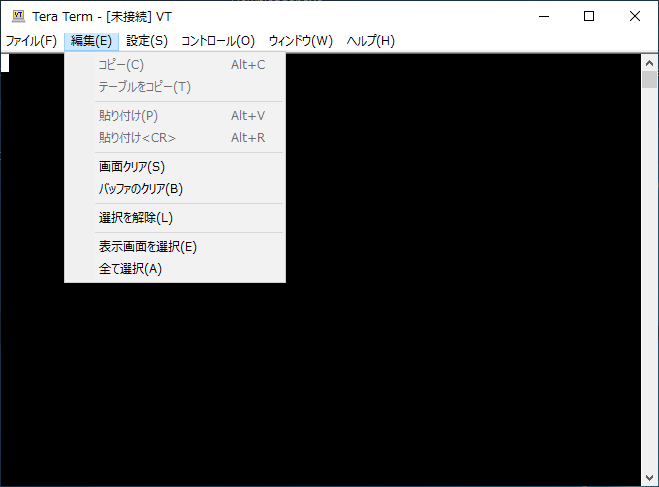
編集メニュー(Tera Term)
- 「設定」では各部の設定ができます。ここの設定は別で説明します。
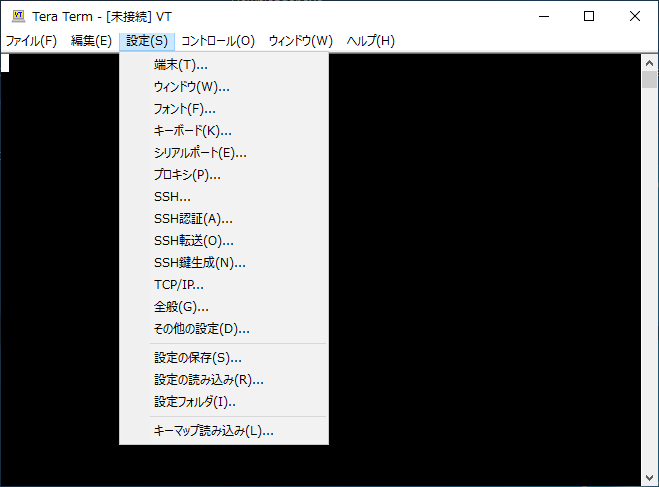
設定メニュー(Tera Term)
- 「コントロール」では、端末のリセット、AYT コマンドやブレーク信号の送信、シリアルポートをリセット、ブロードキャストコマンドの送信、TEK ウィンドウの開閉、マクロの実行ができます。
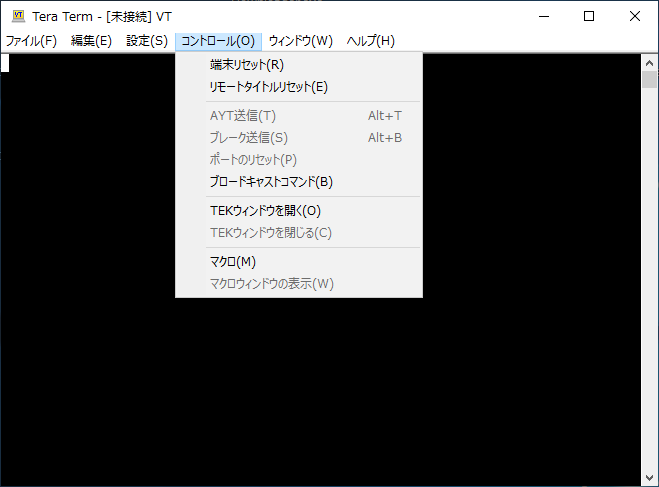
コントロールメニュー(Tera Term)
- 「ウィンドウ」では、手前に表示させるウィンドウの選択とウィンドウの最小化、通常に戻す、重ねる・上下・左右に表示することができます。
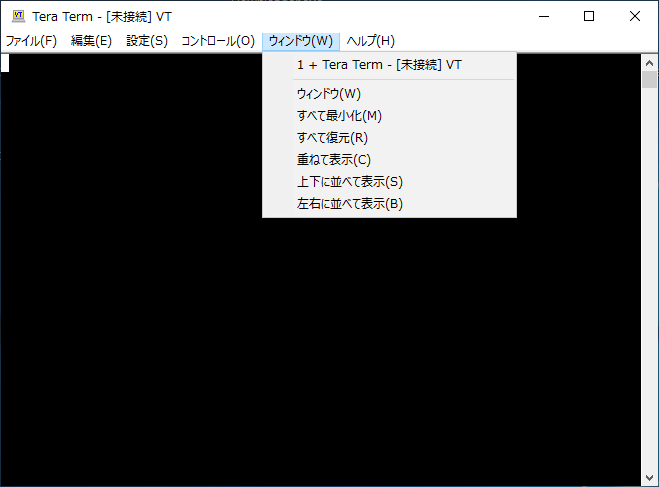
ウィンドウメニュー(Tera Term)
設定メニューでの設定
- 「設定」メニューの各項目の説明です。
- 「端末」設定では、端末サイズの変更と端末とウィンドウサイズの調整、送受信される改行コードと文字コードの変換などのエミュレーションの設定ができます。
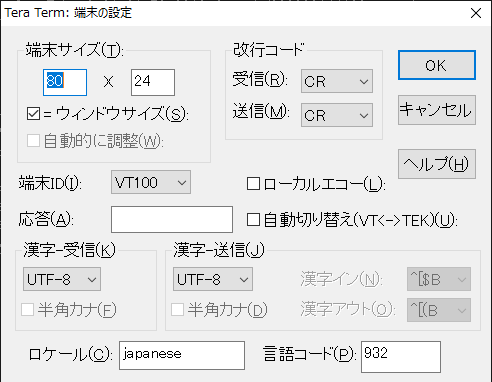
端末の設定(Tera Term)
- 「ウィンドウ」の設定では、カーソルの変更、メニュー・タイトルバーの非表示、文字と背景色の変更などができます。
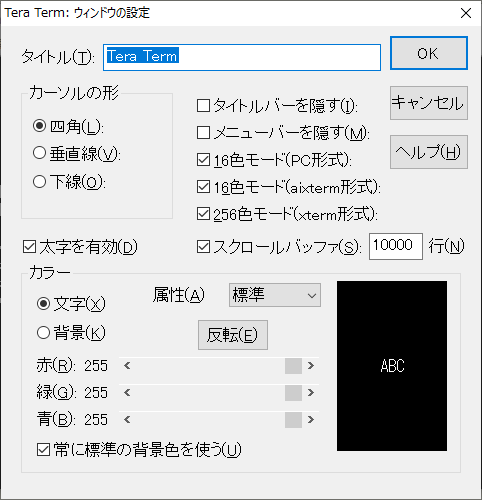
ウィンドウの設定(Tera Term)
- 「フォント」では、フォントと文字セットの変更ができます。
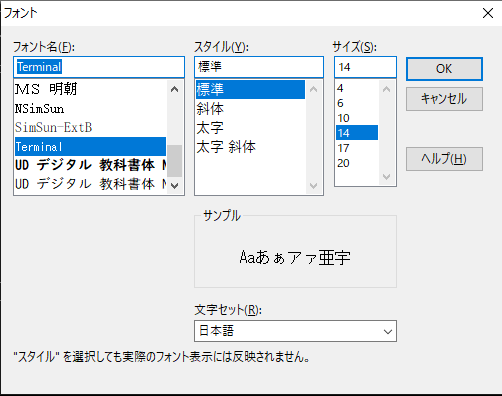
フォントの変更(Tera Term)
- 「キーボード」では、DEL を送信するキーの変更、Alt キーを Meta キー (meta key) として使う設定、アプリケーションキーパッドとアプリケーションカーソルの無効化ができます。
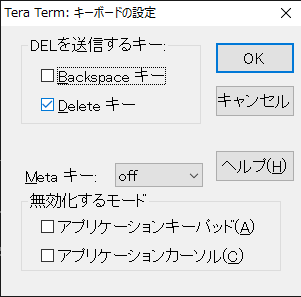
キーボードの設定(Tera Term)
- 「プロキシ」は、プロキシの有効と使用するプロキシサーバの設定ができます。
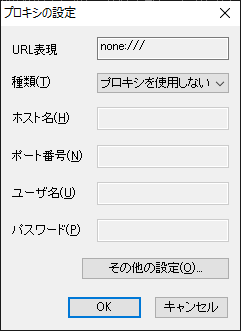
プロキシの設定(Tera Term)
- 「SSH」では、優先する暗号化アルゴリズムの変更ができます。
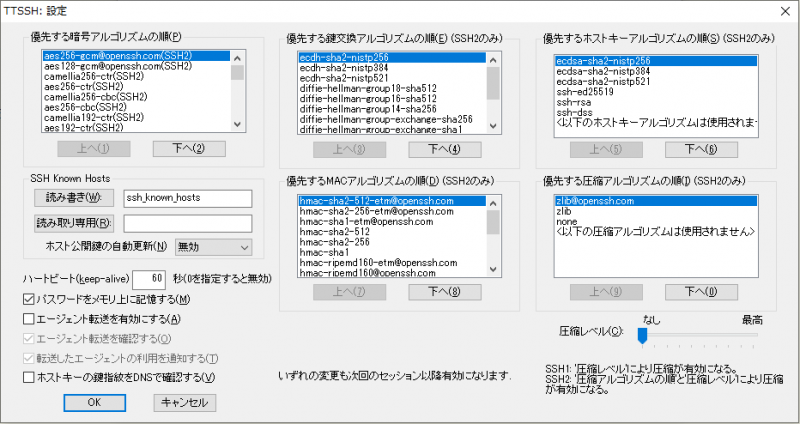
SSH の設定(Tera Term)
- 「SSH 認証」からは、デフォルトで使用する認証方式の設定ができます。
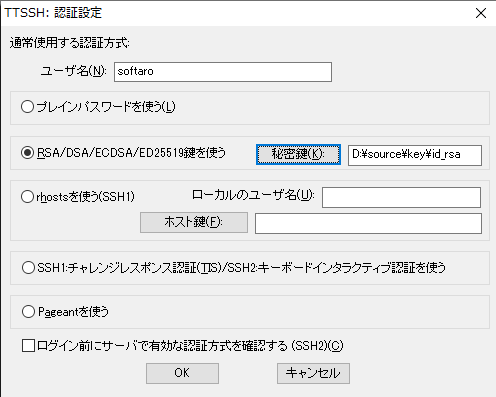
SSH 認証の設定(Tera Term)
- 「SSH 転送」ではポート転送の設定ができます。
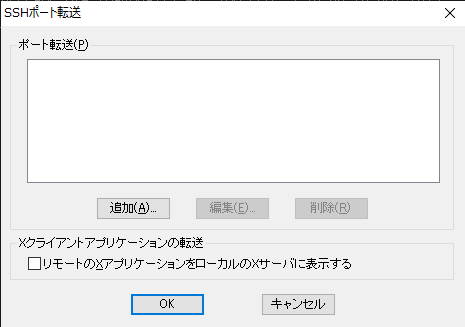
ポートフォワーディングの設定(Tera Term)
- 「SSH 鍵生成」では公開鍵・秘密鍵の生成と秘密鍵に使うパスフレーズの設定ができます。
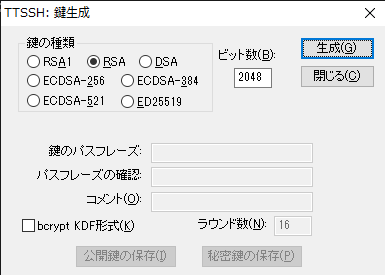
鍵の生成(Tera Term)
- 「TCP/IP」では、ダイアログボックスのホストリストの編集ができます。
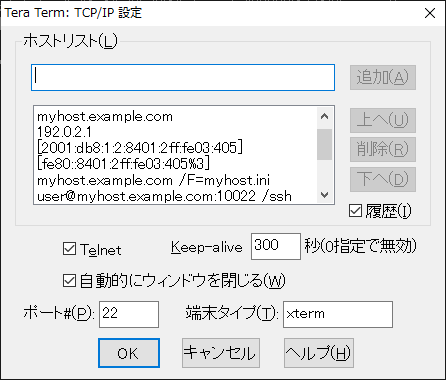
TCP/IP の設定(Tera Term)
- 「全般」では、標準のポート、ターミナルエミュレーションの言語、ユーザーインターフェースの言語の設定ができます。
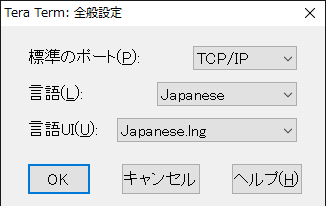
全般設定(Tera Term)
- 「その他の設定」の「全般」では、URL をダブルクリックしたときにブラウザで開く機能の有効、Alt-B でブレークを送信する機能を無効、ブロードキャストコマンドの受け入れ、IME がオンの時にカーソルを網掛けにする設定、OS 側で非表示に設定されたフォントをフォント設定ダイアログで選択できるようにする設定などができます。
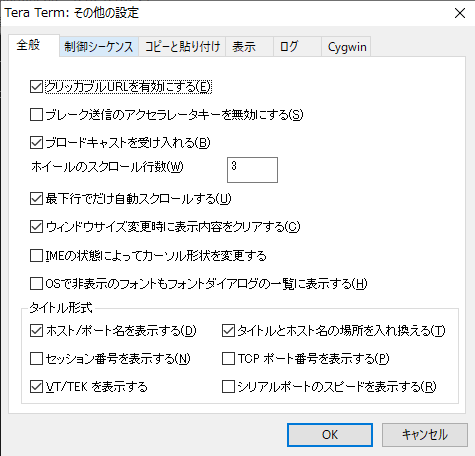
全般設定(Tera Term)
- 「制御シーケンス」では、リモートからのウィンドウタイトル変更要求の受け入れ、dtterm のウィンドウ操作・情報制御シーケンスの受け入れ、カーソル形状を制御するシーケンスの有効などの設定ができます。
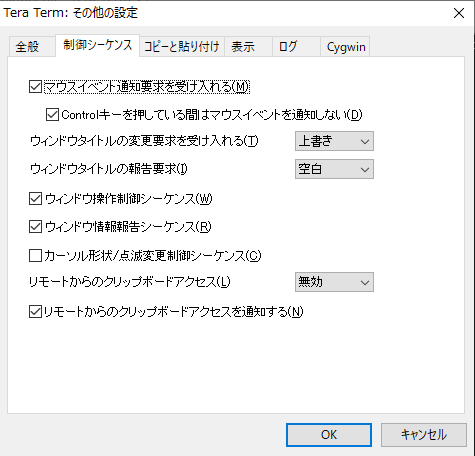
制御シーケンスの設定(Tera Term)
- 「コピーと貼り付け」では、行を改行せずにコピーする機能の有効、マウスの右・中・左クリックの設定、貼り付け時に改行を正規化(CR+LF に変換)、単語選択の区切り文字、データの送信の遅延の設定ができます。
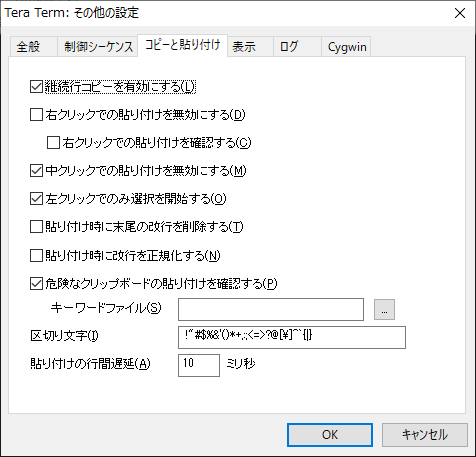
コピーペーストの設定(Tera Term)
- 「表示」では、ウィンドウの半透明化と背景画像の設定、マウスカーソルの変更などができます。
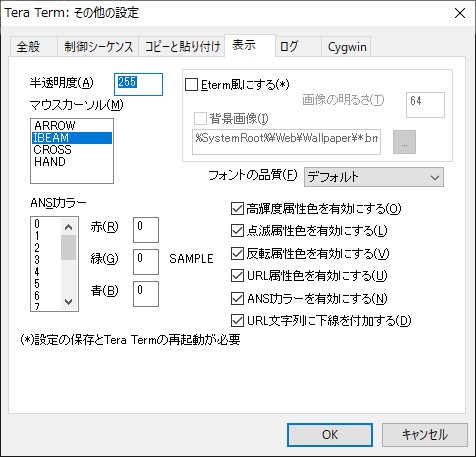
表示設定(Tera Term)
- 「ログ」では、ログを表示するエディタとログファイル名・保存先、接続時に自動的にログ採取を開始する機能の有効化、ログに書き込むオプションの設定ができます。
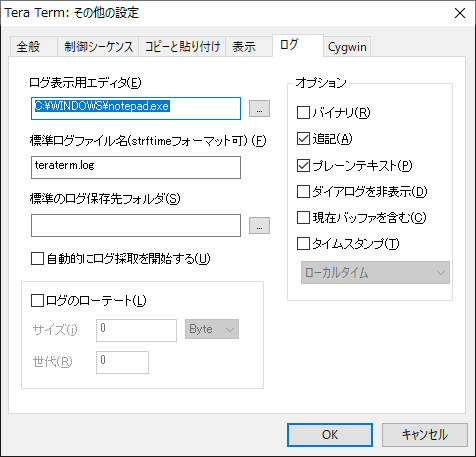
ログの設定(Tera Term)
- 「Cygwin」は、Cygwin のインストール先と CygTerm の設定ができます。
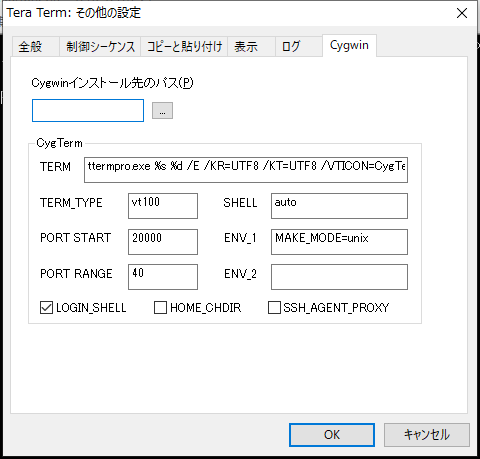
Cygwin の設定(Tera Term)
- 設定変更後は、「設定の保存」を選択して設定を保存してください。
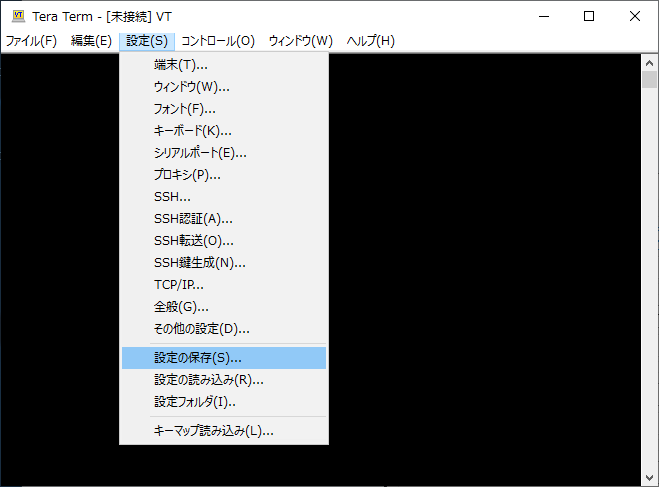
設定の保存方法(Tera Term)
- 「設定フォルダ」では、設定ファイルの保存先の確認と変更ができます。
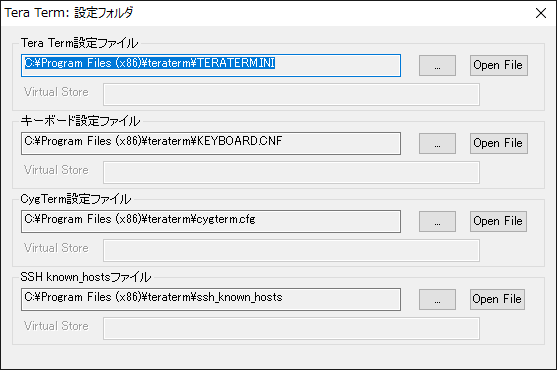
設定フォルダ画面(Tera Term)

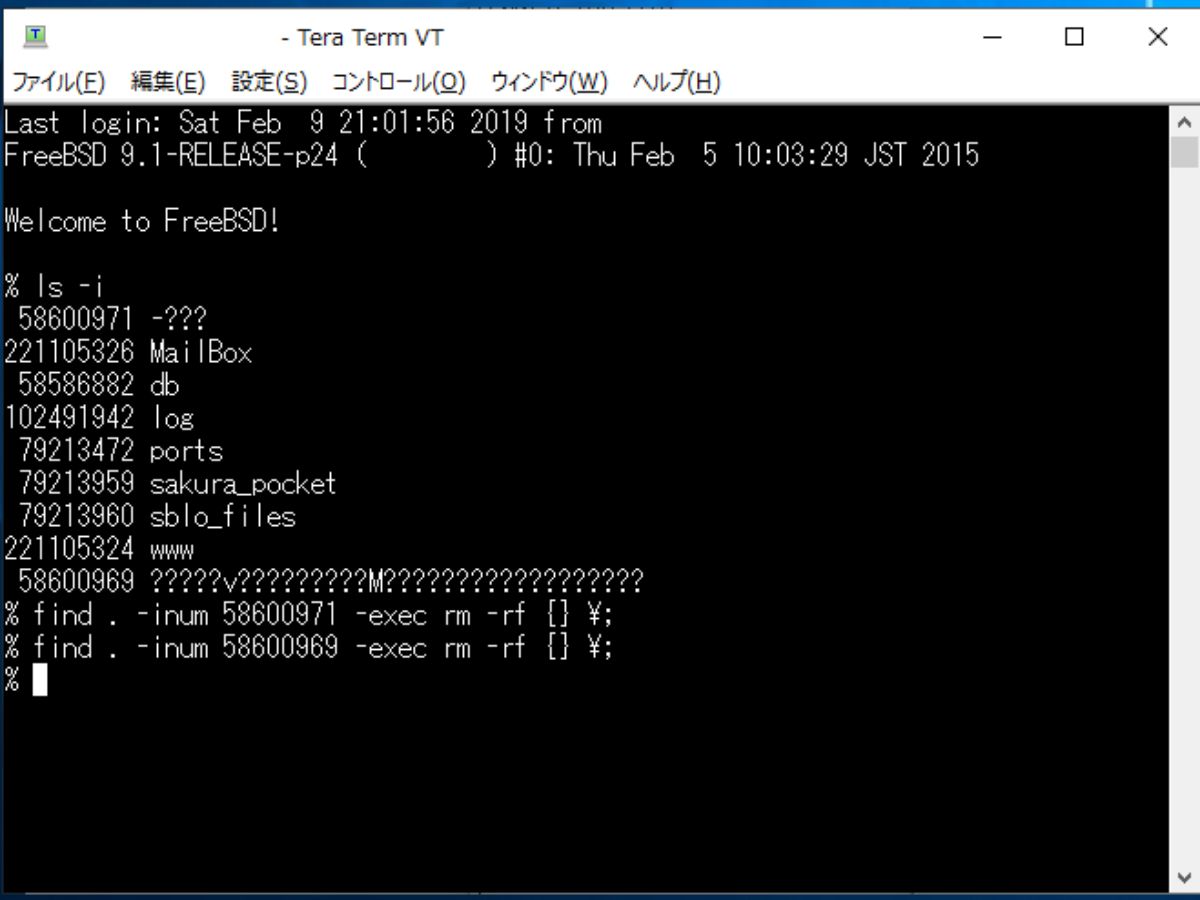
・LogMeTT は「HKEY_CURRENT_USER¥Software¥LogMeTT」
・TTLEdit は「HKEY_CURRENT_USER¥Software¥TTLEdit」
・TTermMenu は「HKEY_CURRENT_USER¥Software¥ShinpeiTools¥TTermMenu」
のレジストリの場所にデータを保存します。アンインストールしても削除されないので手動で削除してください。