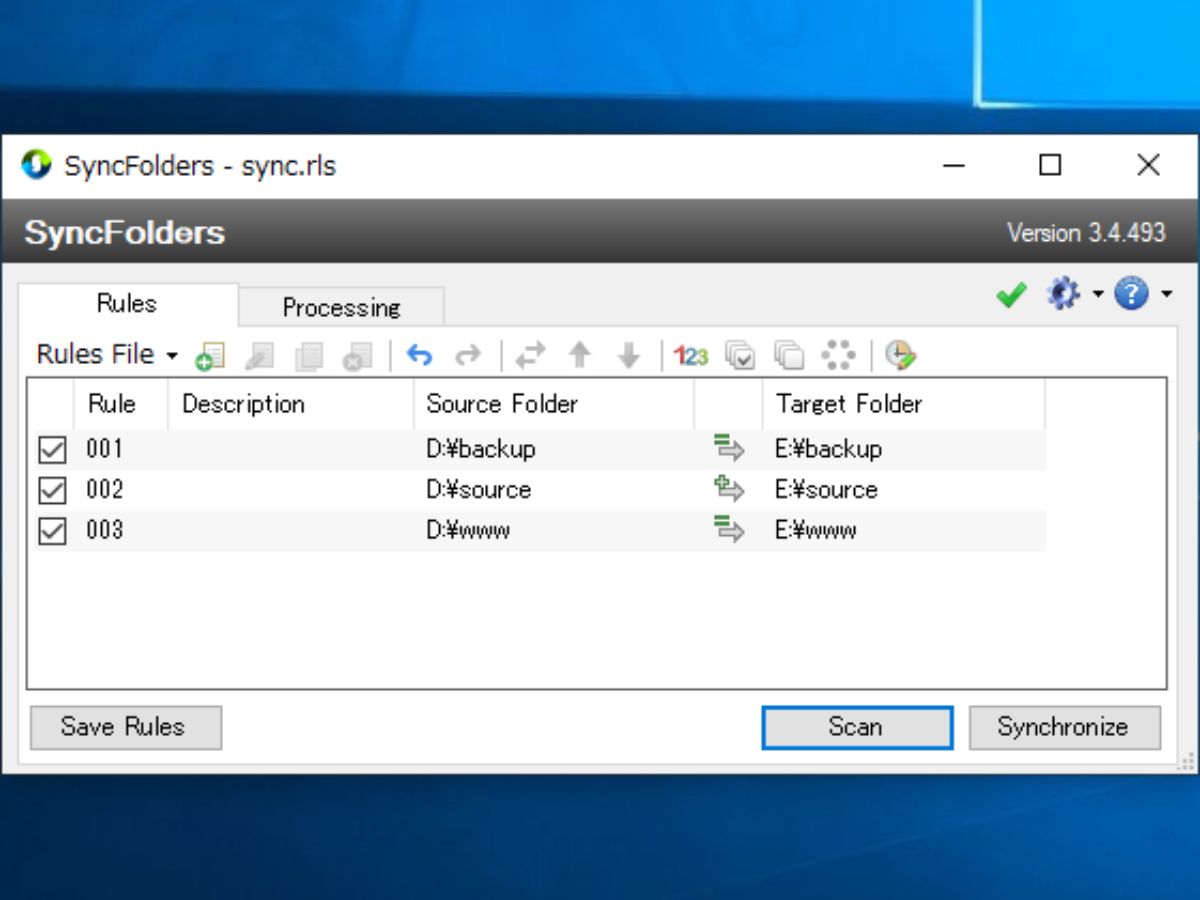シンプルで高速・軽量なファイルバックアップ・同期ツール
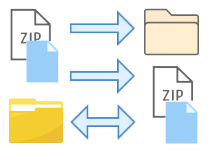
ファイルを簡単に同期・バックアップできるツール。ほかのハードディスクやネットワーク上のフォルダ、外付けハードディスク・USB フラッシュメモリとの間でファイルのコピーとバックアップ、双方向の同期を行なうことができます。
3 種類の同期・バックアップ方法
SyncFolders で行なうことができるファイルの同期方法は、コピー・バックアップ・双方向の同期の 3 種類があります。表記が同じでもソフトによってファイルの処理内容が異なる場合があるので、注意して同期を行ってください。
『コピー』では、ソースフォルダの作成または更新されたファイルは、ターゲットフォルダにコピーされます。ソースフォルダでファイルを削除してもターゲットフォルダのファイルは削除されません。この方法は過去に作成したファイルを保存しておきたい場合などに適しています。
『バックアップ』は、コピーと同じくソースからターゲットへ一方向のファイルのコピーを行ないますが、ターゲットフォルダのみに存在するファイルは削除されます(ソースフォルダで削除されたファイルはターゲットフォルダで削除されます)。ソースフォルダを基準に両方のフォルダをと同じ内容で保存したい場合に適しています。
『双方向の同期』は、ソースフォルダの作成または更新されたファイルは、ターゲットフォルダにコピーされます。ターゲットフォルダの作成または更新されたファイルは、ソースフォルダにコピーされます。両方のフォルダの変更や追加をお互いに補完し、フォルダを同じ内容にしたい場合に適しています。
便利なスケジュール機能
SyncFolders では、Windows のタスクスケジューラを使用して、スケジュールされた同期の実行ができます。スケジュールは、『ログオン後に遅延して実行』『毎日または何日ごと』『毎週または何週ごとの何曜日』『指定した時間の間に何分間隔で繰り返す』といった設定ができます。最後の設定はほかの同期ソフトではあまりない設定ですが、日中の作業時間に常にファイルを同期したいという場合に役に立つかも知れません。
スケジュールは、更新や追加したデータを自動でコピーしてくれるのでとても便利な機能です。設定方法はクリックして数字を入力するだけなので簡単です。
多重の安全策でデータの損失を防止
同期のルール(タスク)は複数作成可能でファイル数の制限はありません、実際の同期の開始する前に「スキャン」を行えば、転送される量や処理されるファイルやフォルダのリストを確認することができます。すべての同期または同期したいルールだけを選択して実行できます。
バックアップおよび双方向の同期では、フォルダ内にデータベースを作成し、正しく同期を行うためにファイルの追加・変更・削除・移動・名前の変更を追跡します。両方のフォルダの同じファイルが変更された場合など、ファイルの競合や衝突が起こった場合にはそのファイルの同期は行われず警告を表示します。競合が発生した場合の動作をあらかじめ指定しておくこともできるので、コピーの失敗を回避できます。
削除されたファイルと上書きされた古いファイルは履歴フォルダに保管されるので、ファイルを削除してしまったり古いデータが必要な場合にデータをリカバリできます。
ファイル・フォルダのフィルタリング
それぞれの同期の設定では、ワイルドカードを使用して、特定のファイルやフォルダのみをコピーしたり、反対にコピーしないようにフィルタを設定することができます。ワイルドカードに使い慣れていない人はチェックボックスをオン・オフしてサブフォルダを同期から除外することができます。
ほかには、隠しファイルや読み取り専用ファイルなどの属性別にコピーを許可・不許可したり、『過去○日以内に変更されたファイルのみコピー』『指定した日時以前に作成されたサブフォルダのみコピー』『サイズが○MB未満のファイルのみコピー』といった指定も可能です。
安全面を強化した機能
デフォルトではファイルの更新日時とサイズでファイルを比較しますが、重要なファイルが正確にコピーされたかを検証するために、ファイルのハッシュ値でファイルを比較するように設定できます。ほかには、上級ユーザー向けに、環境変数の使用やコマンドライン、同期実行前または同期完了後のコマンドの実行がサポートされています。
シンプルでパワフルなファイルバックアップ・同期ツール
SyncFolders はシンプルなフォルダ同期ツールですが、使い始めれば、充分な基本的な機能とオプション機能を持っていることに気が付くでしょう。プログラムは軽快に動作し、多数のファイルを含むフォルダのスキャンを高速で行い、同期はとてもスムーズなのでパフォーマンス的にも優れていると思います。
SyncFolders のファイルはセットアップ版とポータブル版の 2 種類があります。
機能
- コピー・バックアップ・双方向の同期
- 実際の同期が行われる前にプレビューを表示
- 同期実行前後にコマンド(プログラム)を実行
- ファイルの日付とサイズ、または内容によるファイル比較
- スケジュール同期
- Windows のタスクスケジューラに統合
- ファイルやフォルダをフィルタリング
- ファイルとフォルダのフィルタ
- ファイル名の変更を検出
- ファイルの変更と削除を追跡し、ファイルの競合や衝突を検出
- 削除したファイル・古いファイルの保存と自動削除
- 環境変数と UNC パスの使用
対応デバイス
- ネットワーク上・外付けハードディスク・フラッシュドライブ・その他のタイプの USB ストレージデバイス
仕様
ダウンロード
画像
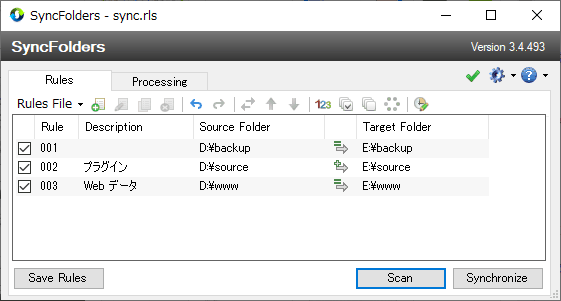
使い方
インストール
インストーラ版:
- ZIP ファイルを解凍し「Setup.exe」ファイルを実行します。

- セットアップウィザードが起動します。「Next」をクリックして進みます。
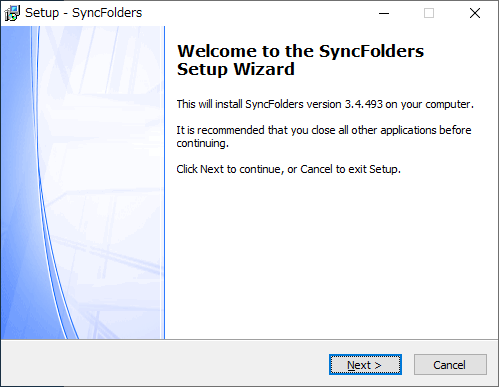
- 使用許諾契約の画面になります。「I accept the agreement」を選択し[Next]をクリック。
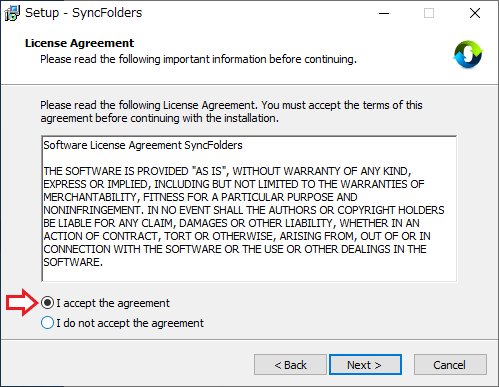
- インストール先フォルダを確認または変更し[Next]をクリック。
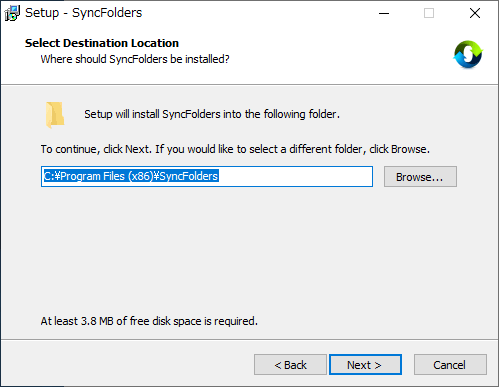
- スタートメニューのショートカットの設定画面になります。ショートカットを作成しない場合は「Don’t create a Start Menu folder」をチェックします。[Next]をクリック。
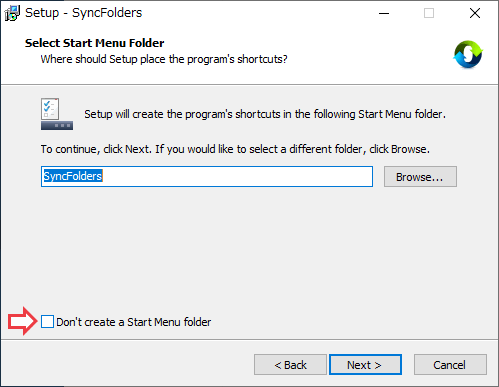
- デスクトップとクイックランチのショートカットの設定画面になります。設定し[Next]をクリック。

Create a Quick Launch shortcut:クイックランチにショートカットを作成する
- インストールの準備ができました。[Install]をクリックするとインストールを開始します。
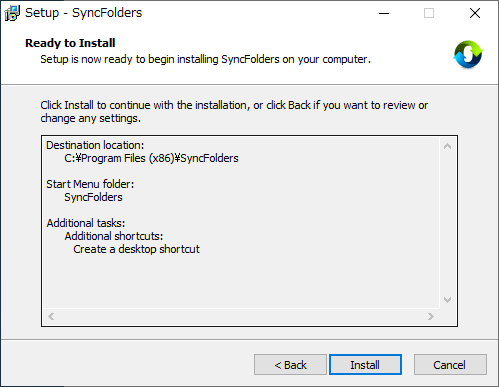
- インストールは完了しました。[Finish]をクリックしてセットアップウィザードを終了します。
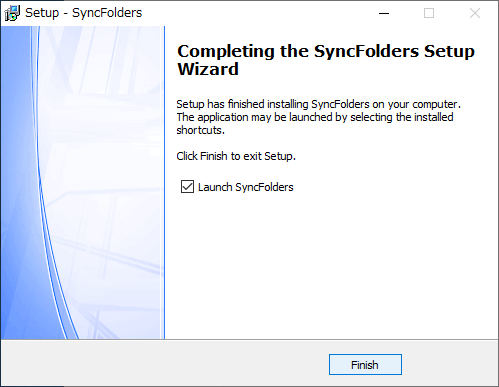
:ポータブル版
- ZIP ファイルを解凍し「SyncFolders.exe」を実行してください。
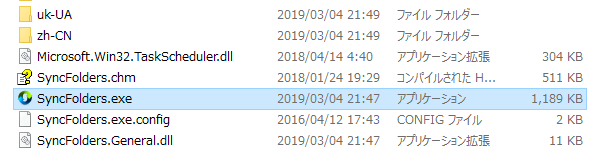
ポータブル版(SyncFolders)
同期ルールの作成
:同期ルールの作成
メイン画面の「Rules」タブでは、ルールの作成と編集・管理ができます。はじめに、同期ルールを作成します。
- ツールバーの一番左のアイコンをクリックして、新規ルールを作成します。
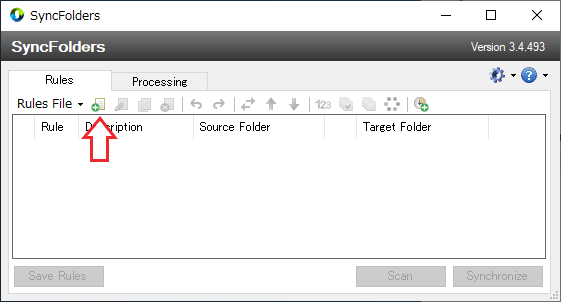
ルールの新規作成(SyncFolders)
・ルール作成後は、左下の[Save Rules]ボタンを押して同期ルールを保存してください。
- ルールの詳細画面が開きます。「General」タブで同期ルールの基本設定をします。
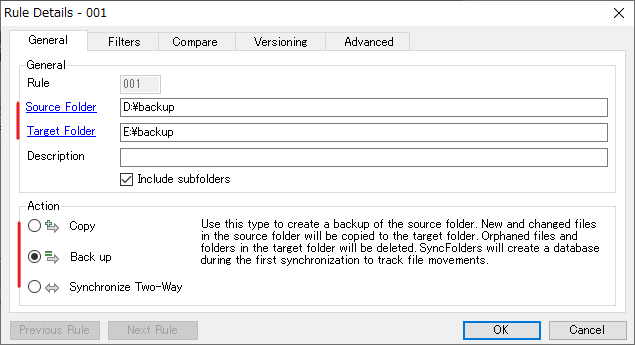
ルールの設定(SyncFolders)
1. 「Source Folder」をクリックし、ソースフォルダ(コピー元フォルダ)を設定します。
2. 「Target Folder」をクリックし、ターゲットフォルダ(コピー先フォルダ)を設定します。
3. Description:ルールを分かりやすくするための情報や説明を書き込むことができます。
4. Include subfolders:同期にサブフォルダを含める場合はチェック。
5. 「Copy」「Back up」「Synchronize Two-Way」から同期方法を選択します。※ パスには UNC と環境変数が使用できます。
※ 複数のルール作成後は、左下の[Previous Rule][Next Rule]から別のルールに移動できます。
・Copy(コピー)
ソースフォルダ内の新規および変更されたファイルは、ターゲットフォルダにコピーされます。ターゲットフォルダ内のファイルは削除されません。
・Back up(バックアップ)
ソースフォルダ内の新規および変更されたファイルは、ターゲットフォルダにコピーされます。ターゲットフォルダ内のみにある孤立したファイルおよびフォルダは削除されます。
・Synchronize Two-Way(双方向の同期)
ソースフォルダ内の新規および変更されたファイルは、ターゲットフォルダにコピーされます。ターゲットフォルダ内の新規および変更されたファイルは、ソースフォルダにコピーされます。※ バックアップまたは同期の実行後は、フォルダ内にデータベースファイル(Syncfolders_Database_db)が作成されます。
:ここから下は同期ルールのオプション的な設定です。必要な場合のみ設定してください。
- 「Filters」タブでは、このルールに適用するフィルタの設定ができます。
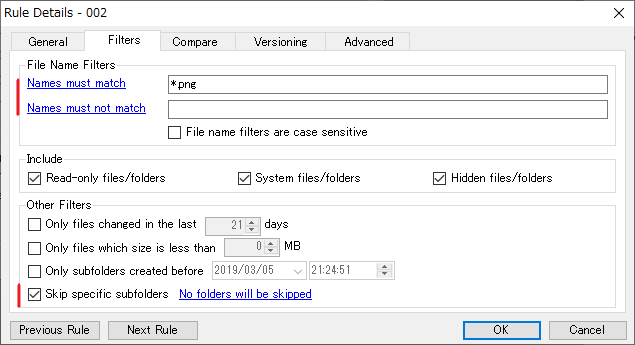
フィルタ設定(SyncFolders)
ワイルドカードを使用して、ファイル名や拡張子に基づいてファイルをフィルタリングできます。フィルタはフィールドに入力またはラベルをクリックして編集できます。
Names must match:一致したファイルはコピーされます。
Names must not match:一致したファイルはコピーされません。
File name filters are case sensitive:ファイル名フィルタで大文字と小文字を区別します。・Include
属性に基づいてファイルとフォルダを含めることができます。
Read-only files/folders:読み取り専用ファイル・フォルダ
System files/folders:システムファイル・フォルダ
Hidden files/folders:隠しファイル・フォルダ・Other Filters
そのほかのフィルタ設定
Only files changed in the last _ days:過去 _ 日間以内に変更されたファイルのみコピー
Only files which size is less than _ MB:サイズが _ MB未満のファイルのみコピー
Only subfolders created before _:指定した日時以前に作成されたサブフォルダのみコピー(指定した日時以降に作成された新しいサブフォルダを無視)
Skip specific subfolders:特定のサブフォルダを無視する。※ チェックを入れるとラベルが表示されるのでクリックして設定してください。
- [Compare]では、ファイルの比較方法と、ファイルが競合する場合の動作の設定ができます。
※ 競合する場合とは、両方のフォルダの同じファイルが変更や削除されたりした場合のことです。
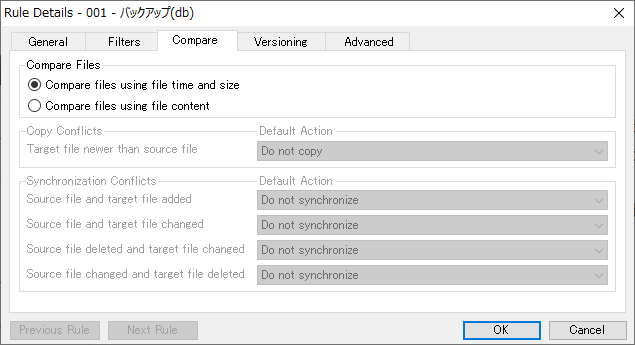
ファイルの比較の設定(SyncFolders)
Compare files using file time and size:ファイルの更新日時とサイズでファイルを比較する
Compare files using file content:ファイルの内容でファイルを比較する(信頼できる方法ですが、時間がかかります)・Copy Conflicts(コピーでの競合)
Target file newer than source file:ソースファイルよりターゲットファイルが新しい場合
─ Do not copy:コピーしない
─ Copy file from source to target folder:ソースからターゲットにファイルをコピーする・Synchronization Conflicts(同期での競合)
Source file and target file added:
前回の同期の後に、ソースとターゲットに同じファイルが追加された場合
─ Do not synchronize:同期しない
─ Copy most recent file:新しいほうのファイルをコピーする
─ Copy file from source to target folder:ソースからターゲットフォルダにファイルをコピーする
─ Copy file from target to source folder:ターゲットからソースフォルダにファイルをコピーするSource file and target file changed:
前回の同期の後に、ソースとターゲットの同じファイルが変更された場合
─ Do not synchronize:同期しない
─ Copy most recent file:新しいファイルをコピーする
─ Copy file from source to target folder:ソースからターゲットフォルダにファイルをコピーする
─ Copy file from target to source folder:ターゲットからソースフォルダにファイルをコピーするSource file deleted and target file changed:
前回の同期の後に、同じファイルがソースで削除されターゲットで変更された場合
─ Do not synchronize:同期しない
─ Copy file from target to source folder:ターゲットからソースフォルダにファイルをコピーする
─ Delete file from target folder:ターゲットフォルダからファイルを削除するSource file changed and target file deleted:
前回の同期の後に、同じファイルがソースで変更されてターゲットで削除された場合
─ Do not synchronize:同期しない
─ Copy file from source to target folder:ソースからターゲットフォルダにファイルをコピーする
─ Delete file from source folder:ソースフォルダからファイルを削除する
- 「Versioning」では、削除および上書きするファイルの処理方法を選択できます。
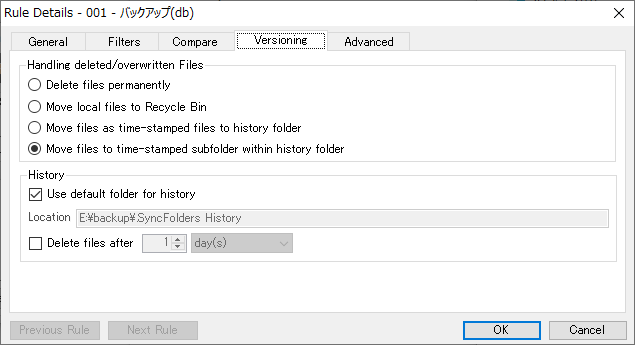
削除および上書きされるファイルの設定(SyncFolders)
─ Delete files permanently :ファイルを完全に削除する
─ Move local files to Recycle Bin:ローカルのファイルはごみ箱に移動する
─ Move files as time-stamped files to history folder:削除または上書きされたファイル名に日付を付けて History フォルダに移動する
─ Move files to time-stamped subfolder within history folder:
削除または上書きされたファイルを History フォルダ内の、日付が付いたサブフォルダに移動する・History
─ Use default folder for history:デフォルトのフォルダ(ターゲットフォルダ内の “.SyncFolders History” フォルダ)を使用する
※ フォルダを変更する場合はチェックを外して Location をクリックしてフォルダを選択してください。
─ Delete files after _:指定した日数/月数/年数後にファイルを履歴から削除する
- 「Advanced」では、同期方法の詳細設定を指定できます。[OK]を押すと同期ルールを保存します。
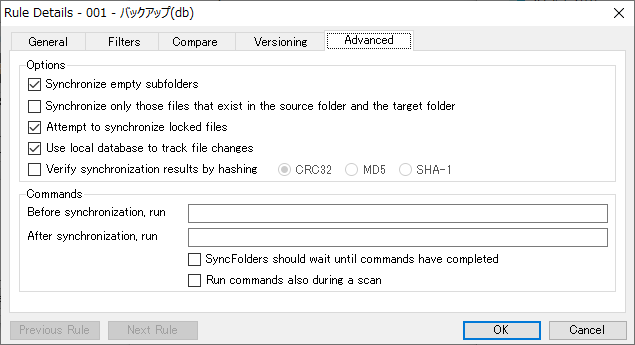
詳細設定(SyncFolders)
Synchronize empty subfolders:空のサブフォルダを同期する
Synchronize only those files that exist in the source folder and the target folder:
ソースとターゲットフォルダに存在するファイルのみを同期
Attempt to synchronize locked files:
ロックされている(プロセスによって使用されている)ファイルを同期する
Use local database to track file changes:
「バックアップ」と「同期」の場合、ローカルデータベースを使用してファイルの移動や変更を追跡する
Verify synchronization results by hashing:
ハッシュ値を計算して正しくコピーされたかを確認する(有効にすると時間がかかるためパフォーマンスは低下します)・Commands(実行するコマンドまたはプログラムを指定)
Before synchronization, run:同期開始前に実行
After synchronization, run :同期完了後に実行
─ SyncFolders should wait until command has completed:
コマンドが完了するまで SyncFolders を待機
─ Run commands also during a scan:
スキャン中にもコマンドを実行する(デフォルトでは同期中にのみコマンドを実行します)
- 同期ルールが作成されると「Rules」タブに追加されます。ツールバーや右クリックから各操作が可能です。
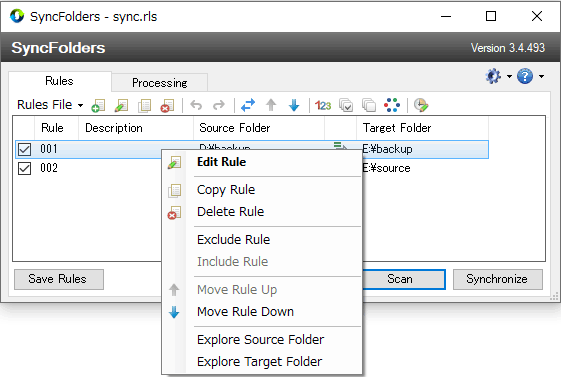
ツールバーと右クリックメニュー(SyncFolders)
ルールの作成・編集・コピー・削除・アンドゥ・レドゥ・ソースとターゲットフォルダの入れ替え・ルールを下に移動・ルールを上に移動・ルール番号を再設定・リストのルールをすべて選択・リストのルールの選択をすべて解除・ルールのテキスト色と背景を変更・スケジュールの作成/編集
・コンテキストメニュー
Edit Rule:ルールを編集
Copy Rule:ルールをの複製
Delete Rule:ルールを削除
Exclude Rule:ルールを除外
Include Rule:ルールを包含
Move Rule Up:ルールを上に移動
Move Rule Down:ルールを下に移動
Explore Source Folder:ソースフォルダをエクスプローラで開く
Explore Target Folder:ターゲットフォルダをエクスプローラで開く
スキャンと同期の実行
:フォルダのスキャン
- [Scan]ボタンをクリックすると、ファイルがスキャンされ、実際に同期をする前に実行内容を確認できます。
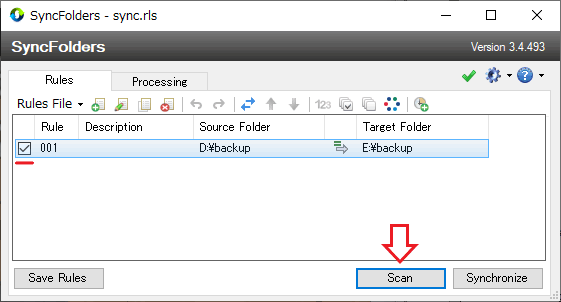
スキャン開始(SyncFolders)
- スキャンを開始すると、「Processing」タブに移動しスキャンの結果の概要が表示されます。[Details]をクリックするとスキャン結果の詳細を確認できます。
- スキャン結果の詳細を確認しない場合は、[Synchronize]をクリックして同期を開始できます。
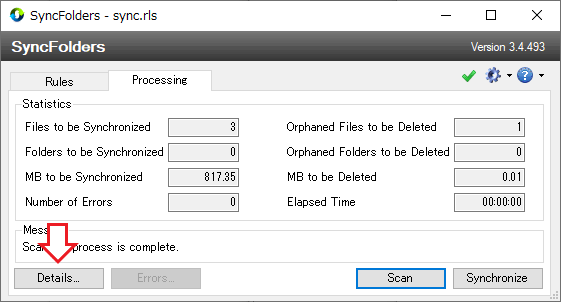
スキャン結果の概要(SyncFolders)
Files to be Synchronized:同期するファイル数
Folders to be Synchronized:同期するフォルダ数
MB to be Synchronized:同期するサイズ(MB)
Number of Errors:エラー数
Orphaned Files to be Deleted:削除される孤立したファイル
Orphaned Folders to be Deleted:削除される孤立したフォルダ
MB to be Deleted:削除されるサイズ(MB)
Elapsed Time:経過時間・Message:メッセージが表示されますDetails ボタン:スキャン結果の詳細を表示
Errors ボタン:エラーメッセージを表示
Scan ボタン:スキャンを開始
Synchronize ボタン:同期の開始
- スキャン結果の詳細画面では、同期するファイルとフォルダの一覧を確認できます。
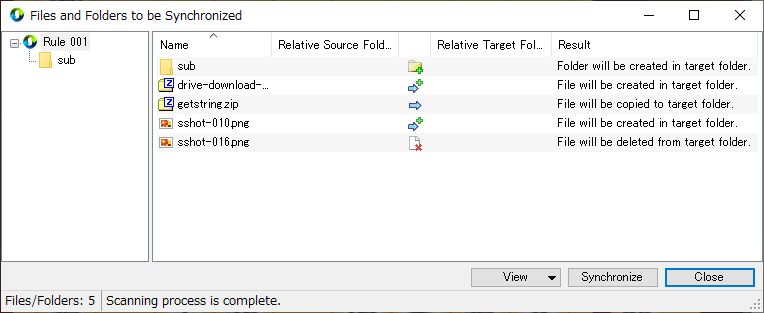
スキャン結果の詳細(SyncFolders)
Relative Source/Target Folder:フォルダのパスが表示されます
Result:実行内容のメッセージが表示されます
- アイテムの右クリックから、アクションの変更やファイルの確認ができます。
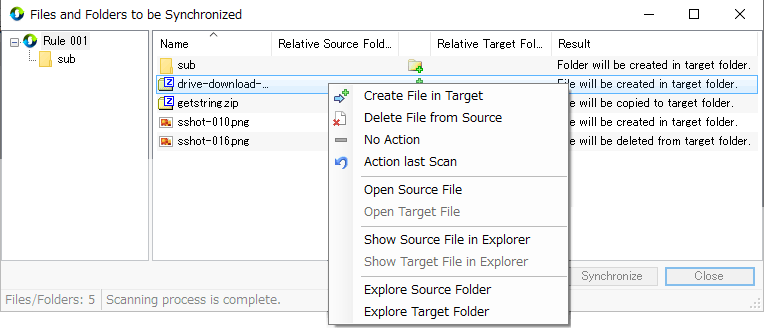
スキャン結果の詳細(SyncFolders)
- [View]ボタンから表示の変更ができます。[Synchronize]をクリックすると同期を開始します。
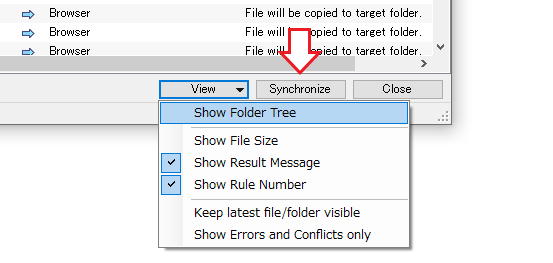
表示の変更(SyncFolders)
Show File Size:ファイルサイズを表示
Show Result Message:Result(実行内容)のメッセージを表示
Show Rule Number:ルール番号を表示
Keep latest file/folder visible:最新のファイル/フォルダを表示
Show Errors and Conflicts only:エラーと競合アイテムのみを表示
:同期の実行
- [Synchronize]をクリックすると、「チェックボックスがオンになっているすべてのルールの同期を開始しますか?」という確認のメッセージが表示されます。[はい]で同期を実行します。
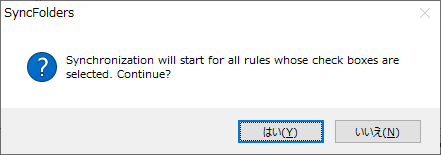
同期の実行の確認(SyncFolders)
- 同期が完了しました。左のツリーには同期したディレクトリがリストされます。[Close]をクリックして閉じます。
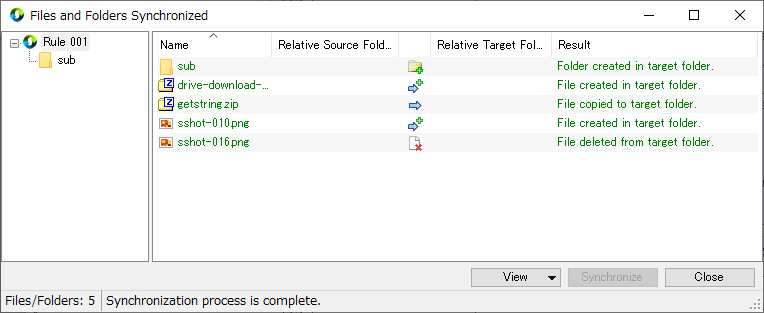
同期の完了(SyncFolders)
スケジュールの作成と設定
スケジュールの作成と設定:
- メイン画面のツールバーの右端のアイコンをクリックして、スケジュールの設定を開始します。
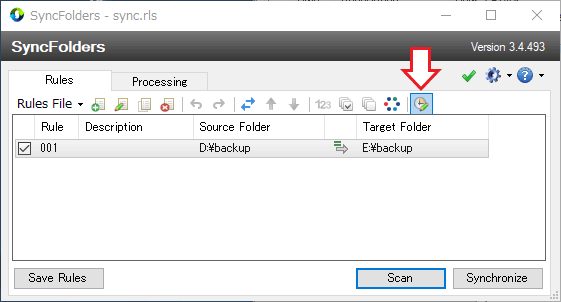
スケジュールの作成(SyncFolders)
- 同期スケジュールの設定画面が開きます。[General]タブでは、スケジュールの全般的な設定ができます。
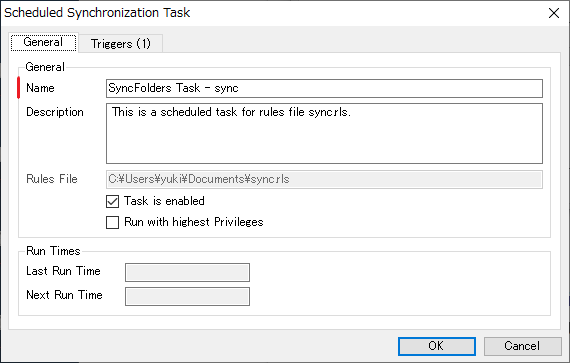
スケジュールの全般設定(SyncFolders)
Name:スケジュールの名前
Description:スケジュールの説明
Rules File:同期ルールのファイルの場所
Task is Enabled:スケジュールタスクを有効にする
Run with highest Privileges:高い権限でスケジュールを実行します
・Run Times
Last Run Time:前回の実行時間
Next Run Time:次回の実行時間
- 「Trigger」タブで、スケジュールを開始する条件(Trigger)を設定します。トリガーは複数作成し選択することができます。[OK]で設定を有効化します。
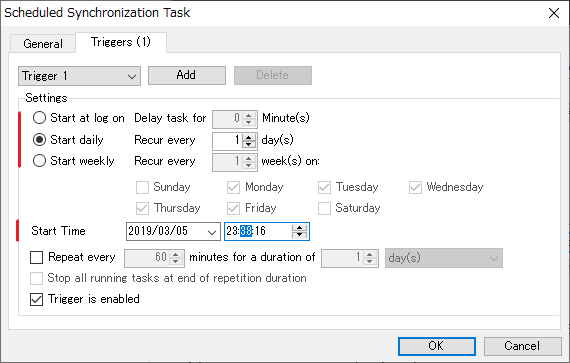
スケジュールのトリガーの設定(SyncFolders)
[Delete]ボタン:トリガーを削除・Settings
Start at log on – Delay task for _ Minute(s):ログオン時 – 指定した時間経過後に実行
Start daily – Recur every _ day(s):指定した日ごとに実行
Start weekly – Recur every _ week(s) on : □:指定した週ごとの □ 曜日に実行
Start Time (Active from):開始時間
Repeat every _ minutes for a duration of _ day(s)/hour(s)/minute(s): _ 日/時間/分の間、_ 分間隔で繰り返す
Trigger is enabled:トリガーを有効にする
- スケジュールの作成が完了すると、「Windows のタスクスケジューラにタスクの作成が完了しました」と表示されます。
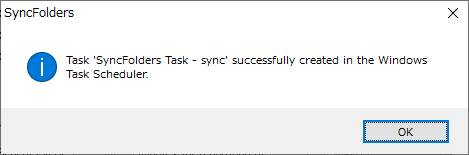
スケジュール作成後のプロンプト(SyncFolders)
- スケジュールは SyncFolders を終了していても実行されます。開始時と終了時には下のような通知を表示します。
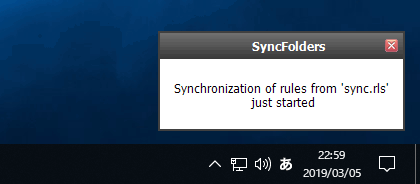
スケジュールタスク開始時 – システムトレイの通知(SyncFolders)
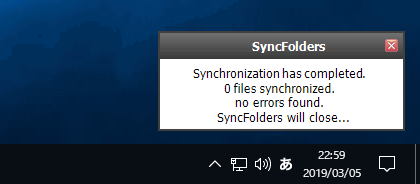
スケジュールタスク完了時 – システムトレイの通知(SyncFolders)
設定メニューと設定画面
- 「Rules File」メニューでは、同期のルールファイルに関する操作ができます。
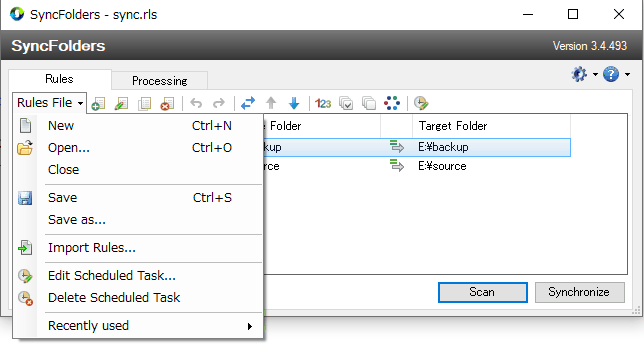
Open:現在のルールファイルを開く
Close:現在のルールファイルを閉じる
Save:現在のルールファイルを保存
Save as:名前を付けてルールファイルを保存
Import Rules:ルールファイルをインポート – ほかのルールファイルを追加(複数のルールファイルをインポートしひとつにまとめることができます)
Edit Scheduled Task…:スケジュールタスクを編集
Delete Scheduled Task:スケジュールタスクを削除
Recently used:最近アクセスしたルールファイルを一覧表示
※ Microsoft Outlook がインストールされている場合は、メールにルールファイルを添付する項目も表示されます。
:設定メニュー
- 設定メニューからは、設定とその他の機能を利用できます。
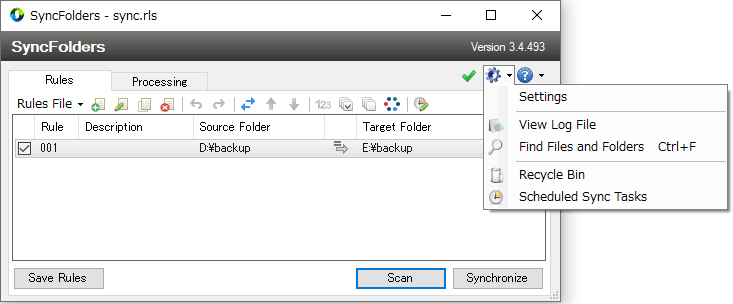
設定メニュー(SyncFolders)
View Log File:ログファイルをデフォルトのテキストエディタで開きます
Find Files and Folders:同期するファイルやフォルダを検索できます
Recycle Bin:Windows のごみ箱を開きます
Scheduled Sync Tasks:
作成したスケジュールの削除と編集ができます。Windows のタスクスケジューラを開くこともできます。
:設定画面
- 「General」タブでは、全般的な設定ができます。
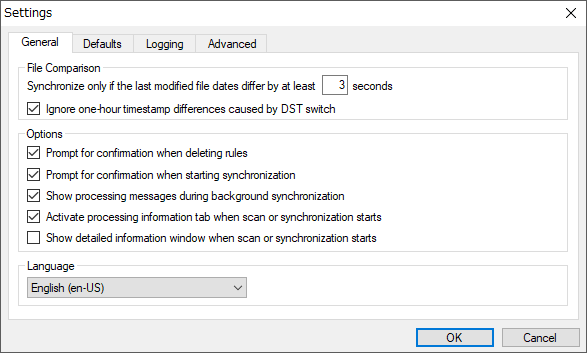
全般的な設定 – 設定画面(SyncFolders)
Synchronize only if the last modified file dates differ by at least __ seconds:2つのファイルの日付の差が指定された秒数以上の場合にファイルを同期する。
※ フラッシュドライブを使用していて、変更されていないファイルの同期を防ぐには、高い値を入力する必要があります。
Ignore one-hour timestamp differences caused by DST switch:サマータイムによる時間の違いを無視する
・Options
Prompt for confirmation when deleting rules:ルールを削除する時に確認を求める
Prompt for confirmation when starting synchronization:同期を開始するときに確認を求める
Show processing messages during background synchronization:バックグラウンド同期時(スケジュール実行時)にメッセージを表示する
Activate processing information tab when scan or synchronization starts:スキャンまたは同期の開始時にProcessing タブに切り替える
Show detailed information window when scan or synchronization starts:スキャンまたは同期の開始時に詳細情報画面を開く
Language:言語の変更
- 「Defaults」では、デフォルトのルールファイルの保存場所と、デフォルトで同期ルールに適用される設定の指定ができます。
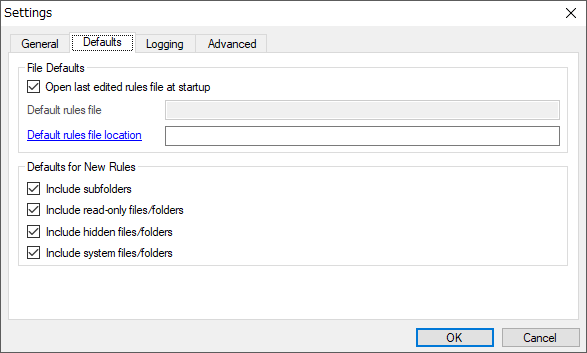
デフォルトの設定 – 設定画面(SyncFolders)
Open last edited rules file at startup:起動時に最後に編集したルールファイルを開く
Default rules file:
デフォルトのルールファイル(ラベルをクリックして起動時に開くルールファイルを選択)※ 上の設定をオフにしている場合に指定できます。
Default rules files location:
デフォルトのルールファイルの場所(ラベルをクリックしてルールファイルを保存するフォルダを選択してください、選択されていない場合はドキュメントフォルダに保存されます。)・Default for New Rules(ルールにデフォルトで使用される設定を指定)
Include subfolders:サブフォルダを含める
Include read-only files/folders:読み取り専用ファイル/フォルダを含める
Include hidden files/folders:隠しファイル/フォルダを含める
Include system files/folders:システムファイル/フォルダを含める
- 「Logging」タブでは、ログに関する設定ができます。
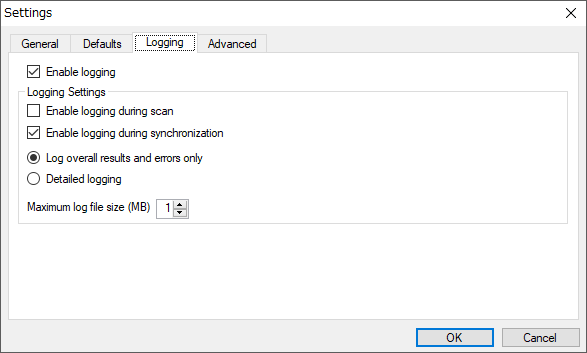
ログの設定 – 設定画面(SyncFolders)
・Logging Settings
Enable logging during scan:
スキャン中のログを有効にする – スキャンの結果をログファイルに記録します
Enable logging during synchronization:
同期中のログを有効にする – 同期処理の結果をログファイルに記録します
Log overall results and errors only:全体的な結果とエラーのみを記録する
Detailed loggind:詳細を記録する
Maximum log file size (MB):ログファイルの最大サイズ
- 「Advanced」では、詳細な設定ができます。
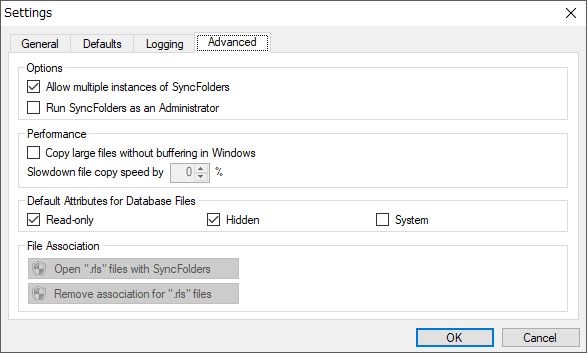
詳細設定 – 設定画面(SyncFolders)
Allow multiple instances of SyncFolders:複数のインスタンスを許可する
Run SyncFolders as an Administrator:管理者権限で SyncFolders を実行する
・Performance
Copy large files without buffering in Windows:バッファリングせずに大きなファイルをコピーする
※ 5MB以上のサイズのファイルはバッファリングを使用せずコピーされます。サイズの大きいファイルを転送する場合におすすめです。
Slow down file copy speed by __ %:ファイルのコピー速度を __ %遅くする
※ コピー中にほかのプログラムが応答しなくなるのを防ぎます。上のチェックがオンになっている場合に指定できます。・Default Attributes for Database Files(SyncFolders のデータベースファイルのファイル属性を指定)
Read-only:読み取り専用 Hidden:隠しファイル System:システムファイル・File Association(ファイルの関連付け)
Open “.rls” files with SyncFolders:SyncFoldersで “.rls”ファイルを開く
Remove association for “.rls” files:”.rls”ファイルの関連付けを削除
SyncFolders をインストールすると、ファイル拡張子「.rls」はルールファイルのデフォルト拡張子として登録されます。ポータブル版を使う場合にここの設定は役に立ちます。
※ この設定は SyncFolders が管理者として実行されている場合に設定できます。