説明機能仕様ダウンロード画像使い方
画像の調整や加工を行うことができるシンプルな画像編集ソフト
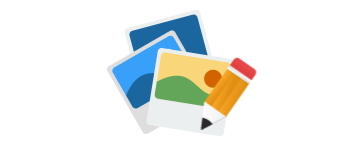
JPG、PNG、BMP などの画像(写真)の表示、色補正、サイズ変更などをかんたんに行うことができる、Windows 向けのシンプルな画像編集ソフト。明るさやコントラストの調整、色の調整、色相/彩度の調整、ぼかし/シャープなどを行うことができます。
SunlitGreen Photo Editor の概要
SunlitGreen Photo Editor は、無料でシンプルで便利なデジタル写真編集ソフトウェアです。かんたんかつプロフェッショナルな方法で、写真の表示、サイズ変更、回転、色補正と効果の適用を行うことができます。
SunlitGreen Photo Editor の機能
SunlitGreen Photo Editor の主な機能です。
| 機能 | 概要 |
|---|---|
| メイン機能 | 画像のサイズ変更 |
| 機能詳細 | ・Crop(切り抜き) ・Trim(切り取り) ・塗りつぶし ・レベルを調整/自動調整する ・コントラストを自動調整する ・カーブを調整する ・明るさ/コントラストを調整する ・カラーバランス(CMY)を調整する ・色相/彩度を調整する ・彩度を下げる(グレースケールにする) ・色を反転 ・回転 ・ソフトにする(ぼかす) ・シャープにする |
| 対応フォーマット | JPG、PNG、BMP、GIF、ICO |
JPG、PNG、BMP などの一般的な画像を編集できます
SunlitGreen Photo Editor は、画像(写真)ファイルの見栄えを調整したり、ちょっとした変更を行いた場合に役に立つ画像編集ソフトです。
色や明るさ、コントラスト、レベル、色相や彩度などを調整できるほか、キャンバスまたは画像のサイズの変更をしたり、選択部分の切り抜きや切り取りを行ったり、塗りつぶしたり、画像をシャープにしたり部分的にぼかすことができます。
シンプルな画像リサイズソフト
SunlitGreen Photo Editor は、シンプルな画像編集ソフトですが、便利な基本的な機能を備えています。複雑な機能が多く、重たい画像編集ソフトを好まない人におすすめできます。
機能
- ドラッグアンドドロップして写真ファイルを開きます
- 自動色補正
- プレビュー可能な画像調整
- 使いやすいズームツールを備えたフォトビューア
- 編集可能で保存可能な画像の選択
- 高度なチャネル指向の色補正
仕様
価格:無料
動作環境:Windows 7|8|8.1|10|11
メーカー:SunlitGreen Software
使用言語:英語
最終更新日:
4年前 (2021/10/19)
ダウンロード数:676
使い方
インストール
1.インストール方法
- インストーラを実行するとセットアップウィザードが開始します。[Next]をクリックします。
- ライセンスが表示されます。「I accept the agreement」を選択して[Next]をクリックします。
- インストール先を指定します。変更しない場合はこのまま[Next]をクリックします。
- スタートメニューに作成するショートカットの指定です。変更しない場合はこのまま[Next]をクリックします。
- 追加のタスクを選択して[Next]をクリックします。
- インストールの準備ができました。[Install]をクリックしてインストールを開始します。
- インストールが完了しました。[Finish]をクリックしてセットアップウィザードを閉じます。
基本的な使い方
1.ツールバー
- ツールバーのボタン類の説明です
メニュー
1.File
・Open:ファイルを開く
・Close:閉じる
・Close All:すべて閉じる
・Save:保存する
・Save As:名前を付けて保存する
・Page Setup:ページの指定
・Print with Preview:印刷プレビューを表示する
・Print:印刷する
・Recent Files:最近使用したファイル
・Exit:プログラムを閉じる
・Close:閉じる
・Close All:すべて閉じる
・Save:保存する
・Save As:名前を付けて保存する
・Page Setup:ページの指定
・Print with Preview:印刷プレビューを表示する
・Print:印刷する
・Recent Files:最近使用したファイル
・Exit:プログラムを閉じる
2.Edit
・Undo:アンドゥ(元に戻す)
・Redo:レドゥ(やり直す)
・Active Tool:ツールの選択
・Clear:(選択部分を)削除する
・Fill:(選択部分を)塗りつぶす
・Purge:アンドゥをパージする
・Redo:レドゥ(やり直す)
・Active Tool:ツールの選択
・Clear:(選択部分を)削除する
・Fill:(選択部分を)塗りつぶす
・Purge:アンドゥをパージする
3.Image
・Duplicate:複製する
・Image Size:画像サイズとドキュメントサイズを変更する
・Canvas Size:キャンバスサイズを変更する
・Rotate Canvas:キャンバスを回転する
・Crop:切り抜く
・Trim:切り取る
・Image Size:画像サイズとドキュメントサイズを変更する
・Canvas Size:キャンバスサイズを変更する
・Rotate Canvas:キャンバスを回転する
・Crop:切り抜く
・Trim:切り取る
4.Adjust
・Levels:レベルを調整する
・Auto Levels:レベルを自動調整する
・Auto Contrast:コントラストを自動調整する
・Curves:カーブを調整する
・Brightness/Contrast:明るさ/コントラストを調整する
・Color Balance:カラーバランス(CMY)を調整する
・Hue/Saturation:色相/彩度を調整する
・Desaturate:彩度を下げる(グレースケールにする)
・Invert:色を反転
・Auto Levels:レベルを自動調整する
・Auto Contrast:コントラストを自動調整する
・Curves:カーブを調整する
・Brightness/Contrast:明るさ/コントラストを調整する
・Color Balance:カラーバランス(CMY)を調整する
・Hue/Saturation:色相/彩度を調整する
・Desaturate:彩度を下げる(グレースケールにする)
・Invert:色を反転
5.Select
・All:すべて選択する
・Deselect:選択を解除する
・Inverse:選択を反転する
・Toggle Selection:選択を切り替える
・Feather:フェザー
・Modify:変更する
・Grow:類似部分を選択する
・Similar:類似部分をすべて選択する
・Load Selection:選択を読み込む
・Save Selection:選択を保存する
・Deselect:選択を解除する
・Inverse:選択を反転する
・Toggle Selection:選択を切り替える
・Feather:フェザー
・Modify:変更する
・Grow:類似部分を選択する
・Similar:類似部分をすべて選択する
・Load Selection:選択を読み込む
・Save Selection:選択を保存する
6.Filter
・Last Filter:最後に使用したフィルタ
・Blur:ソフトにする
・Shapen:シャープにする
・Blur:ソフトにする
・Shapen:シャープにする
7.Tools
・Options:オプションを開く
8.View
・Toolbar:ツールバーの表示の切り替え
・Status Bar:ステータスバーの表示の切り替え
・Zoom In:拡大表示する
・Zoon Out:縮小表示する
・Fit on Screen:スクリーンにフィットさせる
・Fit in Window:ウィンドウにフィットさせる
・Print Size:印刷サイズで表示する
・Actual Size:原寸大で表示する
・Full Screen:フルスクリーンで表示する
・Status Bar:ステータスバーの表示の切り替え
・Zoom In:拡大表示する
・Zoon Out:縮小表示する
・Fit on Screen:スクリーンにフィットさせる
・Fit in Window:ウィンドウにフィットさせる
・Print Size:印刷サイズで表示する
・Actual Size:原寸大で表示する
・Full Screen:フルスクリーンで表示する
9.Window
・Window:ウィンドウをカスケードまたはタイルモードで表示する

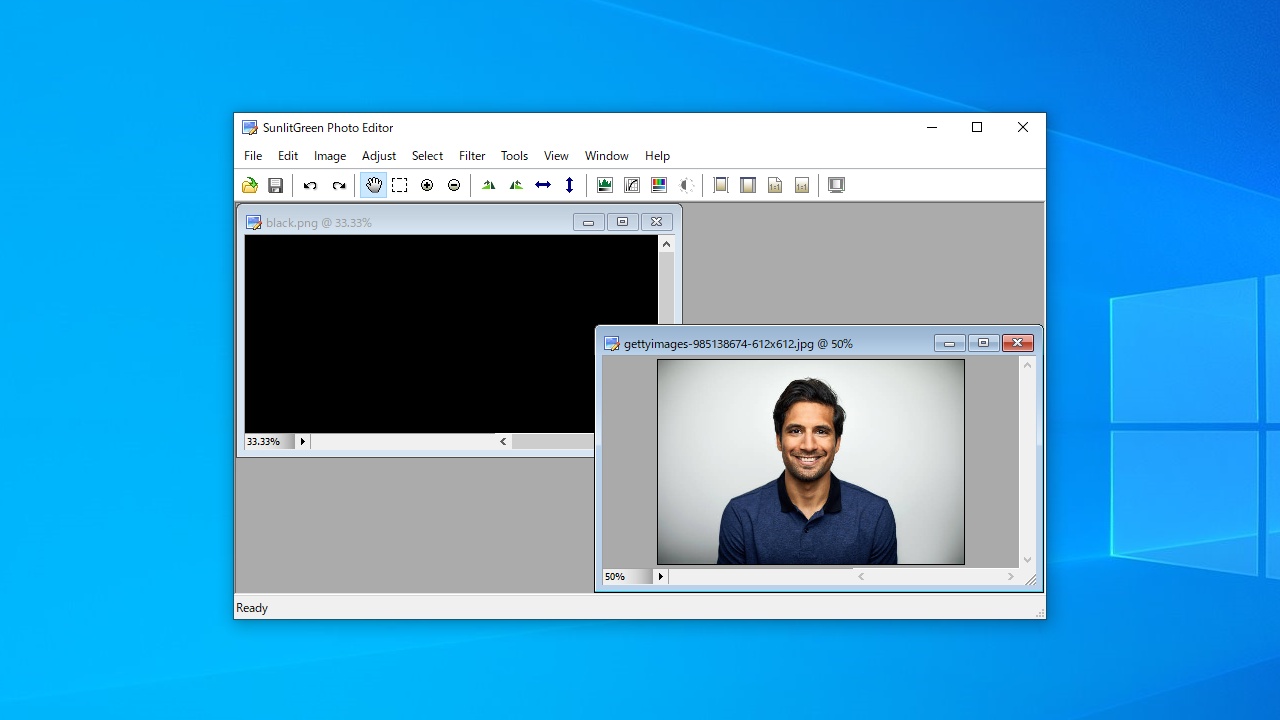
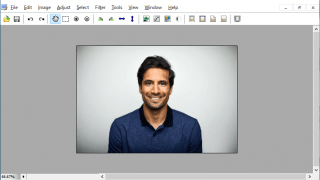
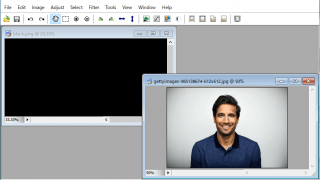
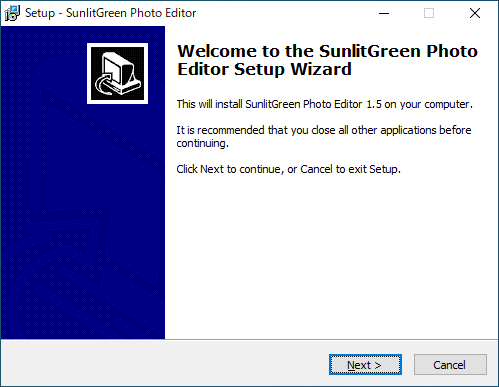
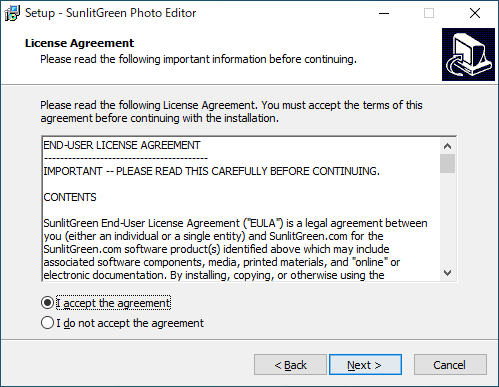
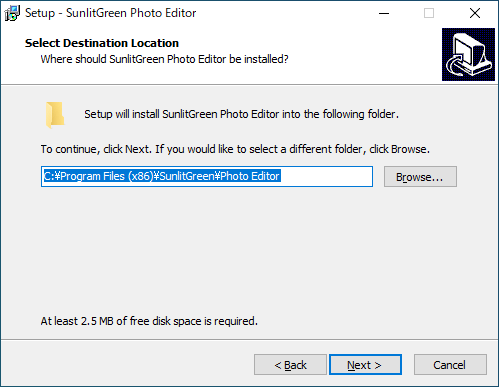
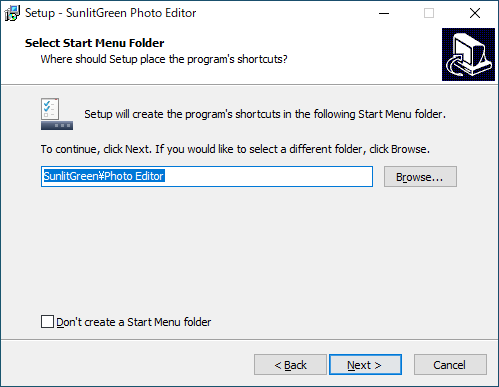
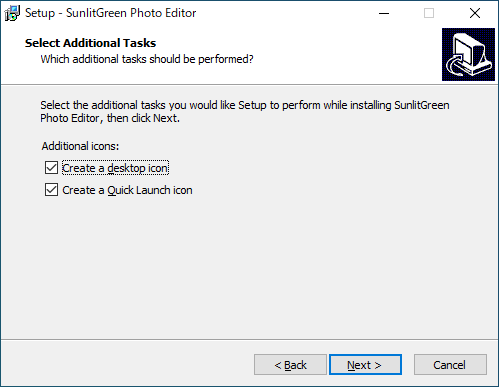
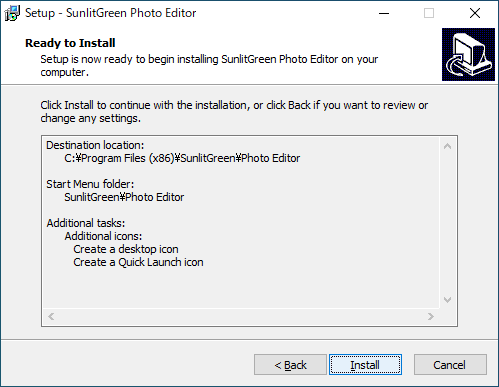
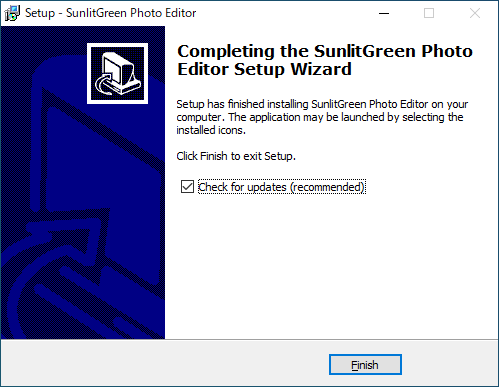
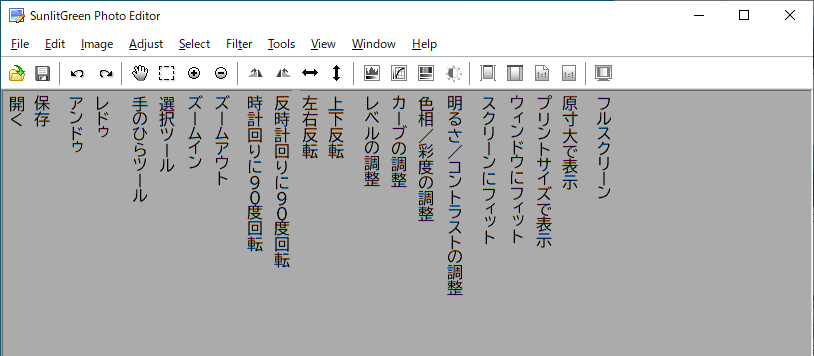
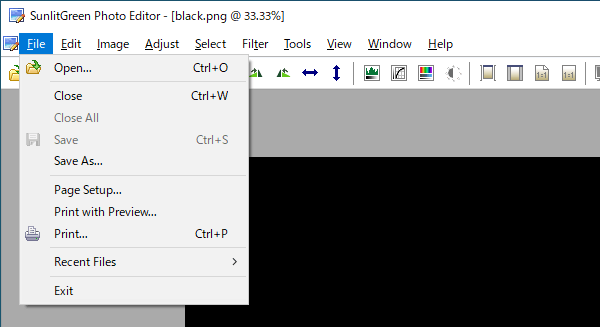
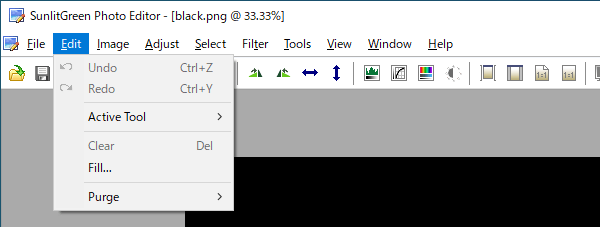
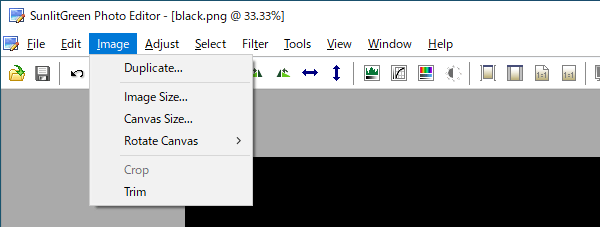
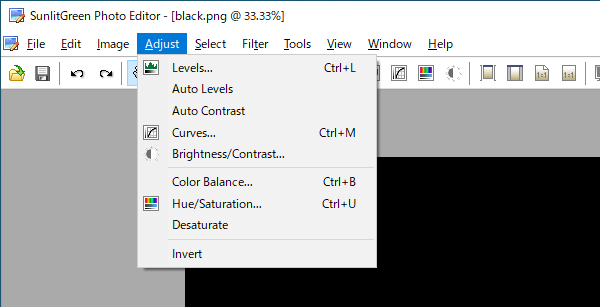
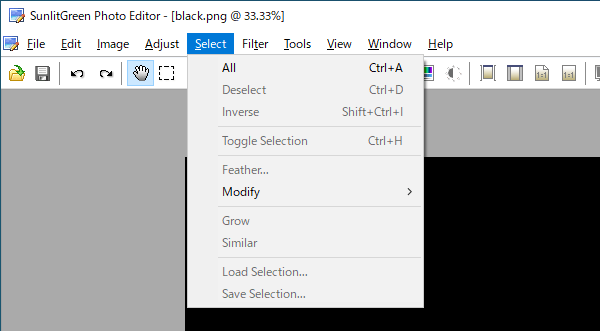
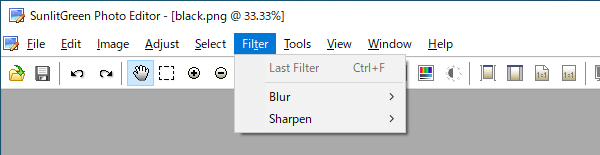
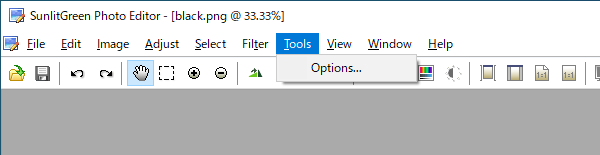
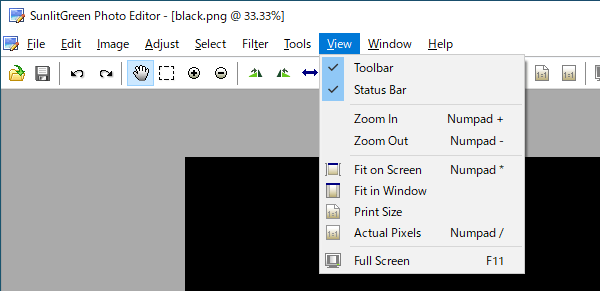
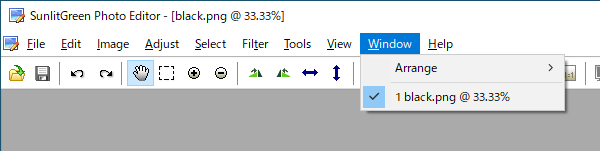
SunlitGreen Photo Editor は、どなたでも無料で利用できます。