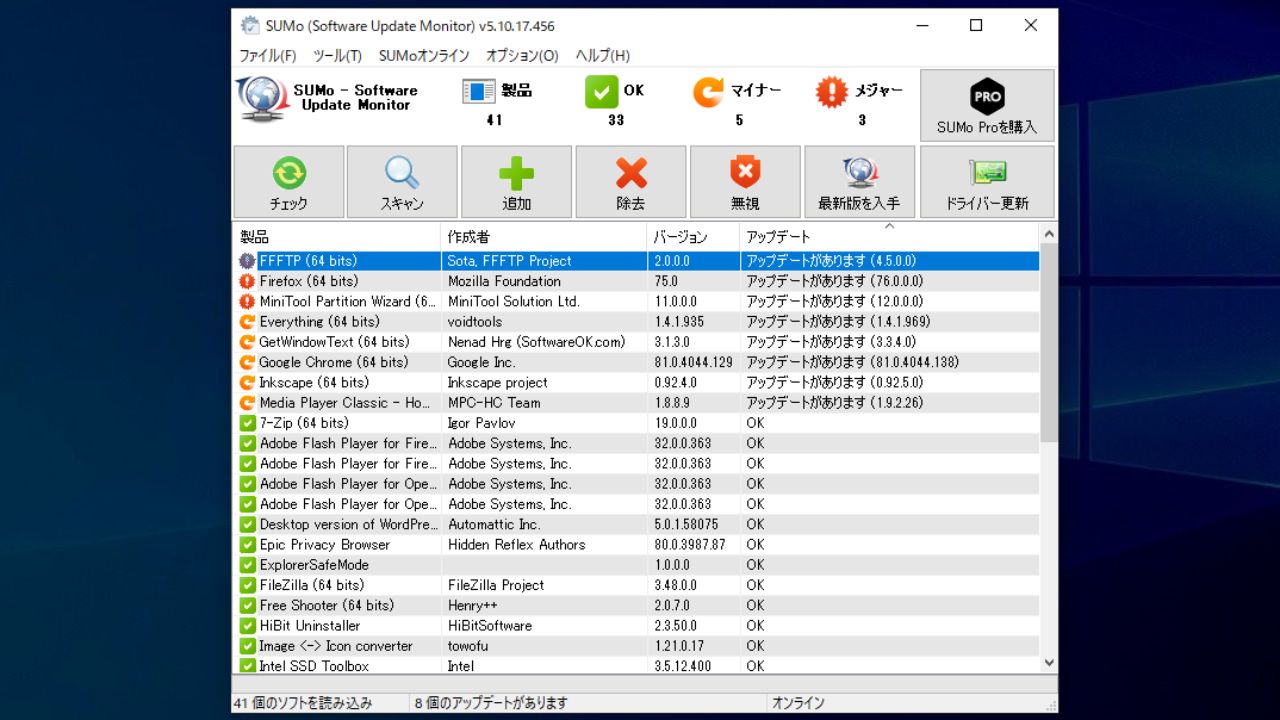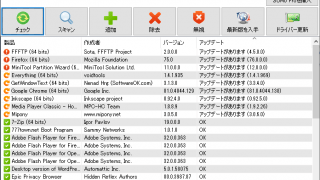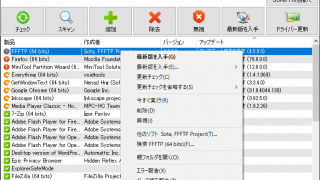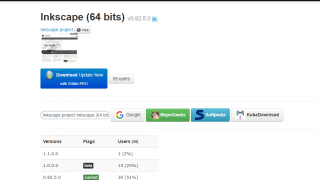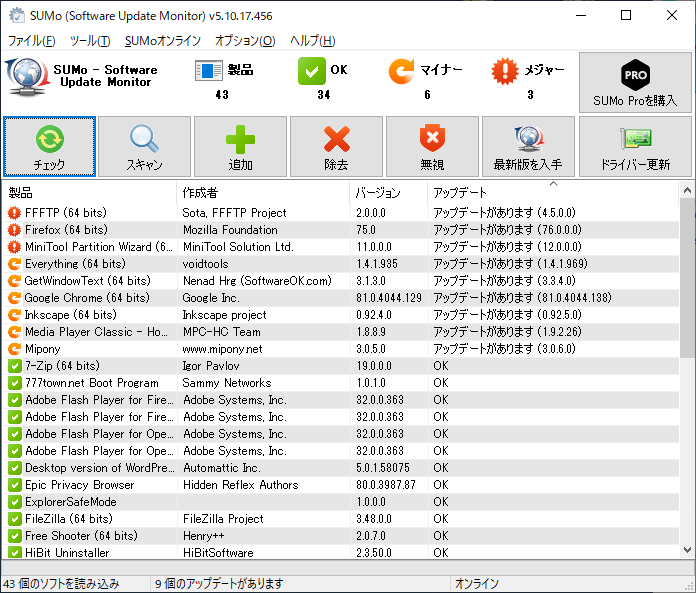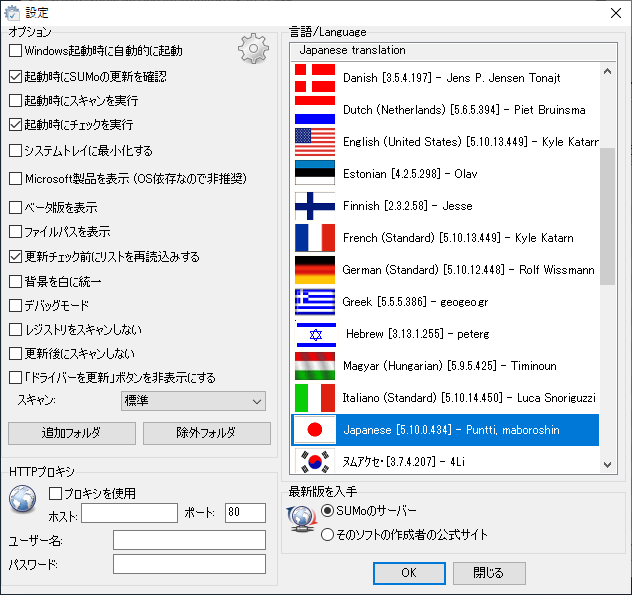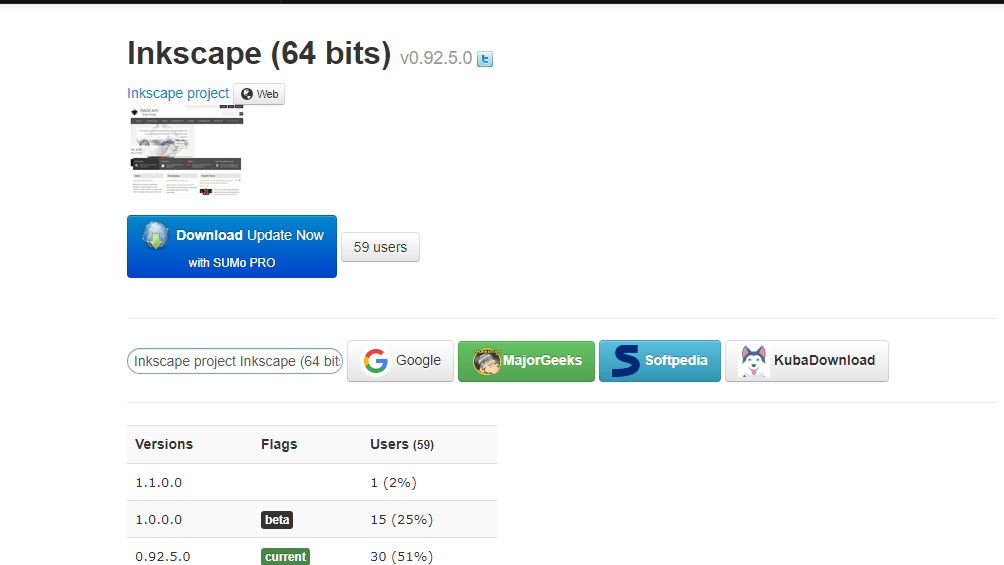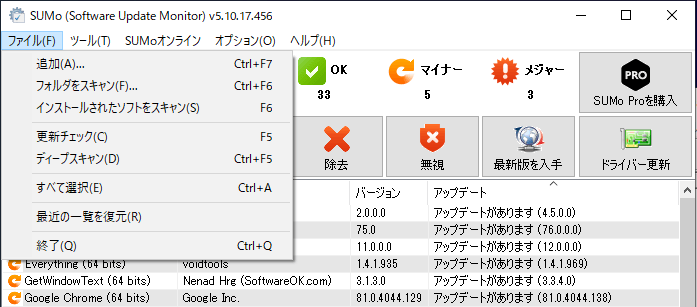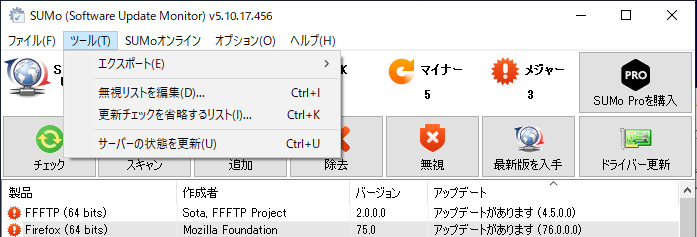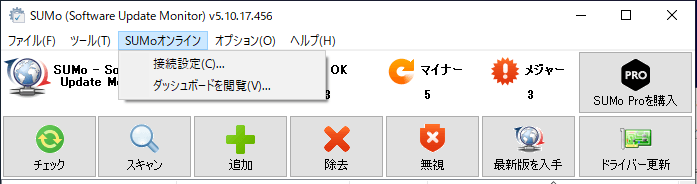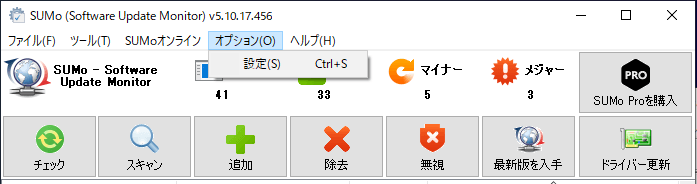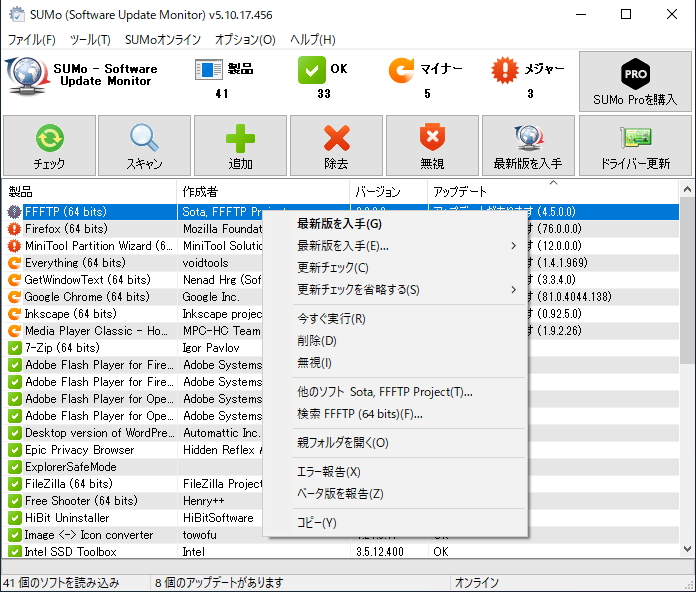PC にインストール済みのソフトウェアの更新をチェックするソフト

PC にインストールされているすべてのソフトウェアの更新をチェックして、最新かどうか確認することができるアプリケーション。このツールを使用して、古いバージョンのソフトウェアを最新版にアップデートすることができます。
SUMo の概要
SUMo (Software Update Monitor)は、システムにインストールされているソフトウェアのバージョンをチェックして利用可能な更新を通知し、PC を最新&安全な状態に保つことができるアプリケーションです。
SUMo の機能
SUMo の機能の概要です。
| 機能 | 概要 |
|---|---|
| 表示 | インストール済みのソフトウェア一覧を表示 |
| 更新のチェック | 利用可能な更新がある場合に通知します |
| 最新版の入手 | SUMo の Web ページから最新バージョンを入手 |
PC 内のバージョンが古いソフトウェアをかんたんにチェック
SUMo を起動すると PC にインストールされているすべてのソフトウェアが表示されます。チェックを行うと、新しい更新が利用可能な古いバージョンのソフトウェアが表示され、[最新版を入手]ボタンからそのソフトウェアの最新バージョンを入手することができます。
無料版では最新版を直接ダウンロードすることができませんが、Web ページの 作者のサイトへのリンクや Google 検索、ダウンロードサイトのリンクから入手することができます。
ソフトウェアの更新を無視またはリストから削除
SUMo では、ソフトウェアの更新をかんたんにチェックするだけでなく、逆にチェックする必要がないソフトウェアを無視したり、リストから削除することができます。
ほかには、インストールされているすべてのソフトウェアのリストをテキストファイルやスプレッドシートでエクスポートすることができます。
PC の古いバージョンのソフトウェアを更新
SUMo は、PC にインストールされているソフトウェアが最新かどうかをかんたんに調べることができるアプリケーションです。無料版では最新版を入手するに少し手間がかかりますが、それでも十分便利な機能を備えています。
機能
- インストールされているソフトウェアの更新をチェック
- ソフトウェアの関連情報を Web ページで表示
- ソフトウェアを Google 検索
- ソフトウェアの最新版を入手
無料版で制限されている機能:
- SUMo のページからアップデートを直接ダウンロード
- ソフトウェアの作者の公式サイトから直接入手
仕様
使い方
インストール
1.インストール
- インストーラを実行するとライセンスが表示されます「I accept the agreement」を選択して[Next]ボタンをクリックします。
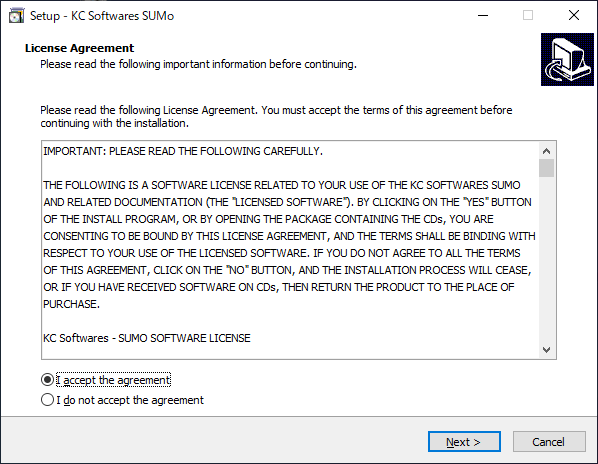
- インストール先のフォルダの設定です。変更しない場合はこのまま[Next]ボタンをクリックします。
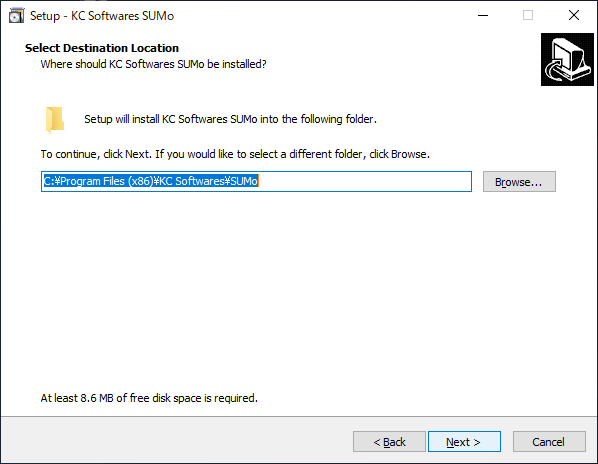
- 次は、スタートメニューに作成するショートカットの設定です。変更しない場合はこのまま[Next]ボタンをクリックします。
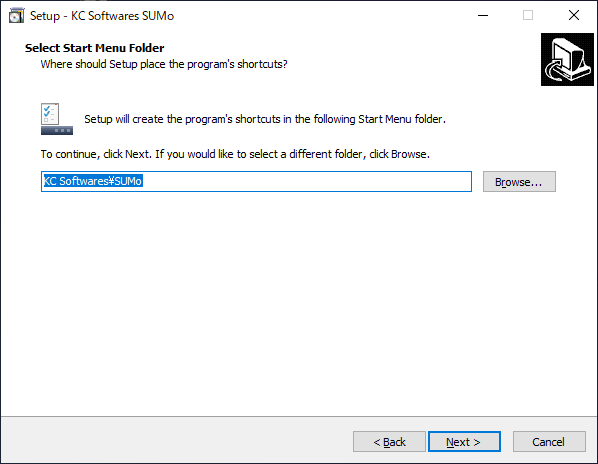
- ショートカットの作成の設定です。作成しない場合はチェックを外して[Next]ボタンをクリックします。
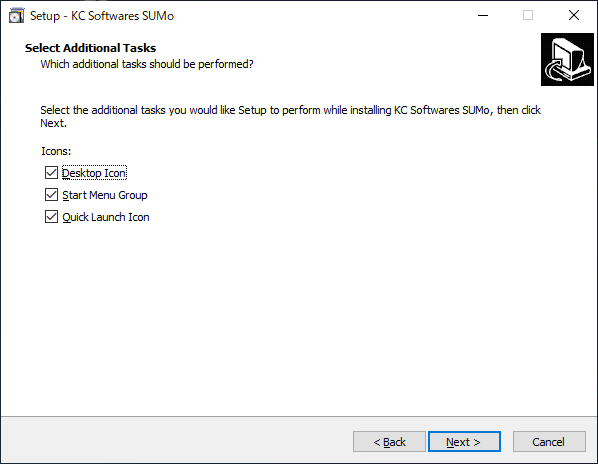
- インストールの準備ができました。[Install]ボタンをクリックしてインストールを開始します。
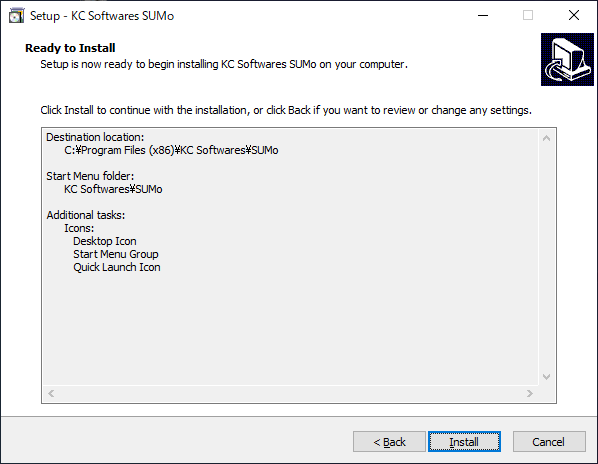
- インストールが完了しました。[Finish]ボタンをクリックしてセットアップウィザードを閉じます。
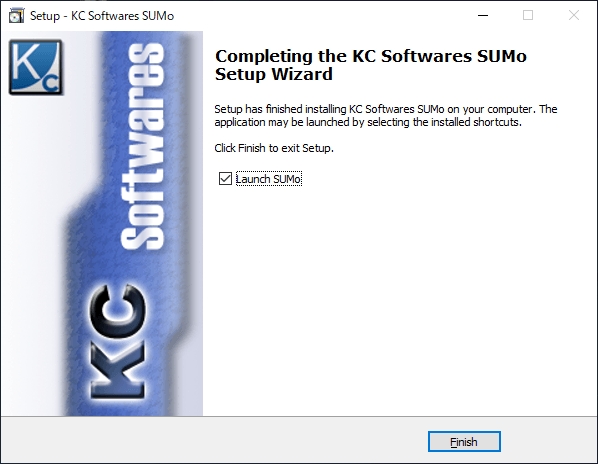
2.ポータブル版
- ポータブル版の場合は、ZIP ファイルを解凍して「SUMo.exe」ファイルを実行するとアプリケーションを起動できます。
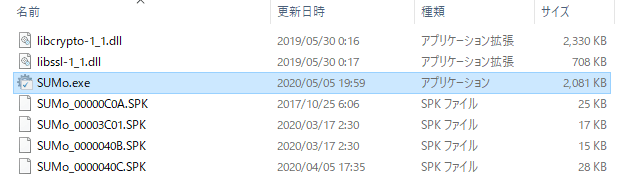
基本的な使い方
1.初回起動時(インストールされたソフトをスキャンする)
SUMo を初めて起動するとウィザードが表示されます。
- [インストールされたソフトを自動的に検出]ボタンをクリックしてスキャンを開始しましょう。
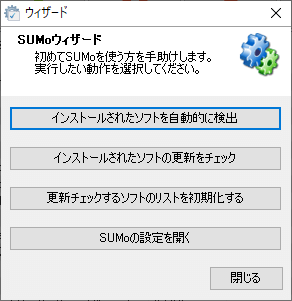
2.アップデートがあるソフトを表示する
スキャンが完了すると、システムにインストールされているすべてのソフトウェアが表示されます。
- アップデートがあるものは赤またはオレンジのアイコンで表示されます(メジャーアップデートは赤/マイナーアップデートはオレンジ)。
- 問題のない最新のソフトは緑のアイコンで表示されます。
・製品:ソフトウェア名
・作成者:開発者/作者
・バージョン:インストールされているバージョン
・アップデート:アップデートの有無
3.アップデートを入手する
3-1.設定を確認する
- 「オプション」>「設定」を開いて、右下の「最新版を入手」が「SUMo のサーバー」になっていることを確認し、[OK]ボタンをクリックします。
3-2.最新版を入手する
最新版を入手したいソフトを選択し、[最新版を入手]ボタンをクリックすると、SUMo のサイトでそのソフトウェアの情報が表示されます。
- 無料版では直接ダウンロード(青いボタン)は利用できないので、上の[Web]ボタンをクリックして作者のサイトへ移動するか、下の[Google]などのボタンでソフトウェアを検索して入手します。
・他のソフト ~:SUMo のこのソフトウェアのページを開く
・検索:このソフトを Google 検索する
設定
1.設定
「オプション」>「設定」を選択すると、SUMo の設定を確認または変更できます。
・起動時にSUMoの更新を確認:SUMo の起動時に SUMo のアップデートをチェックする
・起動時にスキャンを実行:起動時にソフトウェアをスキャンする
・起動時にチェックを実行:起動時にソフトウェアの更新をチェックする
・システムトレイに最小化する:最小化時にトレイに格納する
・Microsoft製品を表示 (OS依存なので非推奨):マイクロソフトのアプリを表示する
・ベータ版を表示:ベータ版の更新を表示する
・ファイルパスを表示:ファイルパス(プログラムのファイルの場所)をリストに表示する
・更新チェック前にリストを再読込みする:更新チェック
・背景を白に統一:リストの背景を白一色にする
・デバッグモード :デバッグモードで起動する
・レジストリをスキャンしない:
・更新後にスキャンしない :
・「ドライバーを更新」ボタンを非表示にする:DOMo へのリンクのボタンを非表示にする
・スキャン:スキャン方法を選択
・HTTPプロキシ:接続にプロキシを使用する場合の設定
メニュー
1.ファイル メニュー
・フォルダをスキャン:フォルダを選択してスキャンする
・インストールされたソフトをスキャン:通常のスキャンを開始する
・更新チェック:リストのソフトウェアの更新をチェックする
・ディープスキャン:深く探索する(ソフトウェアが検出されない場合)
・すべて選択:リストのアイテムをすべて選択する
・最近の一覧を復元:リストを最近取得したものに復元する
2.ツール メニュー
・無視リストを編集:「無視」に追加したアイテムを管理する
・更新チェックを省略するリスト:「更新チェックを省略する」に追加したアイテムを管理する
・サーバーの状態を更新:
3.SUMo オンライン メニュー
- 「SUMo オンライン」を使用する場合はアカウントが必要です。
・ダッシュボードを閲覧:ダッシュボードのページを開く
4.オプション メニュー
5.右クリックメニュー
・最新版を入手:SUMo のサイトまたは作者のサイトのどちらかから選択して入手する
・更新チェック:ソフトウェアの更新をチェックする
・更新チェックを省略する:このソフトの更新をチェックしない
・今すぐ実行:ソフトウェアを実行する
・削除:リストから削除する
・無視:このソフトを無視する
・他のソフト ~:SUMo のこのソフトウェアのページを開く
・検索:このソフトを Google 検索する
・親フォルダを開く:ソフトウェアのフォルダを開く
・エラーを報告:SUMo のエラーを報告する
・ベータ版を報告:ベータ版があることを報告する
・コピー:表示内容をクリップボードにコピー