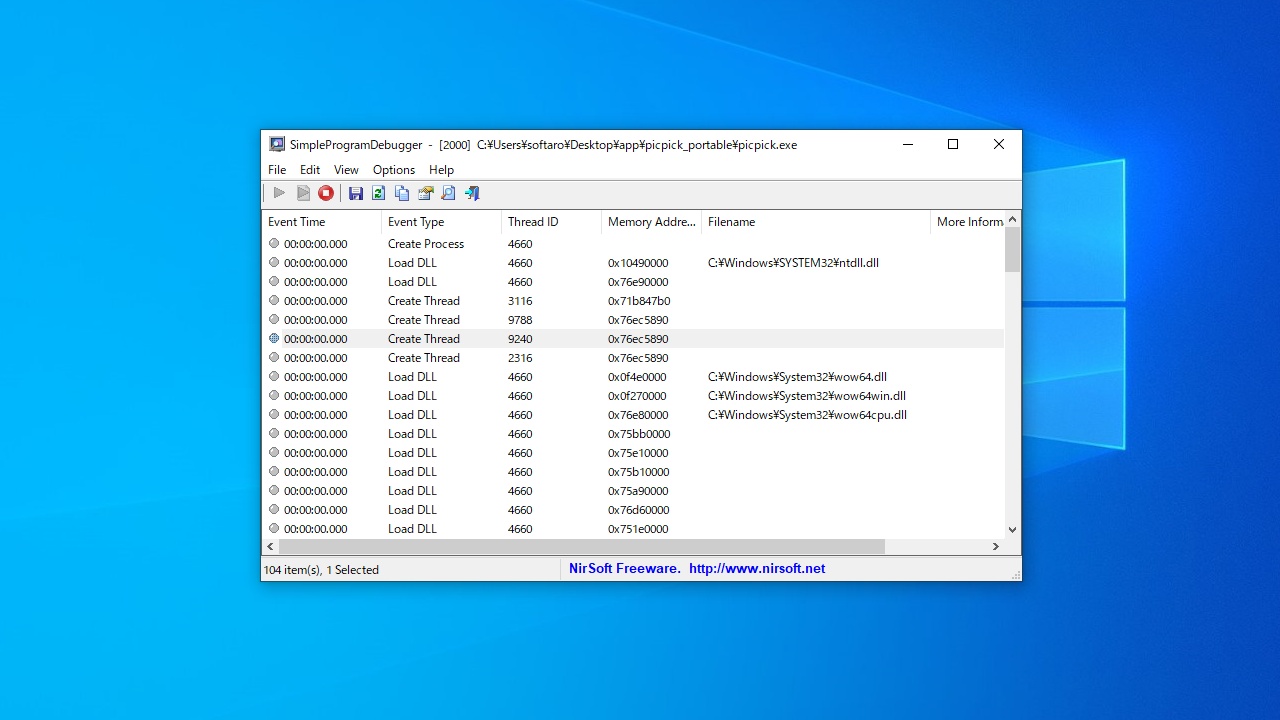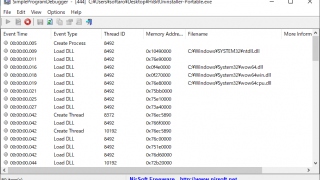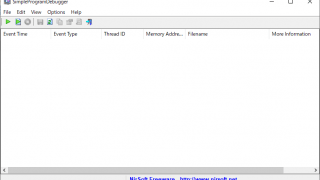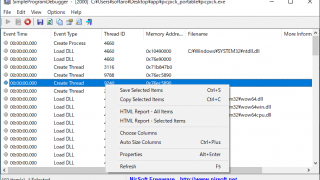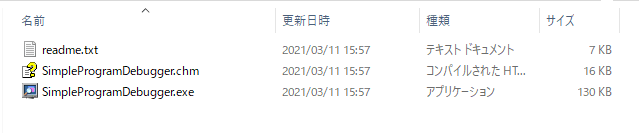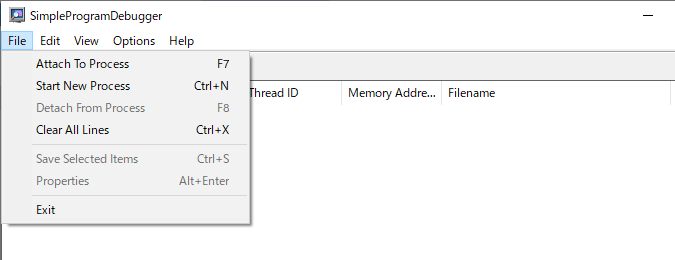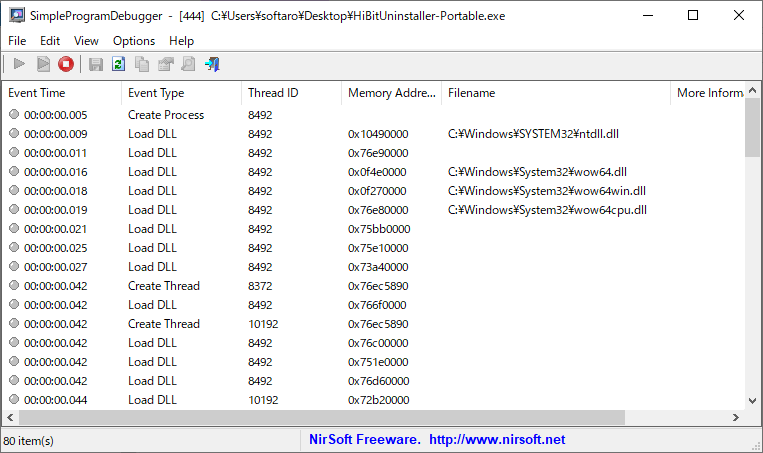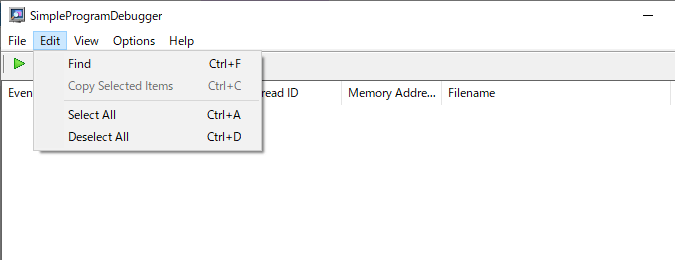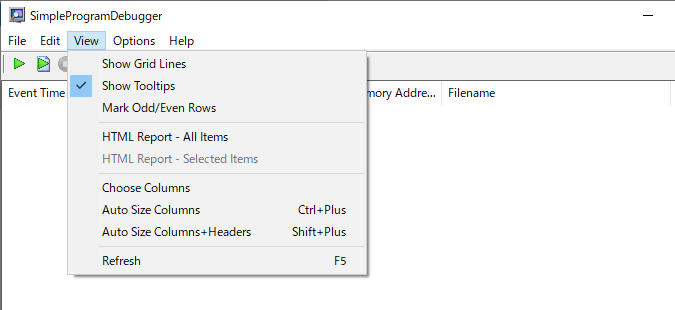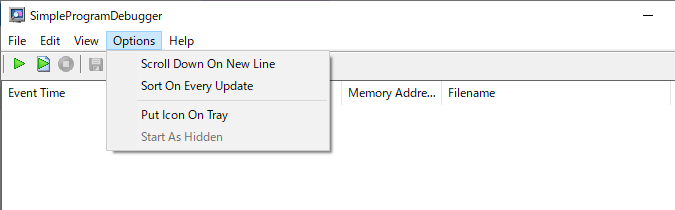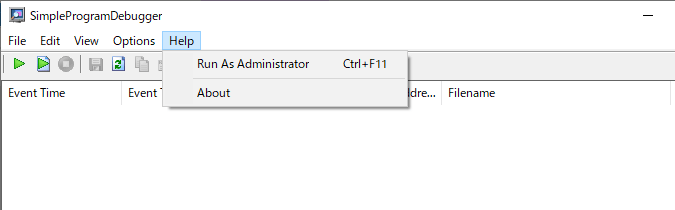説明機能仕様ダウンロード画像使い方
アプリのデバッグに役に立つ、シンプルなデバッグツール
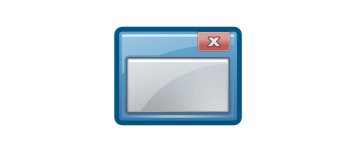
アプリケーションの実行中に発生するすべての主要なデバッグイベントを表示する Windows 向けのシンプルなデバッグツール。作成されたスレッドとプロセス、例外、ロードされた DLL などの全てのイベントを表示し、イベントをテキストファイルに保存することができます。
SimpleProgramDebugger の概要
SimpleProgramDebugger は、既存の実行中のプログラムにアタッチするか、デバッグモードで新しいプログラムを起動し、プログラムの実行中に発生するすべての主要なデバッグイベントを表示する Windows 用のシンプルなデバッグツールです。
SimpleProgramDebugger の機能
SimpleProgramDebugger で利用できる主な機能の一覧です。
| 機能 | 概要 |
|---|---|
| メイン機能 | デバッグツール |
| 機能詳細 | ・デバッグイベントを一覧表示 ・イベントの情報をコピー ・情報をテキストファイル(TXT, CSV, HTML, XML)に保存 |
実行中のプロセスにアタッチしてデバッグイベントを表示します
SimpleProgramDebugger は、プログラムの実行中に発生するすべての主要なデバッグイベント(プロセス、DLL のロード、DLL のアンロード、およびデバッグ文字列、例外、スレッドの作成、プロセスの作成、スレッドの終了、終了など)を表示するデバッグツールです。
現在実行中のプロセスにアタッチするか、デバッグモードで新しいプロセスを起動して、データを取得することができます。
シンプルなデバッグツール
SimpleProgramDebugger は、アプリケーションをデバッグモードで実行したい開発者向けのアプリケーションです。
機能
- プロセスのデバッグイベントを表示
- イベントの情報をコピー
- イベント情報をテキストファイル(TXT, CSV, HTML, XML)に保存
ダウンロード
使い方
インストール
1.インストール方法
SimpleProgramDebugger はインストール不要で使用できます。
- ダウンロードした ZIP ファイルを解凍し、「SimpleProgramDebugger.exe」ファイルを実行すると、アプリケーションを起動できます。
基本的な使い方
1.デバッグイベントを表示する
- 既存の実行中のプログラムにアタッチする場合は、「File」>「Attach to Process」からプロセスを選択します。
- デバッグモードで新しいプログラムを起動する場合は、「File」>「Start New Process」から実行するプログラムを選択します。
- イベントが表示されます。
設定
1.File メニュー
・Attach to Process:実行中のプロセスにアタッチする
・Start New Process:新しいプログラムを起動する
・Detach From Process:プロセスをデタッチする
・Clear All Lines:すべての行を消去する
・Save Selected items:選択した行のデータをファイルに保存する
・Properties:プロパティを表示する
・Exit:アプリを終了する
・Start New Process:新しいプログラムを起動する
・Detach From Process:プロセスをデタッチする
・Clear All Lines:すべての行を消去する
・Save Selected items:選択した行のデータをファイルに保存する
・Properties:プロパティを表示する
・Exit:アプリを終了する
2.Edit メニュー
・Find:検索する
・Copy Selected items:選択した行のデータをコピーする
・Select All:すべてを選択する
・Deselect All:選択を解除する
・Copy Selected items:選択した行のデータをコピーする
・Select All:すべてを選択する
・Deselect All:選択を解除する
3.View メニュー
・Show Grd Lines:テーブルの境界線を表示する
・Show Tooltips:ツールチップを表示する
・Mark Odd/Even Rows:行に背景色を追加する
・HTML Report – All items:全てのアイテムの HTML レポートを表示する
・HTML Report – Selected items:選択したアイテムの HTML レポートを表示する
・Choose Columns:表示する列を選択する
・Auto Size Columns:列の幅を自動調整する
・Auto Size Columns+Headers:列と見出しの幅を自動調整する
・Refresh:表示を更新する
・Show Tooltips:ツールチップを表示する
・Mark Odd/Even Rows:行に背景色を追加する
・HTML Report – All items:全てのアイテムの HTML レポートを表示する
・HTML Report – Selected items:選択したアイテムの HTML レポートを表示する
・Choose Columns:表示する列を選択する
・Auto Size Columns:列の幅を自動調整する
・Auto Size Columns+Headers:列と見出しの幅を自動調整する
・Refresh:表示を更新する
4.Options メニュー
・Scroll Down On New Line:新しい行に自動でスクロールする
・Sort On Every Update:更新時にソートする
・Put Icon On Tray:トレイアイコンを表示する
・Start As Hidden:起動時にウィンドウを表示しない
・Sort On Every Update:更新時にソートする
・Put Icon On Tray:トレイアイコンを表示する
・Start As Hidden:起動時にウィンドウを表示しない
5.Help メニュー
・Run As Administrator:管理者として実行する
・About:バージョン情報を表示する
・About:バージョン情報を表示する