説明機能仕様ダウンロード画像使い方
MacOS、Windows、Linux で無料で使用できるシンプルな画面録画ソフト
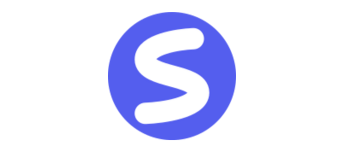
誰でもかんたんに使うことができる、オープンソースでクロスプラットフォームの画面録画ソフト。チュートリアルの作成、会議の録画、ゲームプレイのキャプチャなどに役に立ちます。
ScreenVivid の概要
ScreenVivid は、誰でも使えるオープンソースのクロスプラットフォームスクリーンレコーダーです。
ScreenVivid の機能
ScreenVivid の主な機能です。
| 機能 | 概要 |
|---|---|
| メイン機能 | 画面録画 |
| 機能詳細 | ・画面全体、セーフエリア、カスタム領域を録画できます。 ・背景の追加、パディング、そのほかの直感的な編集機能。 ・720p、1080p、2K、4K 品質でビデオをエクスポート。 |
オープンソースの画面録画ツールです
ScreenVivid は、画面をキャプチャし、直感的な編集機能で録画したビデオを強化できるように設計された、強力で使いやすい画面録画アプリケーションです。
ScreenVivid は、MacOS、Windows、Linux で無料で使用できるアプリケーションで、チュートリアルの作成、会議の録画、ゲームプレイのキャプチャなど、どのような用途にも最適です。
高画質なビデオをエクスポートできます
ScreenVivid は、高品質の出力で画面をキャプチャし、720p、1080p、2K、4K 品質で録画したビデオを保存できるため、プロフェッショナルなビデオを作成するのに最適です。
ScreenVivid には、シンプルな編集機能が組み込まれており、背景を追加したり、画面の端のパディングを調整したり、そのほかの直感的な編集機能を使用して録画したビデオを強化することができます。
クロスプラットフォームで使用できるシンプルな画面録画ソフト
ScreenVivid は、MacOS、Windows、Linux で無料で使用できるシンプルな画面録画ソフトです。今後のアップデートでは、ズームやオーディオ キャプチャ、Web カメラ統合などの機能が追加される予定です。
機能
- クロスプラットフォーム サポート:ScreenVivid は MacOS、Windows、Linux で利用できるため、オペレーティング システムに関係なく画面を録画できます。
- 高品質の画面録画:高品質の出力で画面をキャプチャし、プロフェッショナルなビデオを作成するのに最適です。
無料かつオープンソース: ScreenVivid は完全に無料でオープンソースであり、コミュニティが貢献してアプリケーションを改善できます。 - ビデオ強化ツール:背景、パディング、その他の直感的な編集機能を使用して録画を強化します。
- 直感的でシンプルなインターフェース:ScreenVivid のユーザーフレンドリーなインターフェースにより、スクリーン キャプチャの記録と編集を簡単に開始できます。
ダウンロード
使い方
インストール
1.インストール(Windows)
- インストール先を確認して[Next]をクリックします。
- 追加のタスクを設定して[Next]をクリックします。
- インストールの準備ができました。[Install]をクリックしてインストールを開始します。
- インストールが完了しました。[Finish]をクリックしてセットアップウィザードを閉じます。
基本的な使い方
1. 基本的な使い方
- 録画する領域を選択します。
- カメラのアイコンをクリックすると、録画が開始します。
- トレイアイコンの右クリックメニューから、録画を停止またはキャンセルできます。
- 録画が完了すると、編集画面が表示されます。
- 右上の[Export]ボタンをクリックすると、録画したビデオを保存できます。

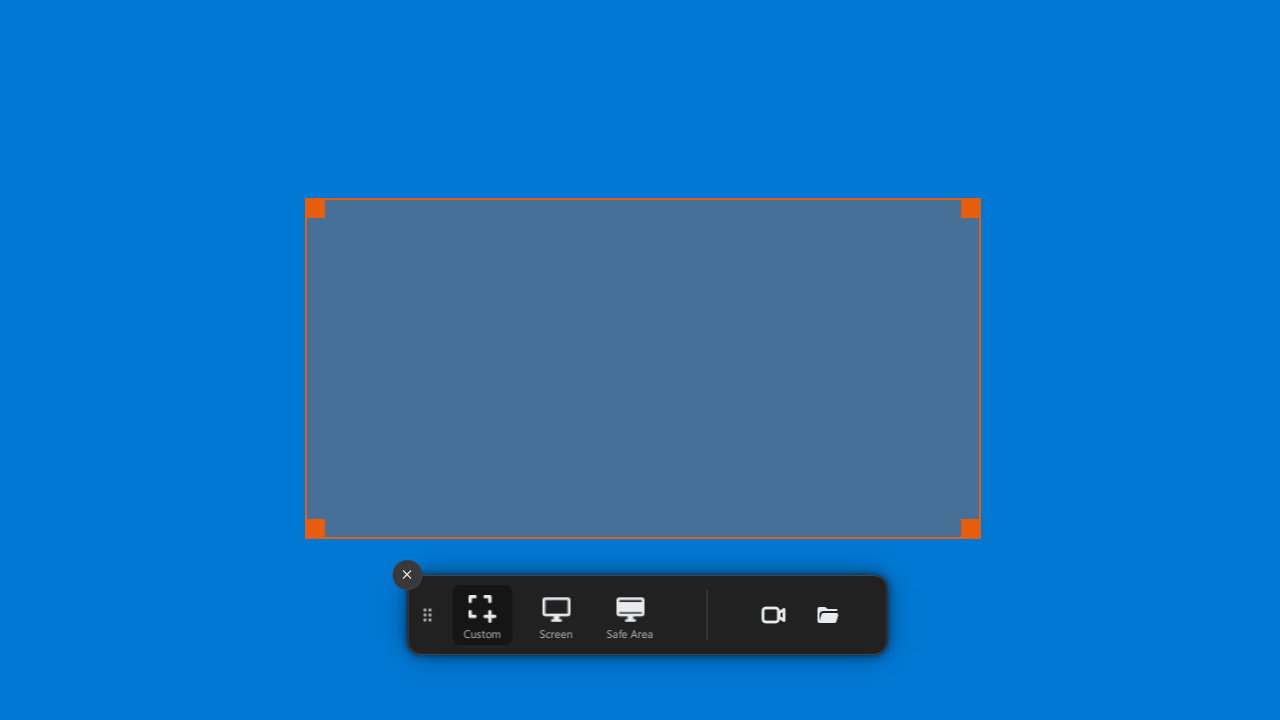
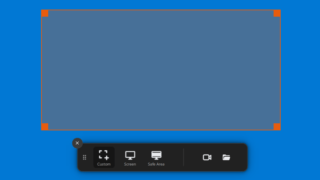
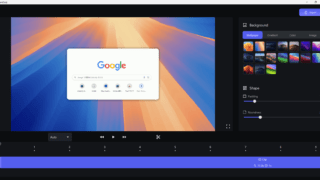
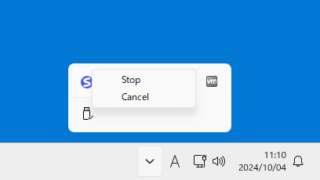
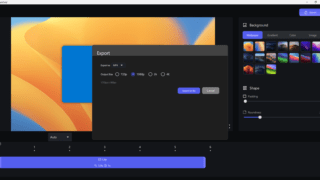
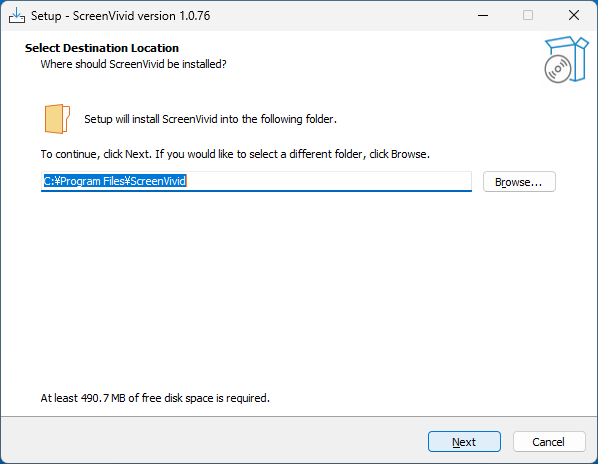
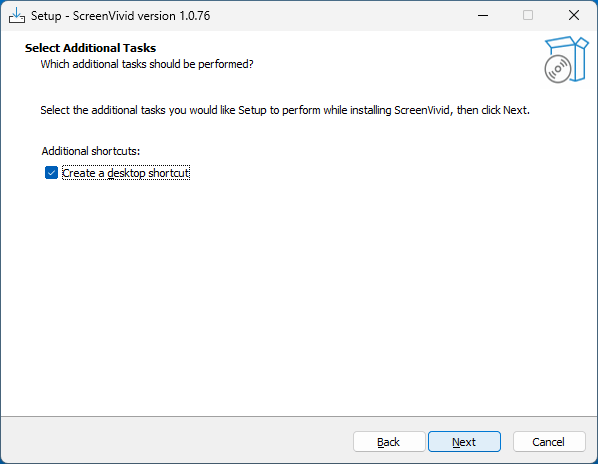
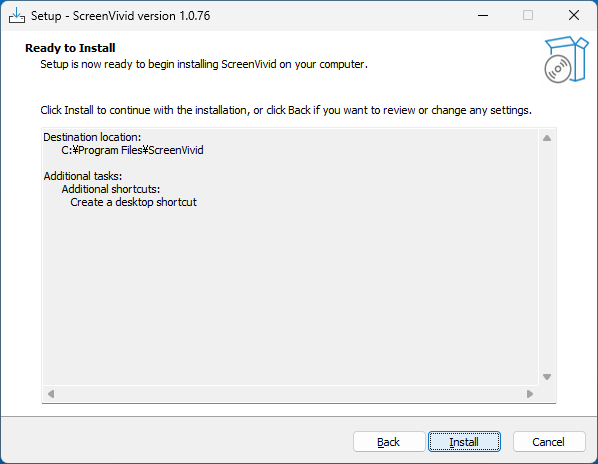

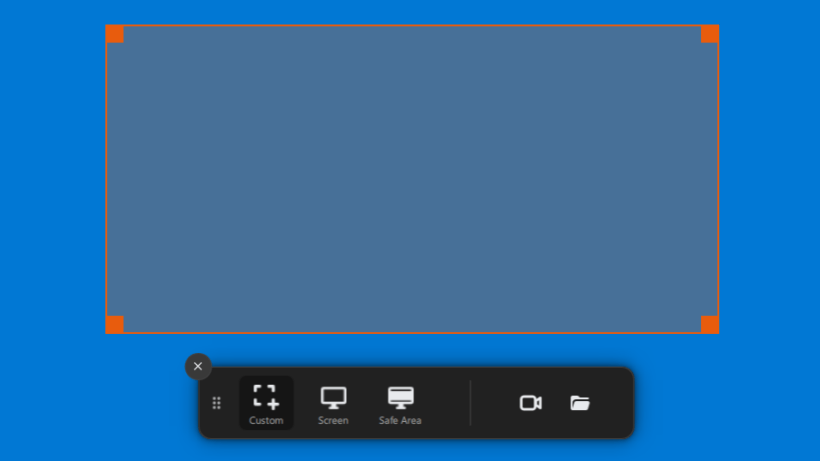
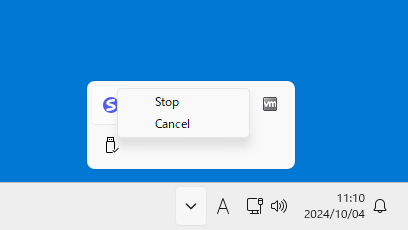
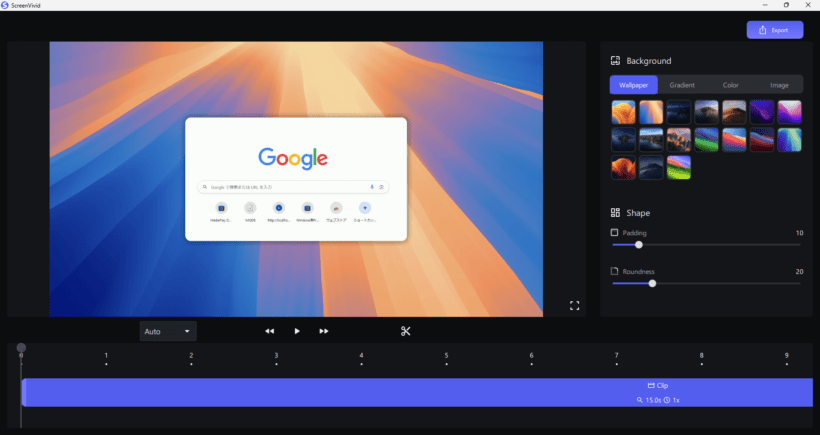
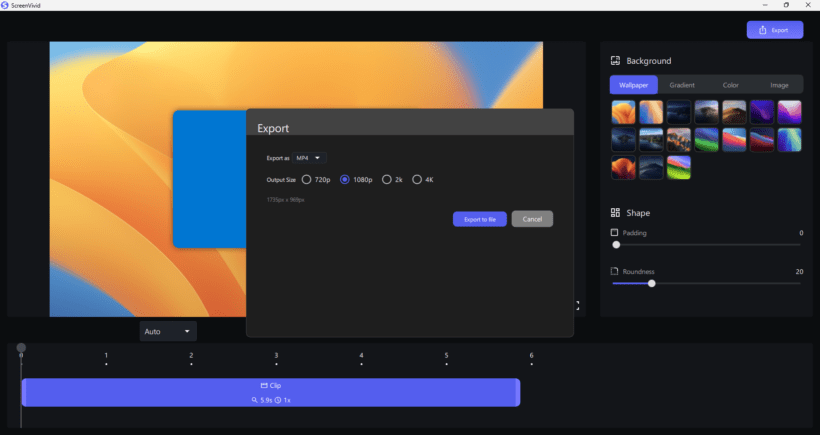
ScreenVivid は、どなたでも無料で利用できます。