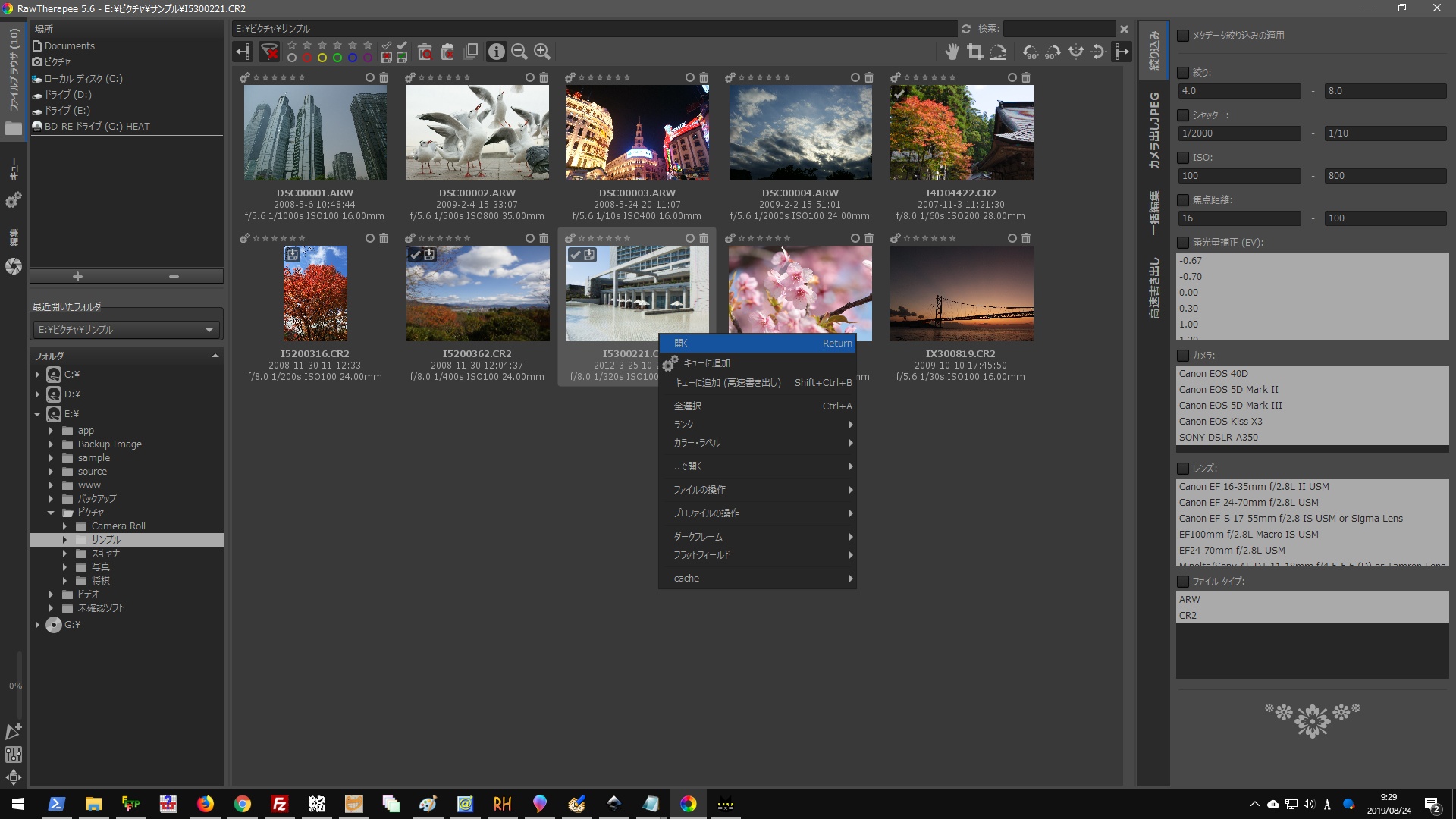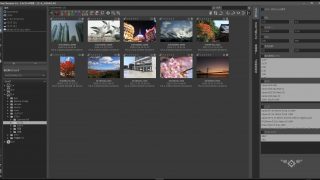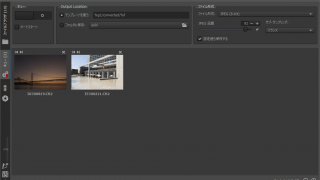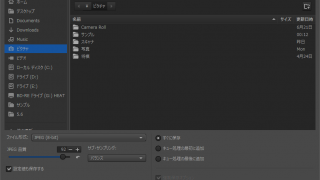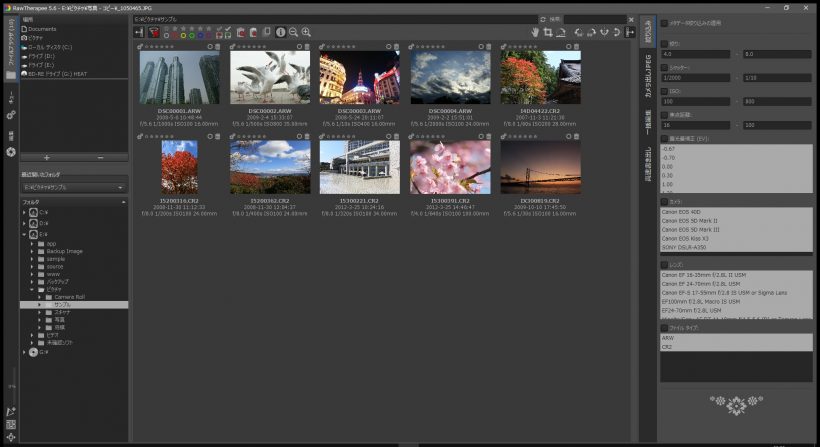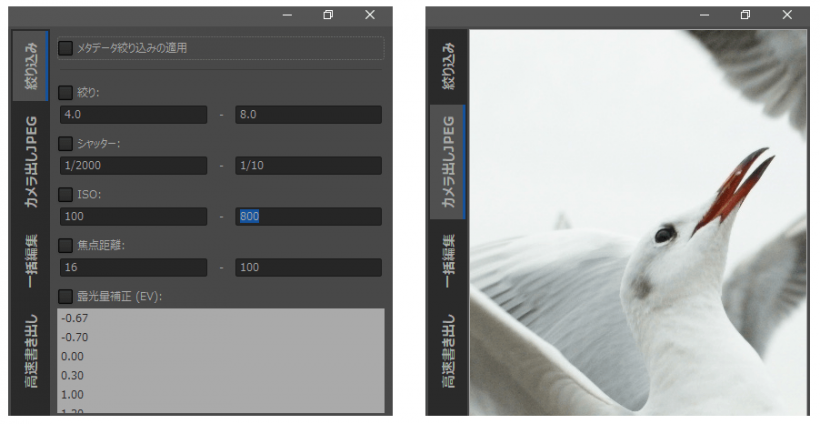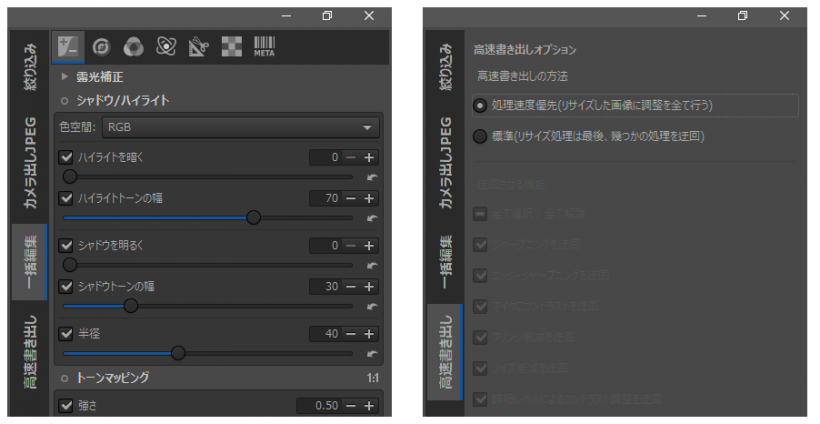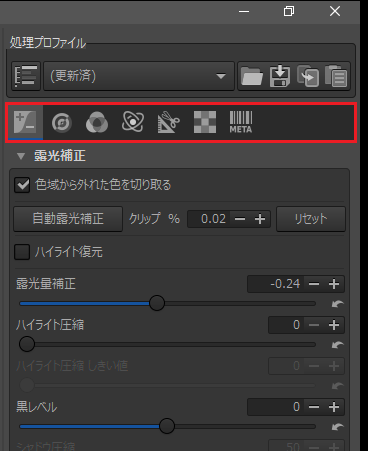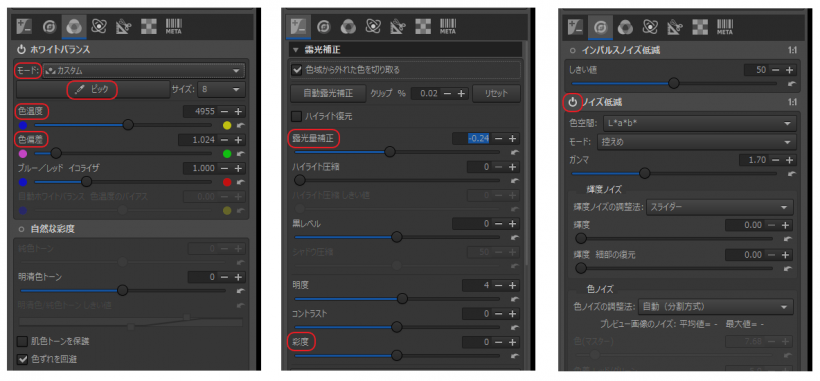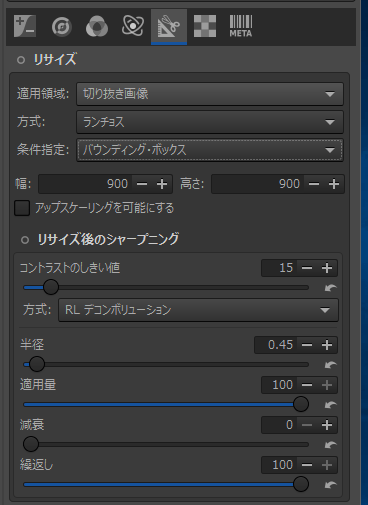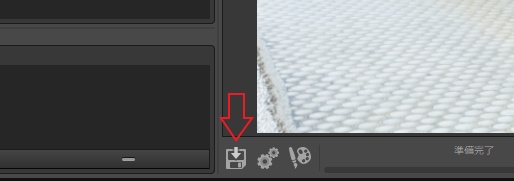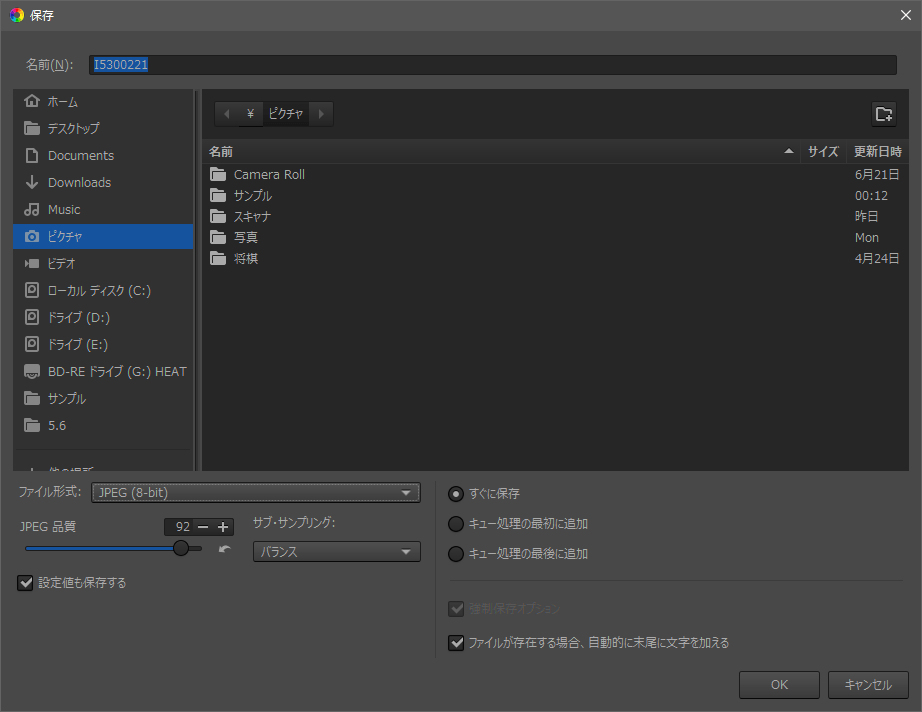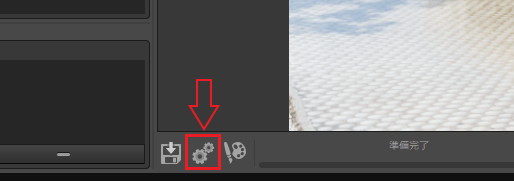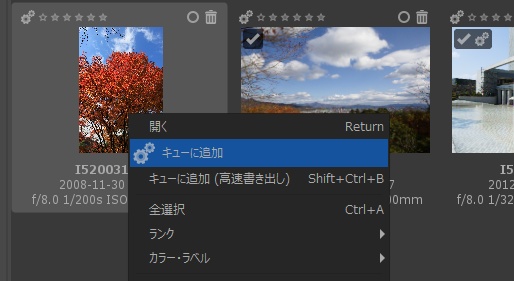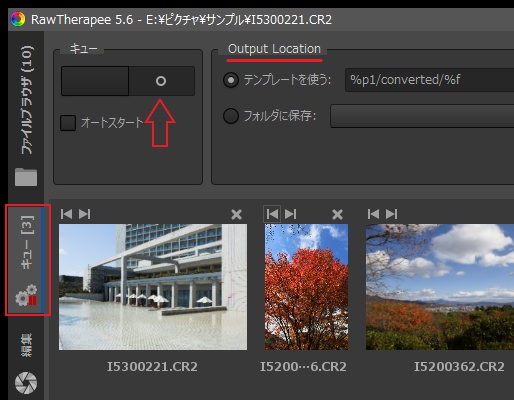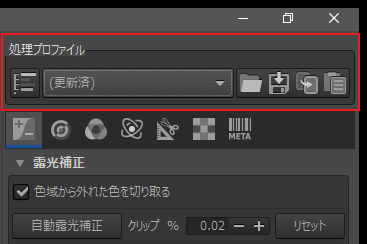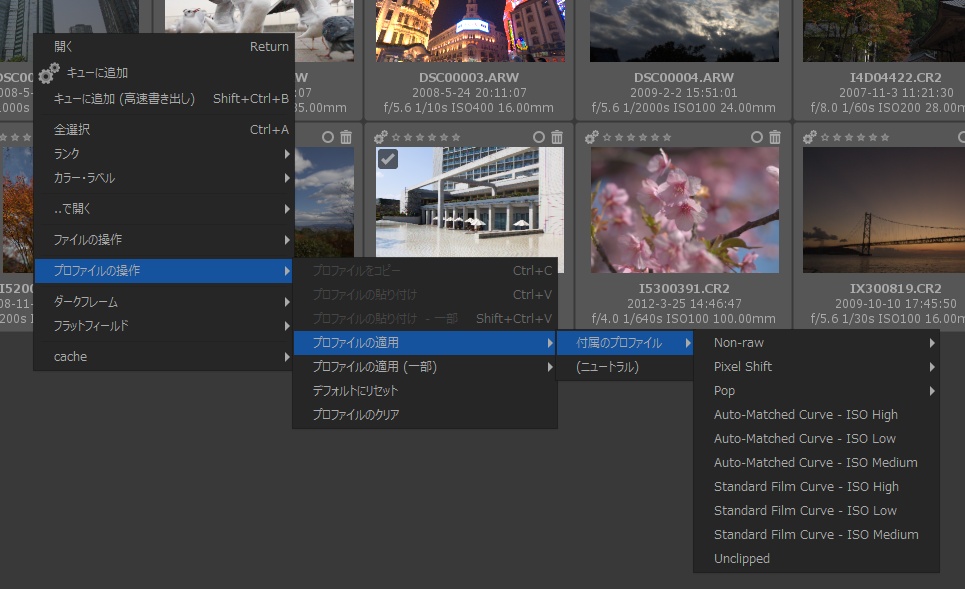カメラの写真(RAW)の編集に適した画像編集アプリ
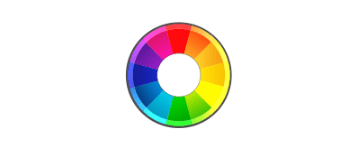
デジタルカメラの画像(RAW形式)の編集に適した写真編集アプリ。ホワイトバランスなどの色の調整、露出やシャープの調整、リサイズや切り抜きなどの多数の編集機能を備えています。
RawTherapee の概要
RawTherapee は、デジタルカメラの未処理の画像を編集するためのクロスプラットフォームの画像処理プログラムで、Windows と Mac・Linux で使用できます。カメラで撮影した写真の画像の見栄えを良くするために調整したり、良くない部分の修正や、好みの編集を施すことができます。
RawTherapee の特徴
このアプリは RAW 画像の編集に特化した豊富な機能が利用できるのが特徴で、編集履歴の表示やお気に入り機能、バッチ処理やキュー処理、プロファイルの保存 / 読み込みなどの、編集をスムーズに行うための便利な機能も備えています。デジタル一眼レフや中判カメラなどのほとんどのカメラに対応しています。
利用可能なツール
RawTherapee で利用できる画像処理(調整やフィルタ)の機能の一覧です。
| 露光 | 露光補正・シャドウ / ハイライト・トーンマッピング・ダイナミックレンジ圧縮・ビネットフィルター・グラデーションフィルター・Lab 調整 |
| CbDL | シャープニング・ローカルコントラスト・エッジ・マイクロコントラスト・インパルノイズ低減・ノイズ低減・フリンジ低減・コントラスト(詳細)調整・霞除去 |
| カラー | ホワイトバランス・チャンネルミキサー・白黒・HSV イコライザ・フィルムシミュレーション・ソフトライト・RGB カーブ・カラートーン調整・カラーマネジメント・ |
| 高度 | レティネックス・CIE色の見えモデル2002・ウェーブレット |
| 変形 | 切り抜き・リサイズ・レンズ / ジオメトリ |
| raw | デモザイク・前処理・色収差補正・Raw ブラックポイント・Raw ホワイトポイント・ダークフレーム・フラットフィールド・ネガフィルム |
| メタデータ | コピー・Exif / IPTC の編集 |
画像の操作・表示関連の機能
上の機能の一覧にはありませんが、一般的な「切り抜き・角度修正・90度回転・上下左右反転」の機能ももちろん利用できます。また、編集する画像はズームインやズームアウト、1:1(100%ズーム)表示をすることができるので、詳細を確認しながら画像を編集することができます。
キュー処理
「キュー」は処理する画像を待機させておくことができる機能です。この機能を使うと PC に負担がかかる処理を後回しにできるので、画像を何枚も続けて編集したり、複数の画像を一括処理したい場合に役に立ちます。キューを使って複数の画像をそれぞれの編集方法で処理したり、複数の画像を同じ編集方法でバッチ処理することができます。
処理プロファイル
「プロファイル」は画像の処理の設定が格納されているファイルです。RawTherapee で RAW 形式の画像を開いた場合、デフォルトのプロファイルが適用され、編集の開始に適した基本的な設定(自動露光補正とシャープ化、色収差補正の調整)が RAW 画像に施されます。
デフォルトのほかに、RawTherapee には色々な処理プロファイルがあらかじめ用意されているので、そのプロファイルを編集の起点にして楽に画像を編集することができます。また、画像編集後に独自の処理プロファイルを保存することもできるので、同じ設定をほかの画像に共通して使うことができます。
写真を修正するアプリケーション
RawTherapee はカメラで撮影した写真を修正したり、好みに編集したり、ほかの形式に変換したい場合に必要なアプリケーションです。機能が豊富なので初めて使う人はどの機能を使えばよいのか分からず迷うかもしれませんが、最初は基本的な「露光補正」や「ホワイトバランス」から編集を始めると良いでしょう。
機能
- カメラの画像の編集・調整
- 多数の調整パラメータ
- 撮って出しの JPEG 画像の作成
- 編集をキューに追加してあとで処理を実行
- 複数の画像の一括処理
- 0~5 の星数で画像をランク付け
- 画像にカラーラベルを付与
- メタデータの追加 / 編集 / クリア
- プロファイルの保存と読み込み
- 外部エディタで編集
対応画像ファイル形式:
- 入力:ほとんどのデジタルカメラの RAW 画像
- 出力:JPEG(8 bit)・TIFF(8/16/32 bit)・PNG(8/16 bit)
仕様
ダウンロード
使い方
インストール方法
1.インストール
- インストーラを実行するとインストール時に使用する言語の選択画面が開きます。言語を確認または選択して[OK]をクリックして進みます。
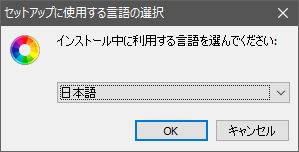
- 使用許諾契約書が表示されます。[同意する]を選択して[次へ]をクリックします。
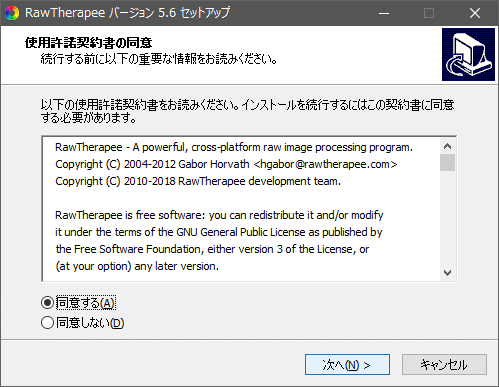
- インストール先の設定です。変更しない場合はこのまま[次へ]をクリック。
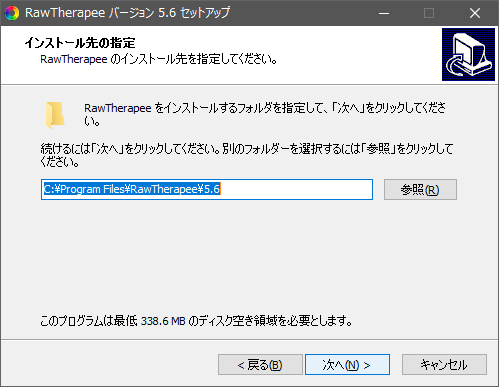
- スタートメニューに作成するショートカットのフォルダの設定画面です。変更しない場合はこのまま[次へ]をクリック。
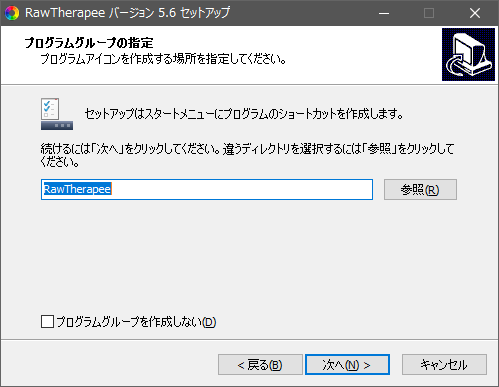
- インストールするユーザーとデスクトップアイコン、コンテキストメニューの追加の設定です。作成する場合はチェックして[次へ]をクリック。
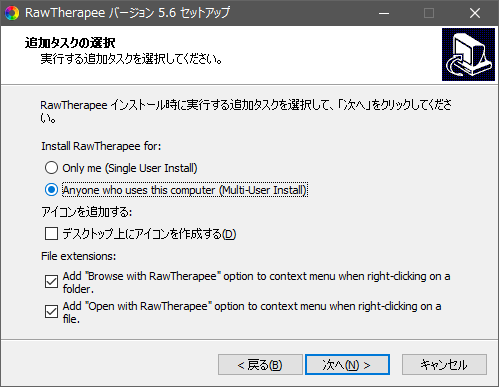
- インストール前の確認画面です。[インストール]をクリックするとインストールを開始します。
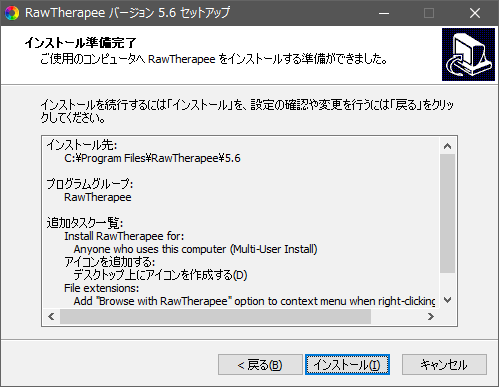
- [完了]をクリックしてセットアップウィザードを閉じましょう。
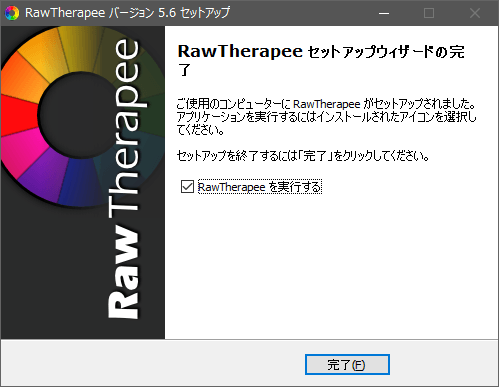
インターフェース
1.ファイルブラウザタブ
- RawTherapee を起動すると「ファイルブラウザ」タブの画面が表示されます。左のフォルダツリーのフォルダをダブルクリックするとフォルダ内の画像が中央にサムネイル表示されます。
1-1.タブ
- ファイルブラウザの右側のタブの「絞り込み」は、特定の条件の画像を表示したい場合に使用します。
- 「カメラ出しJPEG」は、画像を最大(等倍)で表示する機能です。
- 「一括編集」は、選択したひとつまたはすべての画像に同じ補正を適用する機能です。
- 「高速書き出し」は、リサイズとそのほかの処理を行う順序を指定できます。
2.画像編集タブ
- 画像をダブルクリックすると編集タブに切り替わります。ここでは色々な機能を使って画像の編集ができます。
2-1.機能ボックス
- 編集タブ右上の機能ボックスのタブを選択すると、露光補正・ホワイトバランス・ノイズ低減・切り抜き・リサイズなどの編集機能を利用できます。
2-2.ツールバー
- 画像の上のツールバーでは回転や反転などの操作、下のツールバーではズームアウトや 1:1表示などの表示の変更などができます。
画像を編集する
1.基礎的な編集方法
- 編集タブの右上のタブから利用できる、「ホワイトバランス(カラータブ)」「露光補正(露光タブ)」「ノイズ低減(CbDL タブ)の」 3 つは、基礎的なまたはよく使われる編集方法になります。(画像の赤い囲いの部分を操作・調整すると良いでしょう)。
・露光補正:「露光量補正」は ISO 感度(露出)を補正します。「彩度」は画像の彩度を高/低りします
・ノイズ低減:クリックするとノイズ低減が有効になります。画像にノイズが多い場合に使用します。処理の前と後はズームや拡大を使って画像を確認するようにしましょう
2.リサイズ
「変形」タブから画像のリサイズができます。リサイズの文字の横の「○」をクリックするとリサイズは有効になりします。
・方式:リサイズのアルゴリズムを選択します
─ ランチョス:通常使われる方式です
─ ニアレスト:2x、4x、8x に拡大する場合に適しています
・条件指定
─ スケール:画像を指定した倍率にリサイズします
─ 幅:幅をピクセルで指定します、高さは縦横比に合わせたサイズになります
─ 高さ:高さをピクセルで指定します、幅は縦横比に合わせたサイズになります
─ バウンディングボックス:画像を一定の幅と高さの中に収める場合に使用します
・リサイズ後のシャープニング:リサイズする画像のシャープ感を維持したい場合に使用しましょう
3.保存
- 画像の左下の[現在の画像を保存]ボタンをクリックして保存画面を開きます。
- 保存画面です。左側の場所とフォルダを選択して保存場所を指定し、そのほかのオプションを指定しましょう。[OK]をクリックすると編集した画像が保存(またはキューに追加)されます。
・すぐ保存:OK のクリックと同時に保存処理を開始します
・キュー処理の最初/最後に追加:キュー(処理の待機リスト)に追加して、後で処理を行います。すぐほかの画像の編集を始める場合に便利です
・ファイルが存在する場合、自動的に末尾に文字を加える:同じファイルがある場合、異なる名前で保存します
バッチ処理
1.キューに追加する
- 画像の編集を終えたら[現在の画像をキュー処理に追加]ボタンを押します。
- ほかに同じ処理したい画像のサムネイルを右クリックして「キューに追加」を選択します。
2.キュータブ
キューのタブを開くと、処理されるファイルがリストされます。
- 出力ファイルのフォーマットや保存場所を選択します。
- キューのスイッチを右に動かすと、画像の現像処理が開始されます。
・設定値も保存する:有効にすると、画像と一緒にプロファイル(現在の設定)のファイル(.pp3)が保存されます
プロファイルの保存・読み込み
RawTherapee では、表示した画像の現在の設定、または編集タブで調整した画像の設定をファイル(拡張子 .pp3)に自動的に保存します。また、手動でプロファイルを保存したり、あらかじめ用意されている付属のプロファイルを使用して画像を編集することもできます。
1.プロファイルの保存・読み込み
- 編集タブの右上の「処理プロファイル」の右のボタンから、プロファイルの読み込みや保存を行うことができます。
2.付属のプロファイルを使用する
- ドロップダウンメニューをクリックして「付属のプロファイル」を選択すると、あらかじめ用意されているプロファイルを適用できます。
3.そのほか
- ファイルブラウザの画像のサムネイルの右クリックから、プロファイルを適用したり、プロファイルのクリアまたはデフォルトにリセットすることができます。