説明機能仕様ダウンロード画像使い方
画像を高速で表示することができる画像ビューア
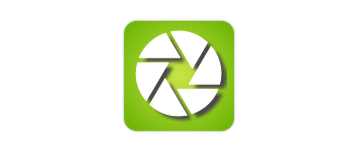
RAW 画像(CR2 / ARW / DNG / NEF)や最新の画像形式(JPEG 2000 / JPEG XR / WebP)に対応している画像ビューア。画像を高速で表示できるため、たくさんの画像を快適に閲覧するのに適しています。
QuickViewer の概要
QuickViewer は、多くの画像を快適に閲覧するためのグラフィック画像ビューアです。このソフトウェアは、事前に画像データの読み取りを実行します。そして、OpenGL を使用して、入力した画像データを画面に描画します。これまで以上にスムーズなレスポンスで画像を閲覧できます。
QuickViewer の機能
QuickViewer では、以下の機能を利用できます。
| 項目 | 概要 |
|---|---|
| 対応フォーマット | ・bmp / png / jpeg / ico / dds / tga / tiff / gif / JPEG 2000 / JPEG XR / WebP ・RAW:キヤノン(crw、cr2)、ニコン(nef)、ソニー(arw)、リコー、ペンタックス(dng) ・アーカイブ:zip / 7z / rar / cbz / cb7 / cbr / cab / tar.gz / tar.bz2 / tar.xz など |
| プロファイル | ・フィット表示 ・見開き表示 ・拡大/縮小 ・明るさ、コントラスト、ガンマ値の調整 |
すべての画像を快適に閲覧できます
QuickViewer は、デジタルカメラの RAW 画像を含む一般的な画像フォーマットに対応している画像ビューアです。
画像を速く表示することができるので、何枚ものデジタル写真や画像をすばやく閲覧したい場合に適しています。もちろん、デジタル化されたマンガや小説などの本を読む場合にも最適です。
ZIP や 7Z などのアーカイブからも写真を表示することができます。
ストレスなく画像を開くことができる画像ビューア
QuickViewer は、デジタル写真や画像、コミックなどをすばやく表示することができる画像ビューアです。デジタルブック、マンガを「カタログ」として登録して、軽快に一覧表示したり検索できます。
機能
- 画像を非常に高速に表示(OpenGLを使用)
- ポータブル(インストーラー、レジストリ、外部ライブラリなし)
- タブレット PC 対応
- 2ページの見開き表示(デジタルブック/コミックの場合、2つの画像を1画面で表示)
- アーカイブを直接読み取る(zip / 7z / rar / cbz / cb7 / cbr / cab / tar.gz / tar.bz2 / tar.xz / etc…)
- 画像を表示するには(bmp / png / jpeg / ico / dds / tga / tiff / gif)
- 最新の形式(JPEG 2000 / JPEG XR / WebP)でサポートされています
- アニメーション PNG(APNG)/ GIF をサポート
- 自動回転(JPEG EXIFを使用)
- CYMK JPEG をサポート(sRGBに自動変換)
- 生のデジタルカメラ画像を表示
- 何千ものデジタルブックからカタログを作成/表示/検索できます
- 自動生成されたタグから本を検索できます
- タッチパネル入力(ページナビゲーション/ズーム/回転/フルスクリーン変更)
- 多言語サポート(英語/スペイン語/簡体字中国語/フランス語/アラビア語/ロシア語/日本語/ギリシャ語)
仕様
価格:無料
動作環境:Windows 7|8|8.1|10|11・Linux
メーカー:Kato Kanryu
使用言語:日本語・英語ほか
最終更新日:
2か月前 (2025/08/13)
ダウンロード数:1975
ダウンロード
使い方
インストール
1.アプリを起動する
QuickViewer はインストール不要で使用できるポータブルアプリケーションです。
- ダウンロードした ZIP ファイルを解凍し、「QuickViewer.exe」ファイルを実行するとアプリケーションを起動できます。
ファイル拡張子の関連付けをする
1.画像を最適化(調整)する
フォルダ内の「AssociateFilesWithQuickViewer.exe」を実行するとファイル拡張子の関連付けができます。
- 関連付けしたい拡張子を選択して[OK]をクリックすると関連付けが有効になります。
・AllInvaid:すべての選択を解除する
・AllVaid:すべて選択する
・AllVaid:すべて選択する
インターフェース
1.ツールバー
- ツールバーボタンの説明です。
メニュー
1.ファイル
・画像のフォルダを開く:画像ファイルを選択して開きます
・最近開いたフォルダまたはアーカイブ:最近開いたフォルダなどを表示します
・履歴を削除:最近開いたフォルダの履歴を削除します
・起動時に前回終了時に復元:終了時に読み込んでいたファイルを起動時に表示します
・履歴を更新しない:履歴を保存しない場合はこのオプションを有効にします
・終了:プログラムを閉じます。
・最近開いたフォルダまたはアーカイブ:最近開いたフォルダなどを表示します
・履歴を削除:最近開いたフォルダの履歴を削除します
・起動時に前回終了時に復元:終了時に読み込んでいたファイルを起動時に表示します
・履歴を更新しない:履歴を保存しない場合はこのオプションを有効にします
・終了:プログラムを閉じます。
2.ページ移動
・次の画像:フォルダ内の次の画像に移動します
・前の画像:フォルダ内の前の画像に移動します
・早送り:10 個先の画像に移動します
・早戻し:10 個前の画像に移動します
・最初のページ:フォルダ内の最初の画像を表示します
・最後のページ:フォルダ内の最後の画像を表示します
・1ページだけ進める:次のページを表示します
・1ページだけ戻る:前のページに戻ります
・ブックマークに追加:現在開いている画像をブックマークに追加します
・ブックマークを読み込む:ブックマークを表示します
・次のボリューム:次のボリュームに移動する
・前のボリューム:前のボリュームに移動する
・スライドショー:画像をスライドショー表示します
・次の画像またはボリューム:次の画像またはボリュームに移動する
・前の画像またはボリューム:前の画像またはボリュームに移動する
・前の画像:フォルダ内の前の画像に移動します
・早送り:10 個先の画像に移動します
・早戻し:10 個前の画像に移動します
・最初のページ:フォルダ内の最初の画像を表示します
・最後のページ:フォルダ内の最後の画像を表示します
・1ページだけ進める:次のページを表示します
・1ページだけ戻る:前のページに戻ります
・ブックマークに追加:現在開いている画像をブックマークに追加します
・ブックマークを読み込む:ブックマークを表示します
・次のボリューム:次のボリュームに移動する
・前のボリューム:前のボリュームに移動する
・スライドショー:画像をスライドショー表示します
・次の画像またはボリューム:次の画像またはボリュームに移動する
・前の画像またはボリューム:前の画像またはボリュームに移動する
3.フォルダ
・フォルダを表示:フォルダブラウザを表示します
・前に開いたページを開く:
・どこまで読んだかを表示する:どこまで読んだかをフォルダ名の下にバーで表示する
・どこまで読んだかを保存する:
・サブフォルダの画像も開く:
・ゴミ箱に移動する前に確認する:ファイルを削除する前に確認を表示する
・フォルダ表示の幅を保存する:フォルダブラウザの幅を保存します
・前に開いたページを開く:
・どこまで読んだかを表示する:どこまで読んだかをフォルダ名の下にバーで表示する
・どこまで読んだかを保存する:
・サブフォルダの画像も開く:
・ゴミ箱に移動する前に確認する:ファイルを削除する前に確認を表示する
・フォルダ表示の幅を保存する:フォルダブラウザの幅を保存します
4.カタログ
・カタログを表示する:画像のカタログを表示する
・一覧/並べて表示/アイコンのみ:表示方法を変更する
・長いタイトルを表示するために枠を大きめにする:
・本のタイトルから(かっこ)に書かれたオプションを取り除く:
・本のタイトルを検索する際に(かっこ)で書かれたオプションを取り除く:
・カタログの表示の幅を保存する:
・一覧/並べて表示/アイコンのみ:表示方法を変更する
・長いタイトルを表示するために枠を大きめにする:
・本のタイトルから(かっこ)に書かれたオプションを取り除く:
・本のタイトルを検索する際に(かっこ)で書かれたオプションを取り除く:
・カタログの表示の幅を保存する:
5.画像
・画像の回転:画像を回転します
・明るさ、コントラスト、ガンマ値を変更:明るさ、コントラスト、ガンマ値を調整します
・拡大表示:ズームインします
・縮小表示:ズームアウトします
・拡大時にマウスカーソルの移動でスクロール:拡大時にマウスカーソルで画像をスクロールします
・拡大ツール:左クリックで画像を拡大します
・フィット表示:画像をウィンドウの大きさに合わせて表示します
・フィット表示時、画面より小さな画像は拡大しない:
・見開き表示:ページを見開き表示にします
・右向きで表示:右→左の順番でページを表示します
・横長の画像は見開き表示でも一枚だけ表示する:
・最初(表紙)の画像は見開き表示でも1枚だけ表示する:
・横長の画像を2ページに分割する(縦画面のみ):
・明るさ、コントラスト、ガンマ値を変更:明るさ、コントラスト、ガンマ値を調整します
・拡大表示:ズームインします
・縮小表示:ズームアウトします
・拡大時にマウスカーソルの移動でスクロール:拡大時にマウスカーソルで画像をスクロールします
・拡大ツール:左クリックで画像を拡大します
・フィット表示:画像をウィンドウの大きさに合わせて表示します
・フィット表示時、画面より小さな画像は拡大しない:
・見開き表示:ページを見開き表示にします
・右向きで表示:右→左の順番でページを表示します
・横長の画像は見開き表示でも一枚だけ表示する:
・最初(表紙)の画像は見開き表示でも1枚だけ表示する:
・横長の画像を2ページに分割する(縦画面のみ):
6.表示
・並べ替え:ファイル名/ファイルサイズ/ファイル更新日時の順番でファイルを並べ替えます
・メニューバーとツールバーを大きくする:
・メニューバーを表示する:メニューバーの表示/非表示を切り替えます
・ツールバーを表示:ツールバーの表示/非表示を切り替えます
・ページバーを表示:ページバーの表示/非表示を切り替えます
・ステータスバーを表示:ステータスバーの表示/非表示を切り替えます
・Exif情報を表示する:EXIF 情報を右ペインに表示します
・起動時はフルスクリーン固定:起動時はフルスクリーンで表示します
・ウィンドウの表示を次回起動時に復元する:終了時にウィンドウの表示方法を保存します
・フルスクリーン時にマウスカーソルを非表示にする:
・フルスクリーン:全画面で表示します
・フルスクリーン時にテキストを表示する:フルスクリーン時にファイル名のテキストを表示します
・ツールウィンドウをアプリのウィンドウから分離する:
・常に手前に表示:ウィンドウを最前面に表示します
・メニューバーとツールバーを大きくする:
・メニューバーを表示する:メニューバーの表示/非表示を切り替えます
・ツールバーを表示:ツールバーの表示/非表示を切り替えます
・ページバーを表示:ページバーの表示/非表示を切り替えます
・ステータスバーを表示:ステータスバーの表示/非表示を切り替えます
・Exif情報を表示する:EXIF 情報を右ペインに表示します
・起動時はフルスクリーン固定:起動時はフルスクリーンで表示します
・ウィンドウの表示を次回起動時に復元する:終了時にウィンドウの表示方法を保存します
・フルスクリーン時にマウスカーソルを非表示にする:
・フルスクリーン:全画面で表示します
・フルスクリーン時にテキストを表示する:フルスクリーン時にファイル名のテキストを表示します
・ツールウィンドウをアプリのウィンドウから分離する:
・常に手前に表示:ウィンドウを最前面に表示します
7.シェーダー
「シェーダー」では、画像拡大/縮小時の動作を設定できます。
8.ヘルプ
・Language:言語を変更します
・キーボード入力設定:キーボードショートカットの表示と設定ができます
・マウスに入力設定:マウス操作の設定ができます
・設定:QuickViewer の設定画面を開きます
・画像の関連付け (管理者権限が必要):拡張子の関連づけ設定をします
・画像の関連付け (あなたのみ):拡張子の関連づけ設定をします
・ホームページをブラウザで表示:作者のホームページを開きます
・ブラウザを開いてバージョンを確認する:最新バージョンかどうかチェックします
・QuickViewerについて:バージョン情報を表示します
・キーボード入力設定:キーボードショートカットの表示と設定ができます
・マウスに入力設定:マウス操作の設定ができます
・設定:QuickViewer の設定画面を開きます
・画像の関連付け (管理者権限が必要):拡張子の関連づけ設定をします
・画像の関連付け (あなたのみ):拡張子の関連づけ設定をします
・ホームページをブラウザで表示:作者のホームページを開きます
・ブラウザを開いてバージョンを確認する:最新バージョンかどうかチェックします
・QuickViewerについて:バージョン情報を表示します

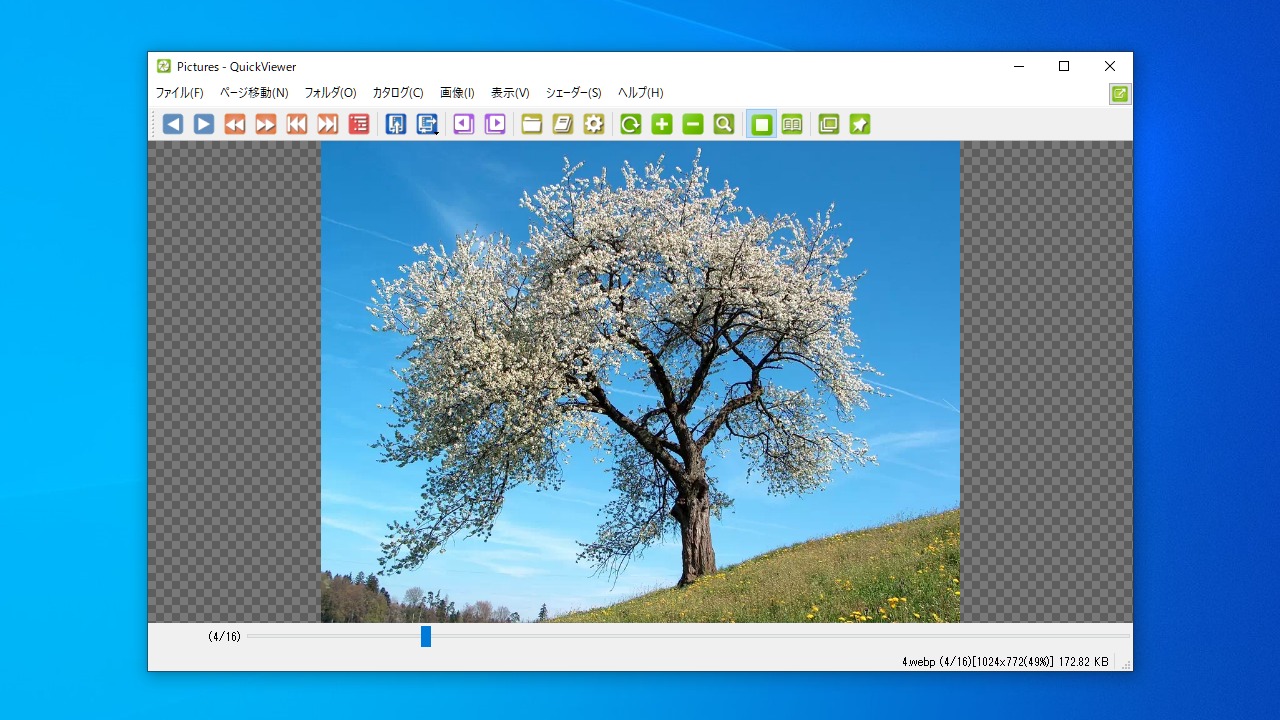
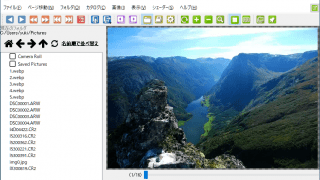
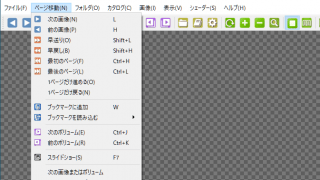
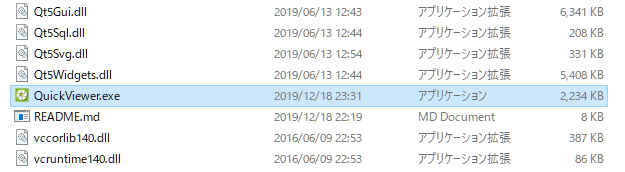
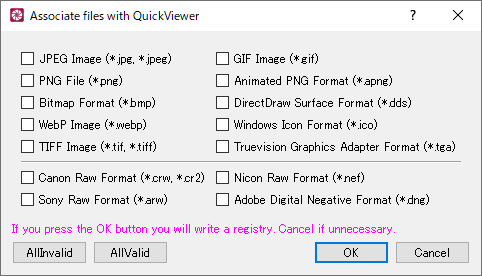
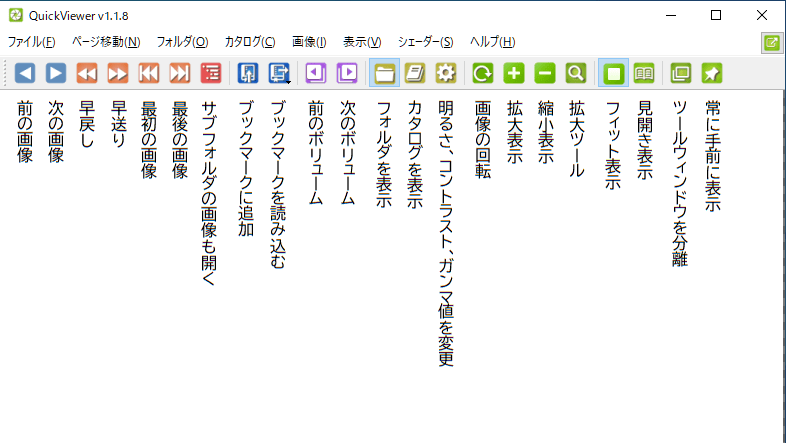
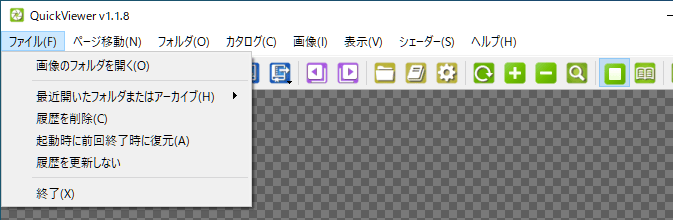
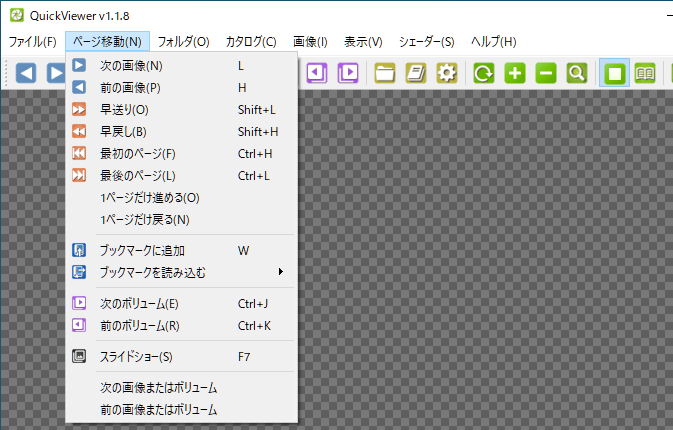
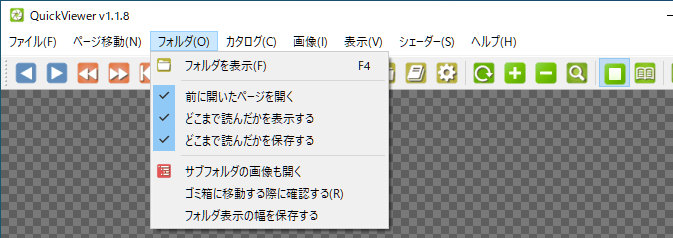
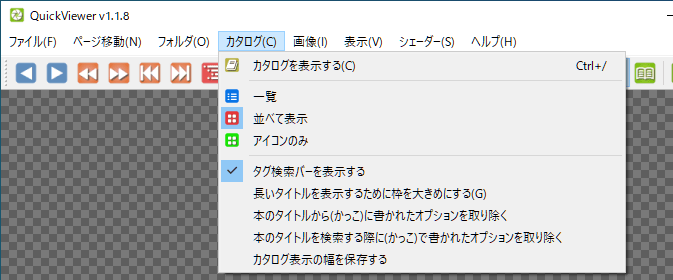
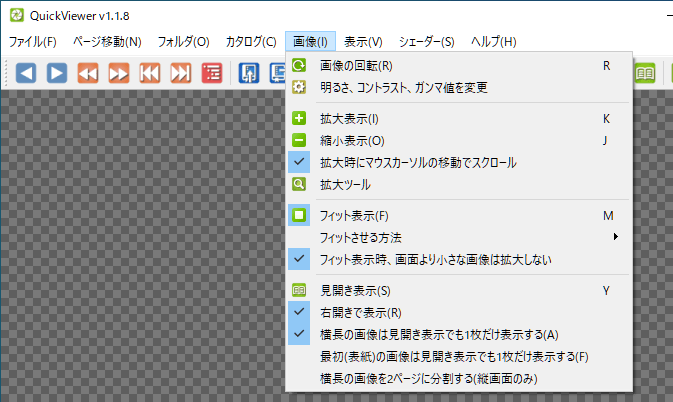

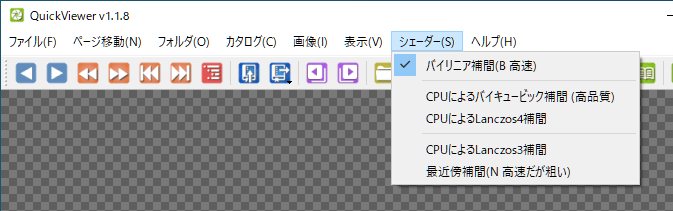
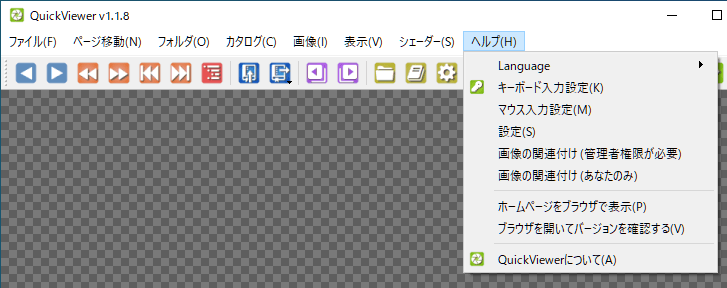
QuickViewer は、どなたでも無料で利用できます。