説明機能仕様ダウンロード画像使い方
Windows の電源プランを手動または自動で切り替えることができるアプリ

システムトレイアイコンをクリックして電源プランを手動で切り替えたり、独自のルールを設定して自動的に電源プランを切り替えることができる、Windows 向けのフリーソフト。
PowerPlanSwitcher の概要
PowerPlanSwitcher は、Windows の電源プランを手動または自動で切り替えることができる機能を提供するアプリケーションです。
PowerPlanSwitcher の機能
PowerPlanSwitcher の主な機能です。
| 機能 | 概要 |
|---|---|
| メイン機能 | 電源プランの切り替え |
| 機能詳細 | ・電源プランをトレイアイコンから切り替えることができます。 ・ホットキーを使用して電源プランを切り替えることができます。 ・ルールを設定して、自動的に電源プランを切り替えることができます。 |
電源プランをかんたんに切り替えることができます
PowerPlanSwitcher は、システムトレイアイコンをクリックして電源プランを手動で切り替えたり、独自のルールを設定して自動的に電源プランをきりかえることができる、Windows 向けのフリーソフトです。
PowerPlanSwitcher を使用すると、PC の使用状況に応じて適切に電源プランを切り替えることによって、ノート PC のバッテリー寿命を延ばしたり、デスクトップ PC の発熱や消費電力を抑えることができます。
ルールを設定して自動的に電源プランを切り替えることができます
PowerPlanSwitcher を使用すると、ルールを設定して、ゲームや動画編集ソフトなどの、特定のプロセスが開始されたときに自動でアクティブになる電源プランを設定したり、ノート PC の電源を接続または取り外すときに電源プランがアクティブになるように設定できます。
PowerPlanSwitcher では、ホットキーを使用して電源プランを切り替えることもできます。
全てのユーザーに役に立つ電源プラン管理ツール
PowerPlanSwitcher は、PC またはユーザーの使用状況に応じて電源プランを好みに切り替えることができる便利なアプリケーションです。ゲームやビデオ編集ソフトを高いパフォーマンスで動作させたい方や、ノート PC のバッテリーを長持ちさせたい方にとって役に立ちます。
機能
- 電源プランをトレイアイコンから切り替えることができます。
- ホットキーを使用して電源プランを切り替えることができます。
- ルールを設定して、自動的に電源プランを切り替えることができます。
使い方
インストール
1.インストール
- セットアップウィザードが開始したら[Next]をクリックします。
- [Next]をクリックします。
- [Install]をクリックします。
- [Finish]をクリックしてセットアップウィザードを閉じます。
基本的な使い方
1. 基本的な使い方
- PowerPlanSwitcher を起動すると、システムトレイにアイコンが表示されます。右クリックメニューから、電源プランを切り替えることができます。
- 「Open settings」を選択すると、設定画面が開きます。
- 「Power Plans」タブでは、Windows 電源プランが表示され、アイコンやグローバル ホットキーを構成できます。
- 「Rules」では、ユーザーの操作内容に応じて自動的に電源プランを切り替えるようにルールを設定できます。
- 「Other Settings」では、電源プランを切り替えるグローバルホットキー、カラーテーマ、通知の設定ができます。

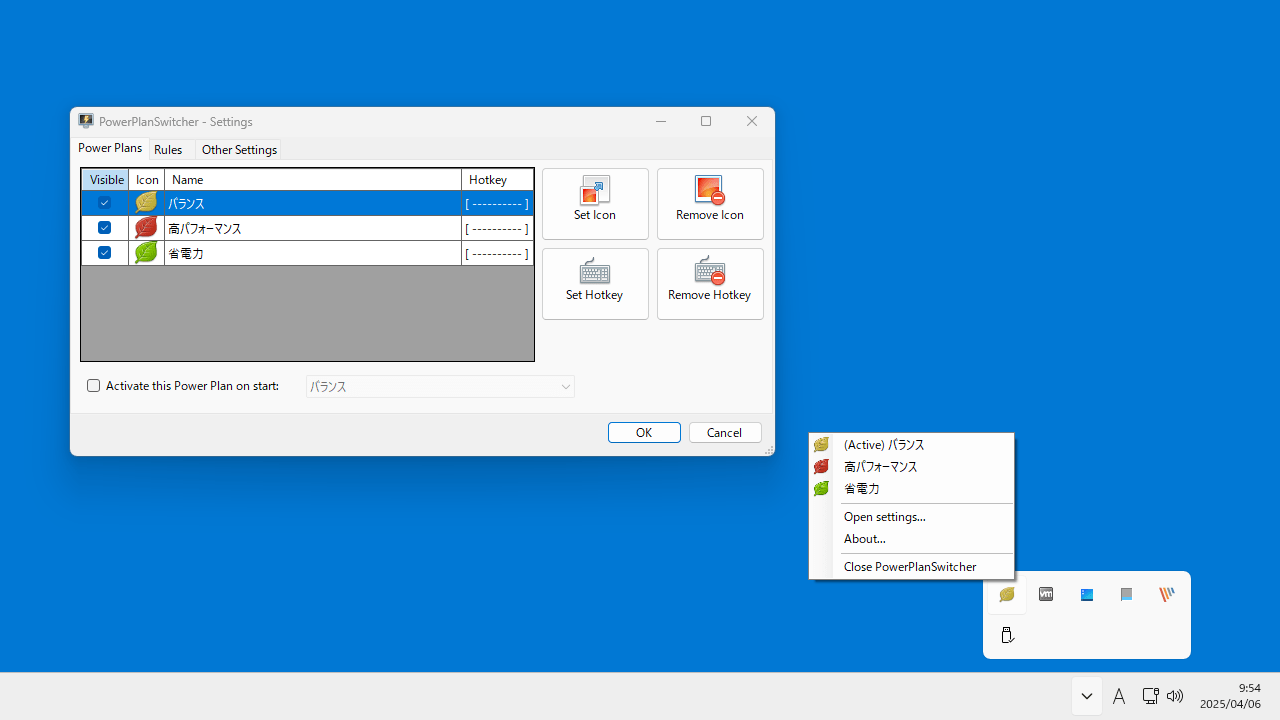
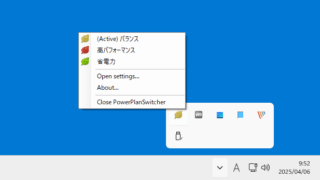
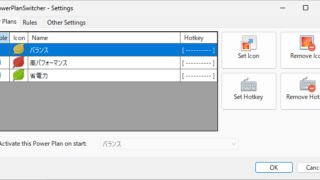
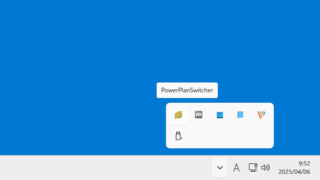
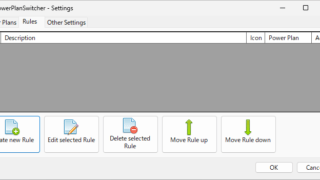
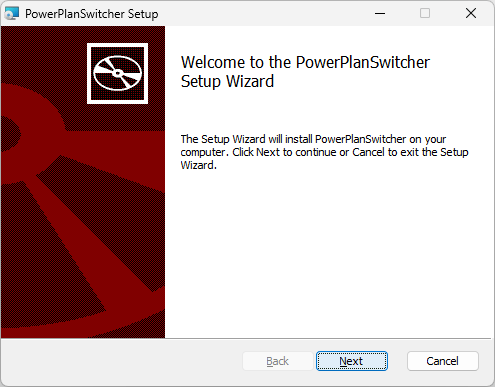
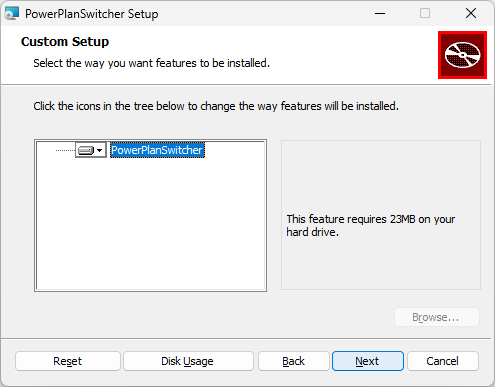
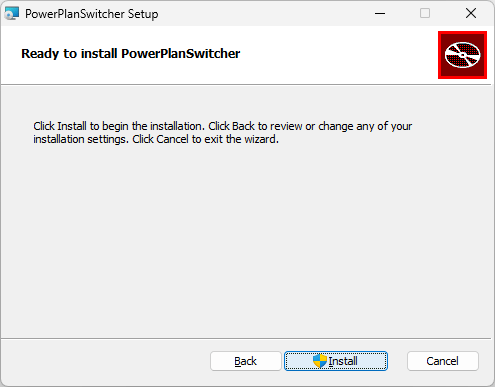
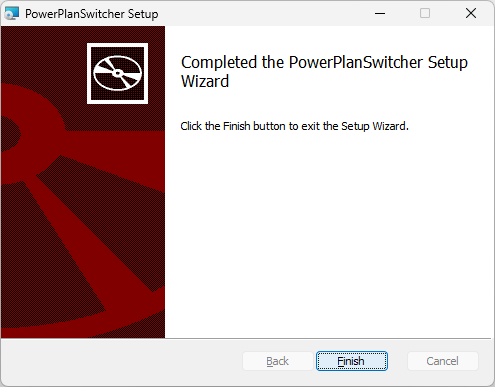
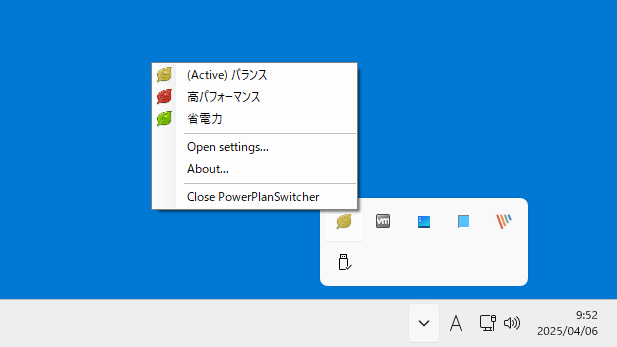
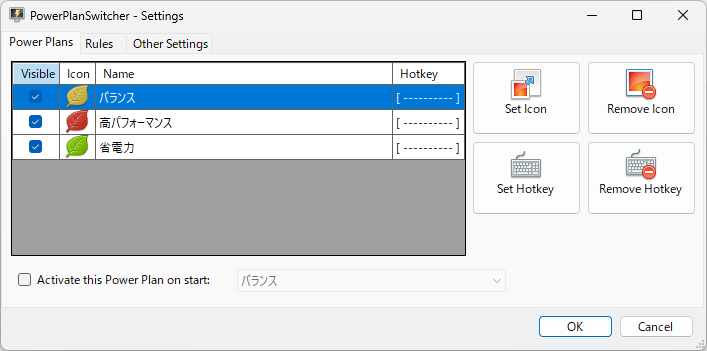
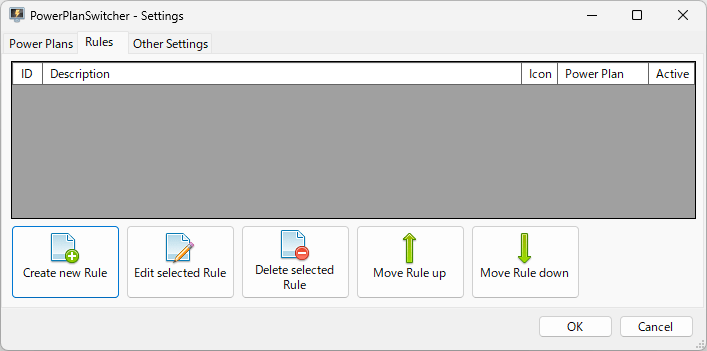
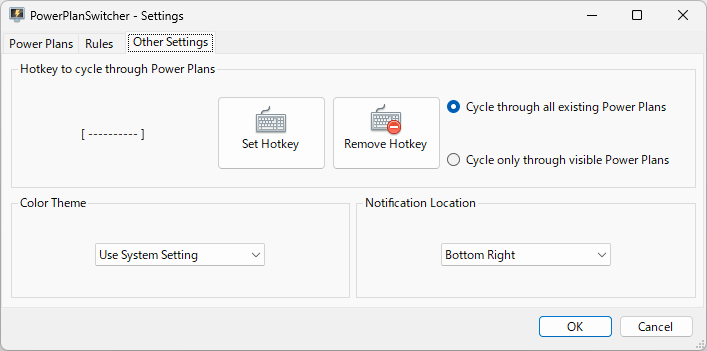
PowerPlanSwitcher は、どなたでも無料で利用できます。