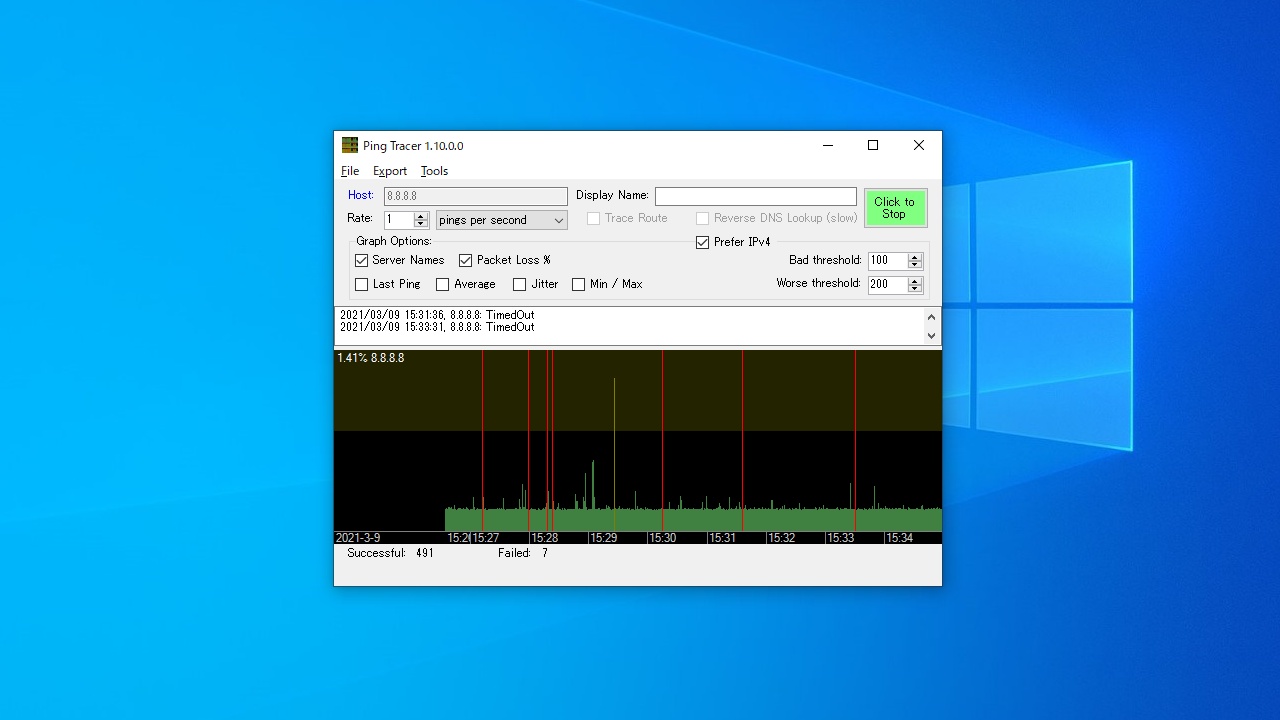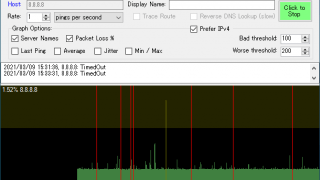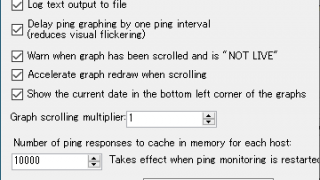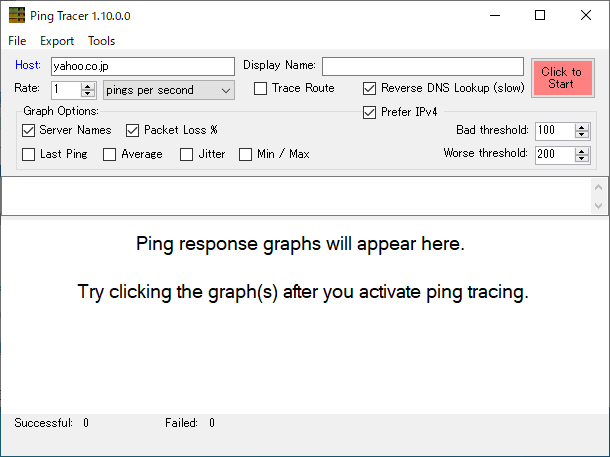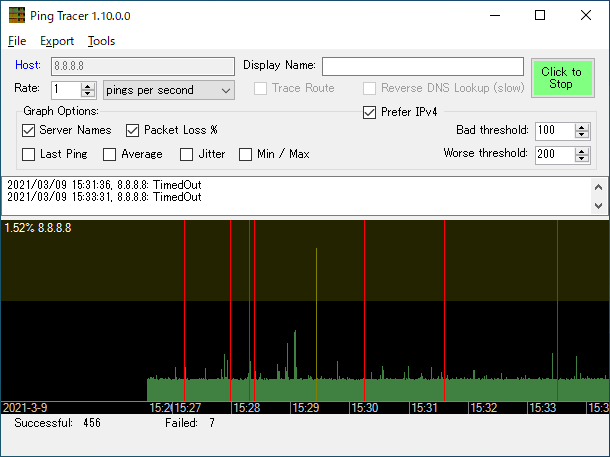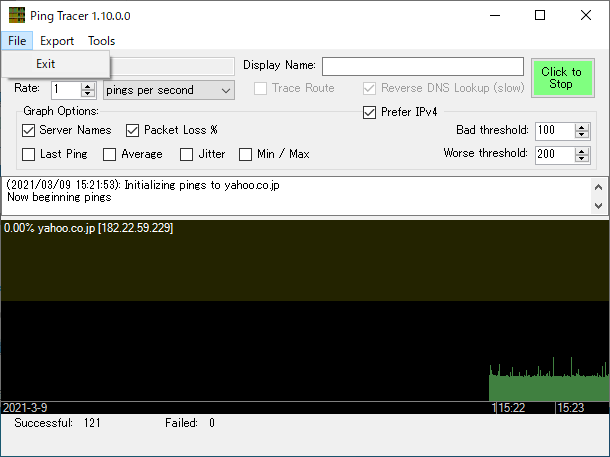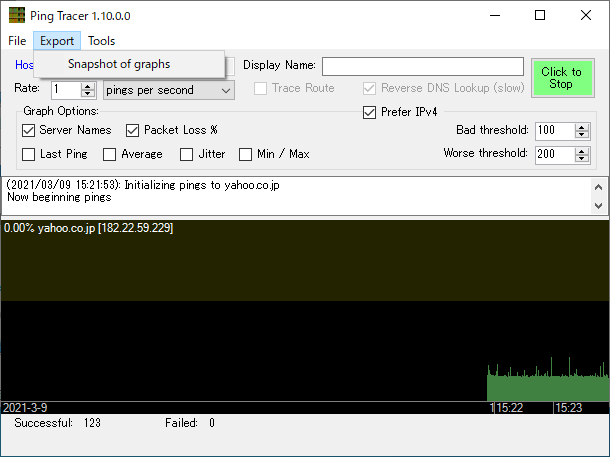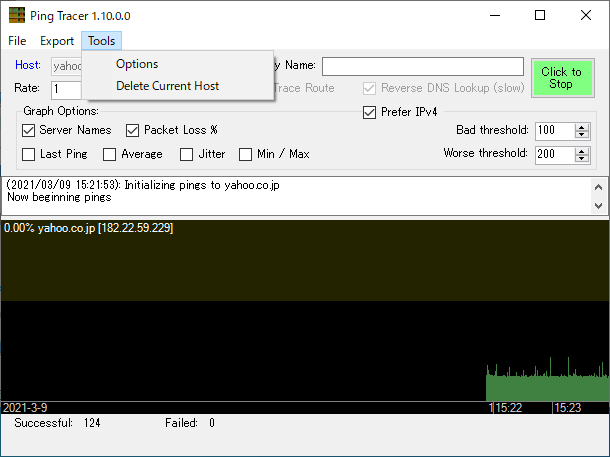説明機能仕様ダウンロード画像使い方
サーバの接続を監視して、Ping の状態をグラフ表示する Ping ツール
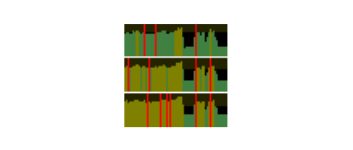
PC とホスト間の接続の問題の原因を特定するのに役立つ、Windows 向けの Ping ツール。グラフで Ping の応答の状態を把握することができるのが特徴で、トレースルートを実行して複数のホストを同時に監視することもできます。
Ping Tracer の概要
Ping Tracer は、コンピュータと特定の宛先の間の各ネットワークホストに継続的に ping を実行し、接続の問題の原因を特定するのに役立つプログラムです。
Ping Tracer の機能
Ping Tracer で利用できる主な機能の一覧です。
| 機能 | 概要 |
|---|---|
| メイン機能 | Ping 送信 |
| 機能詳細 | ・Ping の状態をグラフ表示 ・トレースルートを実行して複数の宛先を監視 |
| オプション機能 | ・パケットロスの割合を表示 ・平均応答時間を表示 ・最短/最長応答時間を表示 ・グラフを画像で保存 |
Ping の状態を分かりやすくグラフで表示します
Ping Tracer は、接続の問題の原因を視覚的に判断するのに役立つ Ping ユーティリティです。
Ping の応答時間と時間の経過がグラフで表示され、パケット損失した場合は赤、遅延がある場合は黄色で表示されます。パケットロスの割合や Ping の応答時間などをグラフに表示することができ、グラフのスナップショットを画像ファイルにエクスポートできます。
実用的な Ping アプリケーション
Ping Tracer は、サーバへの接続を監視して、ラグが発生したときに原因がサーバー側かルーター側か、またはどのサーバーにあるかといった詳しい原因を知ることができる便利な Ping アプリケーションです。
機能
- Ping の状態をグラフ表示
- トレースルートを実行して複数の宛先を監視
- パケットロスの割合をグラフに表示
- 平均応答時間をグラフに表示
- 最短/最長応答時間をグラフに表示
- グラフを画像で保存
使い方
インストール
1.インストール方法
Ping Tracer はインストール不要で使用できます。
- ダウンロードした ZIP ファイルを解凍し、「PingTracer.exe」ファイルを実行するとアプリを起動できます。
基本的な使い方
1.基本的な使い方
- 「Host」にホスト名または IP アドレスを入力します。
- トレースルートを実行して複数の宛先を監視する場合は「Trace Route」を有効にします。
- そのほかのオプションを選択します(※ 説明は画像の下)
- [Click to Start]ボタンをクリックすると、Ping の送信が開始します。
・Host:監視する宛先の IP アドレスまたはホスト名を入力します。青い Host の文字をクリックすると、以前に入力した宛先を選択できます
・Display Name:青い Host の文字をクリックしたときに履歴に表示される覚えやすい名前(オプション)
・Rate:Ping を送信する間隔
・Trace Route:トレースルートを実行して、複数の宛先を監視する
・Reverse DNS Lookup (slow):ホスト名を見つけるために、各 IP アドレスで DNS 逆引きを実行する
・Prefer IPv4:IPv4 を優先する
Graph Options:
・Server Names:各サーバーの名前/アドレスをグラフにオーバーレイ表示する
・Packet Loss %:パケット損失のパーセンテージをグラフにオーバーレイ表示する
・Last Ping:最新の ping 応答時間をグラフにオーバーレイ表示する
・Average:ping の平均応答時間をグラフにオーバーレイ表示する
・Jitter:ジッター(表示されている ping 時間全体)をグラフにオーバーレイ表示する
・Min / Max:最短および最長の ping 時間をグラフにオーバーレイ表示する
・Bad threshold:このしきい値を超えた ping は色あせた黄色で表示されます
・Worse threshold:このしきい値を超えた ping は明るい黄色で表示されます
・Display Name:青い Host の文字をクリックしたときに履歴に表示される覚えやすい名前(オプション)
・Rate:Ping を送信する間隔
・Trace Route:トレースルートを実行して、複数の宛先を監視する
・Reverse DNS Lookup (slow):ホスト名を見つけるために、各 IP アドレスで DNS 逆引きを実行する
・Prefer IPv4:IPv4 を優先する
Graph Options:
・Server Names:各サーバーの名前/アドレスをグラフにオーバーレイ表示する
・Packet Loss %:パケット損失のパーセンテージをグラフにオーバーレイ表示する
・Last Ping:最新の ping 応答時間をグラフにオーバーレイ表示する
・Average:ping の平均応答時間をグラフにオーバーレイ表示する
・Jitter:ジッター(表示されている ping 時間全体)をグラフにオーバーレイ表示する
・Min / Max:最短および最長の ping 時間をグラフにオーバーレイ表示する
・Bad threshold:このしきい値を超えた ping は色あせた黄色で表示されます
・Worse threshold:このしきい値を超えた ping は明るい黄色で表示されます
- 送信中(監視中)の画面です。[Click to Stop]を押すと停止できます。
- グラフ部分をクリックすると、グラフのみが表示されます。
メニュー
1.File
・Exit:プログラムを終了します
2.Export メニュー
・Snapshot of graphs:グラフの画面を画像ファイルに保存する
3.Tools メニュー
・Options:設定画面を開く
・Delete Current Host:現在のホストを削除する
・Delete Current Host:現在のホストを削除する