説明機能仕様ダウンロード画像使い方
カスタマイズされた Windows インストールイメージを作成

Windows のセットアップイメージをカスタマイズすることができるソフトウェア。設定を変更したり、更新プログラムを適用したり、不要なコンポーネントを削除したり、アプリケーションを追加したインストールイメージを作成することができます。
NTLite の概要
NTLite は、Windows のディストリビューションから不要なコンポーネントを削除したり、設定を変更するための強力なオプションを提供する Windows カスタマイズツールです。
NTLite の機能
NTLite の主な機能です。
| 機能 | 概要 |
|---|---|
| メイン機能 | Windows インストールのカスタマイズ |
| 機能詳細 | ・不要なコンポーネント(ドライバ、ローカライゼーションなど)を削除 ・不要な機能(Internet Explorer、Windows Search など)を削除 ・OS の設定を変更 ・サービスの設定 ・そのほかのサービスの設定 ・Windows Update を適用 ・ドライバを追加 ・レジストリを追加 ・Windows セットアップを構成して自動化 ・セットアップ後のコマンドの実行とアプリケーションのインストールを管理 |
カスタマイズされたインストールディスクを作成できます
NTLite を使用すると、更新プログラムやドライバを統合したり、不要な機能やコンポーネントを削除したり、Windows とアプリケーションのセットアップを自動化した Windows インストールを作成することができます。
任意のイメージファイル(ISO、WIM、ESD、SWM)から、カスタマイズした Windows インストールを作成できます。
Windows インストールをカスタマイズ
NTLite は、Windows の設定をあらかじめ行ったり、インストールを簡素化して Windows のセットアッププロセスを高速化して楽にすることができる便利なソフトウェアです。
機能
- アップデート、言語、サービスパックを統合
- レジストリの統合と編集
- ドライバの統合
- コンポーネントの削除
- Windows の設定
- 無人セットアップ(自動化されたセットアップ)を実現
- アプリケーション統合
ダウンロード
使い方
インストール
1.インストール方法
- インストーラを実行するとライセンスが表示されます。「同意する」を選択して[次へ]をクリックします。
- 追加のタスクを選択して[次へ]をクリックします。
- インストールが完了しました。[完了]ボタンをクリックしてセットアップウィザードを閉じます。
2.起動時の確認画面
NTLite の起動時にライセンスの選択画面が表示されます。無料版を使う場合は「Free」を選択して[OK]をクリックします。
基本的な使い方
1.イメージファイルをロードする
- ISO イメージファイルを読み込む場合は、7-Zip などを使用してディレクトリに解凍して、ツールバーの「Add」>「Image directory」からディレクトリを選択します。WIM、ESD、SWM ファイルを読み込む場合は、「Add」>「Image file」からファイルを選択します。
- イメージが読み込まれると、NTLite のウィンドウに OS のエディションが表示されるので、選択してツールバーの「Load」ボタンをクリックします。
- ロードが完了すると、緑色のアイコンで表示され「Loaded」と表示されます。
2.ナビゲーションメニュー
- ロードが完了すると、左のナビゲーションメニューからさまざまな設定を行うことができます。今回は、Windows Update を適用したいので「Updates」を開きます。
・Components:不要なコンポーネント(ドライバ、ローカライゼーションなど)を削除できます
・Feature:不要な機能(Internet Explorer、Windows Search など)を削除できます
・Setting:OS の設定を変更することができます
・Service:サービスの設定ができます
・Extra Service:そのほかのサービスの設定ができます
・Updates:Windows Update を適用できます
・Drivers:ドライバを追加できます
・Registry:レジストリを追加できます
・Unattended:Windows セットアップを構成して自動化することができます
・Post-Setup:セットアップ後のコマンドの実行とアプリケーションのインストールを管理できます
・Feature:不要な機能(Internet Explorer、Windows Search など)を削除できます
・Setting:OS の設定を変更することができます
・Service:サービスの設定ができます
・Extra Service:そのほかのサービスの設定ができます
・Updates:Windows Update を適用できます
・Drivers:ドライバを追加できます
・Registry:レジストリを追加できます
・Unattended:Windows セットアップを構成して自動化することができます
・Post-Setup:セットアップ後のコマンドの実行とアプリケーションのインストールを管理できます
3.Windows Update を適用する
- 「Updates」を開くと、既にインストールされている更新プログラムが右側のペインに一覧表示されます。
- ツールバーの「Add」>「Latest online updates」をクリックします。
- 利用可能なオンラインアップデートが一覧表示されます。インストールしたいアップデートを選択し、右下の[Enqueue]ボタンをクリックしてキューに追加します。
- キューに追加されました。
- すべての設定が完了したので、ナビゲーションメニューの一番下の「Apply」をクリックします。
4.設定
- 最終的な設定を行います。私の場合は画像のように設定しました(不要なエディションの削除/ISO に保存など)。
- 「Create ISO」を選択すると、保存先を指定するウィンドウが開くので指定します。
- ツールバーの[Process]をクリックして処理を開始します。
- 確認画面が表示されるので、[Yes]をクリックします。
5.処理
- Windows Update のダウンロードから処理が開始します。
- Windows Update のダウンロードが完了すると下のダイアログが表示されます。[OK]をクリックします。
- すべての処理が完了すると下のダイアログが表示されます。[OK]をクリックします。

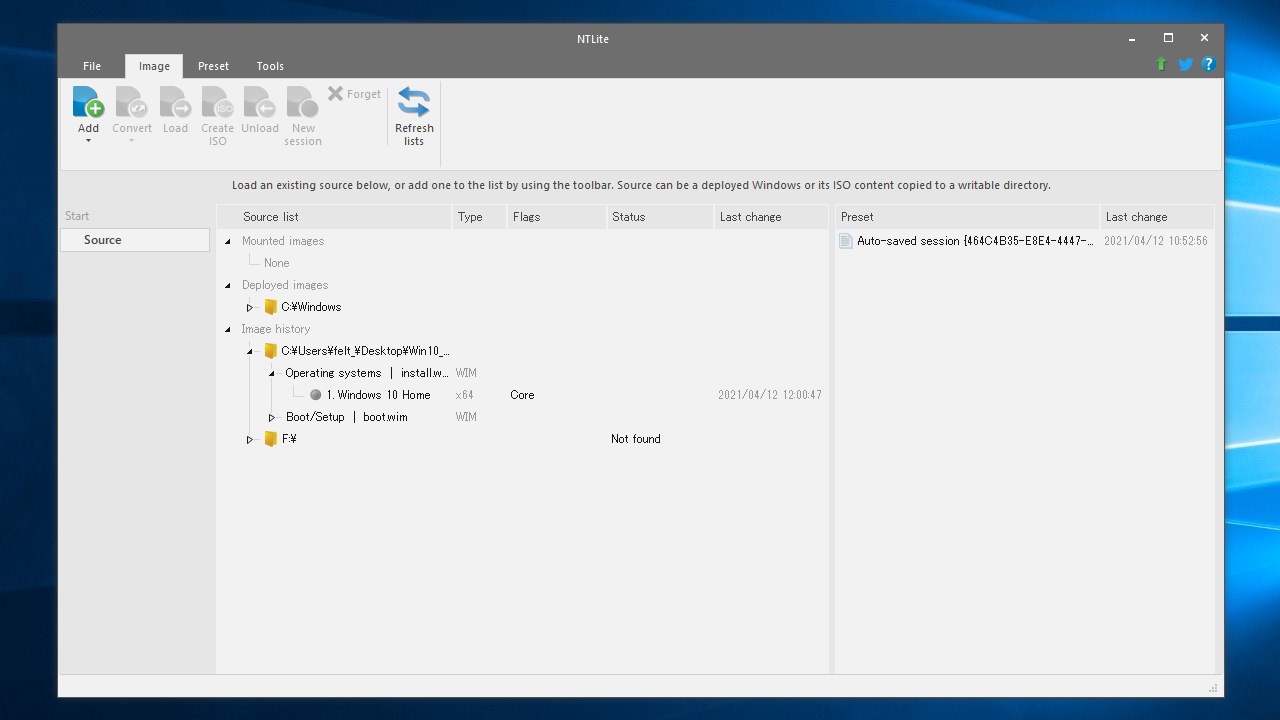
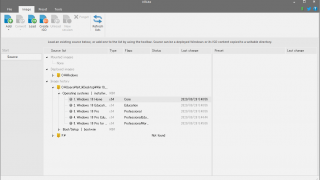
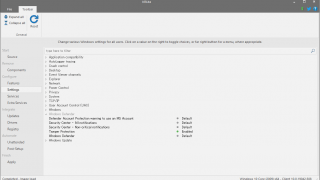
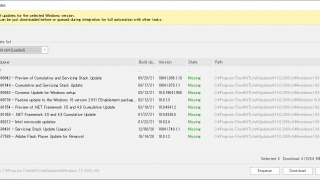
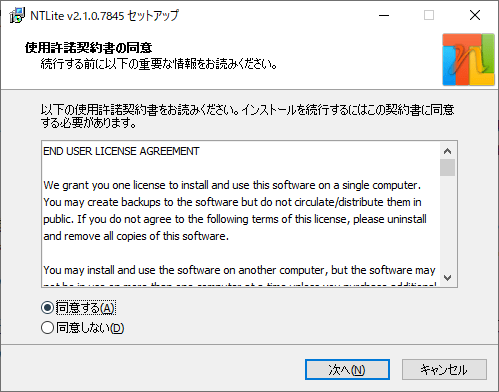
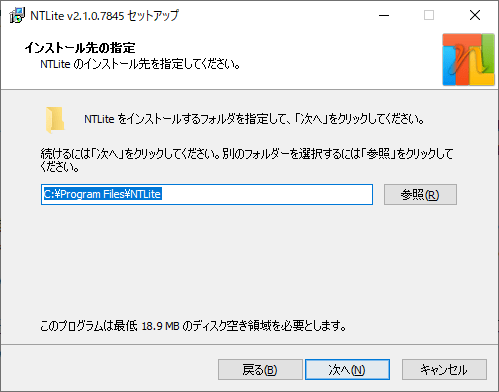
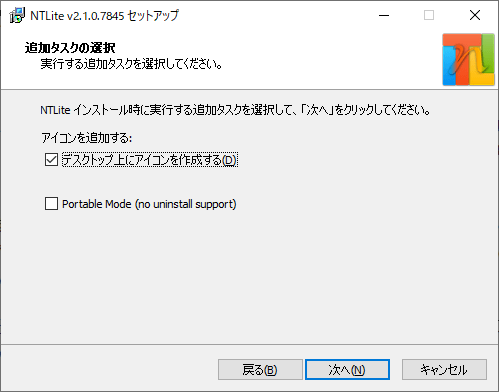
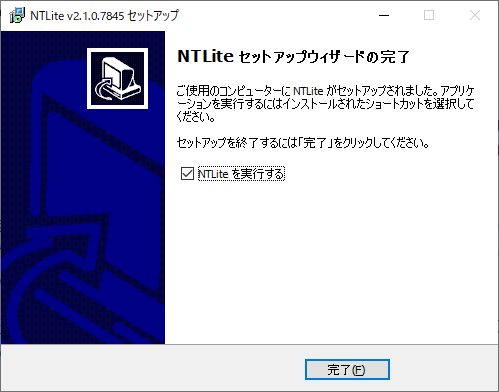
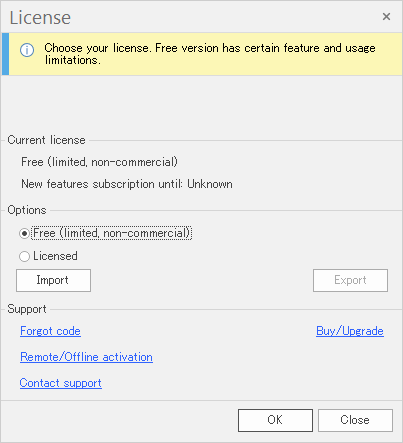
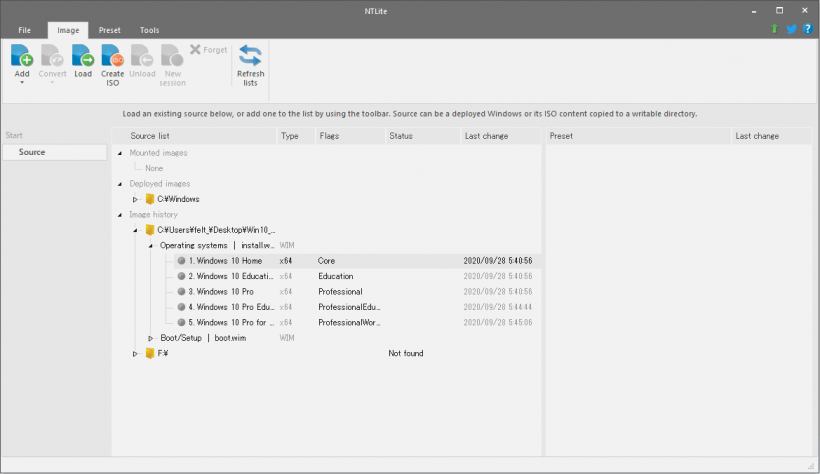
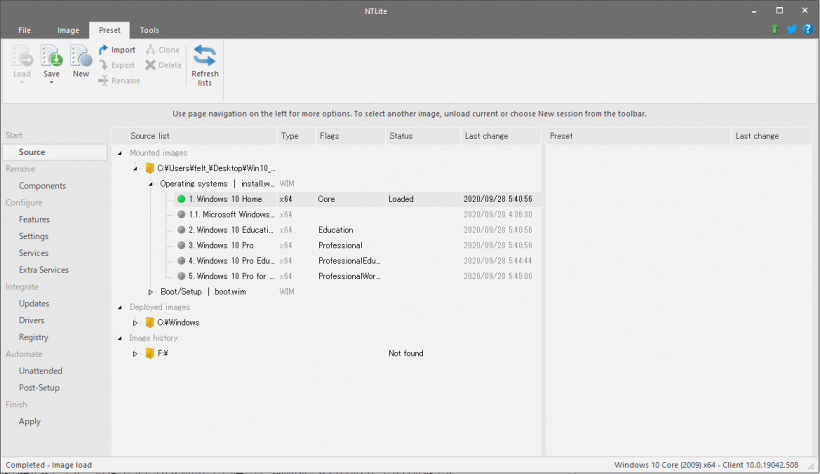
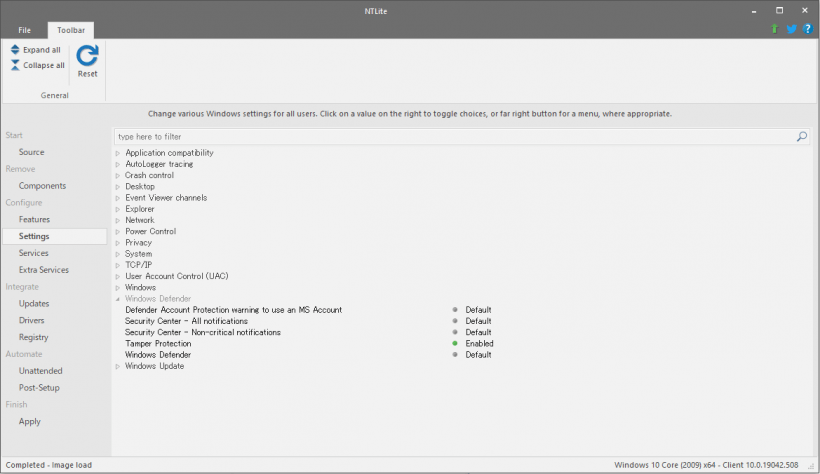
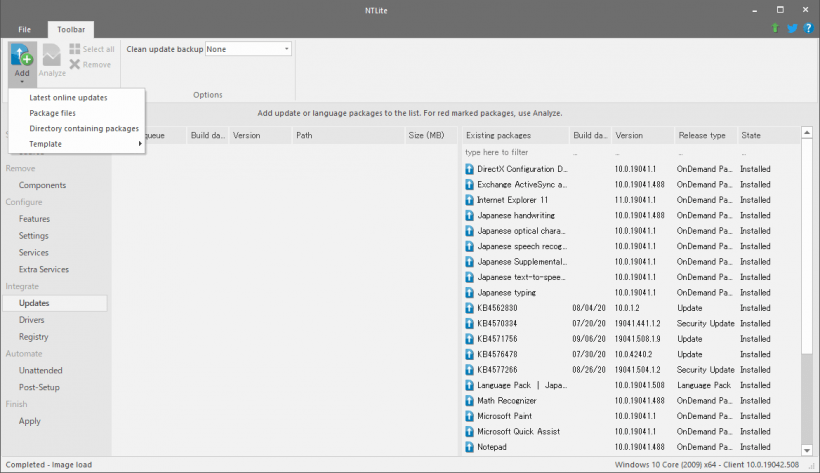
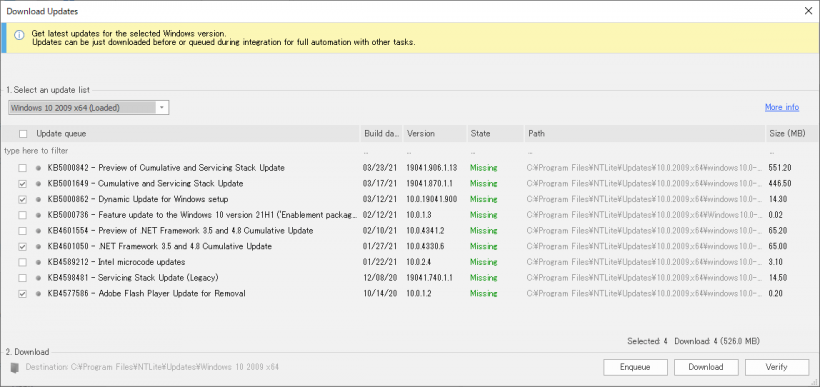
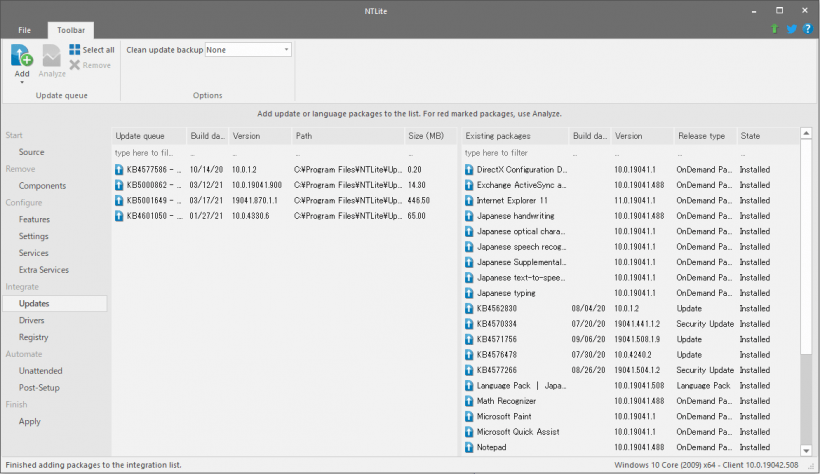
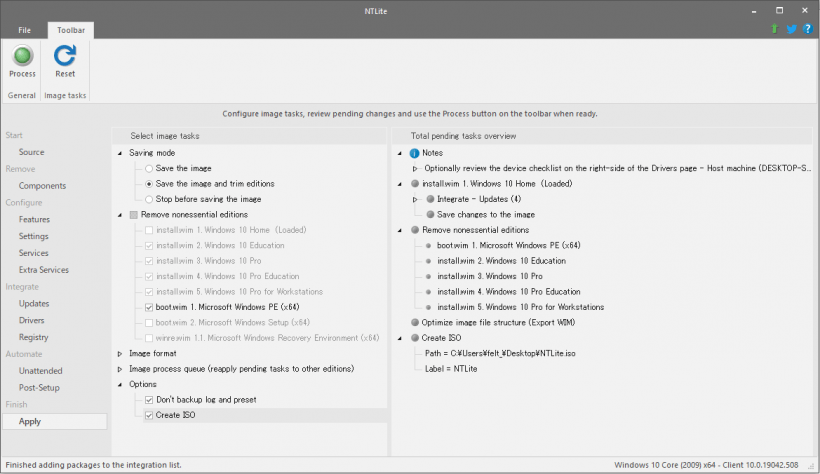
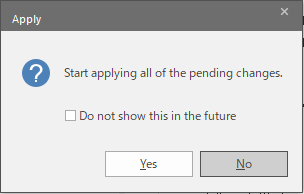
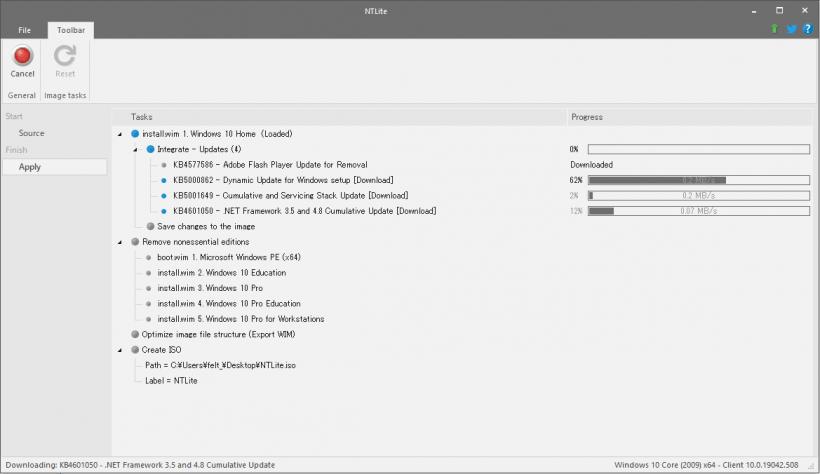
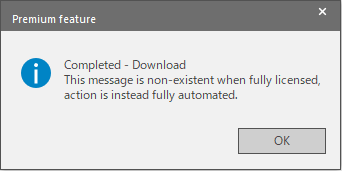
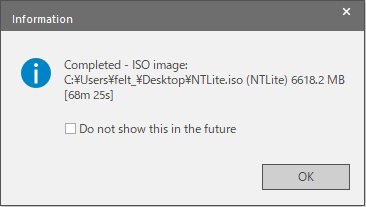
NTLite は、どなたでも無料で利用できますが、無料版では一部の機能が制限されています。