ほとんどの動画を無劣化で切り出すことができる動画カットツール
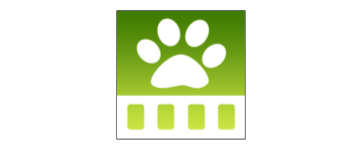
動画のファイルサイズをかんたんに小さくすることができる動画圧縮ツール。画面サイズやビットレート、ビデオコーデックを変更して、大きな動画ファイルを小さなファイルサイズに変換することができます。
Moo0 動画圧縮器 の概要
Moo0 動画圧縮器 は、動画の 「ファイルサイズ」や「画像サイズ」 を簡単に変更する事ができるソフトウェアです。かんたんな方法で、持っている大きな動画を小さくすることができます。
Moo0 動画圧縮器 の機能
Moo0 動画圧縮器 の機能の概要です。
| 機能 | 概要 |
|---|---|
| 対応フォーマット | AVI, FLV, M4V, MKV, MOV, MP4, MPG, OGG, RM, TP, TS, WEBM, WMV など |
| 出力フォーマット | AVI, FLV, MP4, MKV |
| 圧縮方法 | ・ファイルサイズを指定して変更 ・画面サイズを指定してサイズを小さくする ・ビットレートを指定してサイズを小さくする |
| 出力オプション | ・幅 × 高さ(画面サイズ)の選択 ・画質レベル(ビットレート)の選択 ・画質/ビデオコーデック(MPEG4 / Xvid / x264 / x265)の選択 ・出力形式の選択 |
かんたんに動画サイズを小さくできます
Moo0 動画圧縮器 では、「ファイルサイズ」「画像(画面)サイズ」「ビットレート」のいずれかを指定する方法で動画を圧縮できます。
使い方はかんたんで、例えば「ファイルサイズ」を指定する場合は「100MB」といったように目的のファイルサイズを入力するだけです。そのほかの画面サイズや出力フォーマットなどの設定は自動で選択されるので、ユーザーが難しい設定を行う必要はありません。
好みのファイルサイズ/画面サイズ/ビットレートに変更
「画像(画面)サイズ」では、任意の画面サイズまたはスマホ向けの 240p や HD(720p)などのサイズに解像度を変更できます。「ビットレート」では動画を指定したビットレートでエンコードします。
サイズやビットレートを指定するほかに、現在のサイズから「-30%」というように、削減させる量を指定して動画を圧縮することもできるので、目的のサイズの動画を作成しやすいです。
最新のビデオコーデックをサポート
出力画質(ビデオコーデック)は、MPEG4 / Xvid / x264 / x265 から選択可能なので、サイズを削減しながら x264 や x265 の高画質な動画に変換することができます。動画は一部分だけテスト変換をすることができるので、全部変換する前に画質やサイズなどをプレビューすることが可能です。
シンプル操作が特徴の使いやすい動画圧縮ツール
Moo0 動画圧縮器 は、シンプルな操作で動画ファイルをエンコードして圧縮することができる便利なツールです。画質をある程度保ったまま手持ちの動画ファイルのサイズを小さくしたり、ほかのデバイスで動画を観るためにサイズを小さくしたい場合に役に立つでしょう。
機能
- 動画のファイルサイズを小さくする
- 画面サイズを変更してサイズを小さくする
- ビットレートを変更してサイズを小さくする
- 出力フォーマットの選択
- 画質(ビデオコーデック)の選択
対応フォーマット:
- 入力:AVI, FLV, M4V, MKV, MOV, MP4, MPG, OGG, OGV, RM, SWF, TP, TS, WEBM, WMV など
- 出力:AVI, FLV, MP4, MKV
仕様
使い方
インストール
1.セットアップ
- セットアップファイルを実行するとインストールウィザードが開始します。試用するソフトがチェックされているので、試したくないソフトのチェックを外して[次へ]をクリックします。
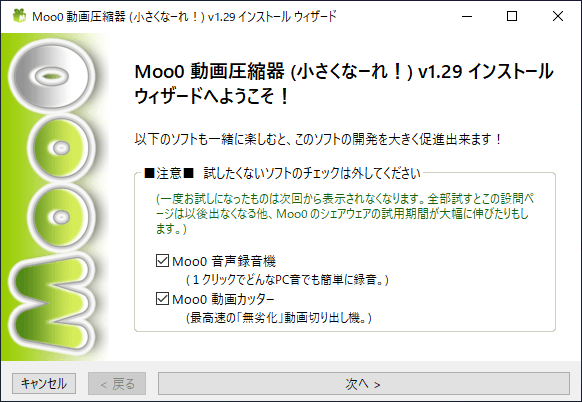
- ライセンスが表示されます。「承諾する」をチェックして[次へ]をクリックします。
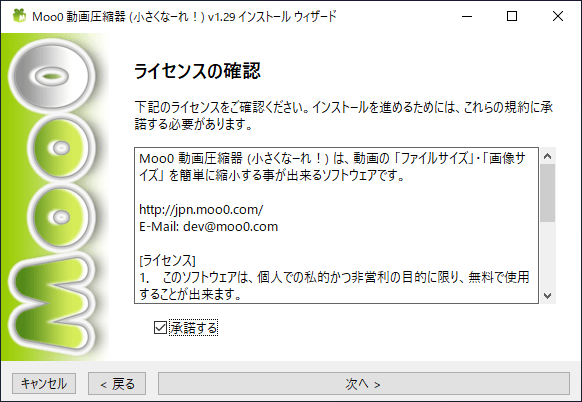
- インストール先のフォルダの設定です。変更しない場合はこのまま[次へ]をクリックします。
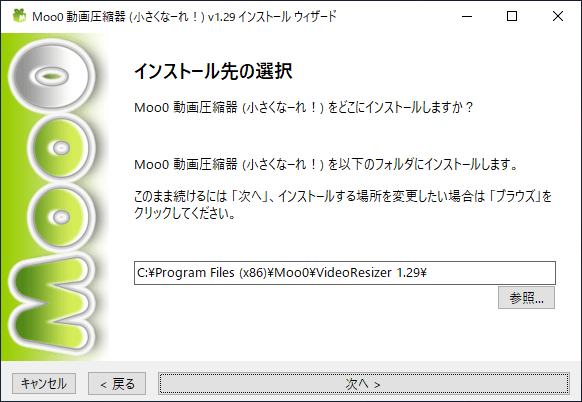
- ショートカットの作成の設定です。作成しない場合はチェックを外して[次へ]をクリックします。
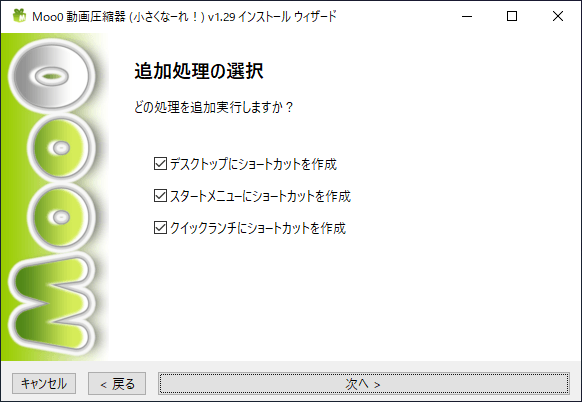
- インストールの準備ができました。[インストールを開始]ボタンをクリックしてインストールを開始します。
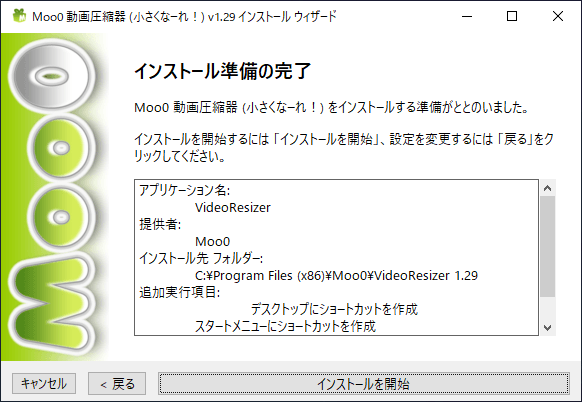
- インストールが完了しました。[閉じる]ボタンをクリックしてセットアップウィザードを閉じます。
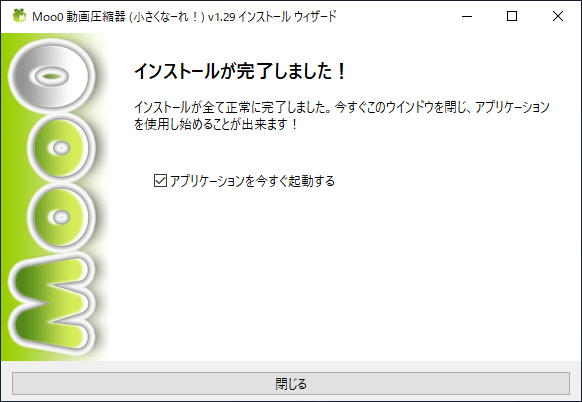
動画を変換する
1.圧縮方法を選択する
Moo0 動画圧縮器 を起動したら、はじめに右上のドロップダウンメニューから変換方法を選択します。
- 「100 MB」のように、出力ファイルサイズを指定して変換する場合は「ファイルサイズを指定」を選択します。
- 現在のファイルサイズから何パーセントか削減する場合は「ファイルサイズを指定(%)」を選択します。
- 「幅 × 高さ」または「480p」のように画面サイズを指定して変換する場合は「画像サイズを指定」を選択します。
- 現在の画面サイズから何パーセントか削減する場合は「画像サイズを指定(%)」を選択します。
- 「1000kbps」といったように出力ビットレートを指定する場合は「ビットレートを指定」を選択します。
- 現在のビットレートから何パーセントか削減する場合は「ビットレートを指定(%)」を選択します。
1-1.「ファイルサイズを指定」の場合
「ファイルサイズを指定」の場合の設定方法です。
- 「ファイルサイズ」に希望の出力ファイルサイズを入力します。
- 「幅 × 高さ」「形式」はデフォルトでは自動になっているのでそのままでも良いですが、指定することもできます。
- 「画質」ではビデオコーデックを選択できます。変換速度重視の場合は「普通」、画質重視の場合はそのほかを選択すると良いでしょう。
1-2.「ファイルサイズを指定(%)」の場合
「ファイルサイズを指定(%)」の場合の設定方法です。
- 「ファイルサイズ」で、現在のファイルサイズから削減するパーセントを選択します。
- 「幅 × 高さ」「形式」はデフォルトでは自動になっているのでそのままでも良いですが、指定することもできます。
- 「画質」ではビデオコーデックを選択できます。変換速度重視の場合は「普通」、画質重視の場合はそのほかを選択すると良いでしょう。
1-3.「画像サイズを指定」の場合
「画像サイズを指定」の場合の設定方法です。
- 「画像サイズ」に任意のサイズを入力するか、ドロップダウンリストから出力サイズを選択します。
- 「画質レベル」はデフォルトでは自動になっているのでそのままでも良いですが、レベルまたはビットレートを指定することもできます。
- 「形式」はデフォルトでは自動になっているのでそのままでも良いですが、出力形式を指定することもできます。
- 「画質」ではビデオコーデックを選択できます。変換速度重視の場合は「普通」、画質重視の場合はそのほかを選択すると良いでしょう。
1-4.「画像サイズを指定(%)」の場合
「画像サイズを指定(%)」の場合の設定方法です。
- 「画像サイズ」で、現在の画面サイズから縮小したいパーセント数を選択します。
- 「画質レベル」はデフォルトでは自動になっているのでそのままでも良いですが、レベルまたはビットレートを指定することもできます。
- 「形式」はデフォルトでは自動になっているのでそのままでも良いですが、出力形式を指定することもできます。
- 「画質」ではビデオコーデックを選択できます。変換速度重視の場合は「普通」、画質重視の場合はそのほかを選択すると良いでしょう。
1-5.「ビットレートを指定」の場合
「ビットレートを指定」の場合の設定方法です。
- 「ビットレート」に指定するビットレートを入力します。
- 「幅 × 高さ」「形式」はデフォルトでは自動になっているのでそのままでも良いですが、指定することもできます。
- 「画質」ではビデオコーデックを選択できます。変換速度重視の場合は「普通」、画質重視の場合はそのほかを選択すると良いでしょう。
1-6.「ビットレートを指定(%)」の場合
「ビットレートを指定(%)」の場合の設定方法です。
- 「ビットレート」で、現在のビットレートから減らしたいパーセント数を選択します。
- 「幅 × 高さ」「形式」はデフォルトでは自動になっているのでそのままでも良いですが、指定することもできます。
- 「画質」ではビデオコーデックを選択できます。変換速度重視の場合は「普通」、画質重視の場合はそのほかを選択すると良いでしょう。
メニュー
1.ファイルメニュー
- 「ファイル」メニューでは、出力先を選択できます。
2.表示設定メニュー
- 「表示設定」メニューでは、プログラムの主な設定ができます。
・簡単ドラッグ機能:不明
・マウスホイールクリックで閉じる:マウスホイールのクリックでウィンドウを閉じます

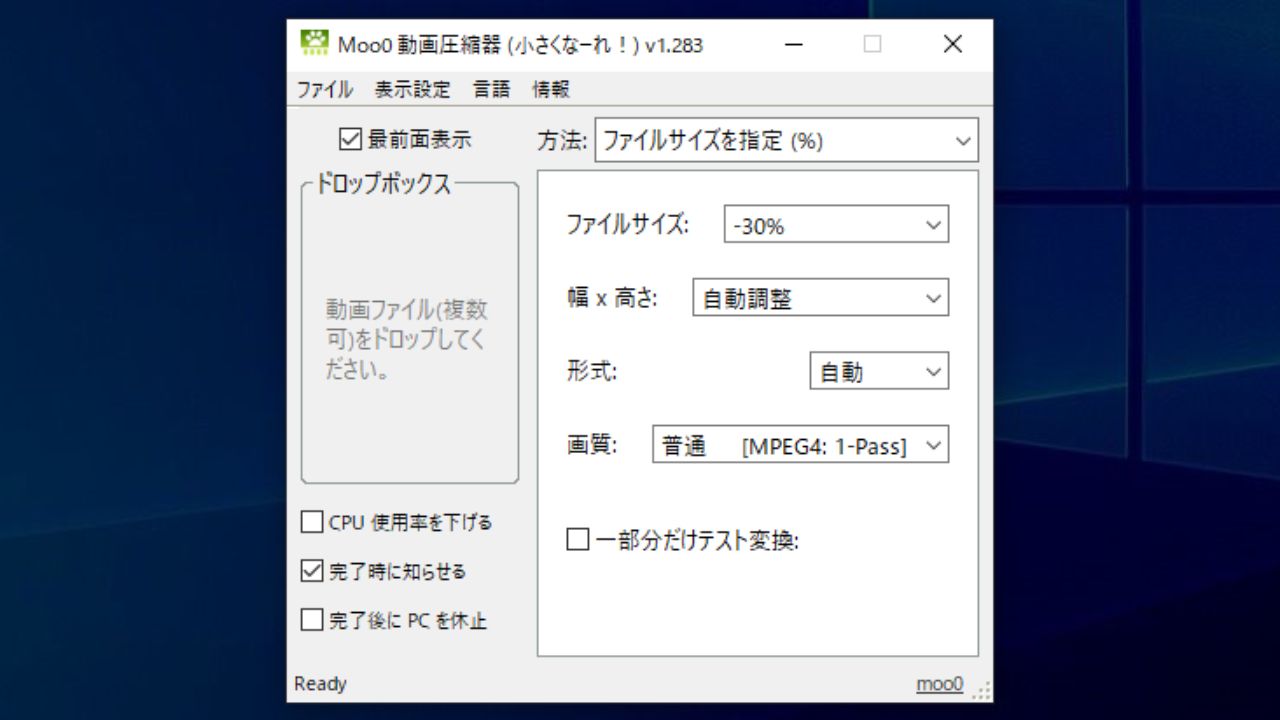
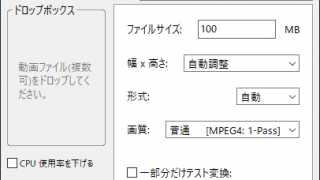
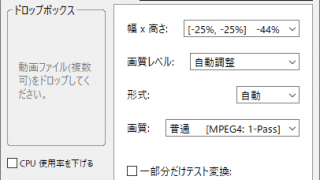
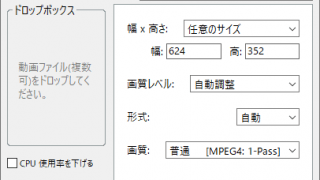
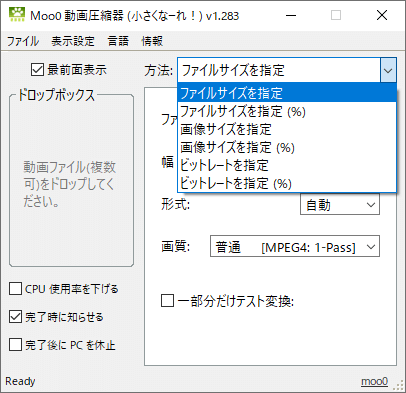

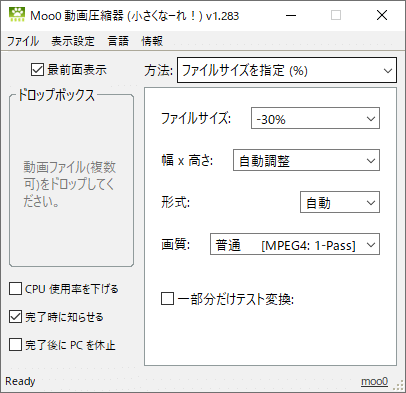
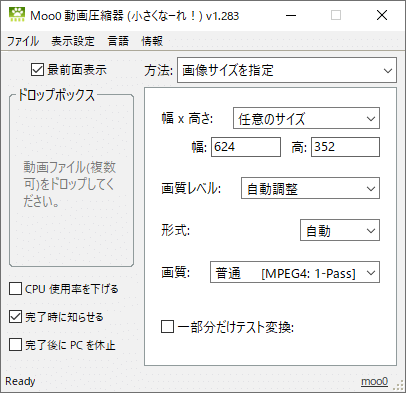
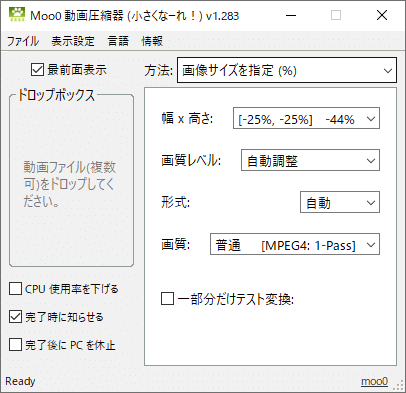

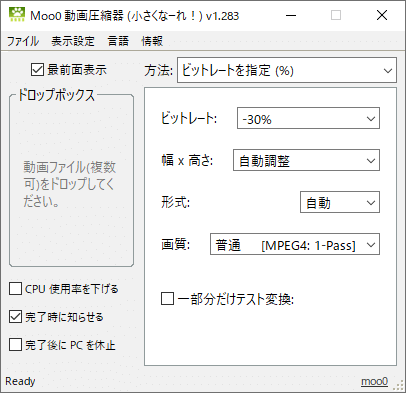
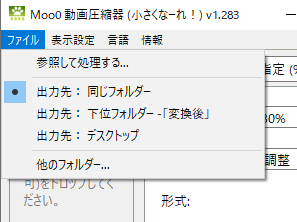
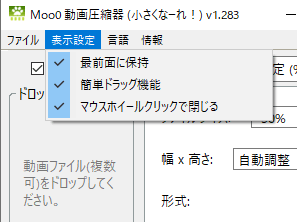
Moo0 動画圧縮器 は無料で使用できますが、仕事場や組織内で使用する場合は寄付をご検討ください。このページの寄付のリンク先または、ツールの「情報」メニューの「仕事場で使用?」から詳細情報を確認できます。