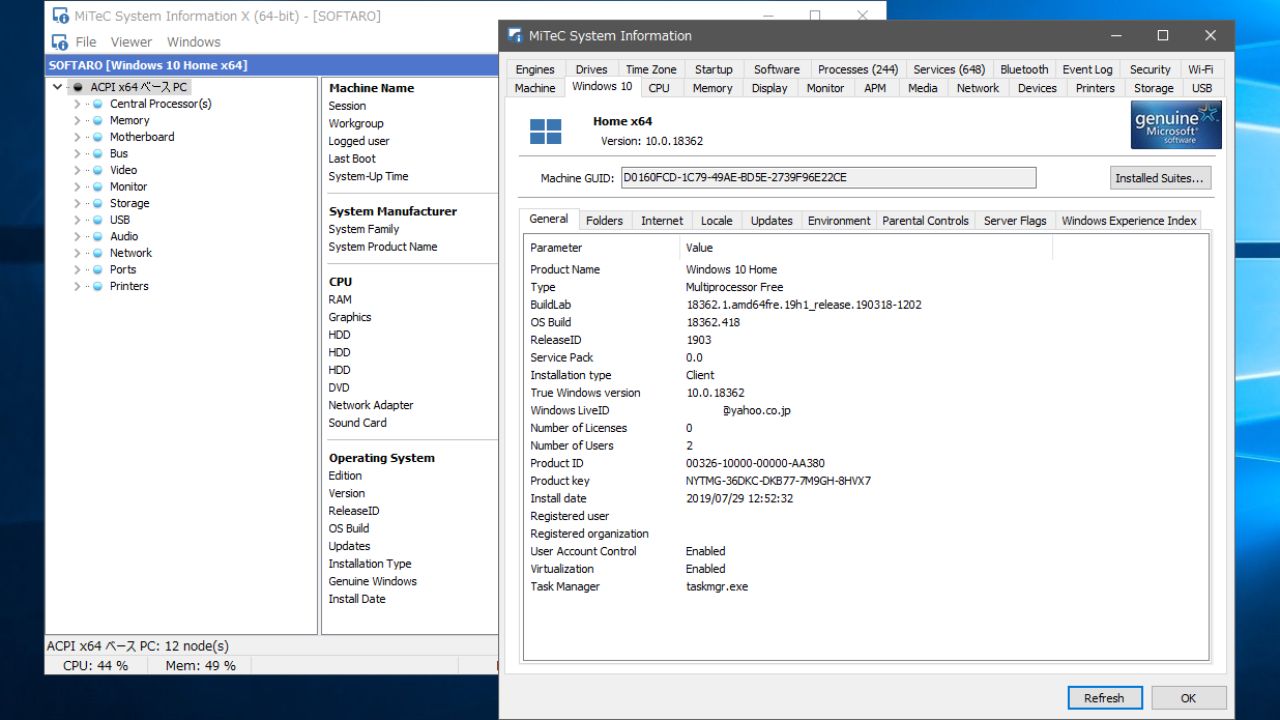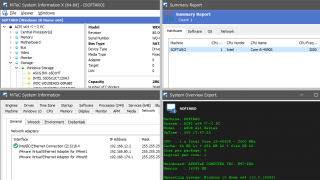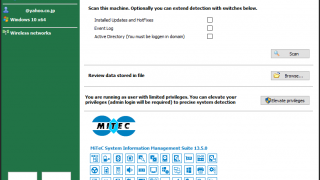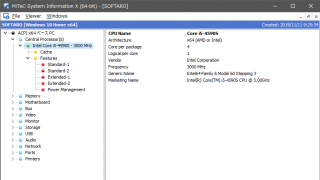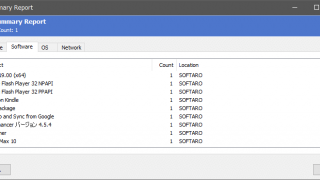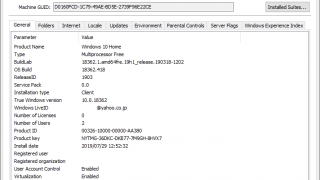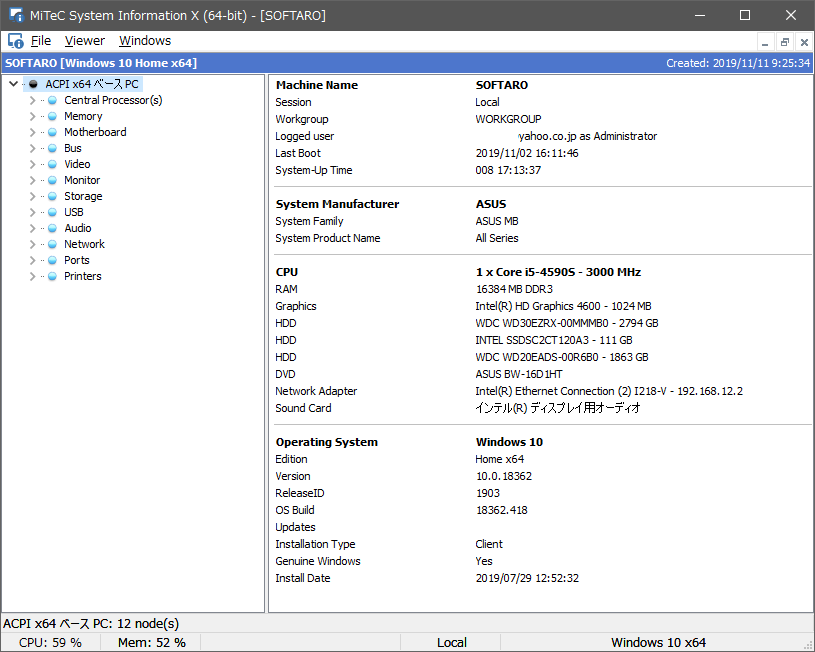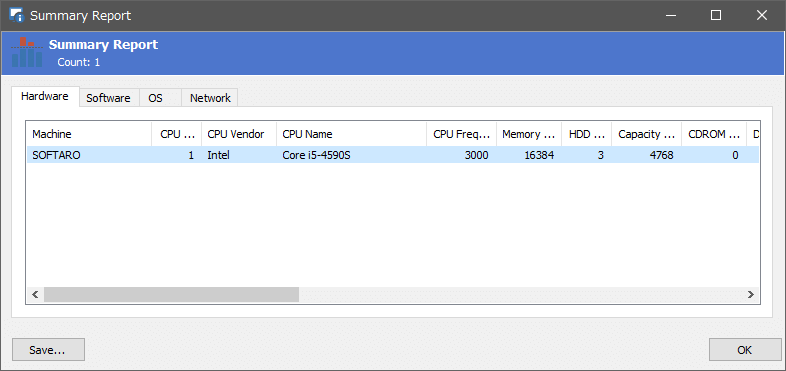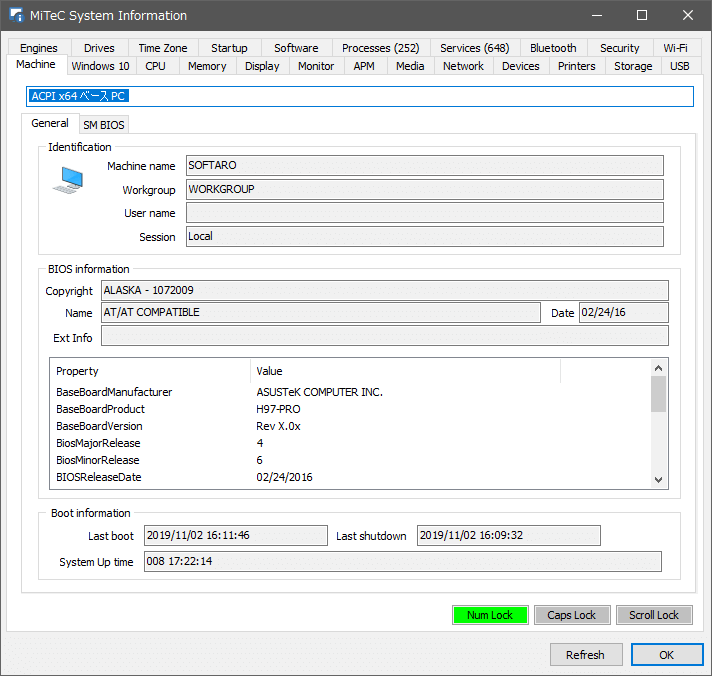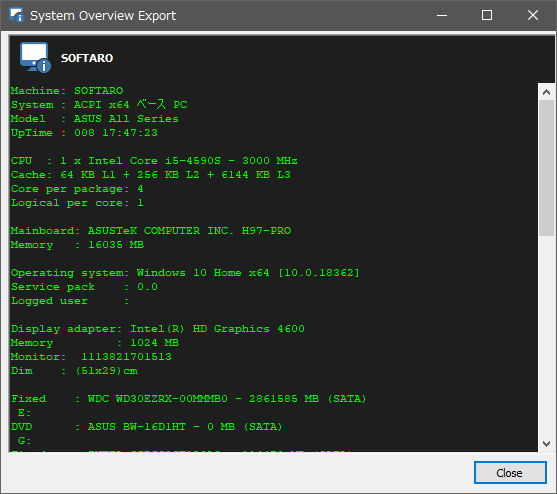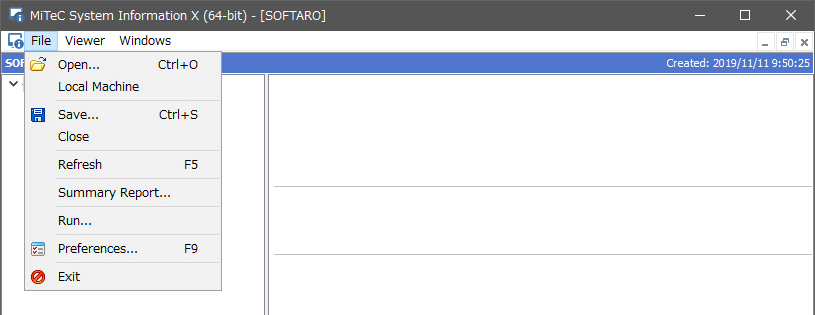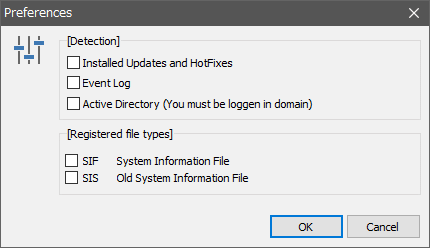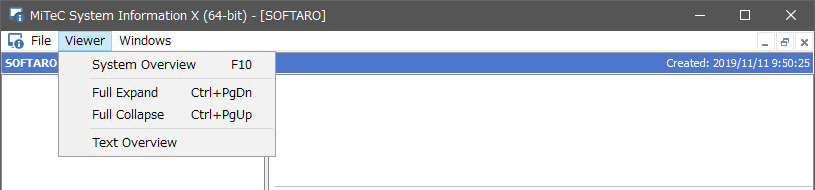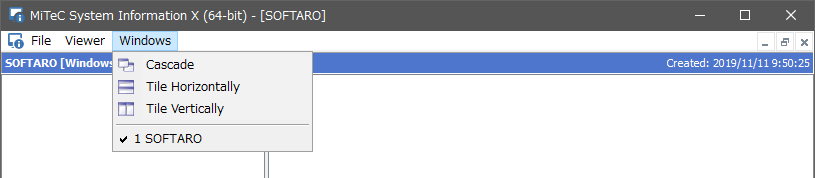ハードウェアやデバイスなどの詳細なシステム情報を表示するソフト
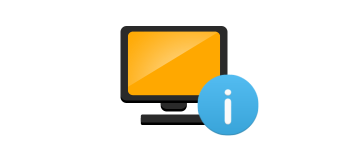
CPU やマザーボードなどのハードウェアやパーツ、周辺機器、OS などのシステムに関する詳細情報を表示するシステム情報表示ツール。4 つの表示方法でシステム情報を見ることができるのが特徴で、必要なシステム情報をひとつのウィンドウにすべて表示します。
MiTeC System Information X の概要
MiTeC System Information X は、「MiTeC System Information Component Suite」に基づいて作られた無料のシステム情報表示ユーティリティです。コンピュータを構成しているハードウェアや OS、固定ドライブや接続中のデバイス、スタートアッププログラムや実行中のプロセスなどのあらゆる情報を見ることができます。
MiTeC System Information X の機能
MiTeC System Information X には、主に以下の情報が表示されます。
| ・プロセッサ ・メモリ ・マザーボード ・(PCI)バス ・ビデオカード ・モニター ・ストレージ ・USB ポート / デバイス ・オーディオアダプタ / デバイス ・ネットワークアダプタ ・プリンタ |
・Active Directory ・Bluetooth デバイス ・デバイスマネージャ ・論理ドライブ情報 ・インストールされているエンジン ・Windows イベントログ ・BIOS 情報 ・メディアデバイス情報 ・Microsoft 製品とプロダクトキー ・TCP / IP 情報 ・OS の詳細情報 |
・実行中のプロセス、サービス ・アンチウイルス、アンチスパイウェア、ファイアウォール ・SM BIOS情報 ・インストールされているソフトウェア ・Windows Update ・スタートアッププログラム ・ストレージデバイス ・USB ポートとデバイス ・Wi-Fi ネットワーク |
4 タイプのシステム情報を表示
MiTeC System Information X では 4 つのタイプのシステム情報を表示できます。システムスキャン後に表示される「通常の」画面では、ハードウェアとデバイスの一般的な情報を一覧表示します。
「System Overview」では、20 以上のタブで PC の詳細情報を表示するので専門的なデータを探している場合に役に立ちます。
「Summary Report」では、CPU やマザーボード名などの簡単な PC のプロパティを確認できます。「Text Overview」はテキスト形式でシステム情報を表示します。
システム情報をエクスポート&読み込み
MiTeC System Information X に表示されている情報は、独自のシステム情報ファイル(.sif)にエクスポートできるので、別のコンピュータで分析したり、後でシステムの分析を行う場合に便利です。そのほか、「Summary Report」に表示されているの情報のみ通常のテキストファイル(.csv)に保存可能で、「System Overview」と「Text Overview」に表示されているテキストはコピーできます。
便利なシステム情報表示ソフト
例えば、BIOS のバージョンを確認したい場合には専門的なツールや知識が必要になりますが。MiTeC System Information X を持っていれば、コンピュータに関するさまざまな詳細情報を取得できるので、確認方法を調べたり実行したりといった面倒な作業が必要なくなります。全体的なシステム情報を表示するフリーソフトは意外と少ないので試してみてください。
機能
- システム情報を表示
- CPU、メモリ、マザーボード、モニターなどのハードウェア情報
- ストレージドライブ、光学ドライブ、USB、Bluetooth、Wi-Fi デバイス情報
- ビデオ、オーディオ、ネットワークアダプタ情報
- インストール済みソフトウェアや Windows Update の情報
- スタートアッププログラム、実行中のプロセス、サービスのリスト
- システム情報を CSV ファイルに保存
仕様
使い方
インストール
- MiTeC System Information X はポータブルアプリケーションなのでインストールは必要ありません。ダウンロードした Zip ファイルを解凍して「MSIX64.exe」を実行すると起動できます。
システム情報を表示する
1. スキャンを開始する
MiTeC System Information X のメイン画面です。システム情報を表示するにはスキャンを行います。
- システム情報を表示するには ① の[Scan]ボタンをクリックします。必要な場合は上のスキャンのオプションをチェックします。
- 以前に保存したシステム情報のファイル(.sif)を開く場合は ② の[Browse]ボタンをクリックしてファイルを選択します。
- 管理者として実行していない場合は ③ のボタンが表示されます。[Elevate privileges]をクリックすると昇格して管理者として実行されます。
・Event Log:イベントログを表示する
・Active Directory (You must be logged in domain):Active Directory を表示する
2.システム情報の表示
2-1.システム情報(1)
スキャン完了後に表示される画面では、ハードウェアやデバイスの情報が表示されます。
- 左のツリービューで表示したい情報を選択できます。
・プロセッサ:
・メモリ:
・バス:
・ビデオカード:
・モニター:
・ストレージ:
・USB:
・オーディオ:
・ネットワーク:
・ポート:
・プリンタ:
・ステータスバー:CPU 使用率・メモリ使用率・アカウントのユーザ名・OS のバージョン
2-2. システム情報(Summary Report)
「File」メニューの「Summary Report」を選択すると、要約された主なシステム情報だけを見て、ファイルに保存することができます。
- [Save]ボタンを押すと、表示中のタブのシステム情報を CSV ファイルに保存できます。
・Hardware:コンピュータ名、マザーボード、グラフィックアダプタ、OS バージョン、プロダクトキー
・Software:インストール済みのソフトウェア
・OS:インストール済みの OS
・Network:IP アドレスと MAC アドレス
2-3. システム情報(System Overview)
「Viewer」メニューの「System Overview」を選択すると、システム全体の詳細情報を見ることができます。この画面の一部のテキストはコピーができます。
- タブをクリックすると画面を移動できます。
・Machine:コンピュータのプロパティ・BIOS
・Windows 10:OS
・CPU:CPU・キャッシュ・機能
・Memory:メモリ容量と使用量
・Display:ディスプレイアダプタ・ディスプレイ情報
・Monitor:モニター情報
・APM:PC の電源管理情報
・Media:ビデオ・オーディオデバイス
・Network:ネットワークアダプタ・Winsock・資格情報
・Devices:デバイスマネージャ
・Printers:プリンタ・FAX
・Storage:ストレージ(ハードドライブ・光学ドライブ)
・USB:USB ポート・USB デバイス・USB デバイス接続履歴
・Engines:Microsoft ActiveX・.NET Framework・DirectX など
・Drives:ドライブの容量・空き容量・機能情報
・Time Zone:システムのタイムゾーン
・Startup:スタートアッププログラム一覧
・Software:インストール済みのソフトウェア
・Processes:起動中のプロセス
・Services:サービス一覧
・Bluetooth:ブルートゥースデバイス
・Secutiry:アンチウイルス・アンチスパイウェア・ファイアウォール
・Wi-Fi:Wi-Fi デバイス
2-4. システム情報(Text Overview)
「Viewer」メニューの「Text Overview」を選択すると、テキストベースのシステム情報を見ることができます。
- 表示されているテキストはコピーできます。
・Machine:コンピュータ名・モデル・起動時間
・CPU:CPU 型式・キャッシュサイズ
・MainBoard:マザーボード型式
・Memory:メモリ容量
・Operating system:OS バージョン・ユーザー名
・Display adapter:ディスプレイアダプタ
・Drive:Fixed デバイス
・USB port:接続中のポートとデバイス情報
・Audio adapter:オーディオアダプタ
・Network adapter:ネットワークアダプタ・MAC アドレス・IP アドレス
・Keyboard:キーボード
・Mouse:マウス
・Printer:プリンタ
メニューと設定
1. File メニュー
- 「File」メニューでは、データの保存や読み込みなどの操作ができます。
・Local Machine:ローカルマシンをスキャンする
・Save:システムインフォメーションファイル(.sif)に保存する
・Close:システム情報を閉じる
・Refresh:システム情報を再読込する
・Summary Report:Summary Report(システムの要約情報)画面を開く
・Run:ファイル名を指定して実行
・Preferences:環境設定を開く
・Exit:プログラムを終了する
1-2.環境設定(Preferences)
- 「File」メニュー>「Preferences」 を開くと MiTeC System Information X のデフォルトの設定を変更できます。
・Installed Updates and HotFixes:インストール済みの Windows Update をスキャンする
・Event Log:イベントログをスキャンする
・Active Directory (You must be loggen in domain):Active Directory をスキャンする
[Registered file types]
・SIF System Information File:SIF 形式のシステム情報ファイルを使用する
・SIS Old System Information File:SIS 形式(旧式)のシステム情報ファイルを使用する
2. Viewer メニュー
・Full Expand:ツリーをすべて開く
・Full Collapse:ツリーをすべて閉じる
・Text Overview:Text Overview(テキストのシステム情報)画面を開く
3.Windows メニュー
・Tile Horizontally:ウィンドウを上下に表示
・Tile Vertically:ウィンドウを左右に表示