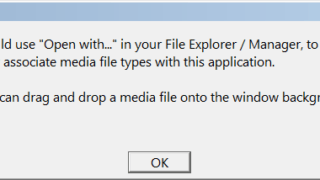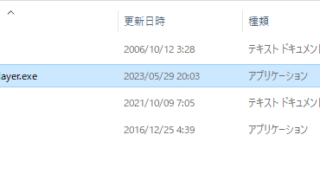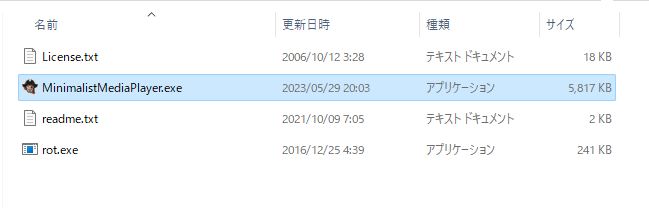ミニマルなインターフェースの Windows Media Player ベースのメディアプレーヤー

Windows Media Player ActiveX コントロールを中心に構築された、シンプルかつ非常に効果的な Windows 向けのメディア プレーヤー。最小限のユーザーインターフェースを備えているのが特徴です。
Minimalist Media Player の概要
Minimalist Media Player は、Windows 64 ビット用の最小限のインターフェイスのメディアプレーヤーです。
Minimalist Media Player の機能
Minimalist Media Player で利用できる主な機能の一覧です。
| 機能 | 概要 |
|---|---|
| メイン機能 | メディアプレーヤー |
| 機能詳細 | ・.wmv .mp4 .avi .flv .mpg .mpeg .mkv .3gp .mov .m4v .vob .ts .webm .divx .m4a .mp3 .wav .aac .m2ts .flac .mts .rm .asf 形式を再生できます。 ・豊富なキーボードコントロール |
ミニマルなインターフェースのメディアプレーヤー
Minimalist Media Player は、Windows Media Player ActiveX コントロールを中心に構築された、シンプルかつ非常に効果的なメディア プレーヤーです。
つまり、Windows Media Player で再生可能な形式(.wmv .mp4 .avi .flv .mpg .mpeg .mkv .3gp .mov .m4v .vob .ts .webm .divx .m4a .mp3 .wav .aac .m2ts .flac .mts .rm .asf)を再生できます。
キーボードコントロールベースのメディアプレーヤー
Minimalist Media Player は、境界線なし、ウィンドウタイトルバーなしのユーザーインターフェースを備えたミニマリストウィンドウでビデオを表示するためのコントロールの両方を提供します。
キャプション、プログレスバー、ビデオのタイムスタンプなどを表示し、ビデオに完全にフィットするようにウィンドウのサイズを変更し、ビデオの周囲、特に上下の見苦しい黒い境界線や帯を排除します。
臨場感あふれる視聴体験を提供します
Minimalist Media Player は、臨場感あふれる視聴体験を提供する、シンプルなユーザーインターフェースを備えたマルチメディアプレーヤーです。キーボードでの操作方法はこのページの「使い方」タブまたは、「Keyboard Controls」のページを参考にしてください
機能
- .wmv .mp4 .avi .flv .mpg .mpeg .mkv .3gp .mov .m4v .vob .ts .webm .divx .m4a .mp3 .wav .aac .m2ts .flac .mts .rm .asf 形式を再生できます。
- 豊富なキーボードコントロール
使い方
インストール
1.インストール方法
Minimalist Media Player は、インストール不要で使用できます。
- メディアファイルの右クリックメニューの「プログラムで開く」から「MinimalistMediaPlayer.exe」ファイルを選択してください。
基本的な使い方
1. 基本的な使い方
- プレーヤー画面です。コントロールはキーボードとマウスを介して行います。
ESCape:全画面モードを終了するか、ウィンドウ モードの場合はアプリを終了します
SPACEBAR:再生の一時停止/再開 (ビデオ上で左マウスのダブルクリック、または右マウスのシングルクリックも可能) (すべてのメディア ウィンドウ、スペースバーのみ)
Ctrl-Up Arrow:再生速度を 10% 増加させます
/:再生速度を 10% 増加させます
Ctrl-Down Arrow:再生速度を 10% 下げる
\:再生速度を 10% 下げる
F12:メディア ファイルをサードパーティのビデオ エディター (現在は ShotCut) で開きます
=:メディアファイル名をクリップボードにコピー
A:プレイリストの最初のメディア ファイルを再生します (Z は最後に再生します)
B:[B]不足/復元の進行状況 [B]ar
C:画面上の [コントロール] コントロールとメディア ファイルのタイムスタンプを表示/非表示にする (すべてのメディア ウィンドウ)
Ctrl-C:すべてのオンスクリーン コントロール、メディア ファイルのタイムスタンプ、メディア メタデータの表示/非表示 (すべてのメディア ウィンドウ)
D と DEL:[D]現在のメディアファイルを削除(確認後)
Ctrl-D and Ctrl-DEL:[D]現在のメディア ファイルのフォルダー内のすべてのファイルを削除します (確認後)
E:[E]ars – サウンドのミュート/ミュート解除
F:[F]ullScreen モードの表示/キャンセル
G:[G]ローターウィンドウサイズ
Ctrl-G:ウィンドウサイズを減らす、つまり非[G]reater
H:ウィンドウを画面の中央に[水平](および垂直)に配置します。
I:ビデオの高さと幅の 10% をズーム [I]n
J:ビデオのアスペクト比と一致するようにウィンドウのアスペクト比を調整します
K:このメディア ファイルを [K]eep としてマークします
L:現在のフォルダーからサポートされているメディア ファイルのリストを re[L]ロードします
M:[M]ウィンドウの最大化/復元
N:mi[N] ウィンドウを Windows タスクバーに合わせて縮小する
O:ビデオの高さと幅の 10% をズーム [アウト]します
P:メディア ファイルを一時停止し、代わりに [P]otplayer (インストールされている場合) で再生します
Q:[Q]ueue/プレイリスト内の前のメディア ファイルを再生します
R:現在のメディア ファイルの名前を[変更]します
S:現在のメディア ファイルを最初から再[S]開始します。別名[S]スタートオーバー (すべてのメディア ウィンドウ)
T:[T]ab でメディア ファイルを長さの 200 番目、100 番目 (デフォルト)、50 番目、20 番目、または 10 番目まで移動します (変更するには SHIFT-ALT、ALT、SHIFT、CAPS LOCK を使用します) (すべてのメディア ウィンドウ)
Ctrl-T:[T]ab でメディア ファイルを再生時間の 100 番目 (デフォルト)、50 番目、20 番目、または 10 番目に戻します (変更するには ALT、SHIFT、CAPS LOCK を使用します) (すべてのメディア ウィンドウ)
TAB:タブはメディア ファイルの長さの 1/200 を早送りします (選択したメディア ウィンドウのみ)
Ctrl-TAB:タブをメディア ファイルの長さの 1/200 だけ後方に移動します (選択したメディア ウィンドウのみ)
U:[U]nzoom、つまりビデオをウィンドウに再調整します
V:[ビュー]ビューを最大化/復元、[M]と同じ
W:リスト内の次のビデオを [見る] (または次の音声を再生します)
X:アプリケーションを終了[X]します
Y:さまざまな段階でメディア ファイルをサンプリングしてメディア ファイルを抽出します
Z:プレイリストの最後のメディア ファイルを再生します (A は最初のメディア ファイルを再生します)
Up Arrow:音量を1%増やす
Down Arrow:音量を 1% 下げる
Ctrl-Up Arrow:再生速度を 10% 速くします
Ctrl-Down Arrow:再生速度を 10% 遅くします
0:メディア キャプションを簡単に表示します (すべてのメディア ウィンドウ)
1:再生速度を通常、つまり [1]00% にリセットします。
2:アプリケーションの 2 つのインスタンスを並べて配置できるようにウィンドウのサイズを変更します。
4:画面の右上隅にあるミニウィンドウに合わせてサイズを変更します
Ctrl-4:画面の右上隅に移動しますが、現在のウィンドウ サイズは維持します
5:現在のメディア ファイルのタイムスタンプを INI ファイルに保存/ブックマークする
6:保存/ブックマークされたメディア ファイルのタイムスタンプを INI ファイルから取得し、その時点から再生を続行します
7:以前に保存/ブックマークしたメディア ファイルのタイムスタンプを削除します
8:ビデオをウィンドウの 4 つの側面より 1 ピクセル大きく設定します。
9:ビデオの幅に合わせてウィンドウのサイズを変更します
RIGHT ARROW:1 フレーム先に進みます
LEFT ARROW:1 フレーム後ろに進みます
ズーム:
Ctrl-RIGHT ARROW:ズームイン/ズームアウトするときに、ビデオをウィンドウ内で右に移動します
Ctrl-LEFT ARROW:ズームイン/ズームアウトする場合、ビデオをウィンドウ内で左に移動します
Ctrl-UP ARROW:ズームイン/ズームアウトすると、ビデオがウィンドウ内で上に移動します
Ctrl-DOWN ARROW:ズームイン/ズームアウトするときは、ビデオをウィンドウ内で下に移動します
追加:
ウィンドウの背景を左クリックして押し続けます:ウィンドウをドラッグしたり位置を変更したりできます。
左ダブルクリック:再生を一時停止/再開する
右シングルクリック:再生を一時停止/再開する
SHIFT キー:すべてのキーボード機能を一覧表示するヘルプ ウィンドウを表示または非表示にします
Ctrl-9:Minimalist Media Player最大 9 つのインスタンスを3×3 グリッドに自動配置します(すべてのメディア ウィンドウ)
Ctrl-0:実行中のインスタンスをすべて閉じますMinimalist Media Player(すべてのメディア ウィンドウ)