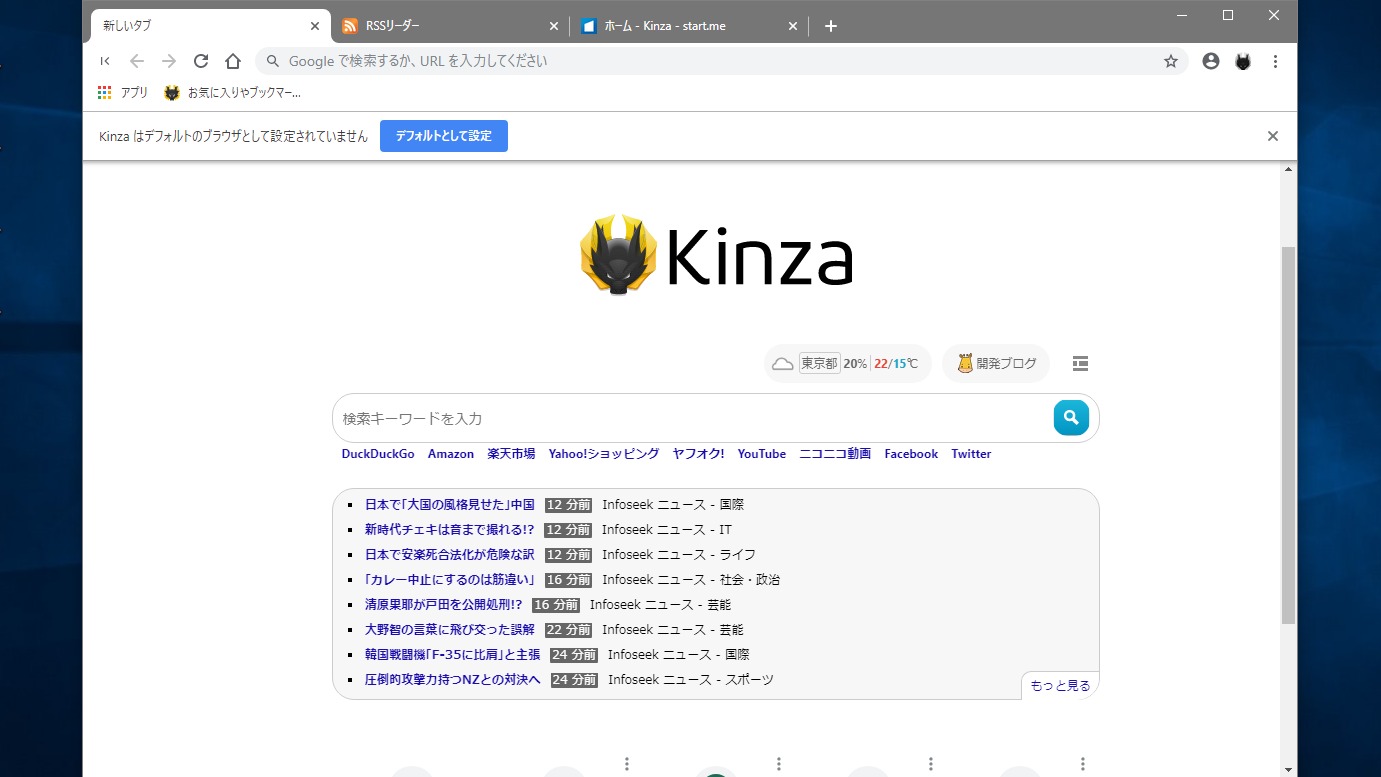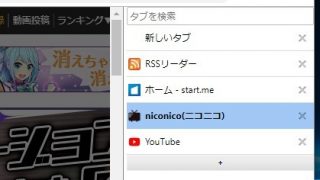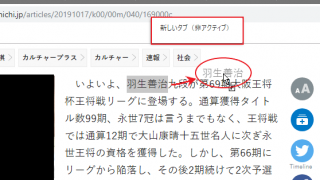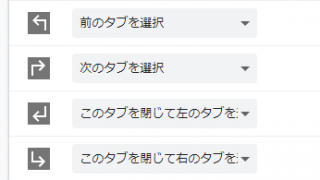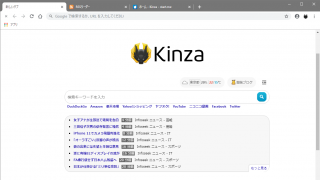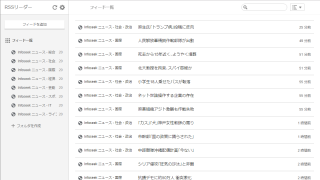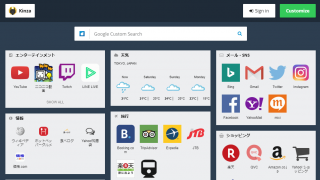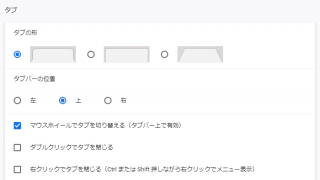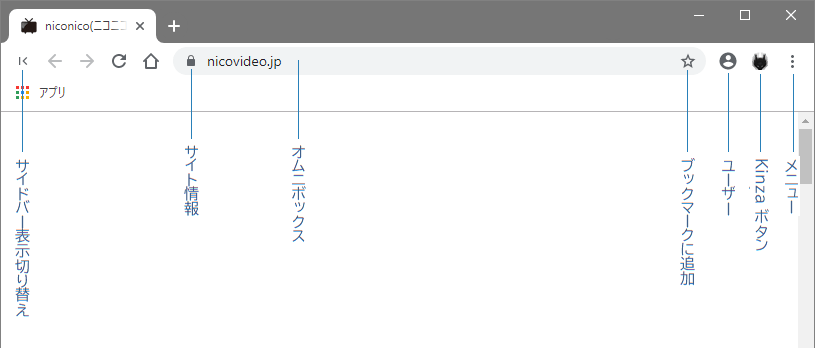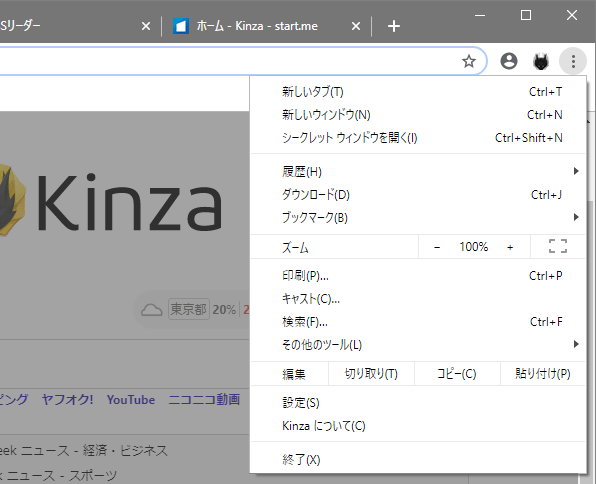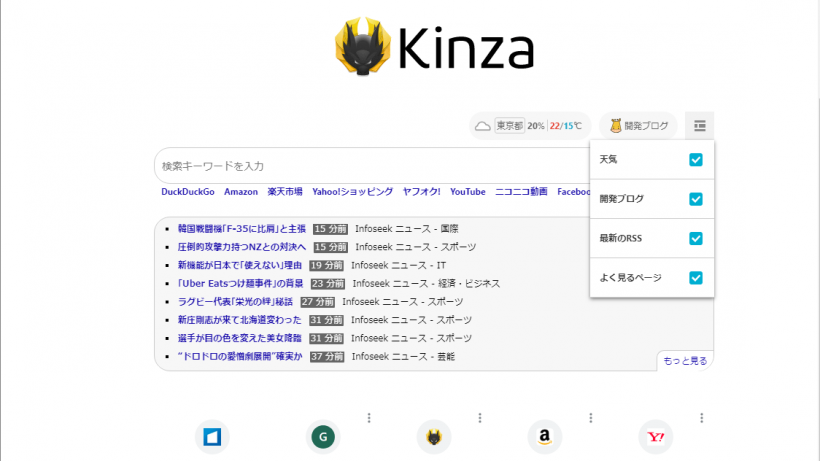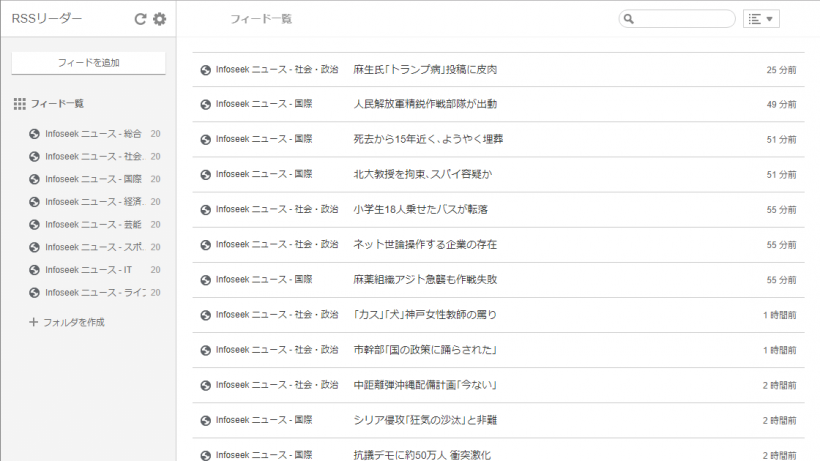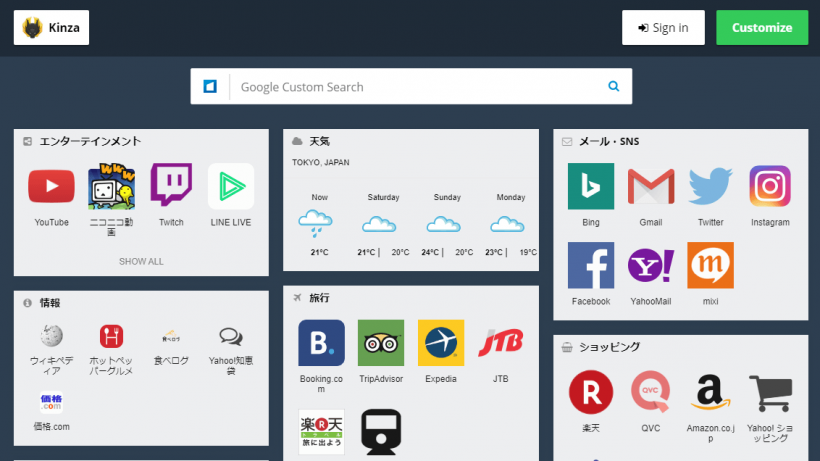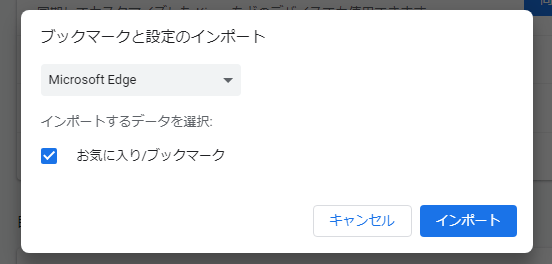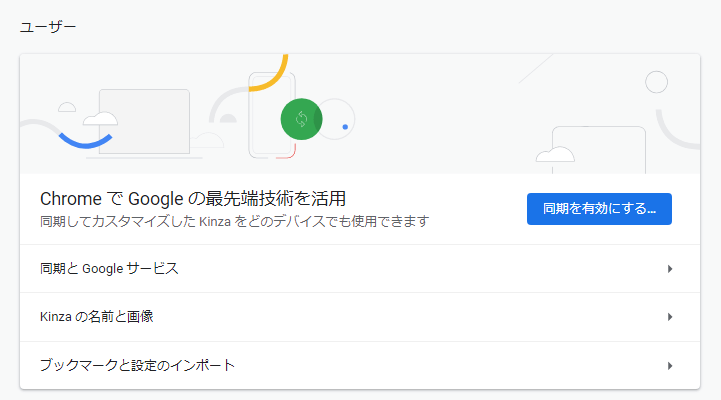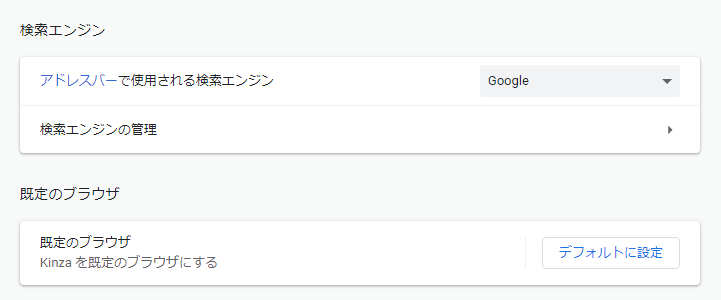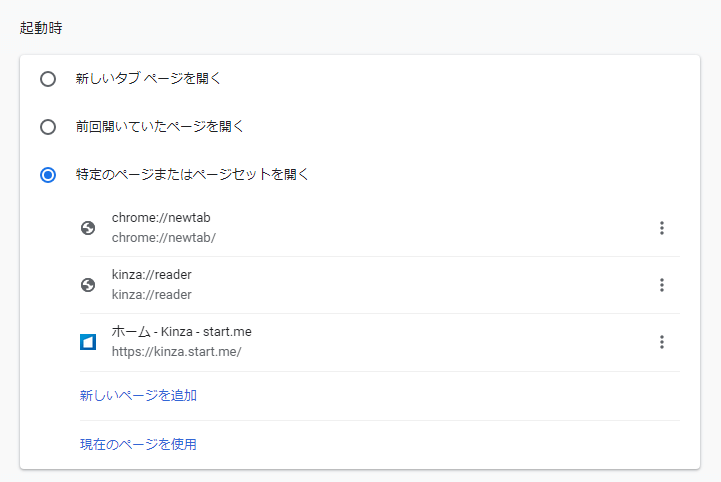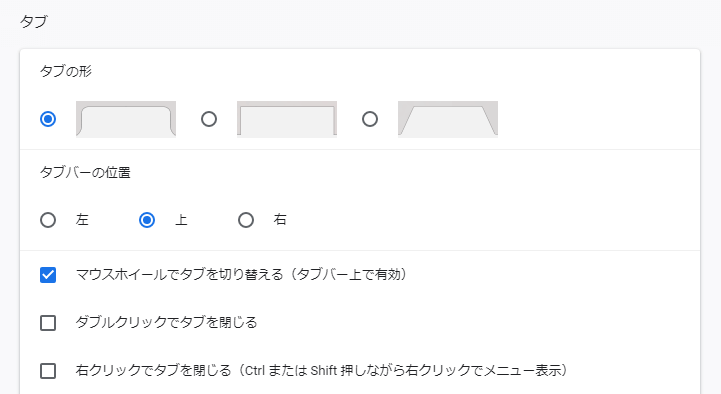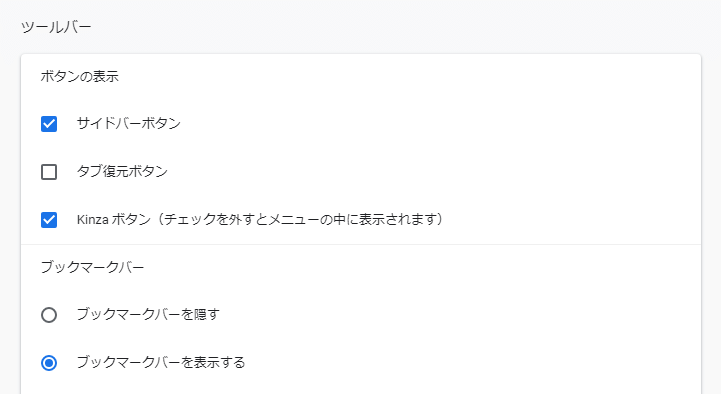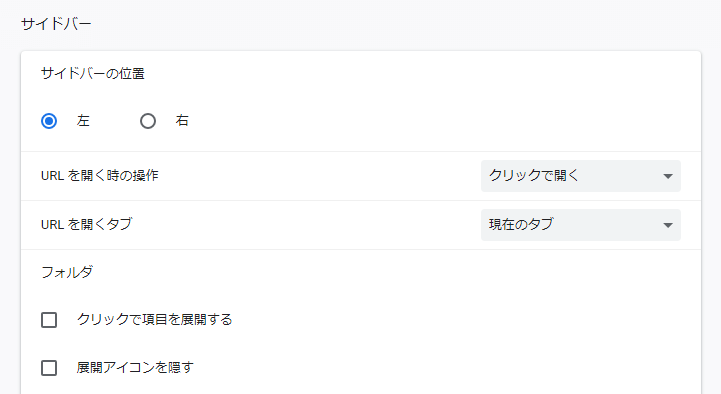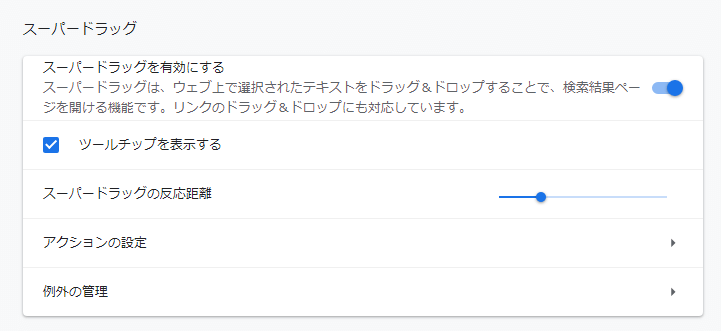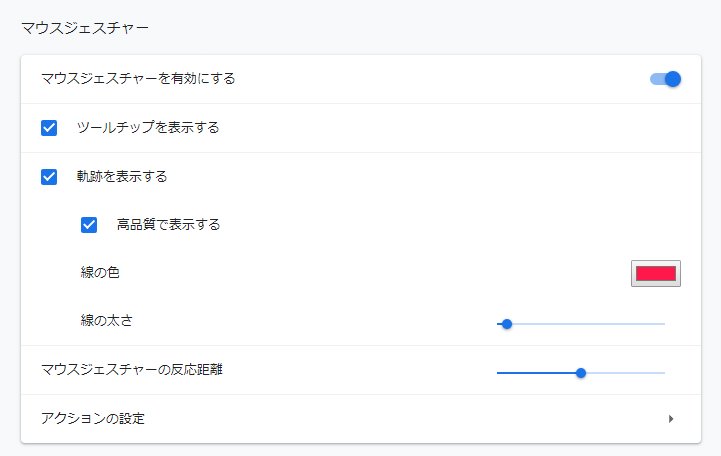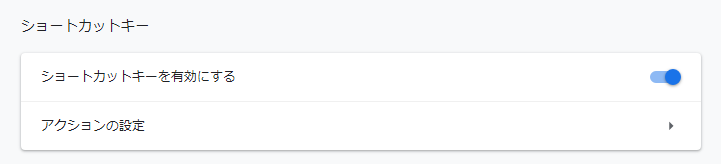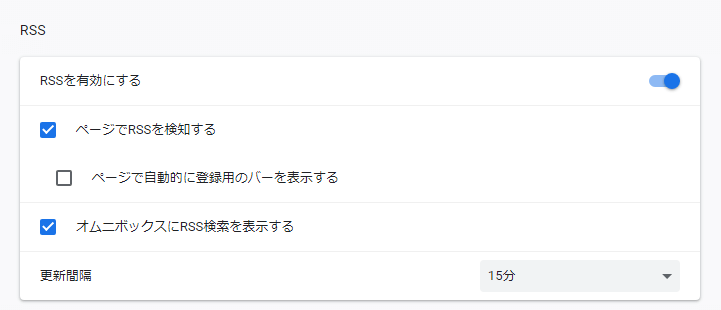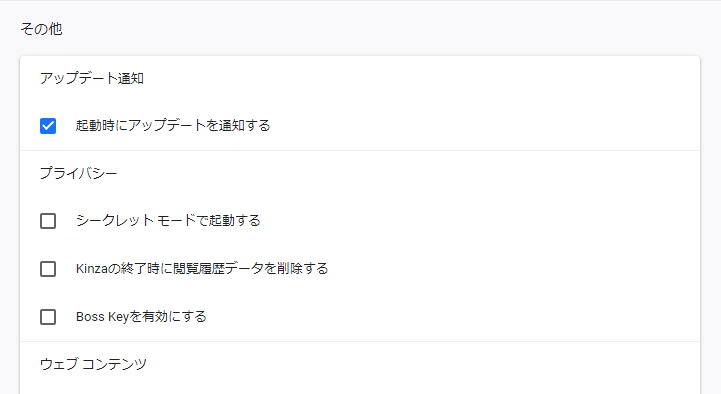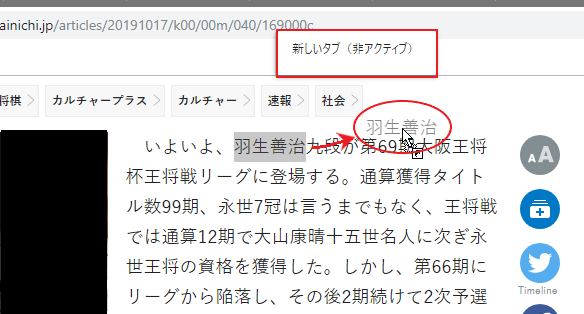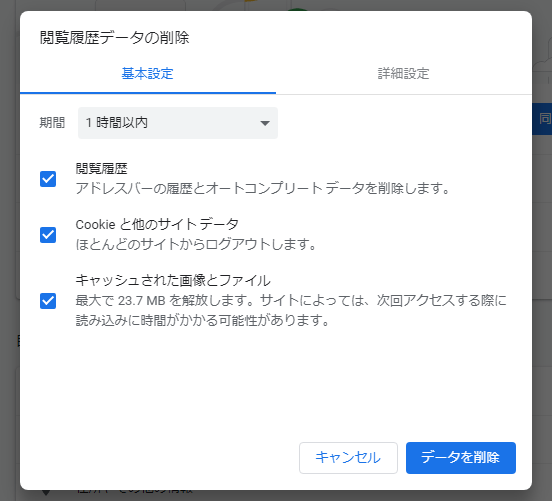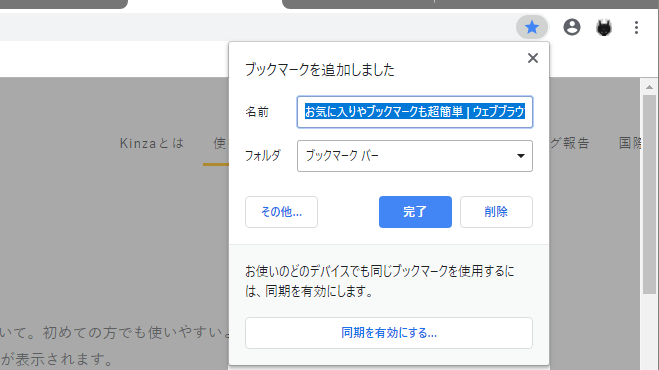便利な機能が追加されている Chromium ベースの Web ブラウザ
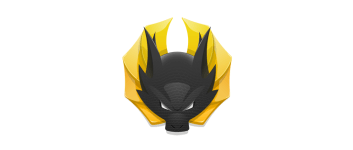
ユーザーが求めている便利な機能を追加した日本発の Web ブラウザ。マウスジェスチャーやショートカットキーやタブをカスタマイズ可能で、RSS リーダーやサイドバー、スーパードラッグなどの機能が追加されています。
Kinza の概要
Kinza はユーザーの意見を元に機能が追加され進化しているブラウザです。このブラウザは Chromium をベースに作られていますが、Chromium や Chrome には無いページのナビゲーションやタブ操作の機能が追加されているのが特徴です。
Kinza の機能(Chrome との違い)
Chrome と比較すると Kinza には次の機能が追加されています。
| マウスジェスチャー | 右クリックしながらマウスを動かしてさまざまな動作を行う機能 |
| スーパードラッグ | リンクやテキストをドラッグ&ドロップで開いたり検索する機能 |
| ショートカットキー | ブラウザの機能をショートカットキーに割り当て |
| サイドバー | ブックマーク・履歴・RSS フィードをページの横に表示 |
| タブ | タブの形や位置、タブを閉じる操作や開き方などをカスタマイズ |
| ツールバー | タブ復元やダウンロードボタンの追加、ブックマークバーの自動表示 |
| RSS リーダー | 登録した Web サイトの更新情報を自動的に取得してチェック |
| その他の設定 | 終了時に閲覧履歴を削除、Boss Key、ダウンロードバー非表示 |
タブの位置や動作をカスタマイズ
タブをウィンドウの左または右に表示することができるのが Kinza のひとつの特徴です。Web ページのほとんどは左右に余白があるのでタブを左右に表示するとウィンドウのスペースを無駄なく使うことができますし、多数のタブを開いている場合は左右のほうがタブが窮屈にならない利点があります。
ほかには、タブを閉じる操作をダブルクリックや右クリックに変更したり、固定したタブを間違って閉じてしまわないように、閉じられないようにすることもできます。
スーパードラッグ
「スーパードラッグ」は、ページ上で選択したリンクをドラッグ&ドロップして新しいタブで開いたり、テキストをドラッグ&ドロップして Google などで検索することができる新しい機能です。
ドラッグする方向(上下左右そのほか)にそれぞれ異なるアクションを割り当てることも可能で、検索やタブを開くほかに、コピーやリンク先の保存、指定した検索エンジンで検索などの操作ができます。
マウスジェスチャーとショートカットキー
「マウスジェスチャー」を使うと、右クリックしながらマウスを動かしてタブを選択したりページをスクロールしたりできるので、通常より楽に操作できます。
「ショートカットキー」は、よく使うブラウザの操作や機能をのショートカットキーに割り当てることができるパワーユーザー向けの機能です。
そのほかの機能
ほかには、RSS リーダーや start.me のダッシュボード、履歴やブックマークにアクセスしやすいサイドバーといったような多くの便利な機能が利用できます。Kinza は Chrome と同様に Chrome ウェブストア から拡張機能をインストールしたり、Google のサービスを使用してパスワードやブックマークを同期できます。
自分好みの使い方ができるブラウザ
Kinza はエンドユーザーに焦点を合わせている柔軟な Web ブラウザで、作業の効率をアップしたりブラウジングを楽にできる機能があり、普段使いや仕事に適したさまざまな使い方ができます。
機能
- Web ページの閲覧
- RSS リーダー
- スーパードラッグ機能
- マウスジェスチャー機能
- ショートカットキーのカスタマイズ
- シークレットモード
- 拡張機能のインストール
ダウンロード
使い方
インストール方法
1.Windows へのインストール
- ダウンロードしたインストーラを実行すると Kinza のインストール画面になります。[インストール]をクリックするとインストールを開始します。
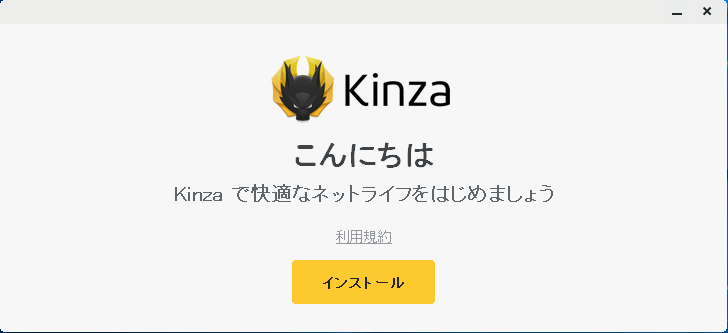
- インストールが完了するまでしばらく待ちます。
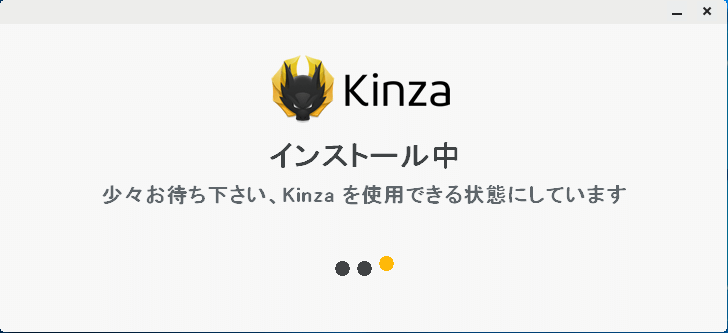
- インストールが完了しました。[閉じる]ボタンをクリックして画面を閉じましょう。
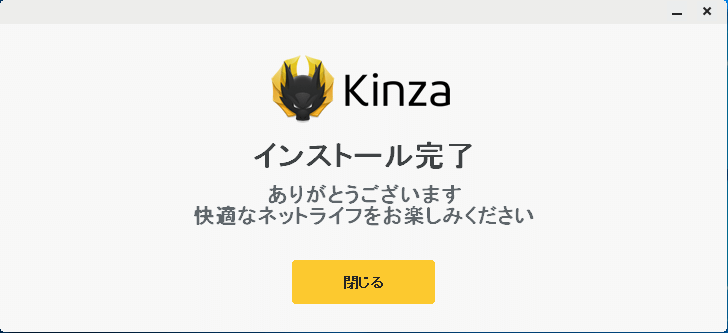
UI とページの使い方
1.ユーザーインターフェース
- インターフェースの簡単な説明です。ボタン類は Chromium(Chrome)よりもいくつか追加されています。
・オムニボックス:URL の入力と検索ができるボックス
・ユーザー:Google アカウントにログイン
・Kinza ボタン:RSS リーダーの表示、アップデートの確認、設定へのジャンプなど
・メニュー:設定や機能全般
2.設定
- ウィンドウの右上の[︙]をクリックすると設定のメニューが表示します。ここからブラウザの設定をしたり機能を利用できます。
・新しいウィンドウ:新しいウィンドウで Chrome を開く
・シークレットウィンドウを開く:閲覧履歴や入力情報を保存しないシークレットモードで Chrome を開きます
・履歴:閲覧履歴のページを開く / 最近の履歴を表示
・ダウンロード:ダウンロードページを開く
・ブックマーク:ブックマークの表示 / ブックマークの機能にアクセス
・ズーム:ページの拡大縮小 / フルスクリーン表示
・印刷:表示中のページを印刷
・キャスト:タブや動画、デスクトップ画面などを Chromecast デバイスにキャストする
・検索:ページ内を検索
・その他のツール:
─ 名前を付けてページを保存:ページを保存する
─ ショートカットを作成:デスクトップにページのショートカットを作成する
─ 閲覧履歴を消去:閲覧履歴・Cookie・キャッシュを削除する
─ 拡張機能:インストール済みの拡張機能を管理する
─ タスクマネージャ:タスクマネージャを開く
─ デベロッパーツール:デベロッパーツールを開く
・設定:設定ページを開く
・Kinza について:バージョン情報の表示
・終了:Kinza を終了する
3.新しいタブページ
「新しいタブのページ(chrome://newtab/)」は新しいタブを開いたときやホームボタンを押したときに表示されます。新しいタブのページには RSS や 天気、サイトへのリンク、よく見るページが表示されています。
- 右上のボタンをクリックすると表示したくない項目を非表示にできます。
- 右下の(+)から新しいショートカットを追加したり、ショートカットの右上の[︙]をクリックしてショートカットの編集や削除ができます。
4.RSS リーダー
「RSS リーダー(kinza://reader)」は、サイドバーや Kinza ボタンから開くことができます。デフォルトではフィードが追加されています。
- 上の歯車のボタンをクリックするとフィードを初期化できます。
- [フィードを追加]をクリックすると新しいフィードを追加できます。
- フィード一覧のフィードにマウスを重ねて「×」をクリックするとフィードを削除できます。
5.start.me
起動時には、ポピュラーなサイトが追加されている Kinza の start.me のページ(https://kinza.start.me/)が表示されます。
- 「start.me」はブックマークを追加して自分好みのダッシュボードを作成できる Web アプリで、start.me にサインインするとカスタマイズすることがができます。
ブラウザの設定
1.ほかのブラウザからブックマークなどのデータをインポートする
メニュー >「ブックマーク」>「ブックマークと設定をインポート」を選択すると、ほかの使用中のブラウザのブックマークやパスワードなどをインポートできます。
- インポートしたいブラウザと項目をチェックして[インポート]ボタンを押すとインポートされます。
2.同期と Google サービスの設定
Kinza は Chrome と同じく同期が利用できます。
- オートコンプリートや候補のページの表示などの Google へのデータの送信に関連するサービスを無効にしたい場合は「同期と Google サービス」から設定できます。
3.検索エンジンと既定のブラウザの設定
- 「検索エンジン」では、Google のほかに Kinza や DuckDuckGo Superbird などを選択できます。「検索エンジンの管理」をクリックすると検索エンジンの追加や削除ができます。
- Kinza をデフォルトのブラウザにする場合は[デフォルトに設定]をクリックします。
4.起動時に開くページの設定
「起動時」では、ブラウザを開いたときに表示するページ(タブ)を設定できます。デフォルトでは新しいタブページと RSS リーダー、start.me が開くように設定されています。
- 前回閉じた時のページを復元して開く場合は「前回開いていたページを開く」を選択します。
5.タブ
「タブ」は Kinza の独自の設定項目です。タブの形や位置、タブを閉じる時の動作などをカスタマイズできます。
- タブの位置を左または右にすると、タブは縦に並んで表示されます。
6.ツールバー
- 「ツールバー」では、Kinza に追加されているツールバーボタンやブックマークバーの表示/非表示を選択できます。
7.サイドバー
- 「サイドバー」ではサイドバーの位置や動作の設定ができます。
8.スーパードラッグ
「スーパードラッグ」は、選択したテキストをページ上にドラッグ&ドロップして検索する機能です。右クリックの「Google で … を検索」と同じ機能ですが、スーパードラッグのほうがすばやく検索できます。
- 設定では、スーパードラッグを無効にしたり、反応距離などの動作の設定ができます。
9.マウスジェスチャー
「マウスジェスチャー」はマウスの操作でアクションを実行できる機能です。デフォルトでは有効になっています。
- 設定では、マウスジェスチャーを無効にしたり、反応距離などの動作の設定ができます。
10.ショートカットキー
「ショートカットキー」では、Kinza で利用する機能をショートカットキーに割り当てることができます。
- デフォルトでは無効になっていますが、有効にするとショートカットキーを設定できます。
11.RSS
- 「RSS」では、RSS リーダーの設定ができます。RSS の更新間隔などの設定をしたり、RSS を使用しない場合は無効にすることができます。
12.その他
- 「その他」では、アップデートの通知やシークレットモードの設定、自動スクロールの無効化、ダウンロードボタンの表示などができます。
・Kinza の終了時に閲覧履歴データを削除する:Kinza 終了時にブラウザに保存されているデータを削除します。(閲覧履歴・ダウンロード履歴・キャッシュ・Cookie と他のサイトデータ・パスワード・自動入力フォームのデータ・ホストされているアプリデータ・メディアライセンスを削除します)
ブラウザの機能の使い方
1.スーパードラッグ
- スーパードラッグを使用してページのテキストを検索するには、テキストを選択して 上下左右方向にドラッグ します。
- 上に「新しいタブ(非アクティブ)」と表示されている状態で テキストをドロップ すると、新しいタブで検索結果のページが開きます。
2.閲覧履歴やキャッシュを削除する
メニュー >「その他のツール」>「閲覧履歴を消去」を選択、または「Ctrl+Shift+Delete」キーを押すと、ブラウザに保存されている閲覧履歴と Cookie、キャッシュファイルを削除できます。
- 「期間」を選択して、削除したい項目をチェックして[データを消去]ボタンを押すと削除されます。
3.ブックマークに追加する
ブラウザのアドレスバーの右の[☆]をクリックすると表示中のページがブックマークに追加されます。
- 名前と保存先を変更する場合は画面上で変更して[完了]をクリックます。