Windows インストーラー (MSI) によってインストールされたソフトウェアの一覧を表示するツール
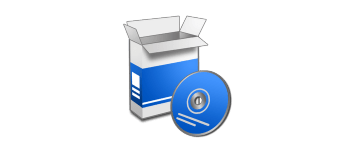
Windows インストーラー(MSI)を使用してシステムにインストールされているすべてのソフトウェアパッケージの一覧を表示する、Windows 用のシンプルなツール。このツールを使用すると、インストールされているソフトウェアの詳細を確認できます。
InstalledPackagesView の概要
InstalledPackagesView は、Windows インストーラー (MSI) によってインストールされたソフトウェアの一覧を表示する、Windows 用のシンプルなツールです。
InstalledPackagesView の機能
InstalledPackagesView の主な機能です。
| 機能 | 概要 |
|---|---|
| メイン機能 | Windows インストーラー (MSI) によってインストールされたソフトウェアの一覧を表示する |
| 機能詳細 | ・Windows インストーラー (MSI) によってインストールされたソフトウェアの一覧を表示する ・HTML レポートの表示 ・表示されている内容をテキストファイル(TXT、HTML、XML、CSV)に保存 ・表示されている内容をクリップボードにコピー |
Windows インストーラー (MSI) によってインストールされたソフトウェアの一覧を表示します
InstalledPackagesView は、Windows インストーラー(MSI)を使用してシステムにインストールされているすべてのソフトウェアパッケージの一覧を表示する、Windows 用のシンプルなツールです。
InstalledPackagesView を使用すると、インストールされているソフトウェアと、それらに関連付けられているファイル、レジストリ キー、および .NET アセンブリなどが下ペインに一覧表示されます。
表示されている情報はテキストファイルに保存できます
InstalledPackagesView を使用すると、インストールされているソフトウェアについて、表示名、表示バージョン、インストール日、レジストリ時刻、推定サイズ、インストール場所、インストールソース、MSI ファイル名 (C:\Windows\Installer 内) などの情報を表示します。
表示されている情報は、すべてまたは選択した行をクリップボードにコピーしたり、テキストファイル(TXT、HTML、XML、CSV)に保存することができます。
インストールされているソフトウェアの詳細情報を確認できるアプリケーション
InstalledPackagesView は、Windows インストーラー (MSI) によってインストールされたソフトウェアの一覧を表示するシンプルなアプリケーションです。ローカルシステムだけでなく、外付けハードドライブ上の別のシステムからインストールされているソフトウェアパッケージ情報を取得できます。
機能
- Windows インストーラー (MSI) によってインストールされたソフトウェアの一覧を表示する
- HTML レポートの表示
- 表示されている内容をテキストファイル(TXT、HTML、XML、CSV)に保存
- 表示されている内容をクリップボードにコピー
仕様
ダウンロード
使い方
インストール
1.インストール方法
InstalledPackagesView は、インストール不要で使用できます。
- ダウンロードした ZIP ファイルを解凍し、「InstalledPackagesView.exe」ファイルを実行するとアプリケーションを使用できます。
基本的な使い方
1. 基本的な使い方
- InstalledPackagesView を起動すると、Windows インストーラー (MSI) によってインストールされたソフトウェアの一覧が表示されます。
2.表示する列をカスタマイズする
- 「View」>「Choose Columns」を選択すると、表示する列を選択したり、列の幅を調整できます。
メニュー
1.右クリックメニュー
・Copy Selected Items:選択した行をクリップボードにコピーする
・HTML Report – All Items:すべての行の HTML レポートを表示する
・HTML Report – Selectes Items:選択した行の HTML レポートを表示する
・Choose Columns:表示する列をカスタマイズする
・Auto Size Columns:列の幅を自動調整する
・Properties:プロパティを表示する
・Refresh:表示を更新する
2.File メニュー
・Properties:プロパティを表示する
・Exit:アプリを終了する
3.Edit メニュー
・Copy Selected Items:選択した行をクリップボードにコピーする
・Select All:すべて選択する
・Deselect All:すべての選択を解除する
4.View メニュー
・Show Lower Pane:下ペインを表示する
・Show Grid Lines:グリッド線を表示する
・Show Tooltips:ツールチップを表示する
・Mark Odd/Even Rows:行に背景色を追加する
・HTML Report – All Items:すべての行の HTML レポートを表示する
・HTML Report – Selectes Items:選択した行の HTML レポートを表示する
・Choose Columns:表示する列をカスタマイズする
・Auto Size Columns:列の幅を自動調整する
・Auto Size Columns+Headers:列と見出しの幅を自動調整する
・Refresh:表示を更新する
5.Options メニュー
・Show Time In GMT:時刻をグリニッジ標準時間で表示する
・Load Product Icon:製品アイコンを表示する
・Advanced Options:アドバンスドオプションを使用すると、外部ドライブのデータを読み取りできます

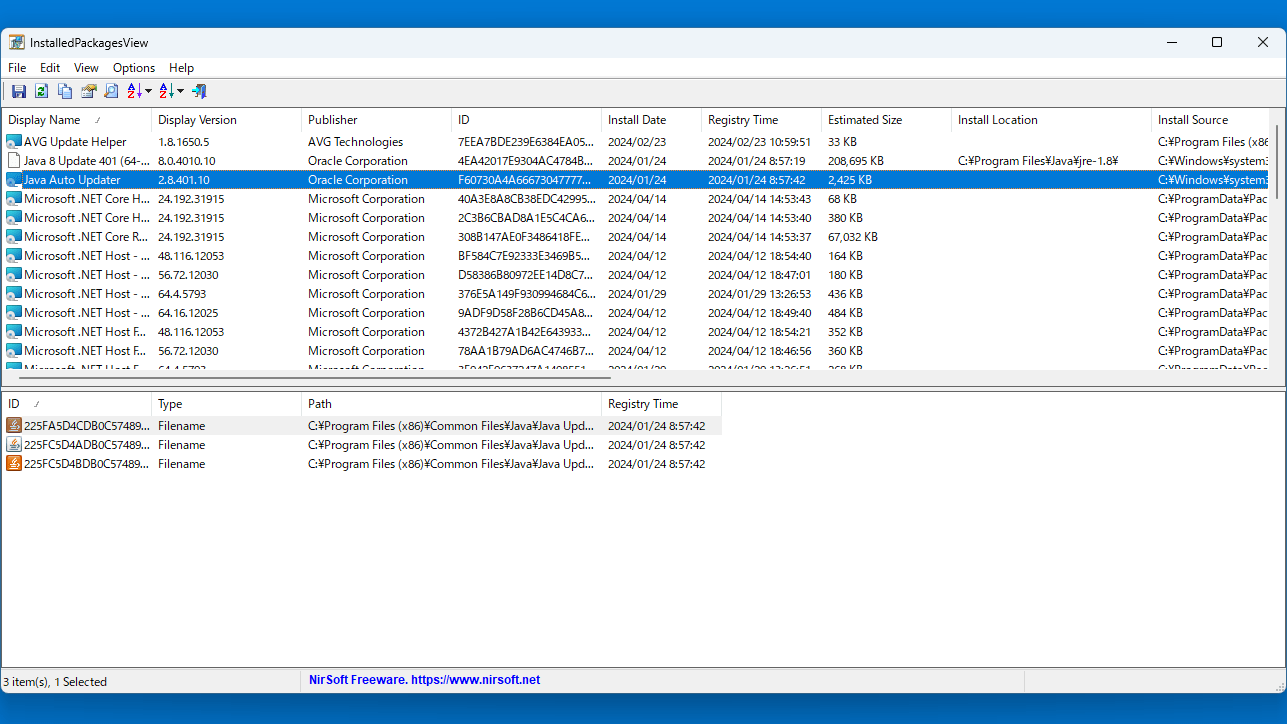
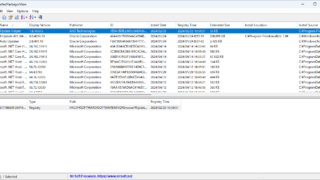
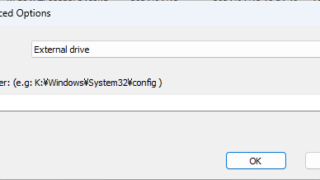
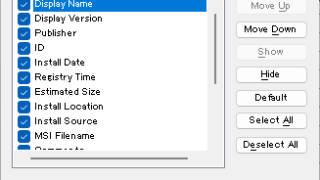
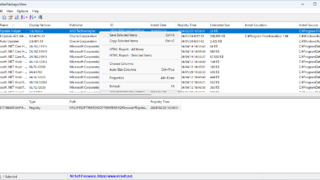
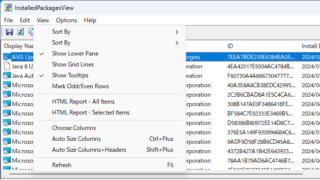
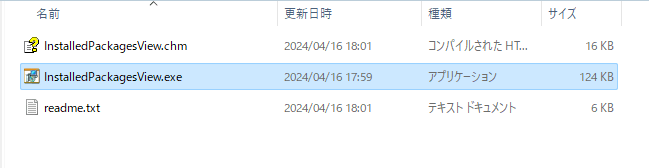
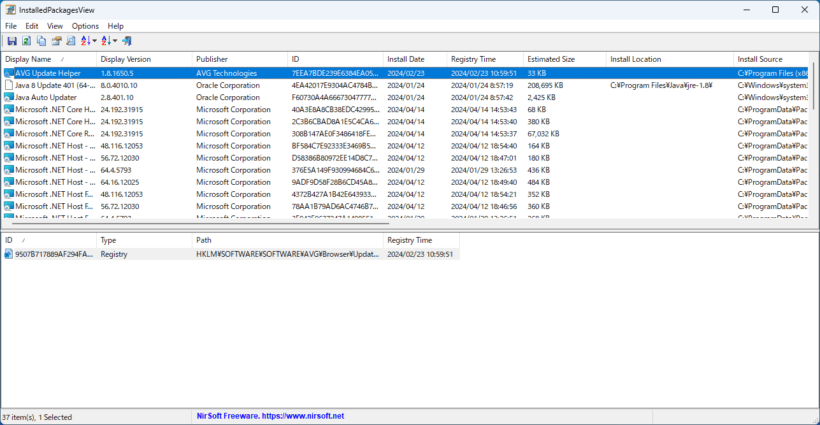
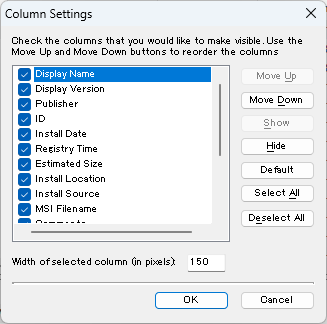
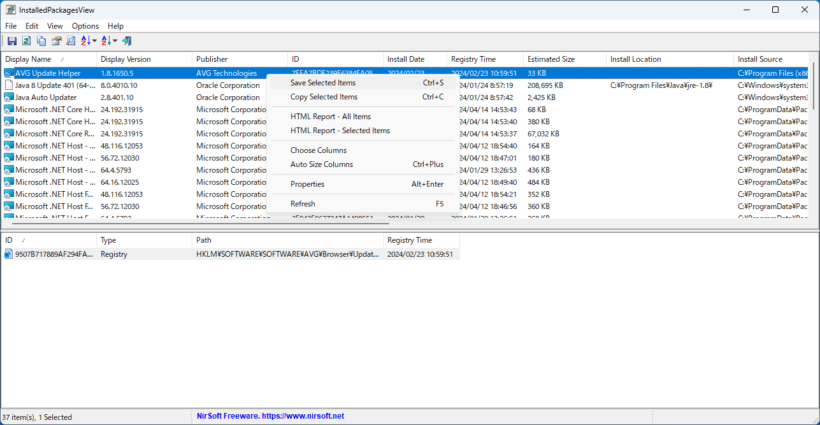
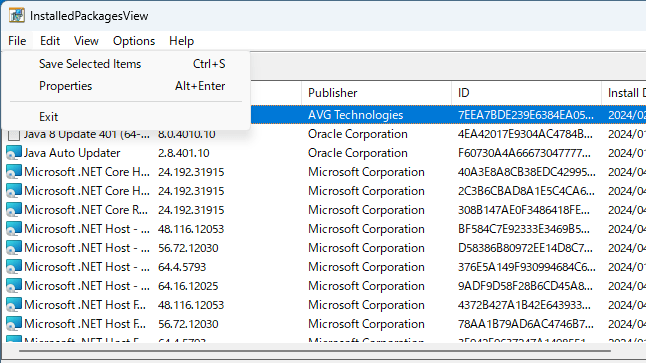
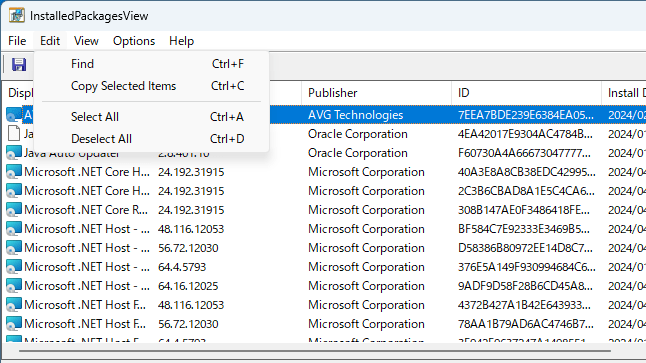
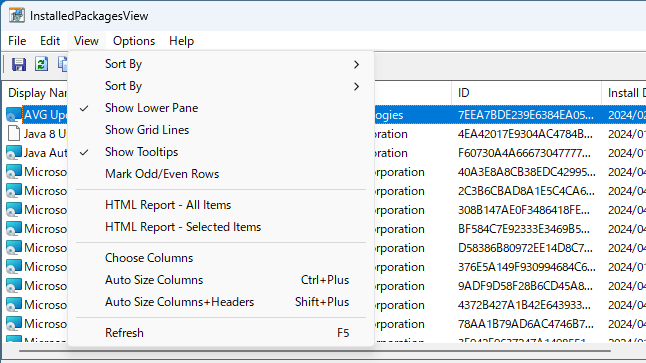
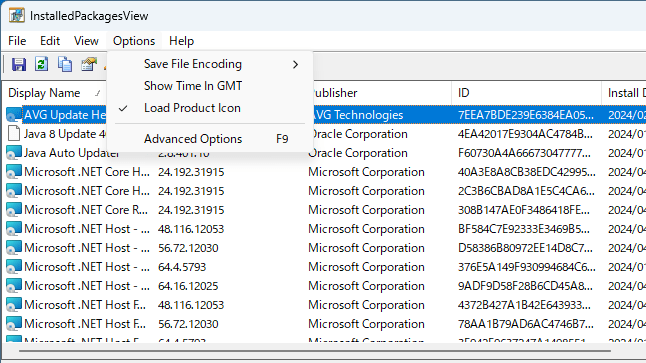
InstalledPackagesView は、どなたでも無料で使用できます。