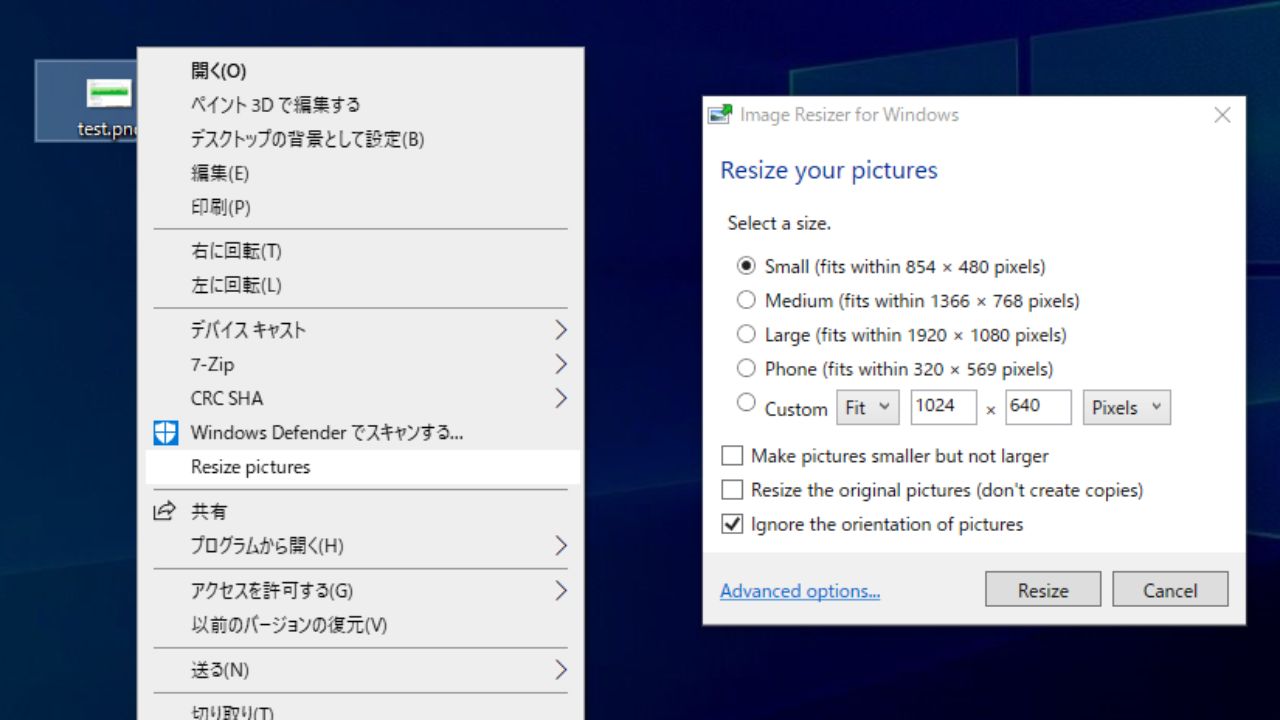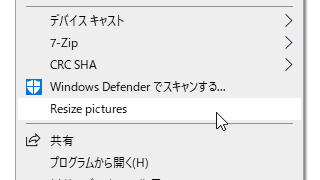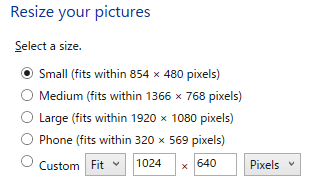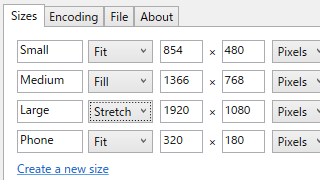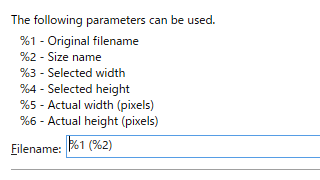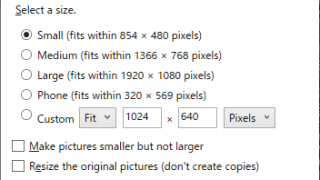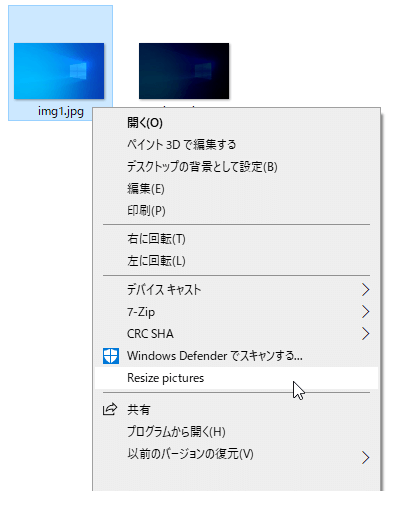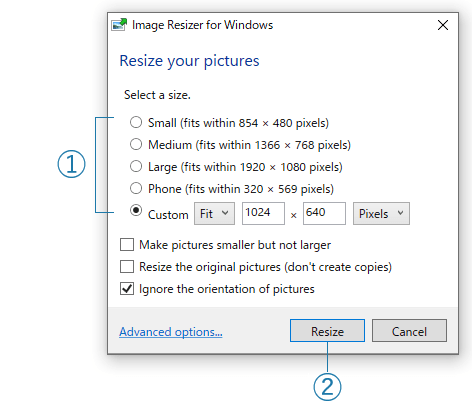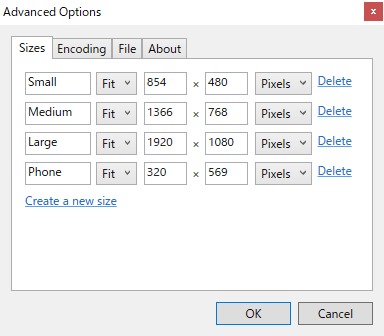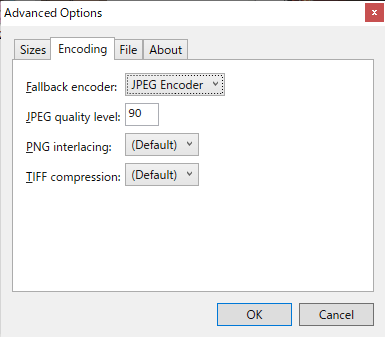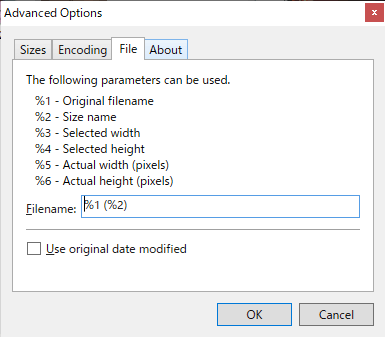画像の右クリックメニューから画像をリサイズできる画像リサイズツール
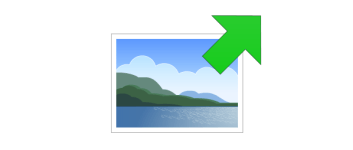
画像を右クリックしてサイズを変更できる Windows 用の画像リサイズツール。コンテキストメニューから単一または複数の JPG・PNG・GIF・BMP・TIFF 画像を好みのサイズに縮小または拡大できます。
Image Resizer for Windows の概要
Image Resizer for Windows は、Windows エクスプローラのコンテキストメニュー(右クリックメニュー)から画像のサイズ変更を行うことができるユーティリティです。JPG・PNG・GIF・BMP・TIFF 形式の画像に対応しており、画像のサイズを変更して同じ場所に画像をコピーするか元の画像に上書きします。
Image Resizer for Windows の機能
Image Resizer for Windows の機能は次のとおりです。
| リサイズ可能な画像形式 | JPG・PNG・GIF・BMP・TIFF |
| 変換 | なし(元の画像と同じ形式で保存) |
| リサイズ方法 | Fit(デフォルト)・Fill・Stretch の 3種類 |
| オプション | 好みの出力サイズを設定可能、出力ファイル名をカスタマイズ |
簡単な操作で画像をリサイズできます
Image Resizer for Windows をインストールすると、エクスプローラのコンテキストメニューに「Resize pictures」がシンプルに追加されます。デスクトップショートカットなどは追加されません。
リサイズしたい画像を選択して右クリックして画像のリサイズを開始できるので、アプリを起動したり複雑なアプリを使用する手間を省くことができます。
自分好みのサイズにすばやくリサイズ
使い方は、画像を右クリックしたら「Small」などの設定サイズを選択するか、カスタムサイズを入力して[Resize]ボタンをクリックするだけです。
デフォルトでは右の画像のようにサイズが分類されていますが、このサイズ名・リサイズ方法・縦横のサイズは好みに変更することができます。
3 つのリサイズ方法
Image Resizer for Windows では、「Fit」「Fill」「Stretch」の 3 つのリサイズ方法が利用できます。Fit は画像の幅または高さのどちらかを縮小して指定したサイズ内に収める一般的なリサイズ方法で、画像の縦横比は変更されません。
Fill と Stretch は指定した幅×高さぴったりリサイズする方法で、この 2 つの場合は画像の縦横比は変更されます。
出力ファイル名をカスタマイズ
ほかには、あらかじめ用意されている「%1 ~ %6」のパラメータを使用して、リサイズした画像を好みのファイル名で出力できます。
例えば「元のファイル名 (1280×720)_websize.jpg」というように、画像のサイズやサイズ名をファイル名に付けることができます。
シンプルで使いやすい画像リサイズツール
Image Resizer for Windows は、最もよく使われる画像のリサイズ機能だけを集約した使いやすい画像リサイズツールです。シンプルなリサイズ機能を Windows に追加したい人におすすめできます。
機能
- 画像を右クリックしてリサイズを実行
- リサイズ方法のカスタマイズ
- 出力ファイル名のカスタマイズ
仕様
使い方
インストール
1.インストール
- インストーラを実行すると使用許諾契約書が表示されます。[I Agree the license terms and conditions]を選択して[Install]ボタンをクリックします。
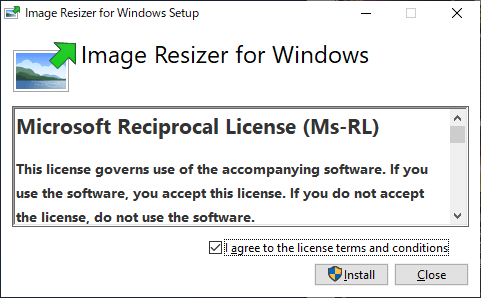
- 以上でインストールは完了です。[Close]をクリックして画面を閉じます。
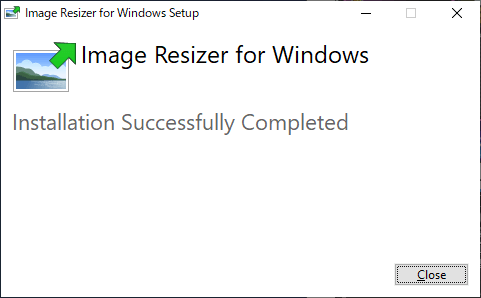
画像をリサイズする
1.画像をリサイズする
インストールが完了すると、エクスプローラのコンテキストメニューに「Resize pictures」が追加されます。
- リサイズしたい画像を右クリックして、「Resize pictures」を選択します。
Image Resizer for Windows の画面が開きます。
※ 選択する画像のサイズや出力品質を変更する場合は先に「Advanced Options」を開いて設定します。
- リサイズするサイズを選択または入力します。
- [Resize]ボタンをクリックすると画像はリサイズされます。
・Resize the original pictures (don’t create copies) :選択したオリジナルの画像をリサイズする(コピーを作成しない)
・Ignore the orientation of pictures:画像の向きを無視する
・Fill:幅と高さを指定したサイズピッタリのサイズにします。縦横比は保持されません。
・Stretch:幅と高さを指定したサイズに拡げます。縦横比は保持されません。
アドバンスドオプション
「Advanced Options」では、デフォルトの画像サイズと出力画像の品質、出力ファイル名を設定できます。
1.Sizes
「Sizes」では、デフォルトで使用する画像サイズなどを設定できます。
- サイズ名・フィット方法・縦×横・単位をカスタマイズできます。
- Delete および Create を使用して好みのサイズを複数作成できます。
・Fill:縦または横を指定したサイズピッタリのサイズにします。縦横比は保持されません。
・Stretch:縦または横を指定したサイズに拡げます。縦横比は保持されません。
2.Encoding
「Encoding」では、使用するエンコーダと出力する画像の品質などを設定できます。
・JPEG quality level:JPEG に出力する場合の品質
・PNG interlacing:PNG に出力する場合のインターレースの有無
・TIFF compression:TIFF に出力する場合の圧縮方法