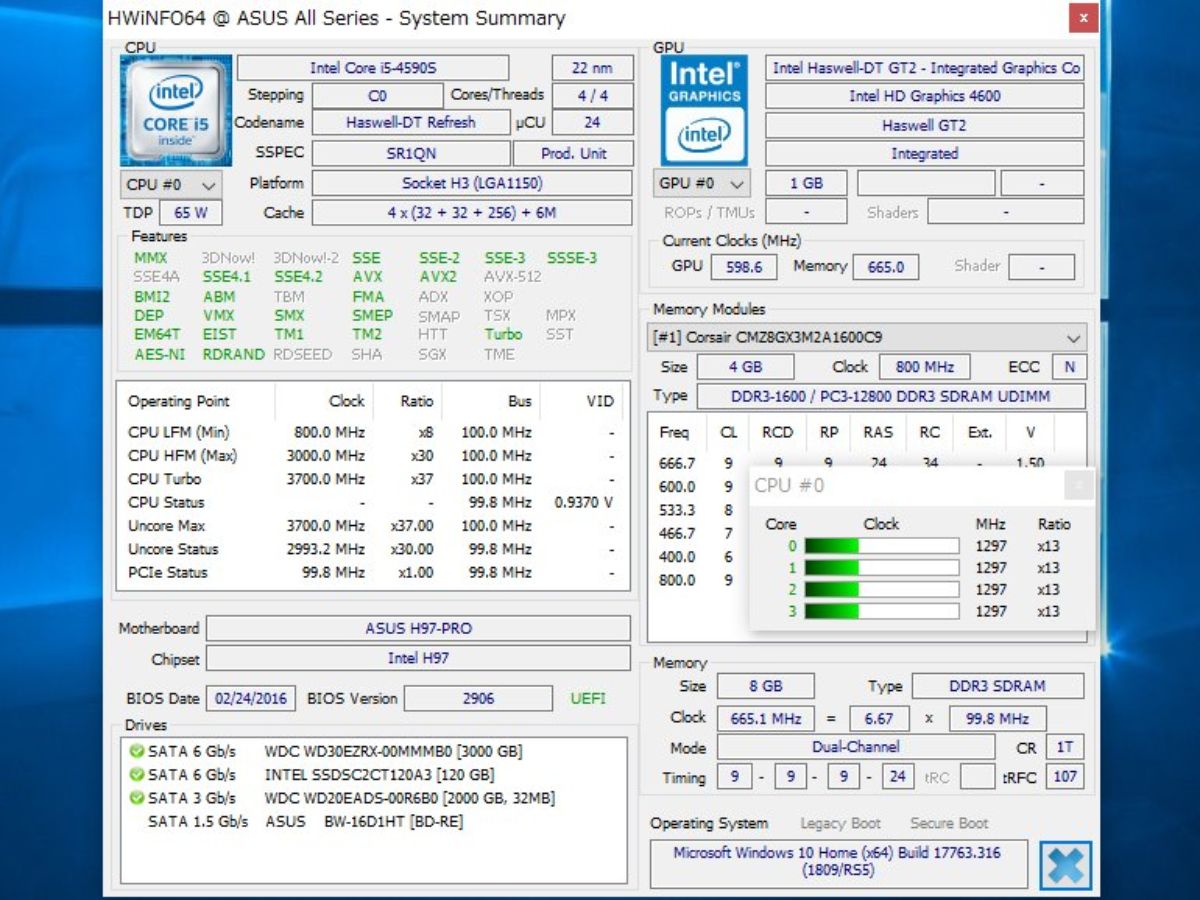ハードウェア情報表示&ハードウェアモニタリングソフト

プロフェッショナルなシステム情報表示・システム監視ソフト。PC を構成しているハードウェアの情報の表示と、ハードウェアのセンサーのモニタリングを行なうことができます。システム情報を好みのファイル形式にエクスポートしたり、センサー情報をロギングできます。
HWiNFO は機能別に3つの画面を開くことができるのが特徴で、システム情報を表示するメイン画面、主要なハードウェア情報を表示するサマリー画面、センサー画面に分かれています。
システム情報の表示とレポートの保存
HWiNFO は、以下のようなシステム情報を表示します。
- プロセッサ(CPU)のコア数・ブランド名・コードネーム・TDP・TjMAX(動作上限温度)・ソケット形状・最小・最大動作周波数・オーバークロックの対応機能・キャッシュ・対応している機能
- マザーボードのモデル・チップセット・BIOS のメーカー/バージョン/日付・BIOS がサポートする機能・各 ACPI デバイス・SMBIOS DMI
- メモリのサイズ・種類・規格・規種類格・製造元・製造年月(週)・モジュールのメーカー・製造年月・製品番号・メモリモジュールのタイミング・対応している機能
- グラフィックボード / ビデオアダプタの製品名・チップセット・プロセッサおよびメモリクロック・ドライバのバージョン情報
- モニター(ディスプレイ)の製品名・製造年月(週)・DPMS モードの対応・対応解像度
- ドライブのサイズ・製品名・コントローラ・ジオメトリ・転送モード・対応している機能・修正不可能なエラーの報告数・電源投入回数・光学ドライブのモデル・ファームウェア情報
- オーディオアダプタのモデル・チップセット・ドライバ情報
- ネットワークカードの名称・ベンダ情報・機能・ドライバ情報
- ポート(USB・シリアル・パラレル)の情報
これらのデータは、クリップボードにコピーしたり、すべてのデータを、テキストファイル・カンマ区切りの CSV ファイル・XML・HTML・MHTML ファイルに保存することができます。
システム情報は、PC のハードウェア構成や各ハードウェアについて詳しく知るために便利な情報で、ハードウェアに必要なパーツやドライバ、BIOS を入手する時に必要になります。
センサーの監視とロギング
HWiNFO のセンサーの監視機能は、次のような各箇所をモニタリングすることができます。
- プロセッサ:各部電圧・パッケージと各コアの温度・消費電力・消費電力ステートの滞在率・CPU 使用率・動作周波数・倍率・パフォーマンスが制限された原因
- RAM:物理および仮想メモリ使用量・空き容量・使用率、メモリクロック、メモリタイミング
- マザーボード:各部の電圧と温度
- ハードディスク:温度・推定寿命・不良や注意の有無(SMART)、読み込みおよび書き込みの稼働率、トータルの読み込みおよび書き込み量
- ネットワーク:アップロードおよびダウンロードの速度・総転送量
- グラフィックボード:GPU 温度・動作周波数・GPU 使用率・メモリ使用率
- Windows のハードウェアエラー(WHEA)の報告数
各箇所の現在の数値および、最小値と最大値・平均値を表示します。最小値と最大値の表示は、負荷時の数値の変動を知るのに便利です。監視のデータは CSV ファイルにロギング1することができます。
センサーの監視機能は、過熱や過負荷、性能低下または障害予測の検出に役に立ちます。自分で PC を組んだりパーツを交換した時、オーバークロックなどの設定のチューニングを行った時などに、ハードウェアが正常または期待どおりに動作しているか、冷却は充分行われているかなどを調査するのに便利です。ストレステストやベンチマークソフトと併用して使うと尚良いでしょう。
主要なハードウェア情報を1画面に表示
HWMonitor の System Summary (主要なハードウェアの)画面では、CPU と GPU、マザーボードとメモリ、OS とハードドライブの情報をひとつの画面で見ることができます。ドライバや BIOS・ファームウェアを入手する時に必要になるハードウェアの情報はおそらくここの情報を見れば足りるでしょう。
必要になる情報のテキストはコピー可能で、この画面では動作クロックや倍率、電圧などのモニタリング情報も見ることができます。
センサー情報のカスタマイズと拡張機能
センサー画面に表示されるセンサーのアイテムは個別に非表示・非監視することが可能で、表示される名前やフォント色を変更することができます。好みのセンサー情報はシステムトレイに表示することができて、背景やフォント色 / サイズを設定できます。
センサーの数値が一定の数値を超えたり下回った時にウィンドウの表示や音などで警告するように設定することもできます。また、ゲーム中のオンスクリーン画面にセンサー値を表示したり、プラグインを導入して Rainmeter や HWiNFO のガジェットにセンサー値を表示したり、ログを解析することもできます。
ハードウェア情報を表示・監視する
HWiNFO の詳細なハードウェア情報の表示、リアルタイムのシステムモニタリング、レポートの保存の機能はフリーソフトとは思えないほどの高いレベルの使い方ができます。また、新しいハードウェアコンポーネント(CPU・チップセット・グラフィックス)にも対応しているのも HWiNFO の特徴です。一般ユーザーから専門家まで広いユーザーが利用できるでしょう。
機能
- ハードウェアコンポーネントの概要と詳細情報を表示
- システムコンポーネントを監視
- センサー値のロギング機能
- システム情報をファイルに保存
- センサーの表示のカスタマイズ
- プラグインでの機能拡張
- サードパーティソフトとの連携
仕様
ダウンロード
画像
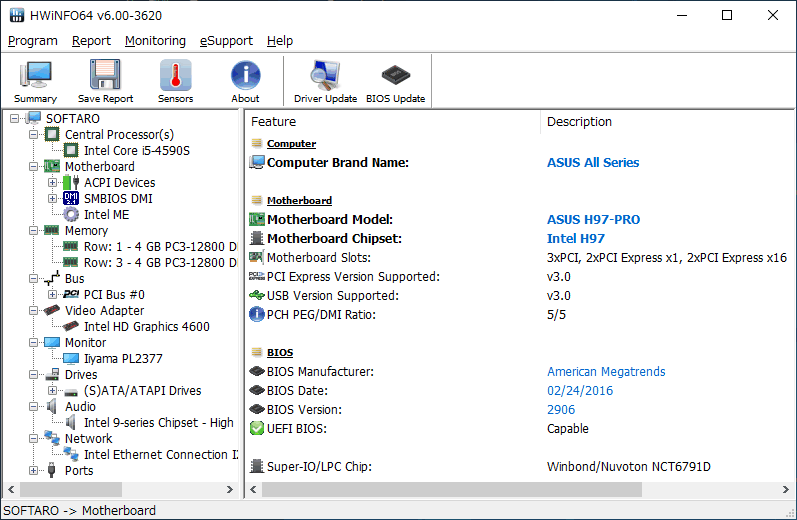
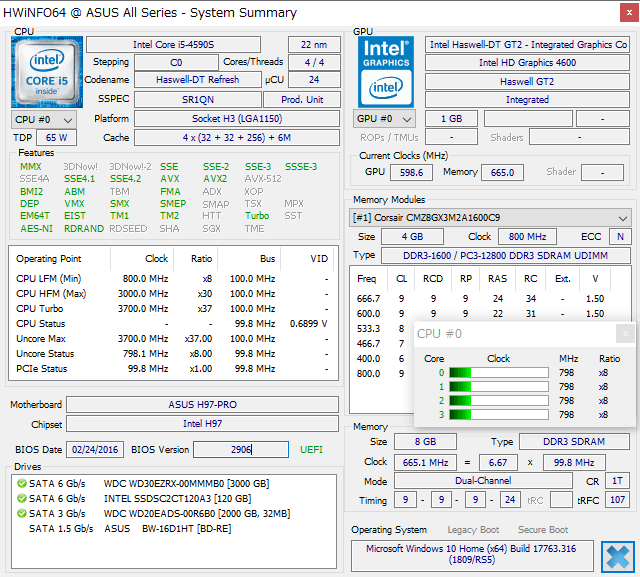
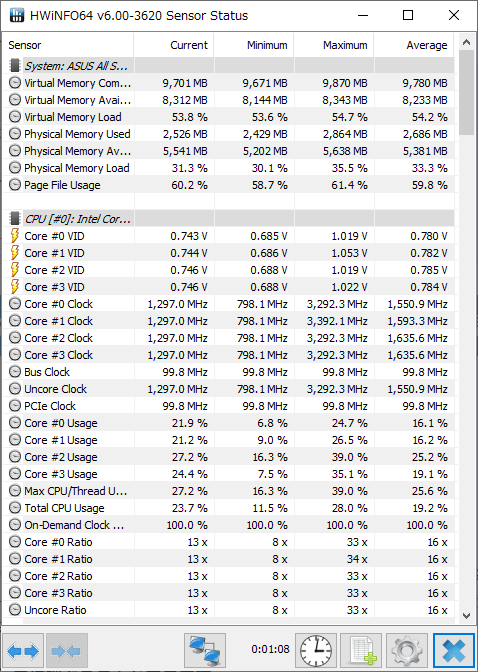
使い方
インストール方法
- インストーラを実行するとセットアップウィザードが開始します。[Next]をクリック。
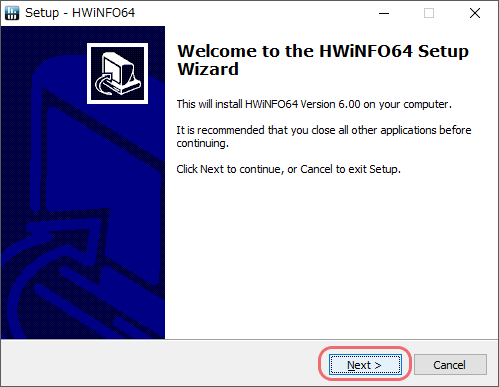
- エンドユーザーライセンス契約の確認画面です。
「I accept the agreement」を選択し[Next]をクリック。
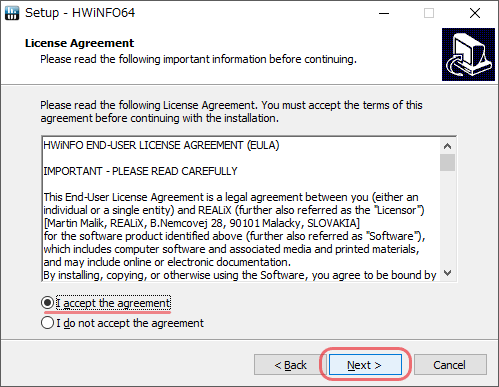
- インストールするフォルダを確認または変更して[Next]をクリック。
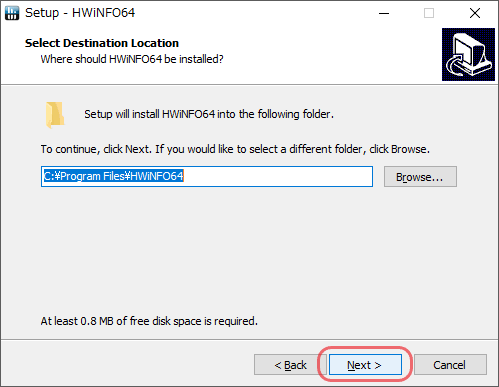
- ショートカットを作成するスタートメニュフォルダを確認または変更し[Next]をクリック。
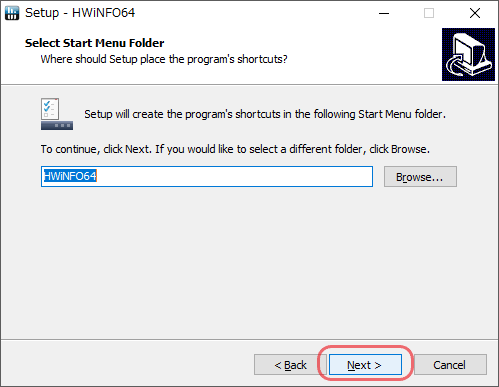
- インストールの準備ができました。[Install]を押すとインストールを開始します。
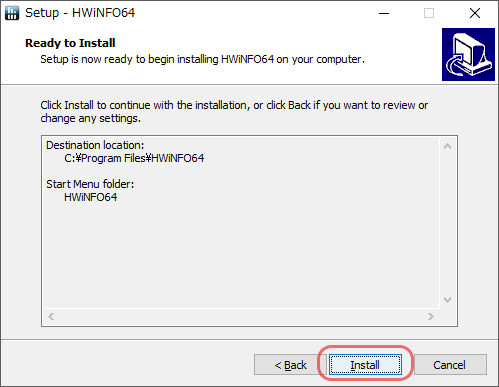
- インストールが完了しました。[Finish]を押してセットアップウィザードを閉じます。
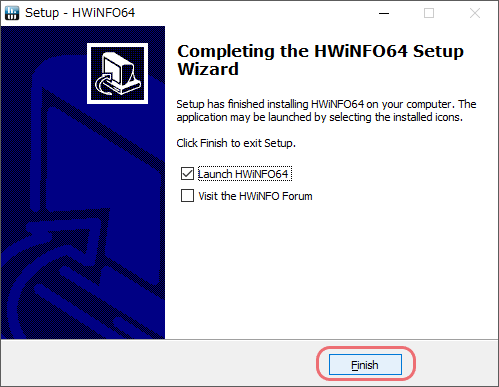
- ポータブル版は ZIP ファイルを展開し、「HWiNFO32.exe」と「HWiNFO32.exe」のどちらかシステムに適したほうを選択し実行してください。
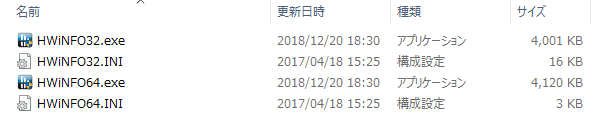
ポータブル版のファイル内容(HWiNFO)
- インストーラでインストールした場合は、システムに合ったファイルがインストールされるので選択しなくても大丈夫です。
起動時の選択画面と更新の設定
- 起動前に、起動する画面の選択と設定のダイアログが表示されます。
- [Run]を押すと、「メイン画面」と「主要なハードウェア情報:System Summary」の2つの画面が起動します。
- 「Sensors-only」を選択すると「センサー情報:Sensor Status」の画面のみ、「Summary-only」を選択すると。「主要なハードウェア情報:System Summary」の画面のみが起動します。
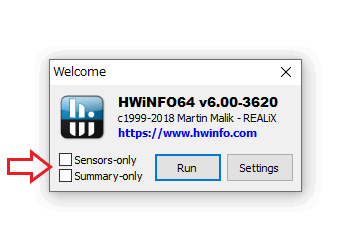
- 次に、アップデートの確認ダイアログが表示されます。設定を変更する場合は選択して[Update]をクリック。アップデートを確認する場合は[Close]を押して閉じましょう。
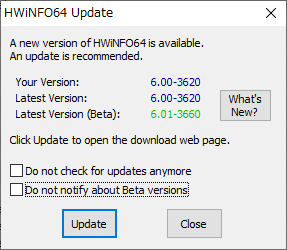
更新の確認画面(HWiNFO)
Do not notify about Beta versions:ベータ版について通知しない
- メイン画面 です。
すべてのシステム情報を表示するほか、Summary と Sensors 画面を開くことができます。
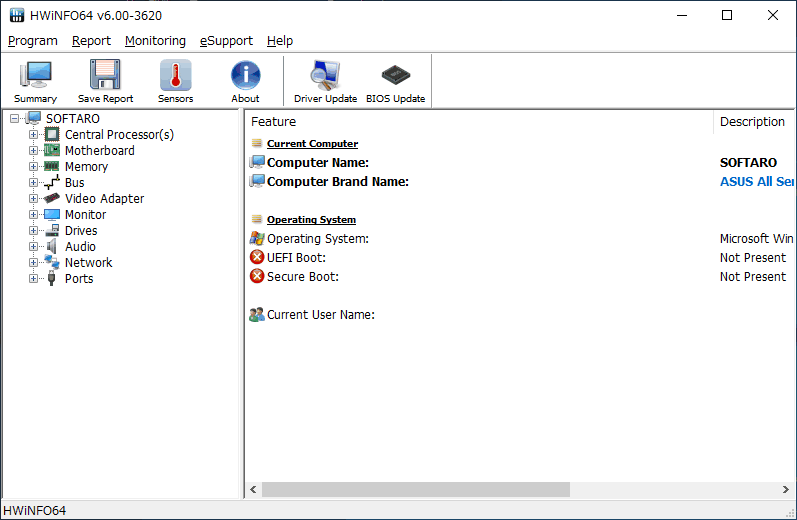
メイン画面(HWiNFO)
- こちらは System Summary(主要なハードウェア情報)の画面です。
CPU・マザーボード・GPU・メモリ・OS の情報が表示されます。
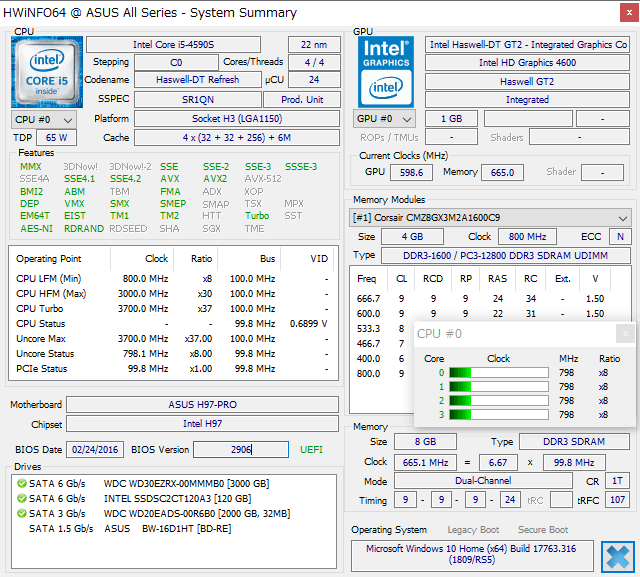
主要なハードウェア情報の画面(HWiNFO)
- こちらは Sensor Status(センサー情報)の画面です
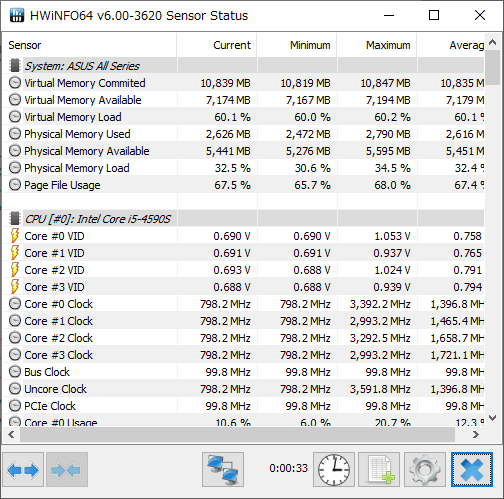
センサー情報画面(HWiNFO)
設定の説明
- 起動時のウェルカム画面の「Settings」、またはメイン画面の「Program」メニューの「Settings」から HWiNFO の設定画面を開くことができます。
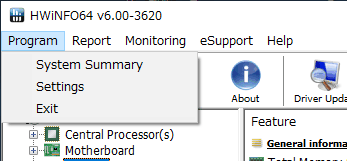
設定画面の開き方(HWiNFO)
- 「General /User Interface」では、全般の設定ができます。
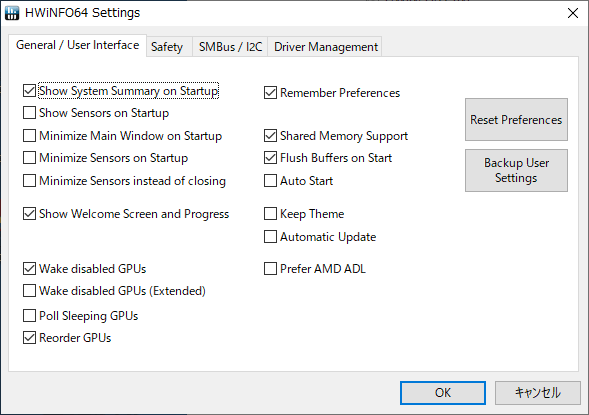
Show Sensors on Startup:HWiNFO 起動時にセンサー画面を開く
Minimize Main Windows on Startup:HWiNFO 起動時にメイン画面を最小化
Minimize Sensors on Startup:HWiNFO 起動時にセンサー画面を最小化
Minimize Sensors instead of closing:閉じるを押した時にセンサー画面を最小化する
Show Welcome Screen and Progress:起動前の読み込み中画面とウェルカム画面を表示する
Wake disabled GPUs(Extended):上の設定がオンで起動しない場合はここにもチェックを入れる
Poll Sleeping GPUs:無効になっている外部 GPU を強制起動させる
Reorder GPUs:複数の GPU を使っている場合に順序を変更する
Shared Memory Support:メモリのデータをほかのアプリと共有する
Flush Buffers on Start:起動前にキャッシュをクリアする(クラッシュ時にデータの損失を防ぐ)
Auto Start:Windows スタート時に起動Keep Theme:Windows テーマの設定に上書きしない
Automatic Update:新しいバージョンを自動でチェックする
Prefer AMD ADL:AMD ADL を優先する(AMD のドライバからデータを取得する)
- 「Safety」では、不具合を避けるための安全面の設定ができます。
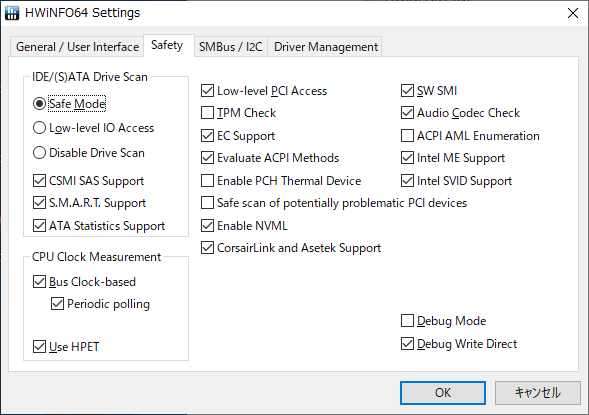
Safe Mode:ドライバを介して (S)ATA/ATAPI ドライバ問い合わせる。(推奨)
Low-level IO Access:I/O を介してドライバに直接問い合わせる。
Disable Drive Scan:ドライブの検出を無効にする(Safe Mode で問題が起こる場合にチェック)
Bus Clock-based:CPU のクロックはバスクロックを基準に表示する
Periodic polling:バスクロックが変動する場合に実際の値を取得(上の設定が有効な場合に有効)
Use HPET:HPET(High Precision Event Timer)を使用する(CPU の検出に不具合が出る場合は無効に)
TPM Check:ローレベルでTrusted Platform Module(TPM)を検出する(不具合が起こる可能性あり)
EC Support:対応している場合 Embedded Controllers(EC)にアクセスする
Evaluate ACPI Methods:ACPI のセンサー情報をレポートする
Enable PCH Thermal Device:Platform Controller Hub(PCH)の温度デバイスを有効にする
Safe scan of potentally problematic PCL devices:問題のある PCI デバイスを安全にスキャンする
Enable NVML:NVIDIA Management Library (NVML)を有効にする
CorsairLink and Asetek Support:CorsairLink と Asetek に対応する
Audio Codec Check:ローレベルアクセスで AC’97/HDA コーデックを検出する
ACPI AML Enumeration:ACPI AML 名前空間をエミュレートする
Intel ME Support:Intel ME(Management Engine)に対応する
Intel SVID Support:Intel SVID(Serial Voltage Identification)に対応する
Degug Write Direct:デバッグ情報をディスクに直接書き込む
- 「SMBus / I2C」では、SMBus と I2C の設定ができます。
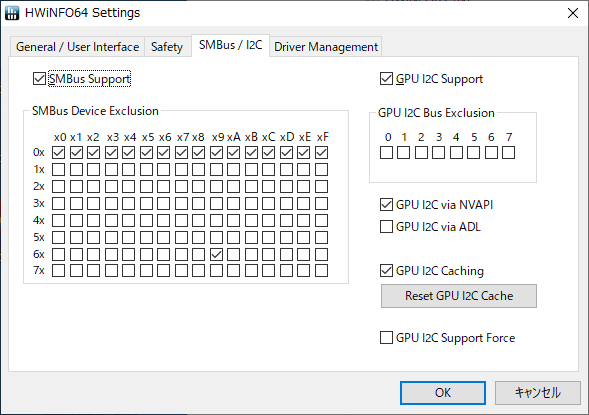
SMBus Device Exclusion:アクセスしない SMBus デバイスのアドレスを選択
GPU I2C Support:GPU I2C Bus をスキャンする
GPU I2C Bus Exclusion:アクセスしない GPU I2C Bus デバイスのアドレスを選択
GPU I2C via NVAPI:GPU I2C アクセスに NVAPI を優先(NVIDIA)
GPU I2C via ADL:GPU I2C アクセスに ADL を優先(AMD/ATI)
GPU I2C Caching:スキャン時間を短縮するために GPU I2C のキャッシュを有効にする
Reset GPU I2C Cache:GPU I2C のキャッシュをクリアする
GPU I2C Support Force:VRM へのアクセスを強制する
- 「Driver Management」では、HWiNFOのドライバの管理ができます。
ドライバは必要に応じて自動的にインストールまたは削除されますが、ここでは手動でインストールと削除を行うことができます。
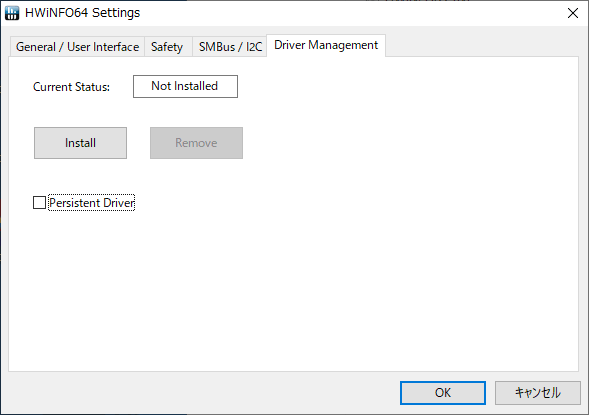
センサー画面の機能と設定
- センサーのアイテムの右クリックから各操作ができます。
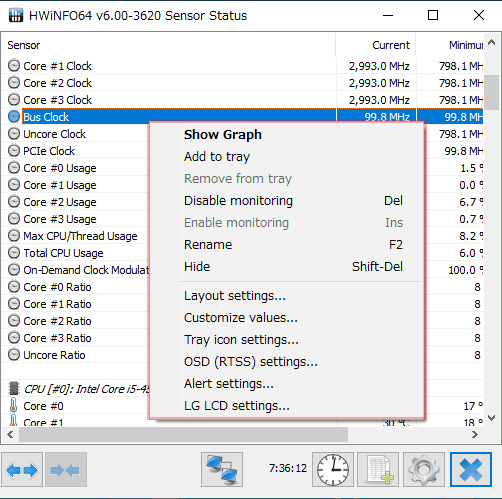
Add to tray:システムトレイに表示
Disable Monitoring:監視を無効にする
Rename:名前を変更する
Hide:非表示にする
そのほかの設定方法は下記の設定画面の説明を参考にしてください。
- センサー画面の下からも操作ができます。
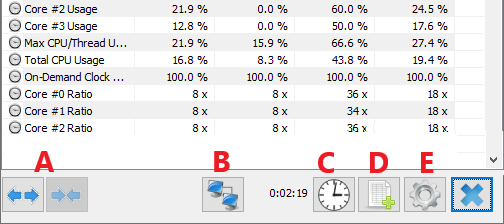
B:リモート監視をする
C:Minimam/Maximam/Average の数値とタイマーをリセットする
D:ロギングを開始 / 終了する
E:センサーの設定画面を開く
センサーの設定画面の説明:
- 「General」では、表示関連の設定ができます。[Change Font]でフォントの変更ができます
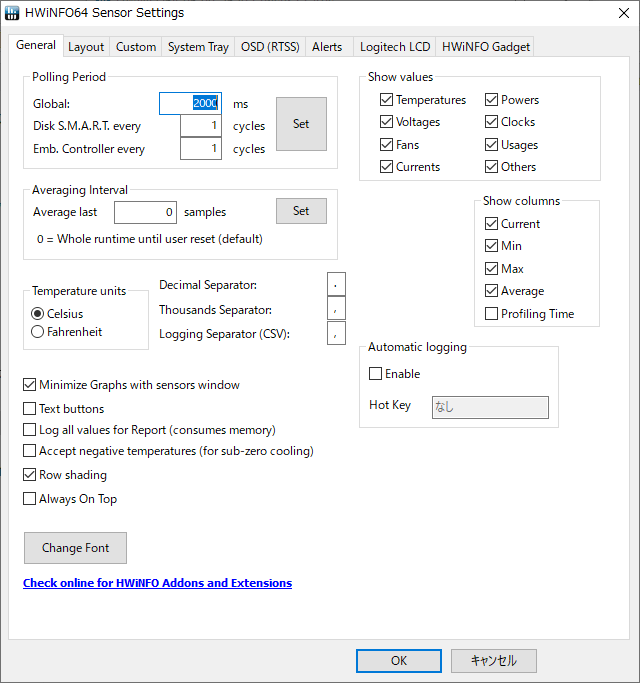
Show Values:表示する値の種類の選択
Show columns:表示するカラムを選択
Automatic logging:ホットキーでロギングを自動で行なう
Average Interval:直前の[0]個のサンプルから平均値を取得する(0 は全体の平均値を取得)
Temperature units:温度の単位
Decimal Separator:小数点の区切り
Thousands Separator:千の区切り
Minimize Graphs with sensors window:センサー画面のグラフを最小化
Text buttons:ボタンをテキスト表示にする
Log all values for Report(consumes memory):レポートにすべての値を記録する
Accept negative temperatures(for sub-zero cooling):マイナス温度を表示
Row shading:一行おきに色を変える
Always On Top:常に最前面表示
- 「Layout」では、表示するセンサーアイテムの選択ができます。
アイテムを選択して「Show」をオフにするとアイテムは非表示になり、下のボックスに移動します。
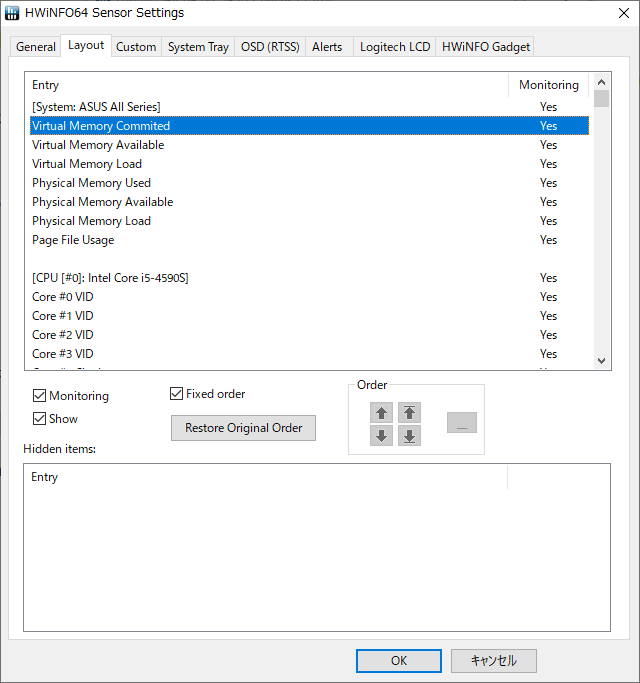
Show:表示する
Fixed Order:センサーアイテムの位置を固定する(オフにすると右の矢印で位置を変更できます)
- 「Custom」では、センサーアイテムのラベル・フォント・色・単位の変更と、赤く警告表示する設定ができます。
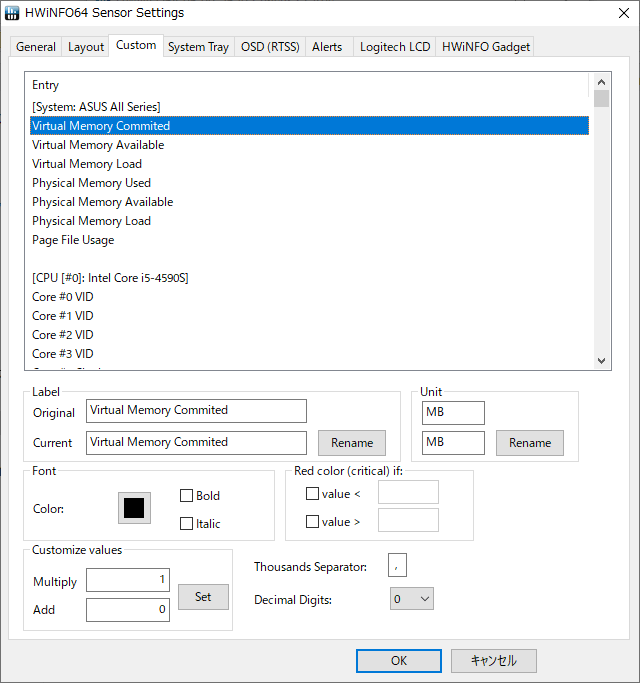
センサーのカスタム表示の設定(HWiNFO)
- 「System Tray」ではシステムトレイに表示するセンサーアイテムの設定ができます。
「Show in Tray」をオンにするとトレイに表示します。
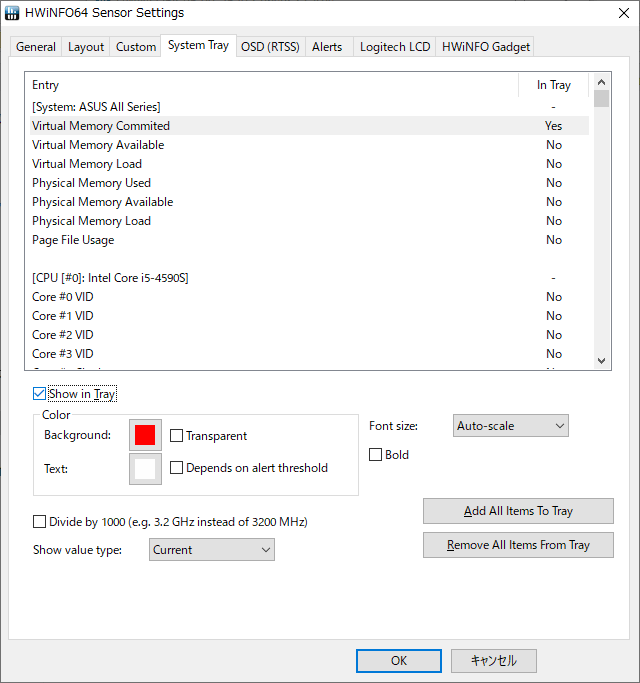
システムトレイの設定画面(HWiNFO)
- 「OSD(RTSS)」では、RivaTuner/MSI Afterburner/EVGA Precision でオンスクリーン表示にした場合の設定ができます。
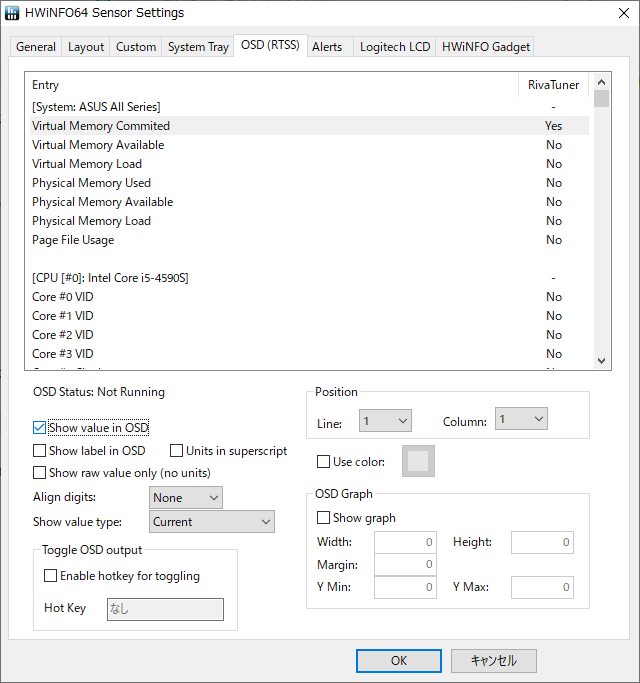
オンスクリーンディスプレイの設定画面(HWiNFO)
- 「Alerts」では、設定した値を超えた / 下回った場合に警告する設定ができます。
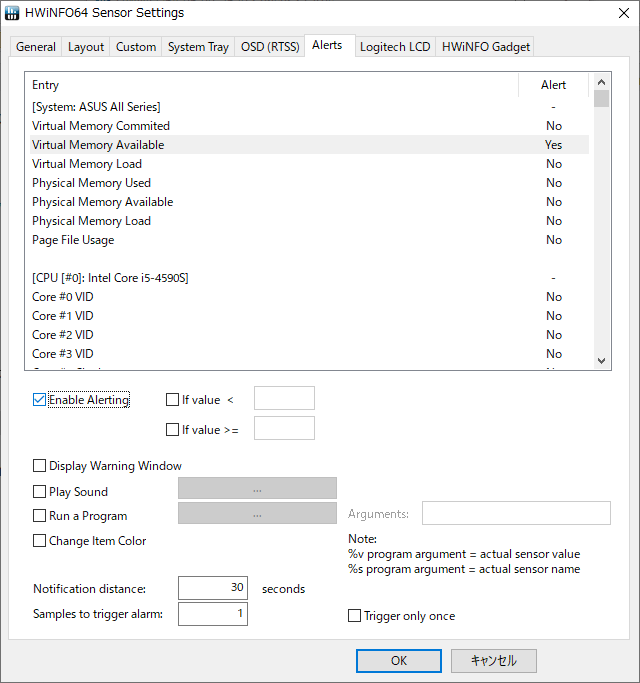
アラートの設定画面(HWiNFO)
- 「Logitech LCD」は、ロジテックキーボードの LCD 画面の設定ができます。
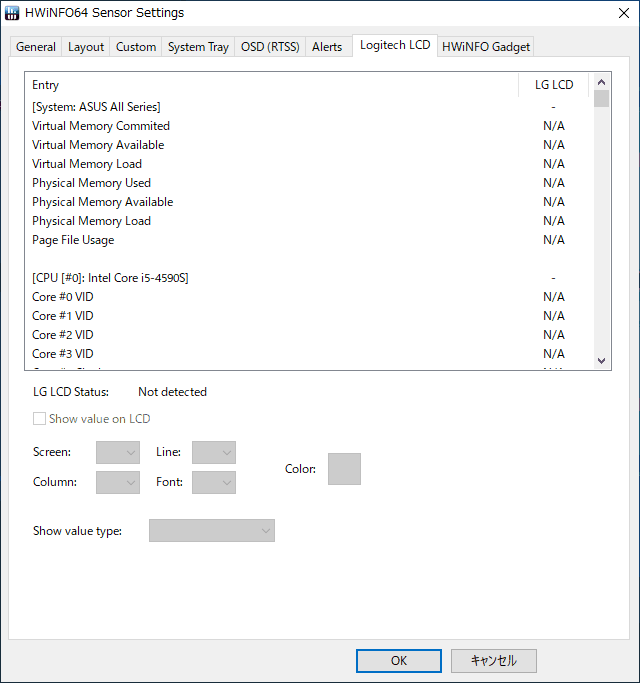
LCD の設定画面(HWiNFO)
- 「HWiNFO Gadget」は、HWiNFO Sidebar Gadget を追加した場合の設定画面です。
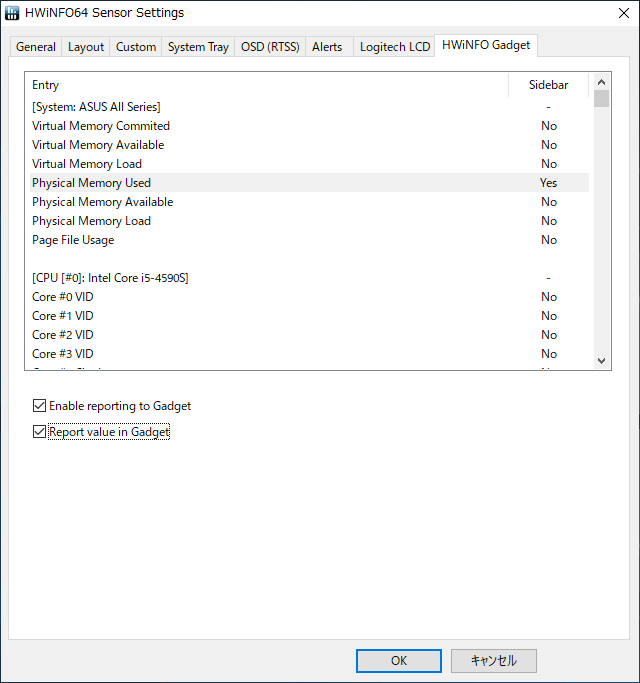
ガジェットの設定(HWiNFO)
システム情報のレポートの保存
- メイン画面の「Report」メニューから「Create」を選択するとレポートの作成画面が開きます。
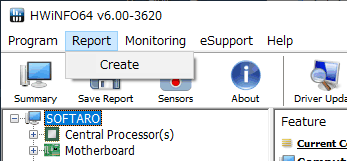
サポートの作成と保存(HWiNFO)
- 「Export Format」で保存するファイル形式、「Browse」から保存する場所を選択して[次へ]を押します。
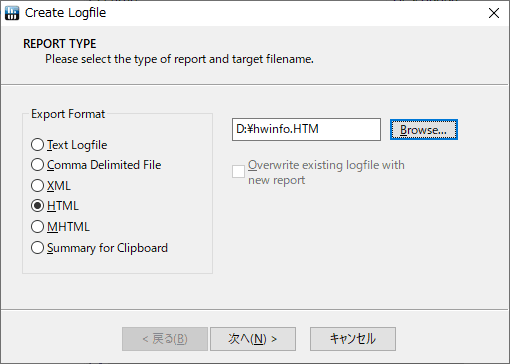
エクスポートするファイル形式と場所の選択(HWiNFO)
- レポートに含める項目にチェックを入れて[完了]を押すとレポートが作成されます。
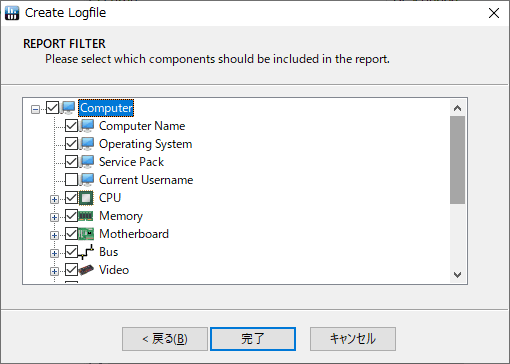
項目の選択(HWiNFO)
センサー情報のロギング方法
- センサー画面下の「Logging Start」ボタンをクリックし、ログの保存場所を指定するとロギングを開始します。
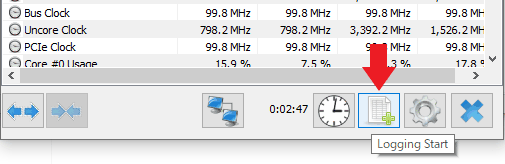
ロギングの開始(HWiNFO)
- ログはカンマ区切りの CSV ファイルで保存されます。(デフォルト設定では2秒ごとの数値がロギングされます)
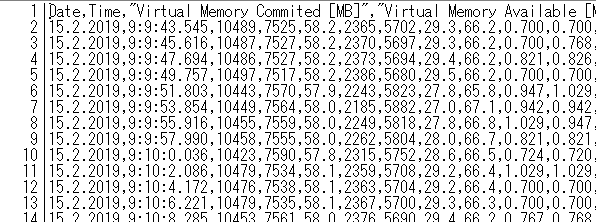
ログファイルの内容(HWiNFO)
- ロギングを終了する時はボタンを押しましょう。
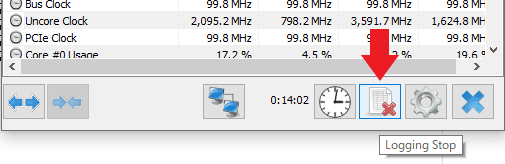
ロギングの停止(HWiNFO)