パスワードで保護された隠しディスクを作成するアプリ
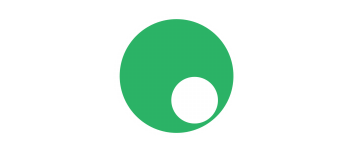
パスワード保護された隠しディスクを作成することができる Windows 向けのアプリケーション。通常時は非表示にして隠し、使用する時だけ表示する隠しディスクを作成できます。プライベートなファイルや機密データを保存しておきたい場合に便利です。
Hidden Disk の概要
Hidden Disk を使用すると、個人的なデータや機密データの保存に使用できる、パスワードで保護された隠しディスクをかんたんに作成できます。
Hidden Disk の機能
Hidden Disk の主な機能です。
| 機能 | 概要 |
|---|---|
| メイン機能 | 隠しディスクを作成 |
| 機能詳細 | ・パスワード保護 ・ドライブ文字の選択 |
複数の隠しディスクを作成できます
Hidden Disk は、使わないときは非表示にして隠すことができる「隠しディスク」を作成することができるアプリケーションです。隠しディスクはシステムドライブ上の仮想パーティションとして作成されます。
このアプリを使用すると、複数の隠しディスクを作成することが可能で、プライベートなファイルを秘密の場所に保存したり、機密情報を隠しておきたい場合に役に立ちます。
隠しディスクはパスワードで保護できます
Hidden Disk で作成した隠しディスクは、パスワードで保護することができるので、パスワードを知っている人のみがディスクを表示してアクセスできます。
パスワードを忘れてしまった場合は、入力したメールアドレスにパスワードを送信してリカバリすることができるので、万が一の時にも安心です。
データを安全に保存します
Hidden Disk は、他人に見られたくないファイルを安全な場所に保存して隠しておきたい場合に役に立つアプリケーションです。Hidden Disk はファイルまたはドライブを暗号化するわけではないので、通常のドライブと同じように使用できます。
機能
- 隠しディスク(仮想パーティション)の作成
- パスワード保護
仕様
使い方
インストール
1.インストール方法
- インストーラを実行したら、セットアップ時に使用する言語を選択して[OK]をクリックします。
- ライセンスが表示されます。「同意する」を選択して[次へ]をクリックします。
- インストール先を確認して[次へ]をクリックします。
- 追加のタスクを設定して[次へ]をクリックします。
- プログラムを翻訳するかどうかの設定画面が開きます。日本語で使用する場合は[機械翻訳 日本語]をクリックします。
- インストールが完了しました。[完了]をクリックしてセットアップウィザードを閉じます。
基本的な使い方
1.隠しディスクを作成する
Hidden Disk を起動すると、デフォルト状態で 1 つのディスク(仮想パーティション)が作成されています。
- ディスクをクリックします。
- 「パスワードの設定または変更」をクリックします。
- パスワードと、リカバリ用のメールアドレスを入力して、右下の[パスワードを設定してください]ボタンをクリックします。
ディスクの画面に戻ります。
- 「変化する」をクリックすると、使用するドライブ文字を変更できます。
- [ディスクを開く]をクリックすると、ディスクが作成されます。
ディスクが作成されました(ディスクの容量は正しく表示されないようです)。
- 通常のディスクと同じように使用することができます。
2.ディスクを隠す
Hidden Disk のメイン画面からディスクをクリックしてパスワードを入力してログインしてディスクの画面を開きます。
- [ディスクを閉じる]をクリックすると、ディスクを隠すことができます。

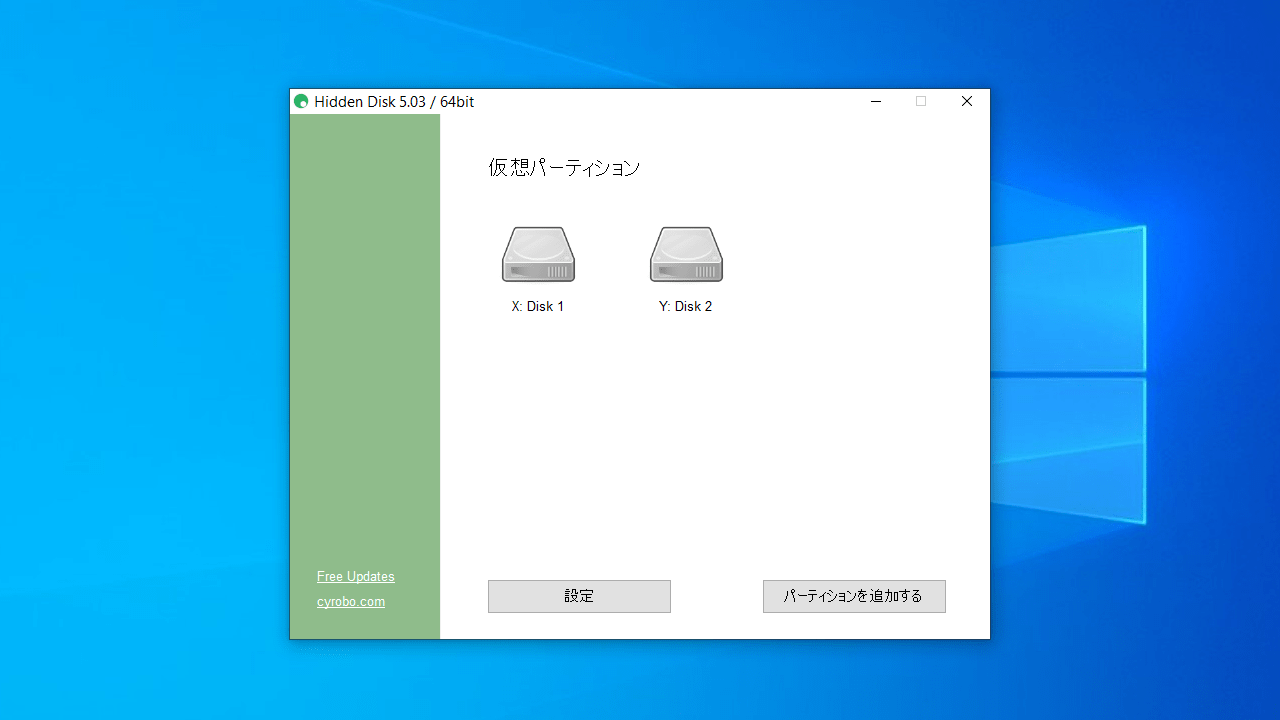
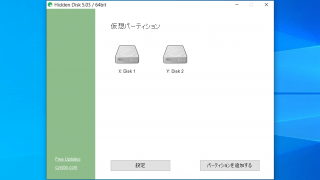
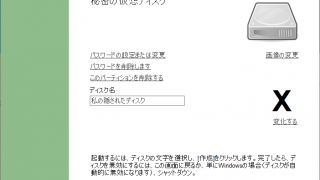
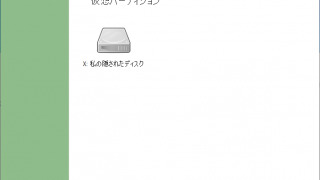
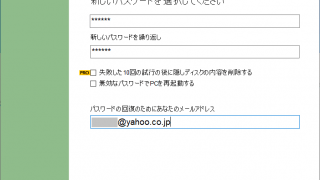
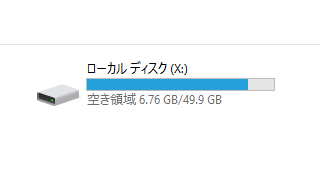
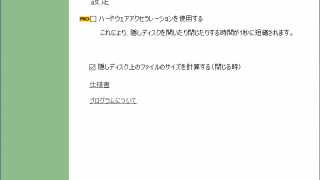
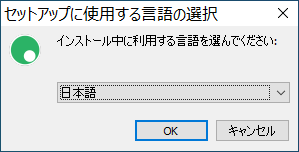
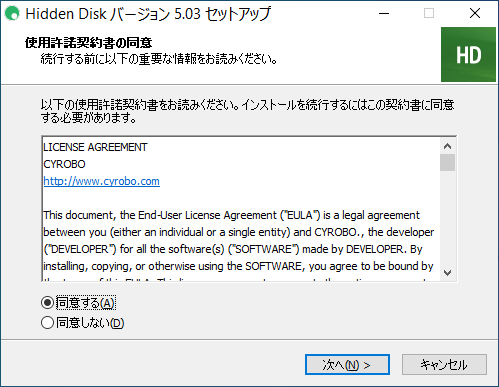
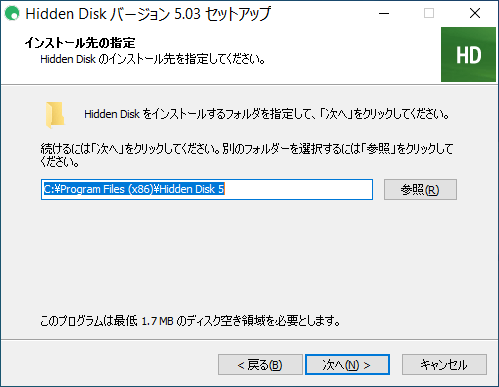
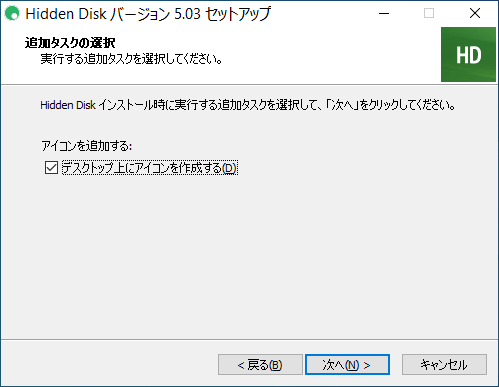
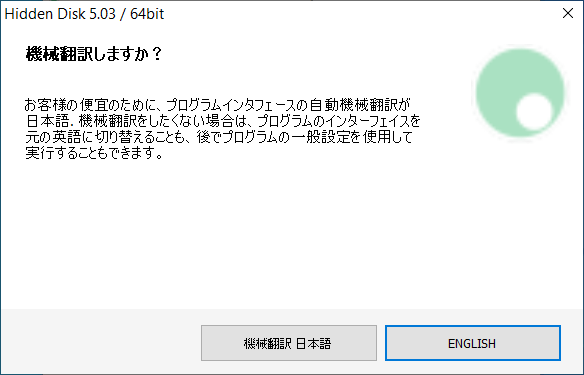
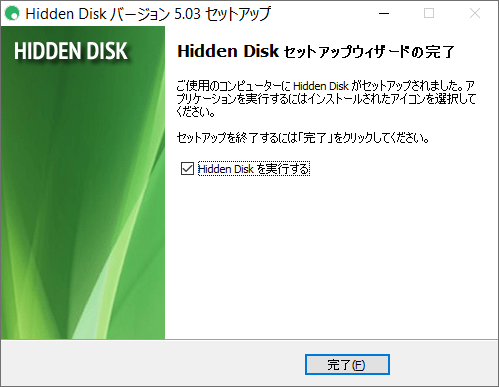
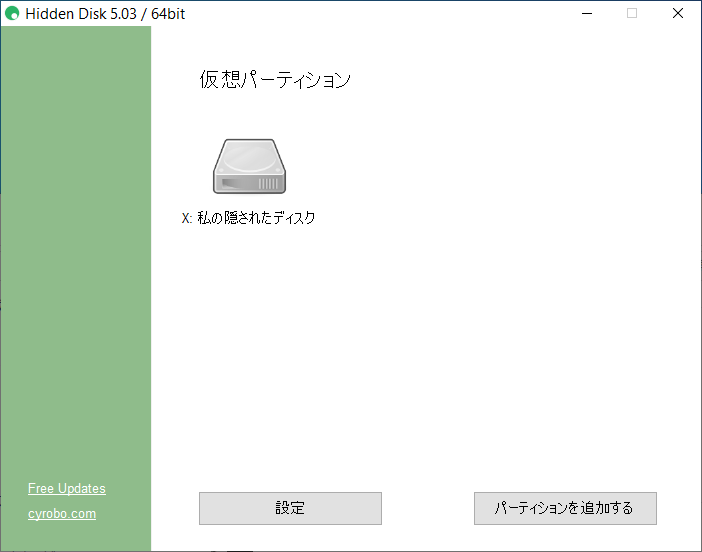
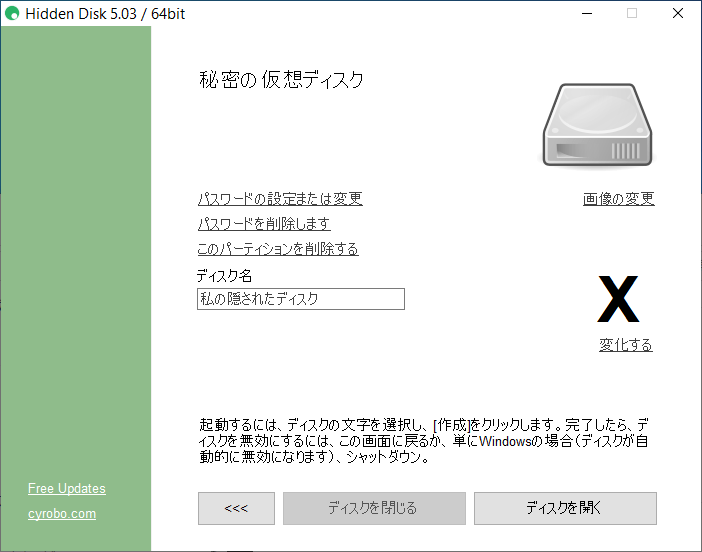
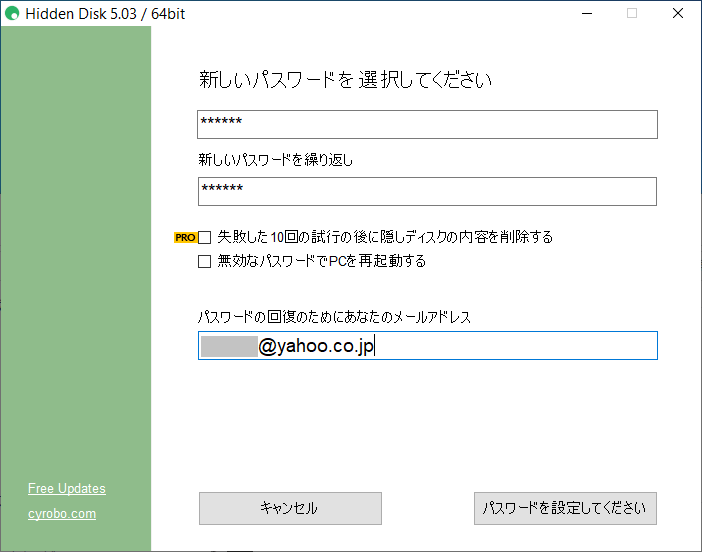

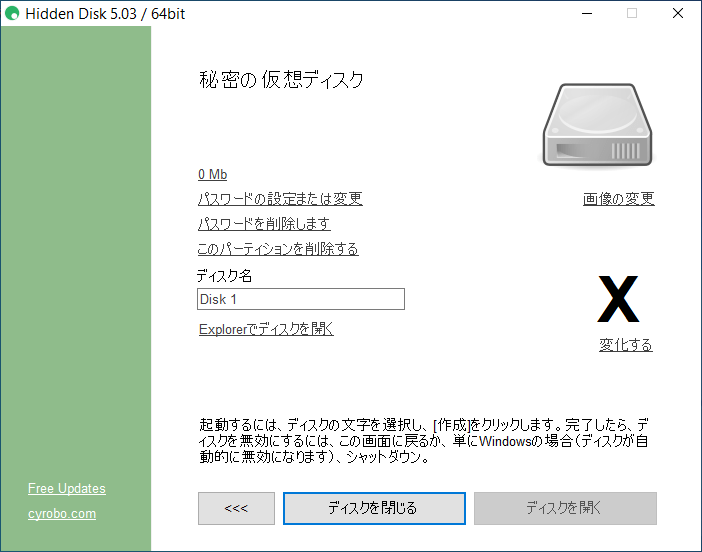
Hidden Disk は、どなたでも無料で使用できます。