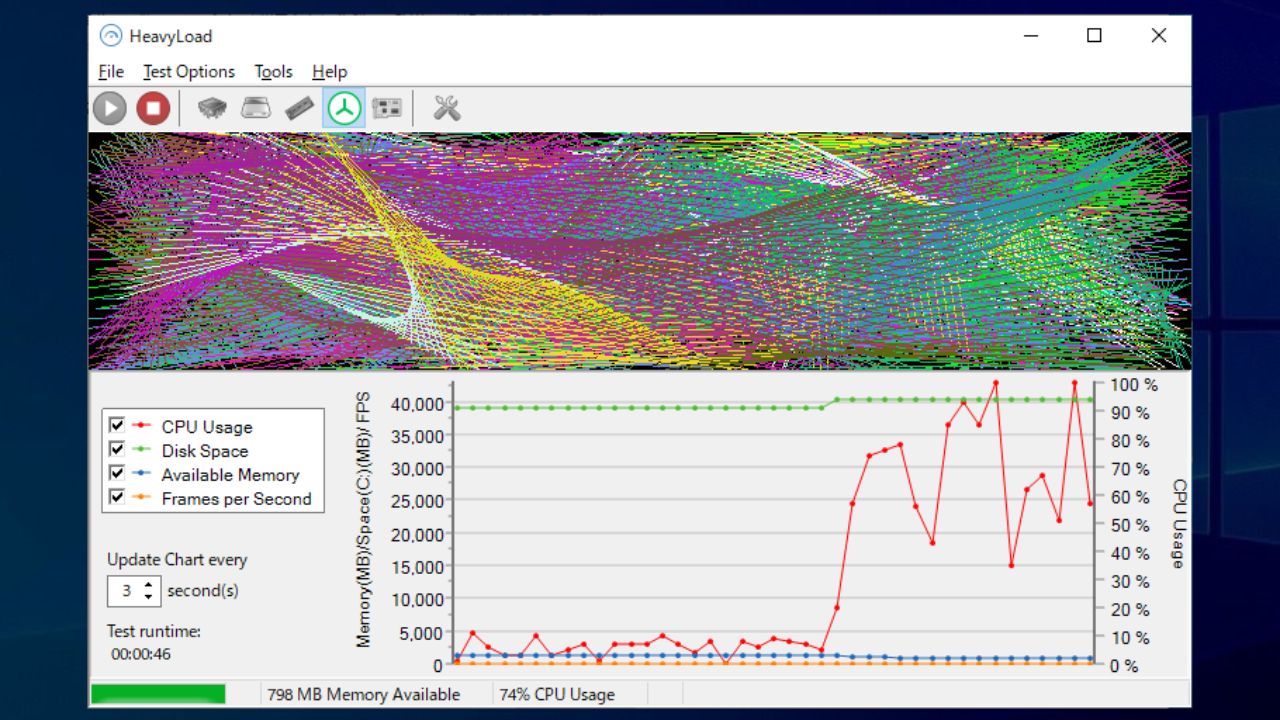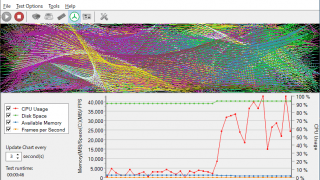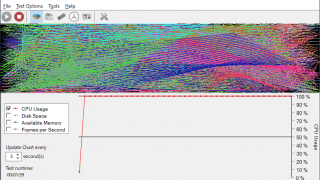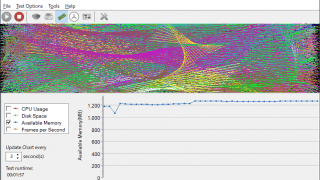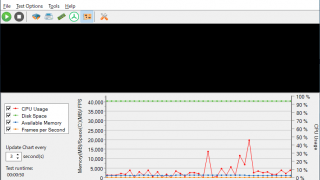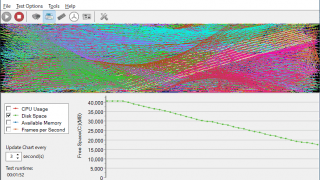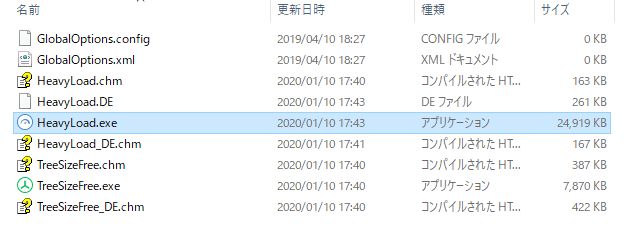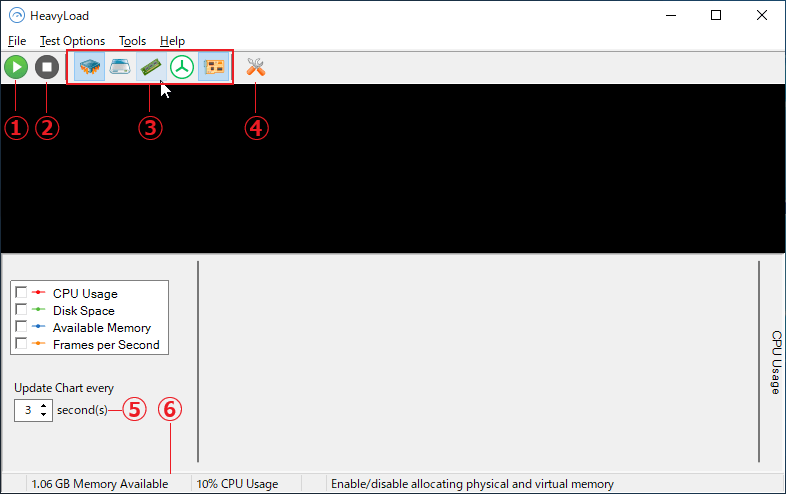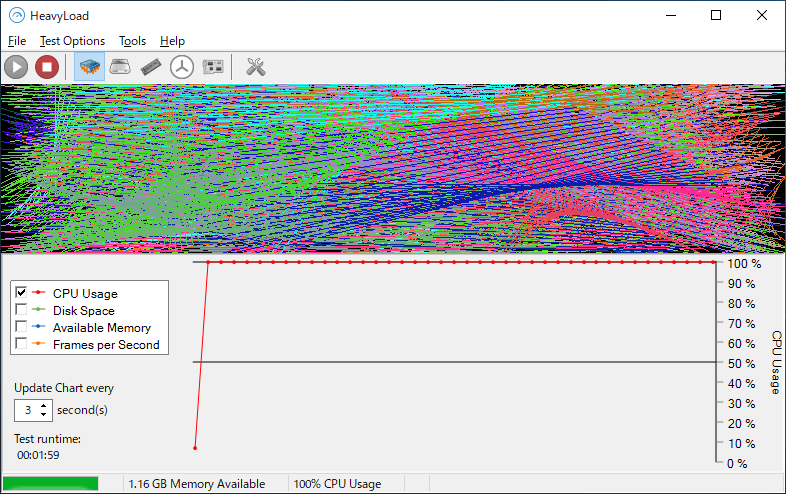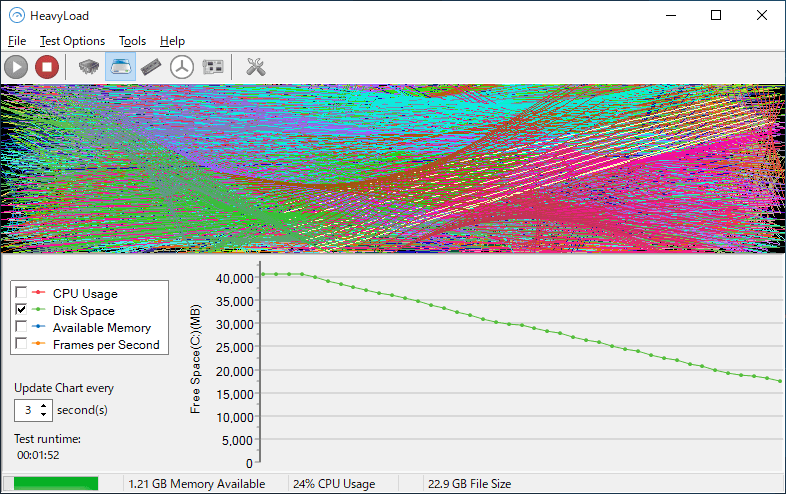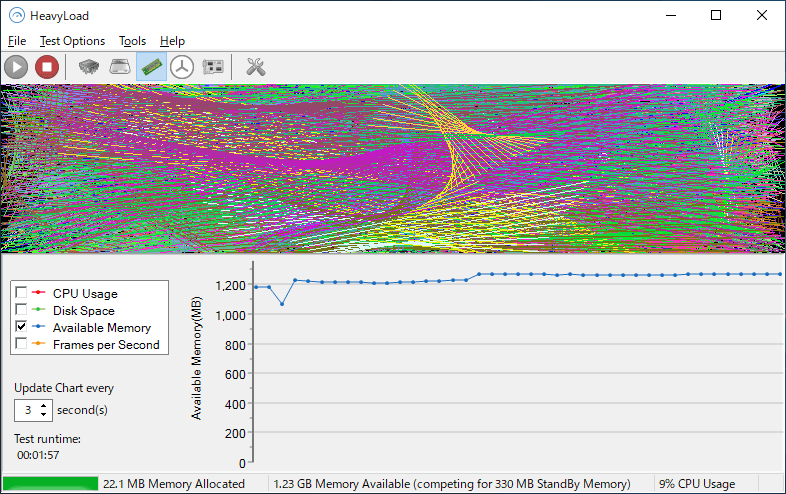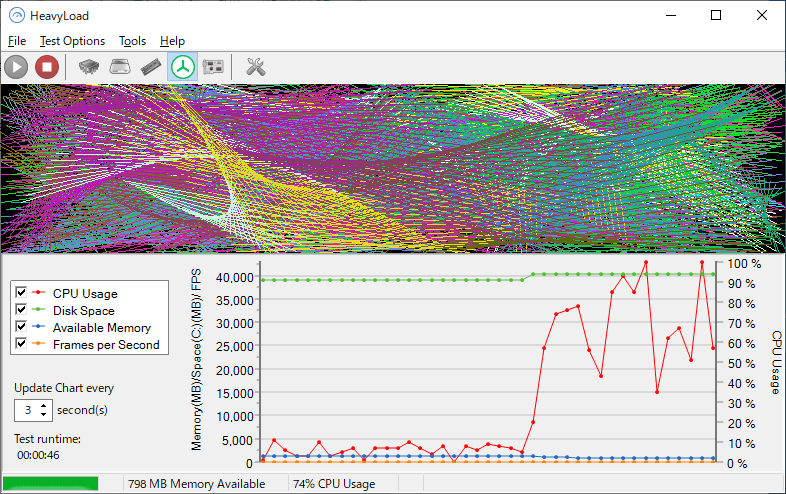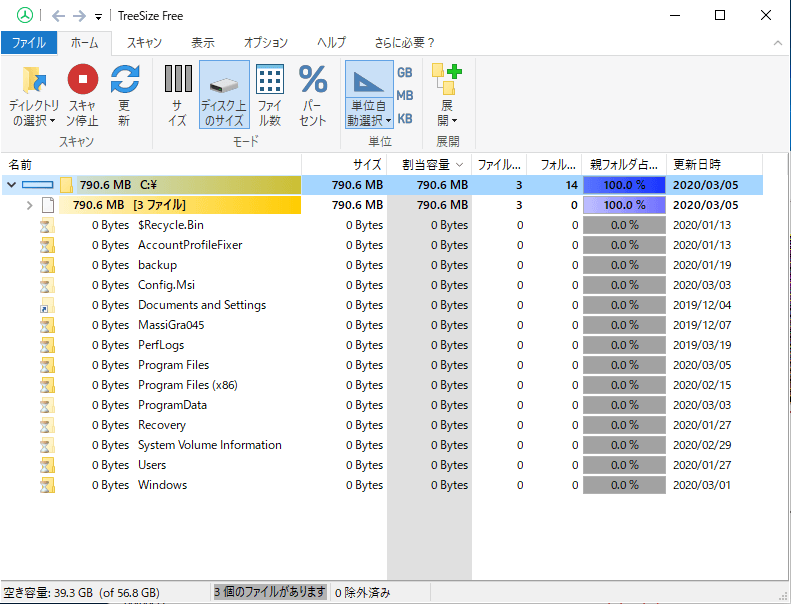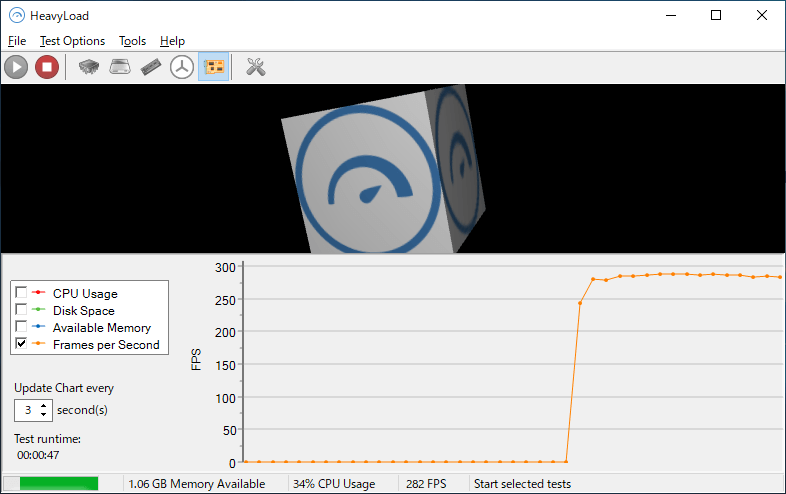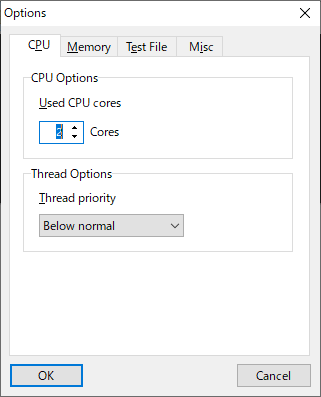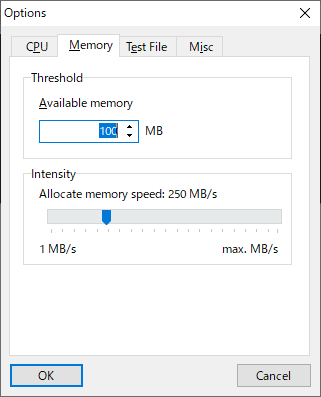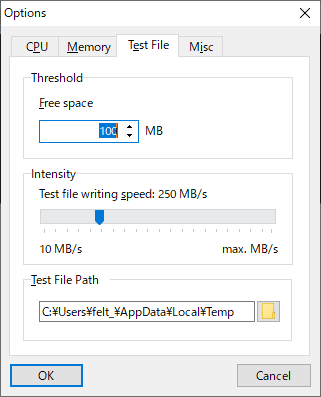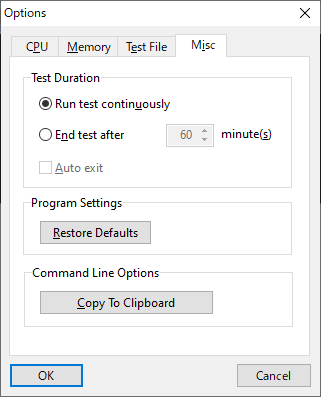CPU・ハードディスク・メモリ・GPU に負荷をかけるストレステストツール
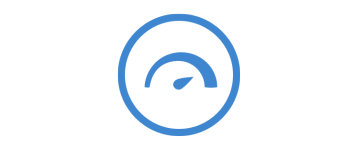
Windows PC やサーバに負荷をかけて性能を評価するフリーのストレステストツール。5 つのテストを実行して CPU・ハードディスク・メモリ・GPU に限界まで負荷をかけて、確実に動作するかを検証することができます。
HeavyLoad の概要
HeavyLoad は、PC のすべてのリソース(CPU・RAM・ハードディスク・オペレーティングシステムなど)に負荷をかけて、高負荷で正常に動作するかをテストすることを目的としたソフトウェアです。このソフトは、ファイルサーバやデータベースサーバを評価したり、PC がオーバーヒートしないかを確認したりするのに役立ちます。
HeavyLoad の機能
HeavyLoad では、以下のテストを実行できます。
| CPU ストレステスト | 複雑な計算を実行して、CPU(プロセッサ)に負荷をかけるストレステスト |
| ファイル書き込み | ハードディスクにテストファイルを書き込んで、空き容量を少なくするテスト |
| メモリ割り当て | 物理メモリと仮想メモリを確保して、メモリの空き容量を少なくするテスト |
| ディスクアクセス | ローカルファイル/フォルダにアクセスを行って、ハードディスクに負荷をかけるテスト |
| GPU ストレステスト | 3D 描画を行って、グラフィックカードのプロセッサに負荷をかけるテスト |
かんたんにストレステストを実行できます
ストレステストはボタンをクリックするだけで実行することが可能で、難しい設定は必要ありません。HeavyLoad では、CPU・メモリ・ハードディスク・GPU に対するそれぞれのテストを個別に行ったり、複数のテストを同時に行うことができます。
テスト中は現在の CPU 使用率やメモリの空き容量、ディスクの空き容量、FPS をグラフで見ることができるので、テストの進捗状況やシステムの状態を監視できます。
CPU ストレステストとファイル書き込みテスト
「CPU」 のテストはプロセッサに全負荷をかけるテストで、システムの信頼性、安定性、および動作を分析するのに適しています。オプションでテストに使用するコア数を指定できます。
「ファイル書き込み」テストは、一時的なテストファイルを作成してディスク領域を埋め尽くすテストで、ハードディスクの空きスペースが減少したときのシステムの動作を確認することができます。
メモリ割り当てとディスクアクセステスト
「メモリ割り当て」では、指定された上限(デフォルトは 100MB)までメモリを継続的に予約して、空きメモリが不足したときのシステムの動作をシミュレートできます。
「ディスクアクセス」は付属の TreeSize Free ツールを使用してローカルディスク上のディレクトリおよびファイルへアクセスして、ハードディスクに負荷をかける耐障害性テストです。
GPU ストレステスト
「GPU」 のテストは 3D グラフィックをレンダリングして GPU に高負荷をかけるテストです。テスト中は GPU の現在の負荷の高さが FPS(フレーム/秒)で表示されます。このテストは、最新のドライバを備えたスタンドアロンのグラフィックカードがインストールされている場合にのみ機能します。
使いやすいストレステストツール
Heavyload を使用すると、簡単な操作でシステムリソースに負荷をかけてコンピュータの性能を限界まで到達させることができます。PC やサーバを集中的に使用したときに確実に動作するかどうかを確認するのに役立ちます。
機能
- CPU ストレステストの実行
- ファイル書き込みテストの実行
- メモリ割り当てテストの実行
- ディスクアクセステストの実行
- GPU ストレステストの実行
仕様
ダウンロード
使い方
インストール方法
1.インストール
- セットアップファイルを実行すると、インストールに使用する言語の選択画面が表示されます。言語を選択して[OK]をクリックして進みます(日本語はありません)。
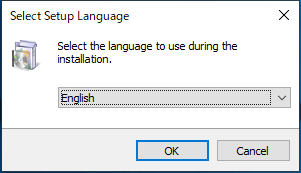
- はじめに使用許諾契約書が表示されます。「I accept the agreement」を選択して[Next]をクリックします。
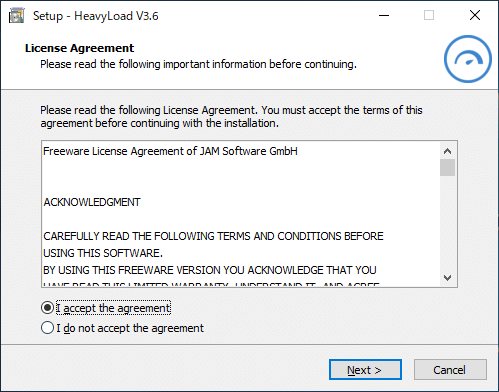
- インストールする場所の設定画面です。変更しない場合はこのまま[Next]をクリックします。
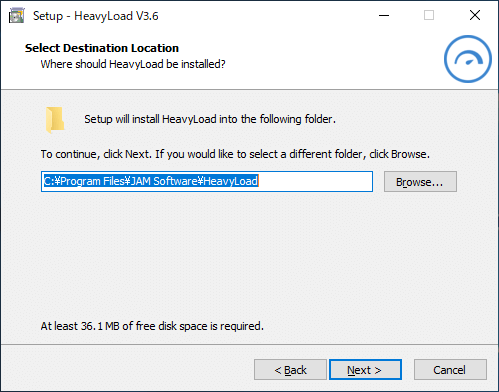
- デスクトップショートカットとスタートメニュー項目の作成の設定です。作成するアイテムを選択して[Next]をクリックするとインストールが開始します。
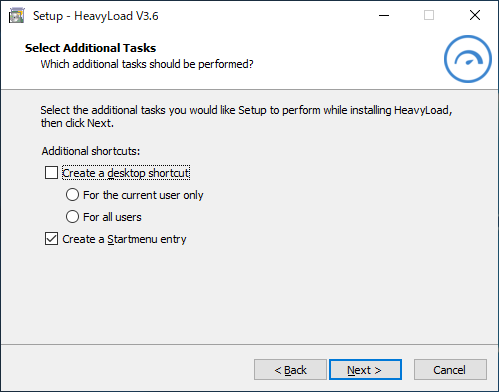
- インストールが完了しました。[Finish]を押してセットアップウィザードを閉じます。
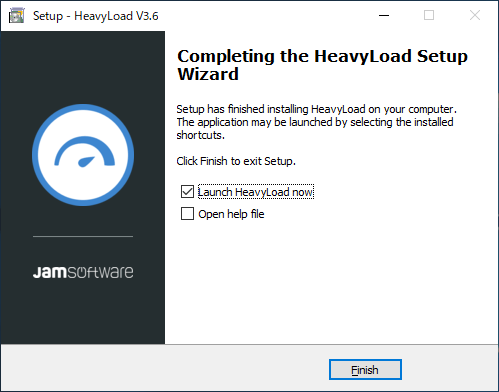
2.ポータブル版
- ポータブル版(ZIP)の場合は、フォルダ内の「HeavyLoad.exe」ファイルを実行すると HeavyLoad を起動できます。
ストレステストを実行する
1.ストレステストを開始する
- ツールバーの ③ または「Test Options」メニューから実行するテストを選択します。
- 必要な場合、④ をクリックしてテストの詳細設定をします。
- ⑤ でチャートの更新間隔を選択します。
- ① のボタンをクリックするとテストを開始します。
- ② のボタンをクリックするとテストを停止します。
・Stress CPU:CPU に負荷をかけるストレステスト
・Write Temp File:ディスク容量が少ない状況で動作するかのテスト(テストファイルをハードディスクに書き込む)
・Allocate Memory:少ないメモリでどれだけうまく動作するかのメモリ割り当てテスト
・Start TreeSize:HeavyLoad と TreeSize Free を使用したディスクアクセステスト
・Stress GPU:GPU に負荷をかけるストレステスト
2.各テスト
2-1.CPU ストレステスト
CPU のテストでは、プロセッサを使用する複雑な計算を実行してプロセッサに負荷をかけます。
- チャートには CPU 使用率が表示されます。
- 下のステータスバーには、メモリの空き容量と CPU 使用率が表示されます。
・CPU Usage:CPU 使用率(%)
2-2.ファイル書き込みテスト
ファイル書き込みテストは、テストファイルの書き込みを行なって、ハードディスクの空き容量が少ない場合のシステムの動作を確認できます。テストを開始するとディスクの空き容量がほぼゼロになるまでファイルの書き込みが行われ、テストを停止すると空き容量を解放します。
- チャートには ディスクの空き容量が表示されます。
- 下のステータスバーには、メモリの空き容量/CPU 使用率/書き込んだファイルサイズが表示されます。
・Memory Available:利用可能なメモリ容量(MB)
・CPU Usage:CPU 使用率(%)
・File Size:書き込んだファイルサイズ
2-3.メモリ割り当てテスト
- チャートにはメモリの空き容量が表示されます。
- 下のステータスバーには、メモリの割り当て量/メモリの空き容量(スタンバイメモリサイズ)/CPU 使用率が表示されます。
・Memory Allocated:メモリ割り当て量
・Memory Available:利用可能なメモリ容量
・CPU Usage:CPU 使用率(%)
2-4.ディスクアクセステスト
ディスクアクセスのテストは、HeavyLoad と TreeSize Free のスキャン機能を実行し、ローカルディスク上のファイルおよびフォルダに多数のディスクアクセスを行います。
- チャートには CPU 使用率/ディスクの空き容量/メモリの空き容量/FPS が表示されます。
- 下のステータスバーには、メモリの空き容量/CPU 使用率が表示されます。
・CPU Usage:CPU 使用率(%)
- ディスクアクセスのテストを行った場合は「TreeSize Free」の画面が表示され、連続的なスキャンが行われます。
2-5.GPU ストレステスト
CPU のテストでは、3D レンダリングを表示してグラフィックカードのプロセッサに負荷をかけます。
- チャートには FPS が表示されます。
- 下のステータスバーには、メモリの空き容量と CPU 使用率が表示されます。
・CPU Usage:CPU 使用率(%)
・FPS:Frame per second(一秒あたりの静止画数)
オプション
ツールバーの「Options」ボタンをクリックするか、「Tools」メニューの「Options」を選択すると、時間制限や使用する CPU コア数などのテストの詳細設定を設定できます。
1.CPU タブ
- 「CPU」タブでは、使用する CPU コア数とスレッドの優先度を設定できます。
・Used CPU cores:システムに複数の CPU コアがある場合、CPU テストに使用する CPU コアの数を設定できます
Thread Options:
・Thread priority:スレッドを実行する優先順位を定義できます。高い優先度を選択すると、ストレススレッドの優先度がユーザーインターフェイスのスレッドより高くなり、テスト中にユーザーインターフェイスが応答しなくなる可能性があります
─ Idle:アイドル、ほかのスレッドが CPU を使用していない場合にのみ CPU を使用します
─ Low:低
─ Below normal:通常以下
─ Normal:通常
─ Above normal:通常以上
2.Memory(メモリ)タブ
- 「Memory」タブでは、「メモリの空き容量」と「速度」を指定できます。
・Available Memory:利用可能なメモリ容量(空き容量)のしきい値を定義します(※ 定義したしきい値より下回る場合があります)
Intensity:強度
・Allocate memory speed:HeavyLoad がメモリを割り当てる速度(MB/s)を定義します
3.Test File(テストファイル)タブ
- 「Test File」タブでは、「ディスクの空き容量」「書き込み速度」「テストファイルのパス」を設定できます。
・Free space:システムドライブの空き領域のしきい値(MB)を定義します(※ 定義したしきい値より下回る場合があります)
Intensity:
・Test file writing speed:テストファイルをハードディスクに書き込む速度(MB/s)を定義します
Test File Path:テストファイルを一時的に保存する場所
4.Misc(そのほか)
- 「Misc」タブでは、「テスト時間」の設定と「設定の復元」、「コマンドラインオプションのコピー」ができます。