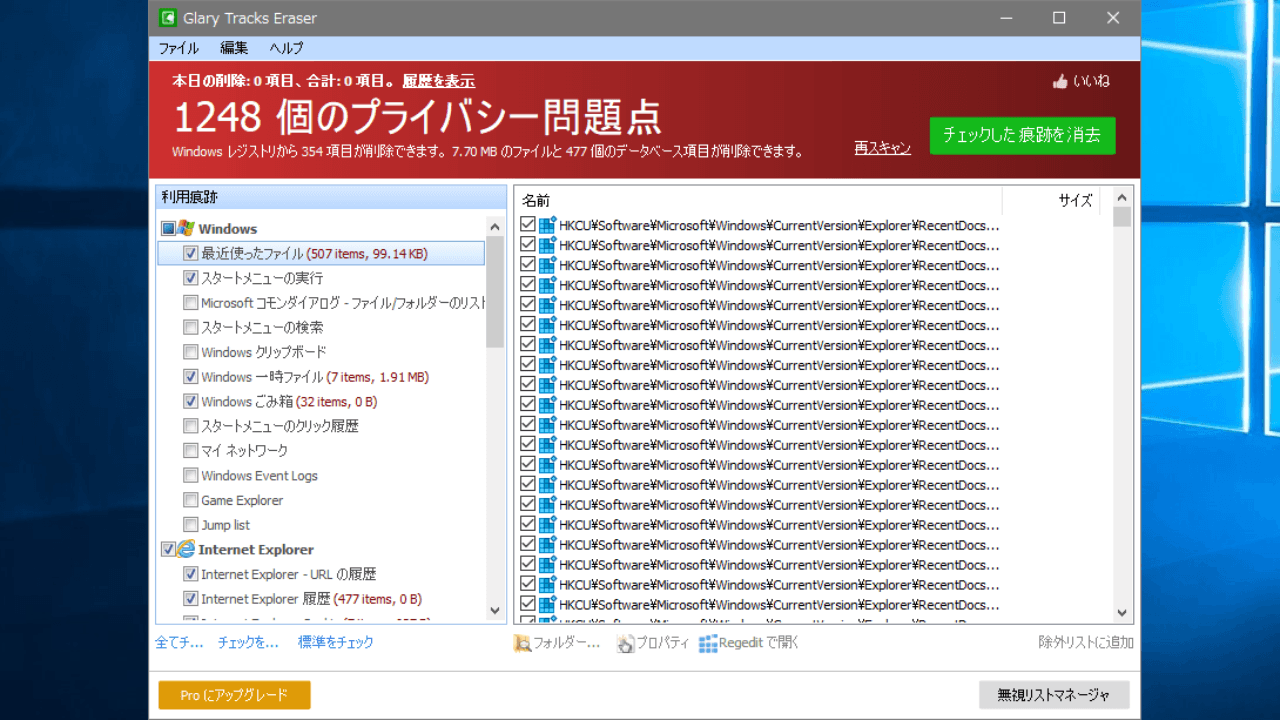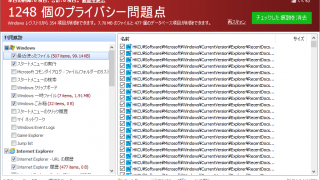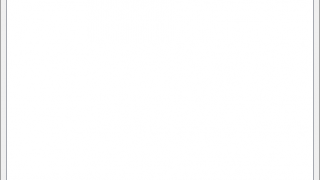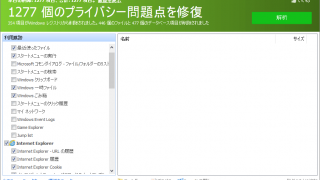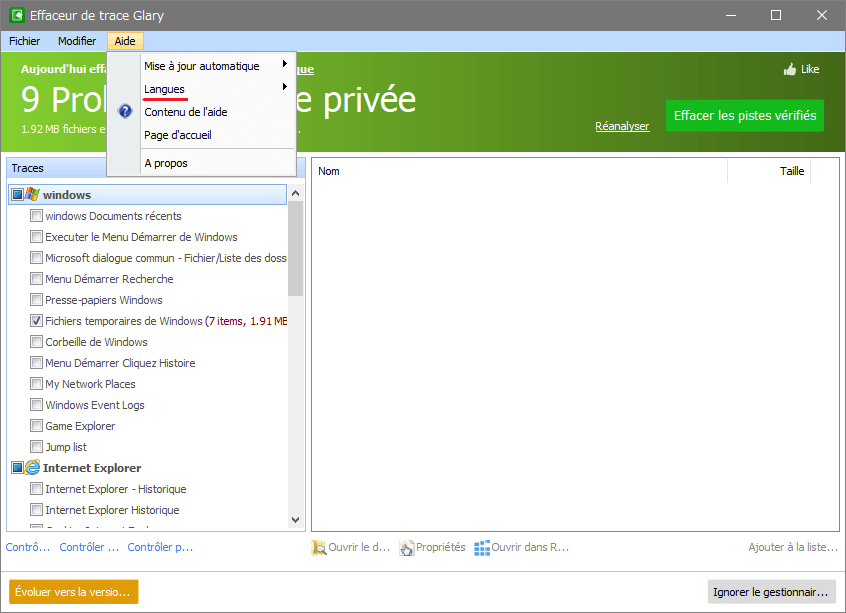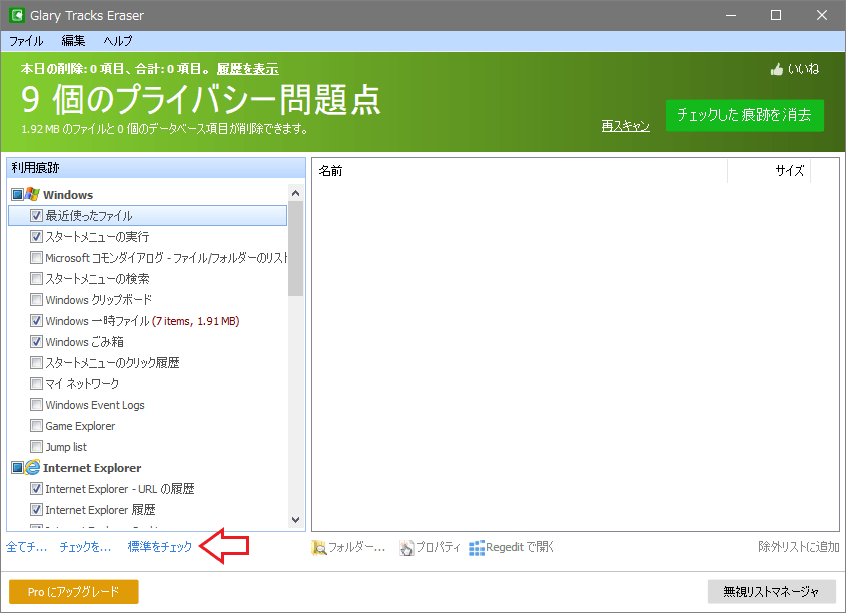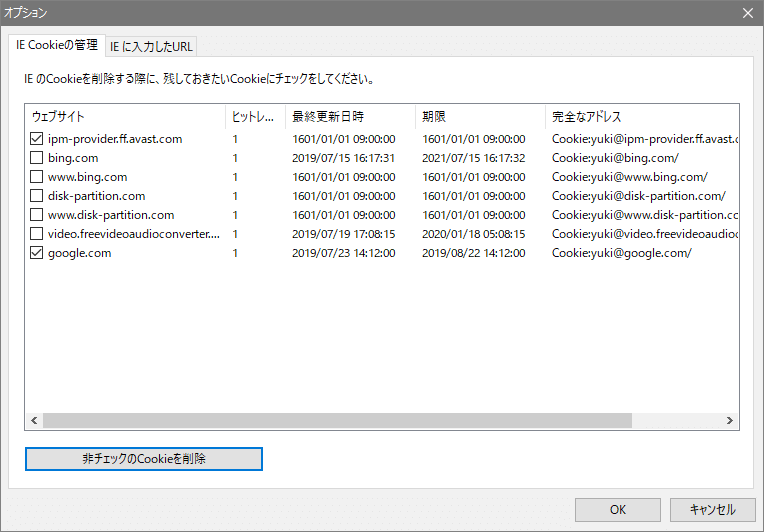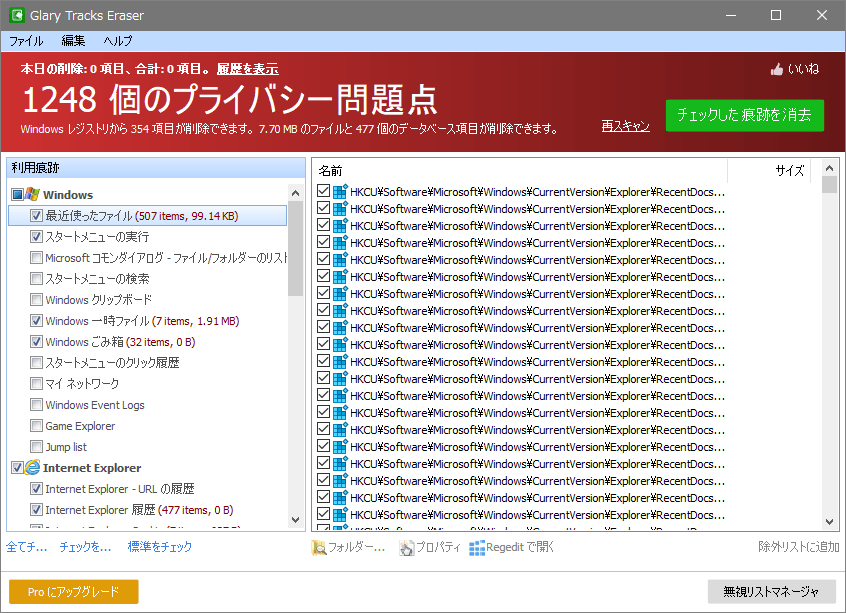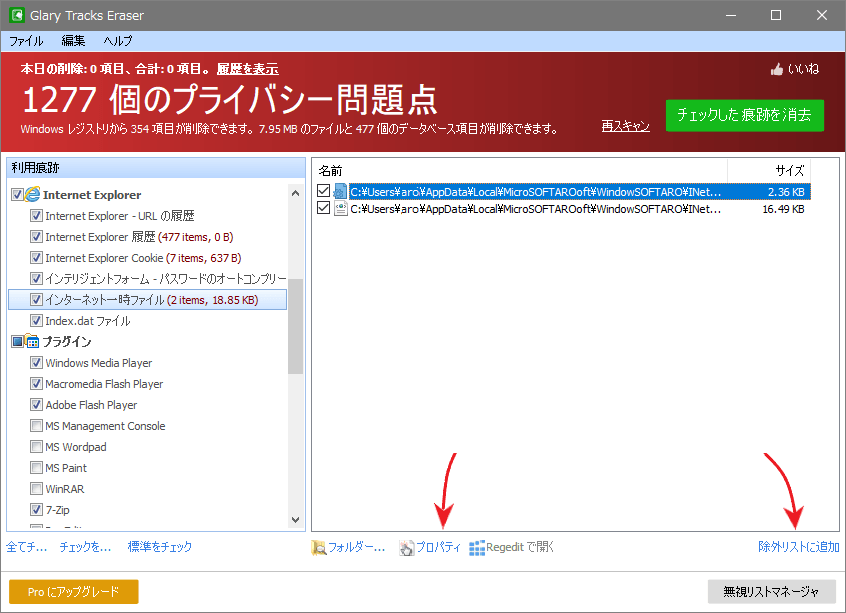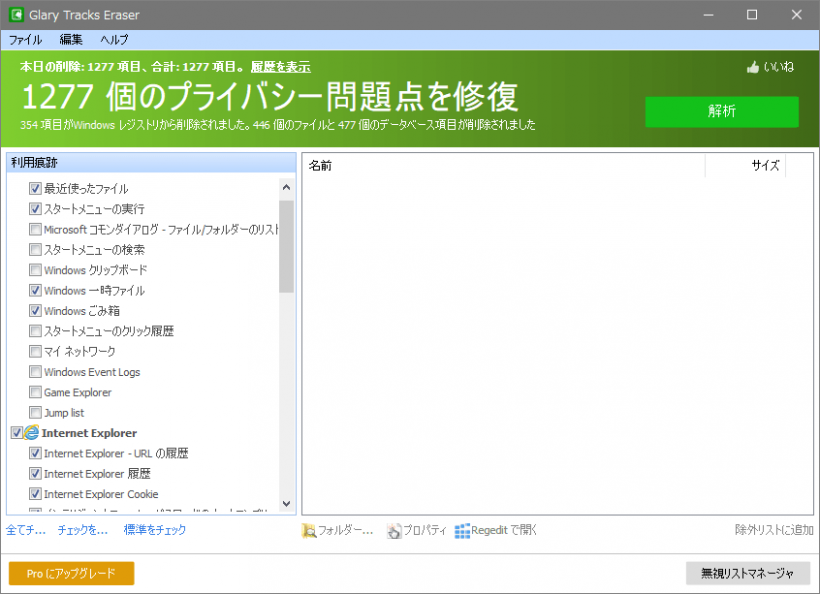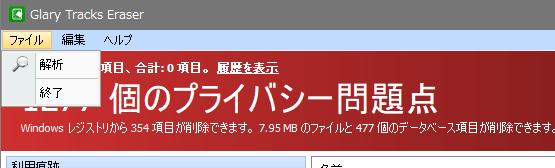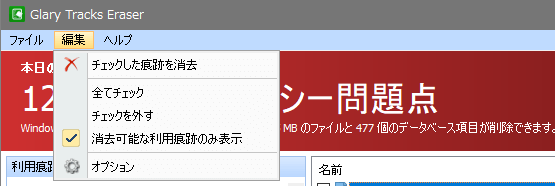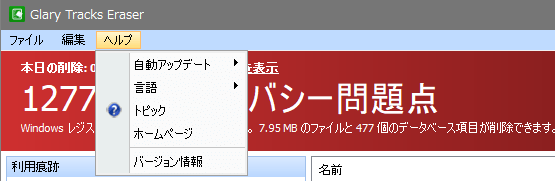PC とブラウザとアプリの履歴・使用した痕跡をすべて消去
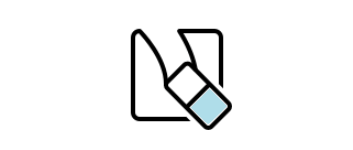
PC とインターネットを使用した痕跡をすべて消去するツール。Windows やブラウザ、そのほかのサードパーティのアプリケーションの履歴、一時ファイル、Cookie などのプライバシー情報を含むファイルを一括削除します。
Glary Tracks Eraser の機能
Glary Tracks Eraser は、プライバシーを保護することができる強力なツールです。訪問した URL やページのデータ、クッキー、最近使ったファイル、保存したパスワードなどを含む一般的なインターネットと PC 上の痕跡を消去することを可能にします。PC に行動の痕跡や個人的な情報を残しておきたくない場合に役に立ちます。
消去可能な項目
Glary Tracks Eraser は以下の項目のファイルとレジストリをスキャンして削除できます。PC にインストールされているサードパーティのアプリケーションの項目は自動で選択されます。
| Windows | ブラウザ |
|---|---|
|
|
| アプリケーション | |
| Windows Media Player, Real Player, Quicktime Player, BSPlayer, Media Player Classic, Macromedia Flash Player, Adobe Flash Player, MS Management Console, MS Wordpad, MS Paint, Remote Desktop, Power Archiver, WinISO, WinRAR/ 7-Zip. WinZip, SpyBot Search and Destroy, Norton Antivirus, Adobe Acrobat Reader, Nero Burning ROM, Sun Java, Textpad, VirtualDub, RegEdit, Alcohol 120%, LeechGet, GetRight, Download Accelerator Plus, ZoneAlarm, Google Earth, PerfectDisk, CuteFTP, ClamWin, Foxit Reader, Paint.NET, OpenOffice, Windows Defender, IZArc, Notepad++, Winamp, IsoBuster, CloneCD, Macromedia Dreamweaver, Macromedia Fireworks, Freemake Audio Converter, Virtual Clone Drive, Audacity, ConvertXToDVD, DVDFab, Office 2013 Samsung Kies, TeamViewer, KMPlayer, Steam, CDBurnerXP,uTorrent, FrostWire, SmartFTP, UltraISO, ImgBurn, PDFCreator, VLC Media Player, Windows Media Center, Oxygen XML Editor, MediaMonkey, Inkscape, Gom Player, ManyCam, ACDSee, Free Download Manager, Compare It!, Format Factory, Foxit Phantom, Freemake Video Converter, FastStone Capture, Internet Download Manager, Freemake Video Downloader, PowerISO, FastStone Image Viewer, Sandboxie, McAfee Antivirus, Corel PaintShop Pro, Microsoft Photo Editor, Safari, Wondershare Video Converter Ultimate, Corel Video Studio Pro, Adobe Photoshop, Waterfox, Office 2016, CyberLink PowerDirector, CyberLink AudioDirector, Office 2010, Camtasia Studio, OpenOffice, CyberLink MediaShow, K-Lite Codec Pack Full, Daum PotPlayer, Dropbox, Spotify, Foobar2000, CyberLink YouCam, PDF24, qBittorrent, blender, MusicBee, IrfanView, LibreOffice ほか 1 |
|
※ Glary Tracks Eraser は、プライバシーに関係のない不要ファイルは削除しません。それらのファイルを削除したい場合は「Glary Disk Cleaner」か「Glary Utilities」を使用すると良いでしょう。
簡単にすばやくクリーンアップ
Glary Tracks Eraser を起動すると自動的にスキャンが開始されます。スキャンが完了すると、どのくらいの数およびサイズの痕跡が削除できるのかが表示され、全ての消去可能なファイルを確認できます。クリーンアップを実行するにはボタンをクリックするだけで OK です。
除外リストの設定
スキャンから除外したい削除したくないファイルやレジストリがある場合は、スキャン結果のファイルを選択して設定できます。特定のクッキーと履歴を削除しないで残しておくように設定もできますが、対応しているブラウザは IE だけです。
使いやすい履歴削除ツール
Glary Tracks Eraser は、過去の行動の痕跡をほかの人にみられたくない場合や、無駄なディスクスペースを解放したい場合に便利なソフトウェアです。最近では、履歴と痕跡のスキャンと削除ができない無料のディスククリーナーソフトも多いので、そのようなソフトを使っている人にも役に立つでしょう。
機能
- PC の履歴・痕跡をクリーンアップ
- 削除したくないファイル/レジストリを除外
- 自動アップデート
仕様
使い方
インストール
- ダウンロードしたインストーラファイルを実行するとセットアップが始まります。[次へ]をクリックして進みます。
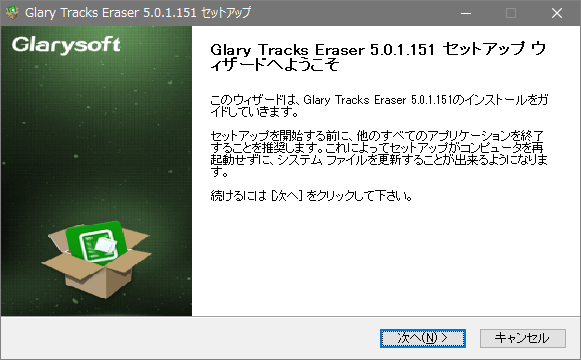
- ライセンスが表示されます。[同意する]ボタンをクリック。
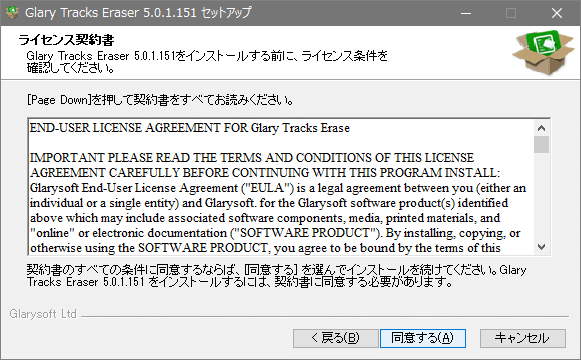
- インストール先フォルダの設定です。変更しない場合はこのまま[次へ]をクリック。
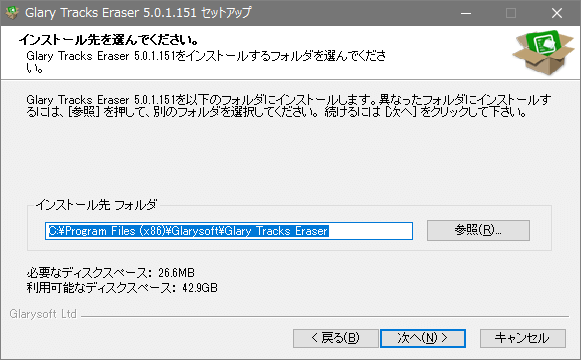
- ショートカットアイコンの作成の設定です。作成しない場合はチェックを外しましょう。[インストール]をクリックするとインストールを開始します。
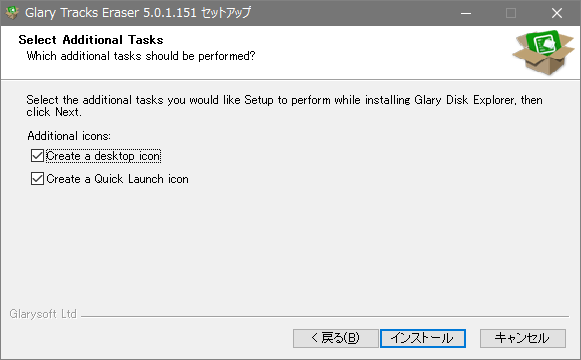
- インストールが完了しました。チェックボックスを確認して[完了]ボタンを押してセットアップウィザードを閉じましょう。
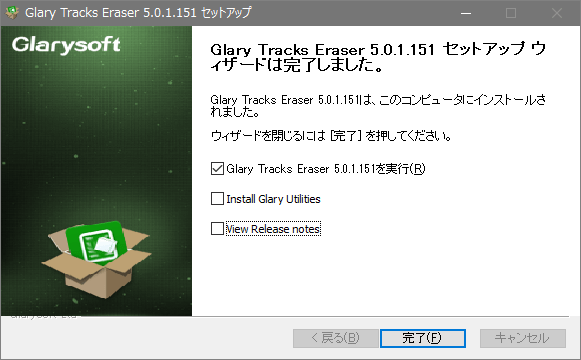
・View Release nites:更新履歴をブラウザで表示する
言語の変更(日本語化)
起動時にフランス語(またはそのほかの言語)で表示された場合の言語の変更方法です。
- メニューの「Aide」をクリックし、「Langues」から「Japanese」を選択して日本語に変更してください。
- 確認画面が表示されたら[はい]をクリックします。
スキャンする項目を選択する
起動時にはスキャンが自動で行われますが、初回起動時はスキャンする項目を指定して再スキャンしましょう。
1.スキャンする項目の選択
左側のパネル(タスク)にスキャン可能な項目がリストされています。スキャンしたい項目を選択し、スキャンしない項目は選択を解除しましょう。
- 「標準をチェック」をクリックすると履歴・クッキー・キャッシュ系の項目を自動で選択します。
2. 削除したくないクッキーと履歴を選択(IE のみ)
「編集」メニューの「オプション」をクリックすると、残しておきたい Cookie と URL の履歴を選択できます。
クリーンアップを実行する
1. スキャンを実行する
スキャンは Glary Disk Cleaner の起動時、または「再スキャン」をクリックすると行われます。スキャンを停止する場合は[停止]ボタンをクリックします。ウェブブラウザが起動中の場合は確認ダイアログが表示されるので、閉じる場合は[はい]をクリックしましょう。
- スキャンが完了すると上にクリーンアップ可能なファイル数とファイルサイズ、右側のパネルに検出されたファイルが表示されます。
2. スキャン結果を確認する
消去したくない項目、またはファイルやレジストリはチェックを外しましょう。
3. ファイルを確認する、除外する
- 検出されたファイルを選択して「フォルダーを開く」をクリックするとファイルの場所を開きます。「プロパティ」をクリックするとファイルのプロパティを表示します。
- 検出されたレジストリを選択して「Regedit で開く」をクリックするとレジストリエディタで該当するレジストリを開きます。
- 検出されたファイルやレジストリをスキャンの対象から外したい(常に削除しない)場合は、ファイルを選択して右下の[除外リストに追加]をクリックします。
4. クリーンアップの実行
- [チェックした項目を消去]をクリックすると削除を開始します。
- 「利用痕跡の設定を消去しますか?」という確認メッセージが表示されるので[はい]をクリックします。
- クリーンアップが完了すると「~個のプライバシー問題点を修復」と表示されます。
そのほかの機能・メニュー
1. ファイルメニュー
・終了:プログラムを終了します
2. 編集メニュー
・消去可能な痕跡のみを表示:検出された項目のみを表示します
・オプション:IE のクッキーと履歴の保持の設定ができます
3. ヘルプメニュー
よくある質問と回答
仕事で使う PC で使用できますか?
- そのほかの対応アプリ:Windows Live Toolbar, Google Toolbar, Google Deskbar, Kazaa, eMule, MSN Messenger, Sound Forge 6.0, Fresh Download, SWISH, Windows Movie Maker, Axialis IcoWorkshop, Ulead Smart Saver Pro 3.0, AVI Preview, Paint Shop Pro, Microsoft Visual Basic 6.0, WinAce 2.0, XML Spy, Installshield Developer 7.0, Macromedia Homesite 5.0, Morpheus, VNCViewer, DVD Shrink, Tivo Desktop, CA Anti-Virus, ZipMagic, Pico Zip,AceHTML, Microsoft AntiSpyware, Azureus, Ewido Anti-Malware, AVG Anti-Spyware, AntiVir PE, TUGZip, UltraEdit, Adobe ImageReady 7.0, Adobe ImageReady CS, Yahoo Toolbar, Advanced Searchbar, Nitro PDF Reader, Universal Extractor, Camtasia Studio 8, MagicIso, AOL Instant Messenger, Camfrog Video Chat, Camtasia Studio 7.0, BitZipper, eMule, Pidgin, AlZip, Stardock Window Blinds, Copernic, MailWasher Pro, dBpoweramp, BlueStacks, PDF Architect, NoteXpad, Akelpad, PKZip, Zune, ExamDiff Pro, Yahoo Messenger, SketchUp Make, Tag&Rename, Directory Opus, VNCViewer 5, ABBYY FineReader, FeedDemon, Snagit, BreezeBrowser Pro, Shareaza, Vuze, Miranda Instant Messenger, Ares, Aimersoft Video Converter Ultimate, TweetDeck, Digsby, Photo!editor