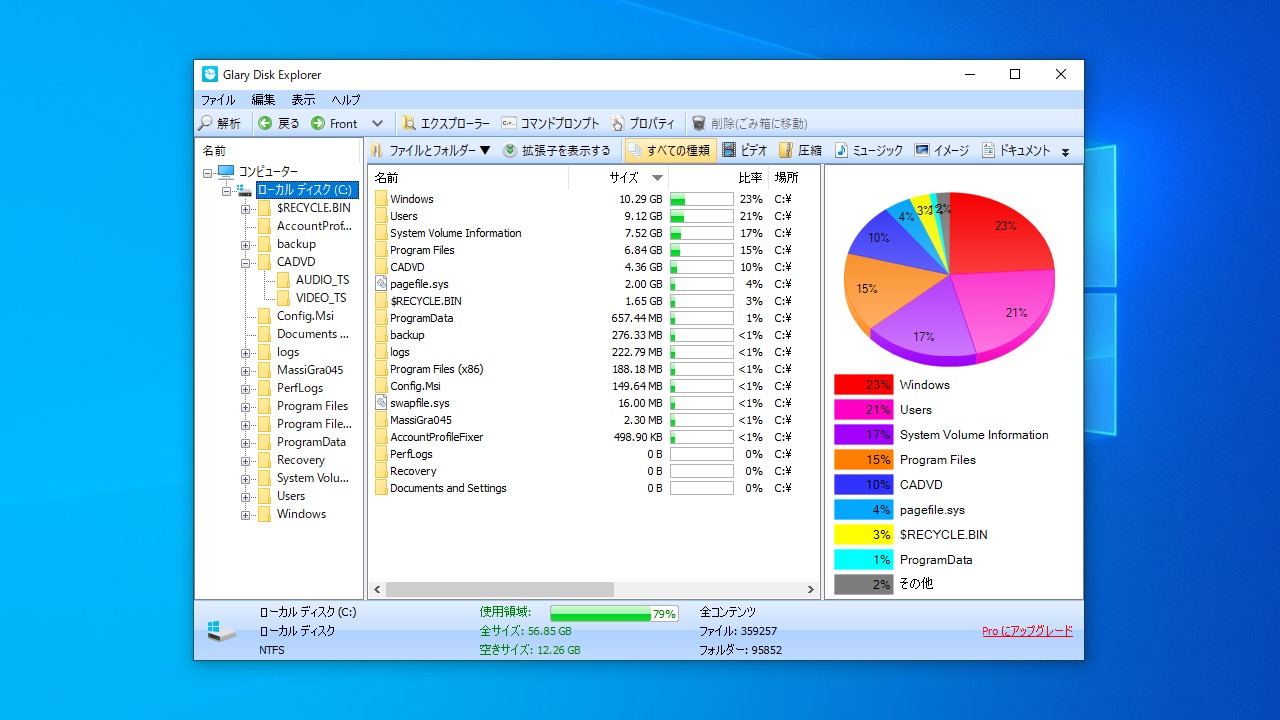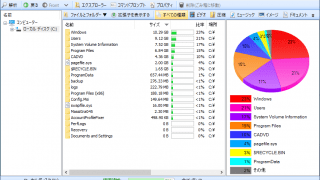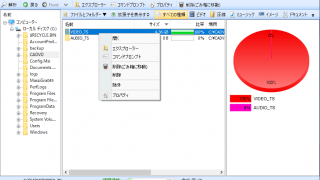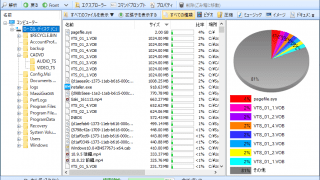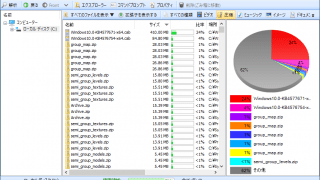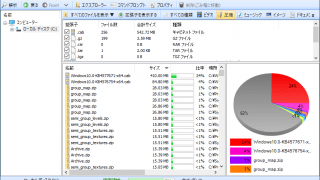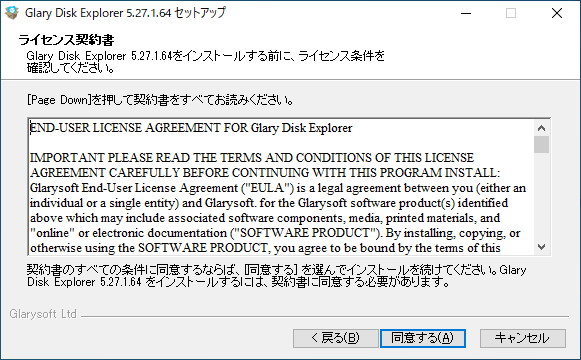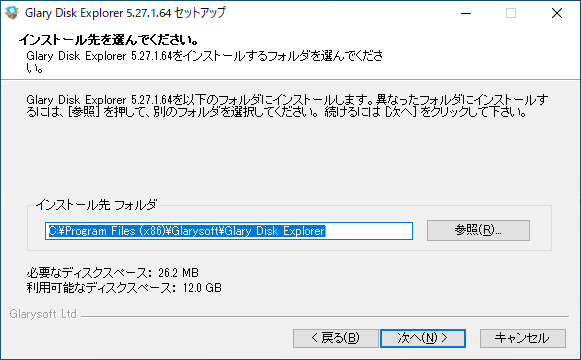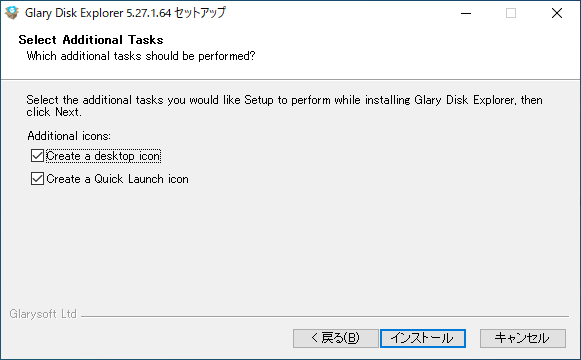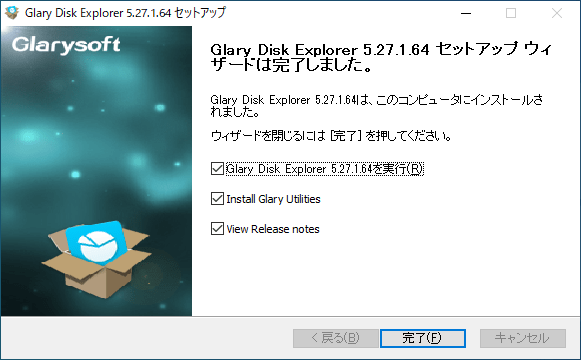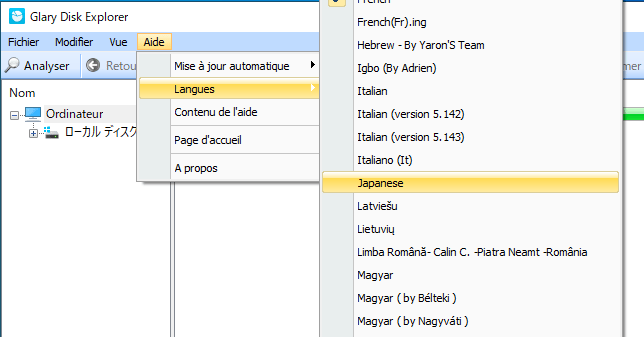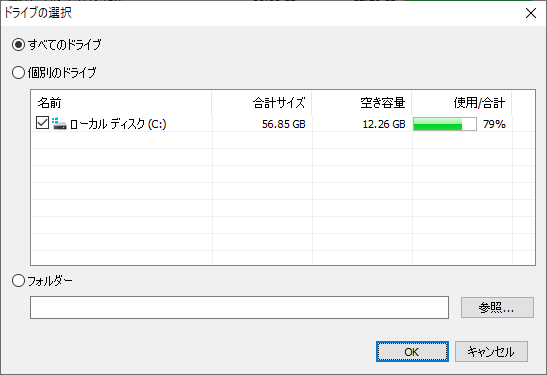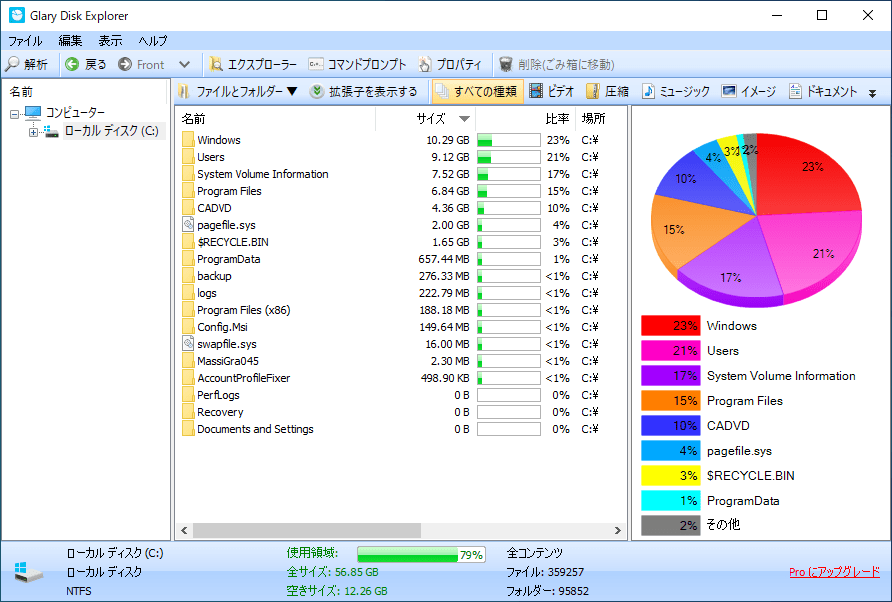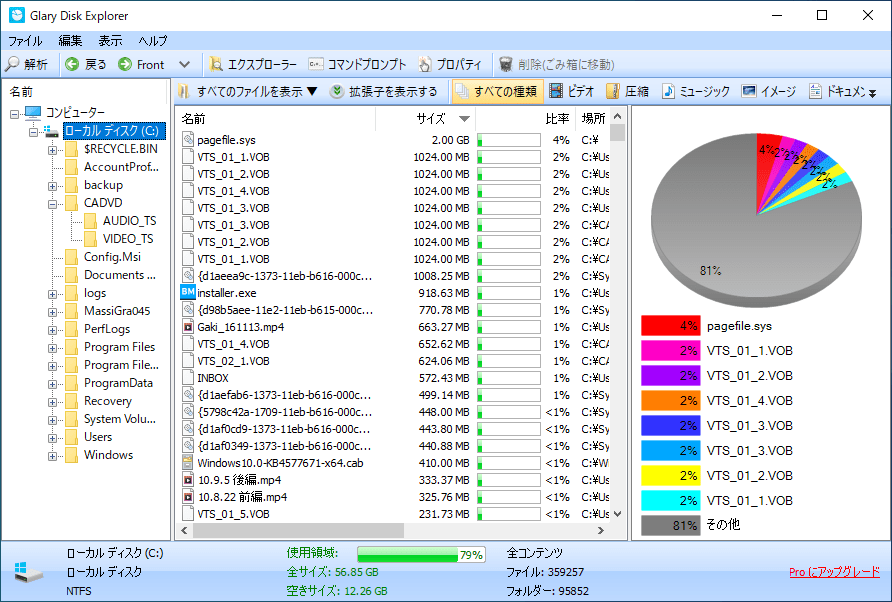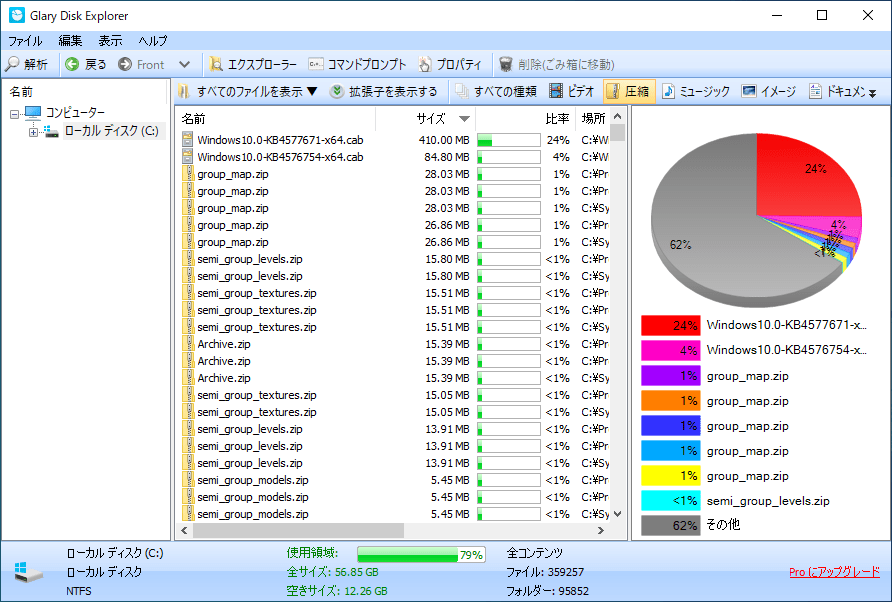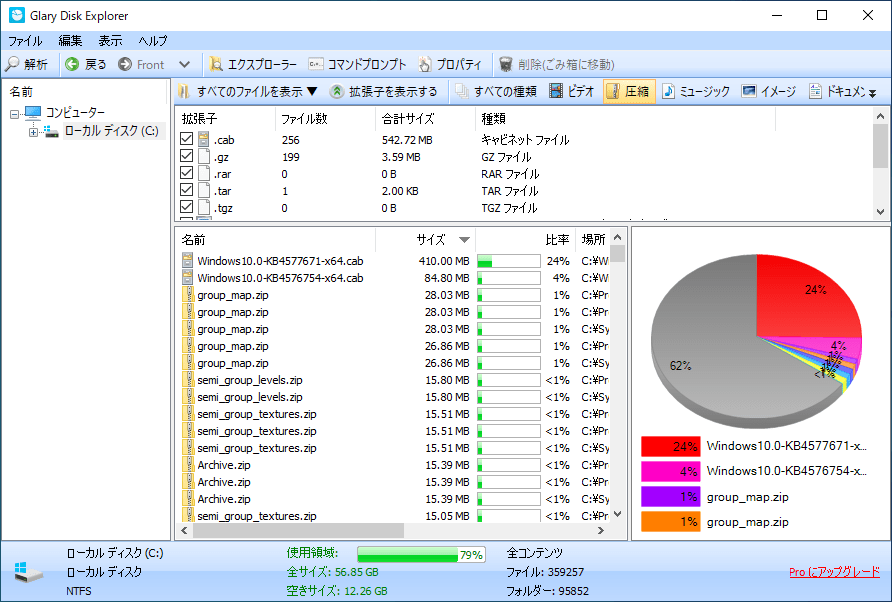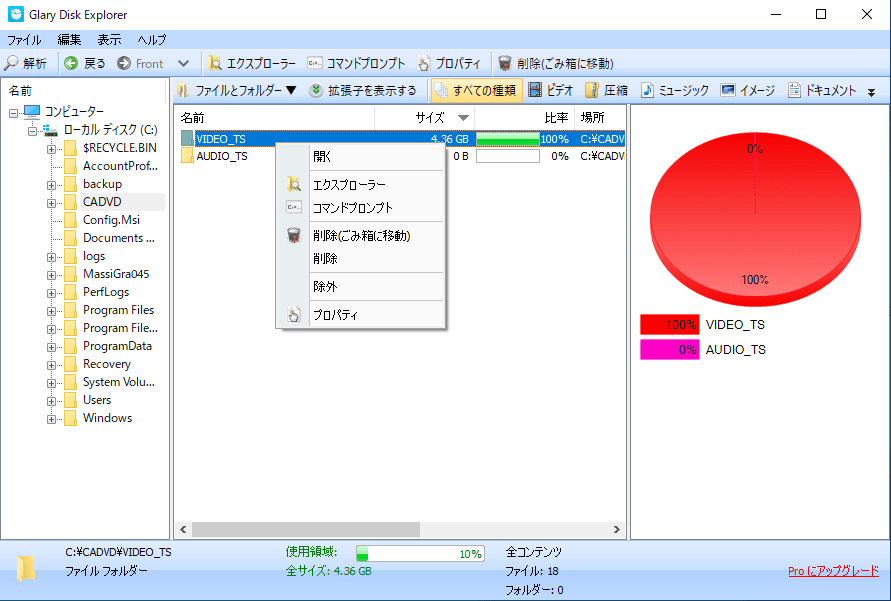ドライブを占めているサイズが大きいファイル/フォルダを調べるためのツール
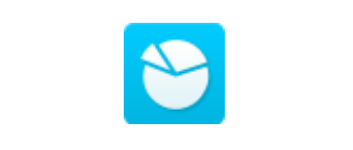
ドライブ上のどのファイルとフォルダが多くのスペースを占めているかを見つけることができる便利なディスク使用量分析ツール。ドライブを占有しているサイズが大きいファイルを探してクリーンアップし、ドライブの空きスペースを解放できます。
Glary Disk Explorer の概要
Glary Disk Explorer は、システム上でフォルダとファイルが占めるスペースを一目で確認することができるドライブ使用量分析ソフトです。
Glary Disk Explorer の機能
Glary Disk Explorer の主な機能です
| 機能 | 概要 |
|---|---|
| ドライブの分析 | ファイル/フォルダをサイズが大きい順に一覧表示 圧縮/ビデオ/ミュージック/イメージ/ドキュメントのファイルを表示 ファイルサイズの分布を円グラフで表示 数が多い拡張子の種類を順番に表示 |
| 保存 | ファイル/フォルダ一覧ののリストをテキストファイル(CSV)に保存 |
簡単にすばやくドライブ内を分析して表示します
Glary Disk Explorer は、ドライブやフォルダ内を調べて、ファイルまたはフォルダをサイズが大きい順にリスト表示するツールです。
このツールを使うことで、ドライブ内を占有している大きなファイルまたはフォルダをすばやく特定することができます。そのファイル/フォルダが不要な場合は削除して、ドライブの空きスペースを増やすことができます。
不要なファイル/フォルダをクリーンアップ
Glary Disk Explorer を使用すると、ファイル/フォルダの分布がリストとグラフで表示されるので、どのファイルまたはフォルダ、またはどの種類のファイルがディスクスペースを占有しているかをひと目で把握できます。
ファイルのリストを保存したい場合は、「ファイル」メニューを使用してテキスト(CSV)ファイルに保存できます。
シンプルなディスク使用量分析ツール
Glary Disk Explorer は、ドライブの空き容量が少なくなってきた場合に、どのファイルが圧迫しているのかをひと目で知ることができる便利なツールです。ファイルリストは名前またはサイズでソートできるので、不要なファイルをすばやく探し出すことができます。
機能
- ファイルタイプを整理する
- ストレージデバイスをカタログ化する
- 内蔵ハードドライブと外付けハードドライブの両方を分析します
- グラフィカルな概要を返す
仕様
使い方
インストール
- ダウンロードしたインストーラファイルを実行するとセットアップが始まります。[次へ]をクリックして進みます。
- ライセンスが表示されます。[同意する]ボタンをクリック。
- インストール先フォルダの設定です。変更しない場合はこのまま[次へ]をクリック。
- ショートカットアイコンの作成の設定です。作成しない場合はチェックを外しましょう。[インストール]をクリックするとインストールを開始します。
- インストールが完了しました。チェックボックスを確認して[完了]ボタンを押してセットアップウィザードを閉じましょう。
・View Release notes:更新履歴をブラウザで表示する
言語の変更(日本語化)
起動時にフランス語(またはそのほかの言語)で表示された場合の言語の変更方法です。
- メニューの「Aide」をクリックし、「Langues」から「Japanese」を選択して日本語に変更してください。
- 確認画面が表示されたら[はい]をクリックします。
基本的な使い方
1. スキャンするドライブを選択
Glary Disk Explorer を起動すると、どのドライブをスキャンするかの選択画面が表示されます。
- ドライブを選択して[OK]をクリックするとドライブのスキャンが開始されます。
2. ファイル/フォルダを表示する
スキャンが完了すると、すべての種類のファイルとフォルダがサイズ順でリストに表示されます。
上のバーの「▼」をクリックして、「すべてのファイルを表示」を選択すると、ファイルのみがリストに表示されます。
上のバーの「圧縮」をクリックすると、圧縮ファイルのみが表示されます。そのほかのファイルの種類を選択すると同じようにその種類のファイルが表示されます。
「拡張子を表示する」をクリックすると、現在のリスト内の拡張子の分布が表示されます。
3. ファイルを削除する
右クリックからファイルを削除したり、そのほかの操作を行うことができます。
4.ファイルのリストを保存する
「ファイル」メニューの「保存」をクリックすると、現在表示中のファイルのリストをテキストファイルに保存できます。