Windows アップデートの履歴を一覧表示するツール
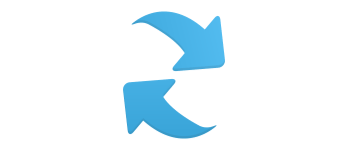
過去にインストールした Windows アップデートの履歴を一覧表示する Windows 用のシンプルなツール。更新時間、タイトル、説明、情報 URL、カテゴリ、KB 番号などの詳細情報を確認できます。
FullUpdatesHistoryView の概要
FullUpdatesHistoryView は、システム上の Windows アップデートの履歴を表示する Windows 用のシンプルなツールです。
FullUpdatesHistoryView の機能
FullUpdatesHistoryView の主な機能です。
| 機能 | 概要 |
|---|---|
| メイン機能 | Windows 更新履歴の表示 |
| 機能詳細 | ・Windows アップデートの履歴を表示する ・HTML レポートの表示 ・表示されている内容をテキストファイル(TXT、JSON、HTML、XML、CSV)に保存 ・表示されている内容をクリップボードにコピー |
Windows アップデートの履歴を表示します
FullUpdatesHistoryView は、過去にシステムにインストールされた Windows アップデートの履歴を一覧表示する Windows 用のシンプルなツールです。
FullUpdatesHistoryView を使用すると、 すべての Windows 更新履歴レコードについて、更新時間、タイトル、説明、情報 URL、カテゴリ、KB 番号、更新 ID、プロバイダー ID などの情報が表示されます。
表示されている情報はテキストファイルに保存できます
FullUpdatesHistoryView は、Windows 11 専用のアプリケーションです。以前のバージョンの Windows の更新履歴を調べたい場合は「WinUpdatesView」を使用してください。
FullUpdatesHistoryView に表示されている情報は、すべてまたは選択した行をクリップボードにコピーしたり、テキストファイル(TXT、JSON、HTML、XML、CSV)に保存することができます。
Windows の更新履歴を確認できるアプリケーション
FullUpdatesHistoryView は、Windows の更新履歴の詳細情報を確認できる便利なアプリケーションです。アドバンスドオプションを使用すると、外部のデータベースファイル(C:\ProgramData\USOPrivate\UpdateStore\store.db)から更新履歴を取得することができます。
機能
- Windows アップデートの履歴を表示する
- HTML レポートの表示
- 表示されている内容をテキストファイル(TXT、JSON、HTML、XML、CSV)に保存
- 表示されている内容をクリップボードにコピー
使い方
インストール
1.インストール方法
FullUpdatesHistoryView は、インストール不要で使用できます。
- ダウンロードした ZIP ファイルを解凍し、「FullUpdatesHistoryView.exe」ファイルを実行するとアプリケーションを使用できます。
基本的な使い方
1. 基本的な使い方
- FullUpdatesHistoryView を起動すると、Windows アップデートの履歴が表示されます。
2.表示する列をカスタマイズする
- 「View」>「Choose Columns」を選択すると、表示する列を選択したり、列の幅を調整できます。
メニュー
1.右クリックメニュー
・Save Selected Items:選択した行をファイルに保存する
・Copy Selected Items:選択した行をクリップボードにコピーする
・HTML Report – All Items:すべての行の HTML レポートを表示する
・HTML Report – Selectes Items:選択した行の HTML レポートを表示する
・Choose Columns:表示する列をカスタマイズする
・Auto Size Columns:列の幅を自動調整する
・Properties:プロパティを表示する
・Refresh:表示を更新する
2.File メニュー
・Save Selected Items:選択した行の情報をファイルに保存する
・Save All Items:全ての情報をファイルに保存する
・Properties:プロパティを表示する
・Clear All:すべての情報をクリアする
・Exit:アプリを終了する
3.Edit メニュー
・Copy Selected Items:選択した行をクリップボードにコピーする
・Select All:すべて選択する
・Deselect All:すべての選択を解除する
4.View メニュー
・Show Grid Lines:グリッド線を表示する
・Show Tooltips:ツールチップを表示する
・Mark Odd/Even Rows:行に背景色を追加する
・Black Background:背景を黒くする
・HTML Report – All Items:すべての行の HTML レポートを表示する
・HTML Report – Selectes Items:選択した行の HTML レポートを表示する
・Choose Columns:表示する列をカスタマイズする
・Auto Size Columns:列の幅を自動調整する
・Auto Size Columns+Headers:列と見出しの幅を自動調整する
・Refresh:情報を更新する
5.Options メニュー
・Hide Driver Category:Driver カテゴリを非表示にする
・Hide Other Category:Other カテゴリを非表示にする
・Show Time In UTC:時刻を UTC 時間で表示する
・Add Header Line To CSV/Tab-Delimited File:タブ区切りの CSV ファイルに見出しを表示する
・Select Another Font:フォントを変更する
・Use Default Font:フォントを元に戻す
・Advanced Options:アドバンスドオプションを開く

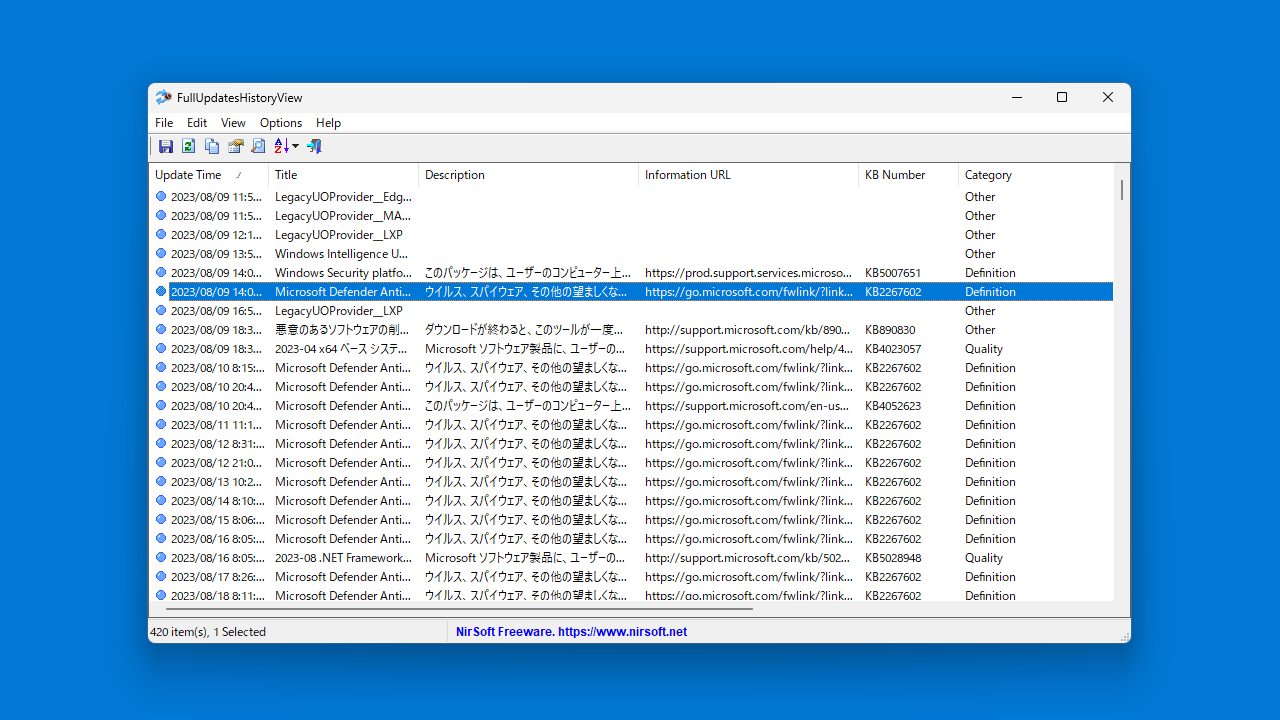
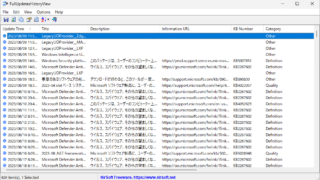
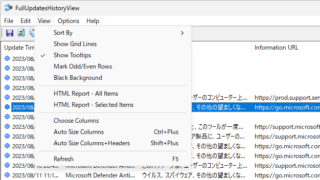
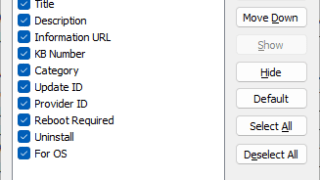
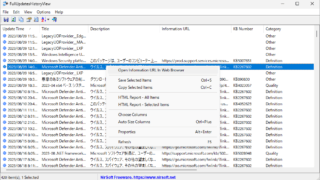
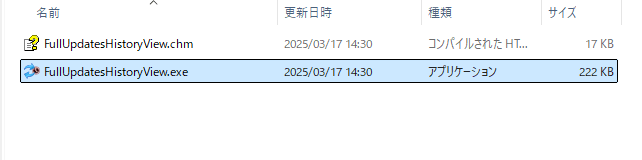
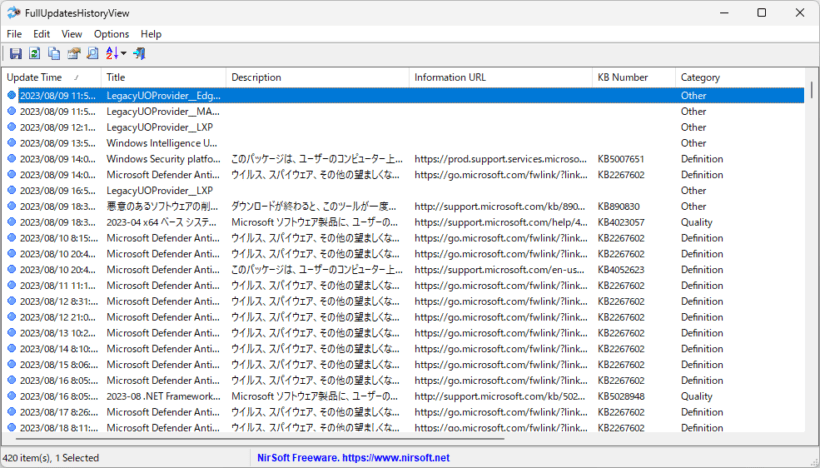
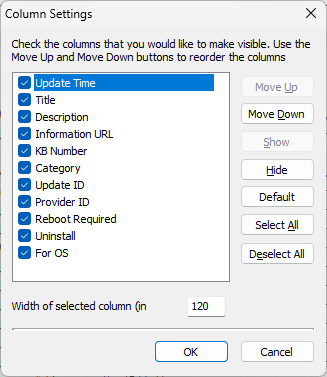
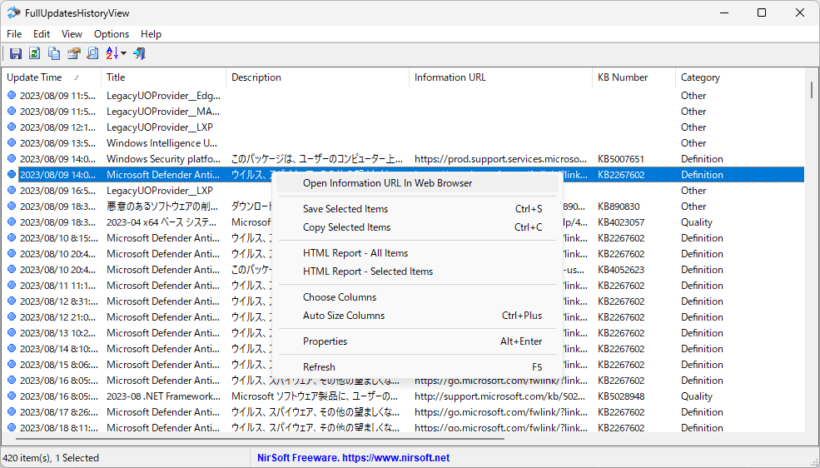
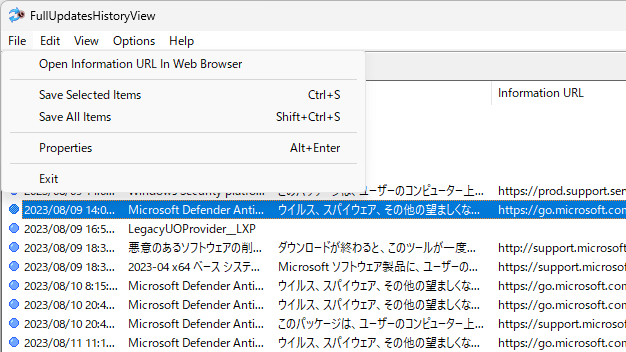
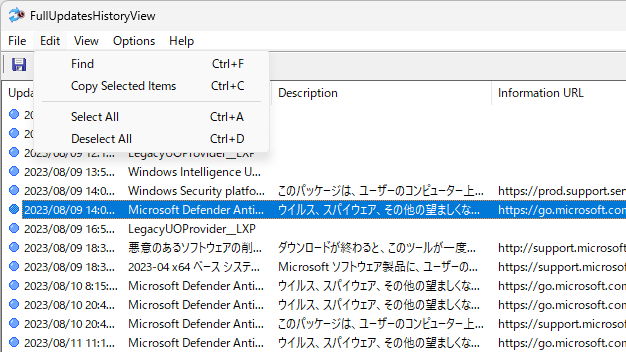
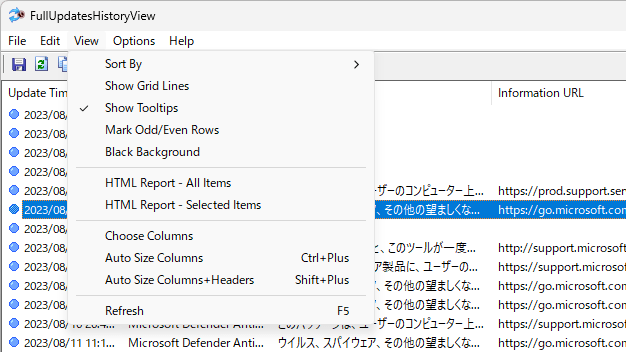
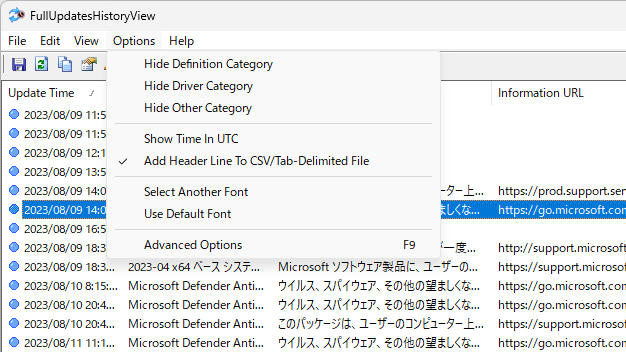
FullUpdatesHistoryView は、どなたでも無料で使用できます。