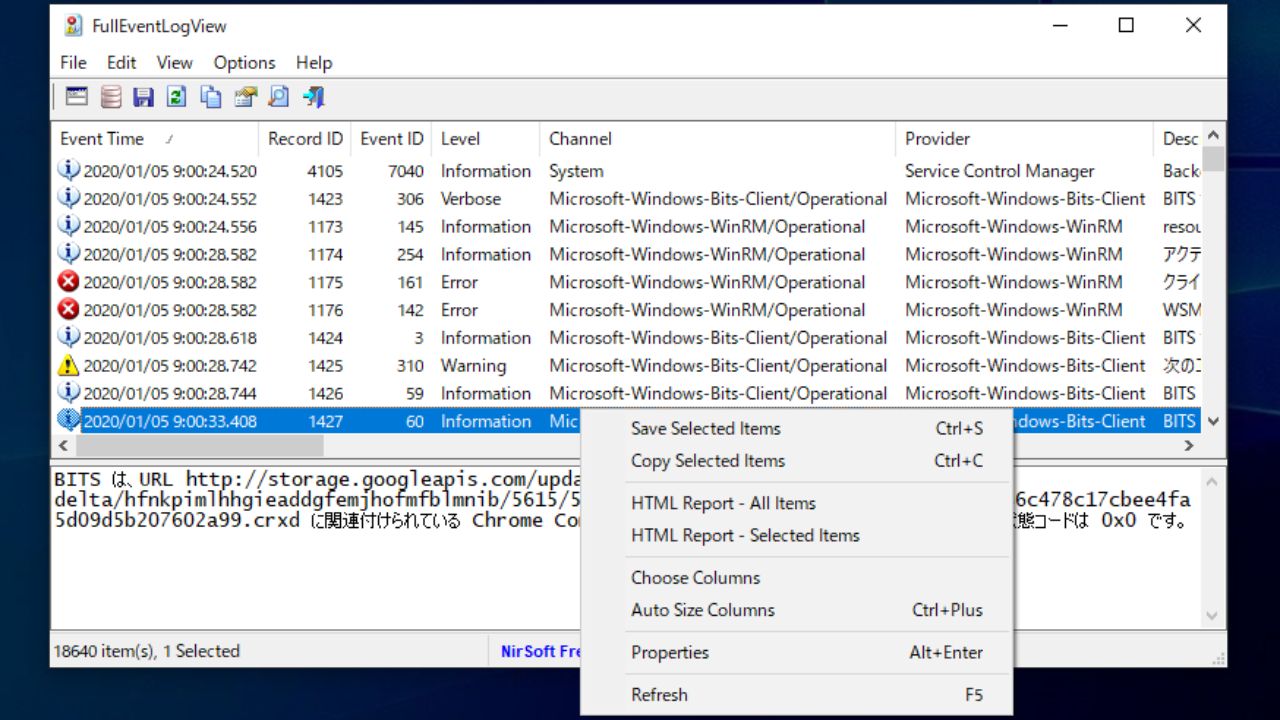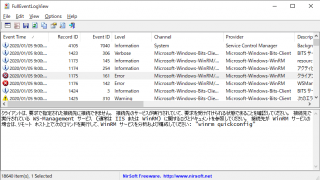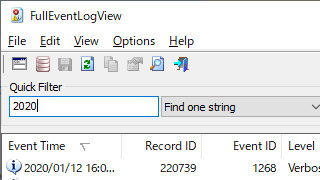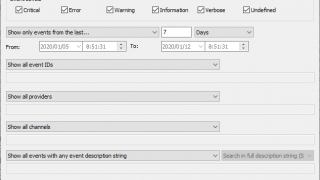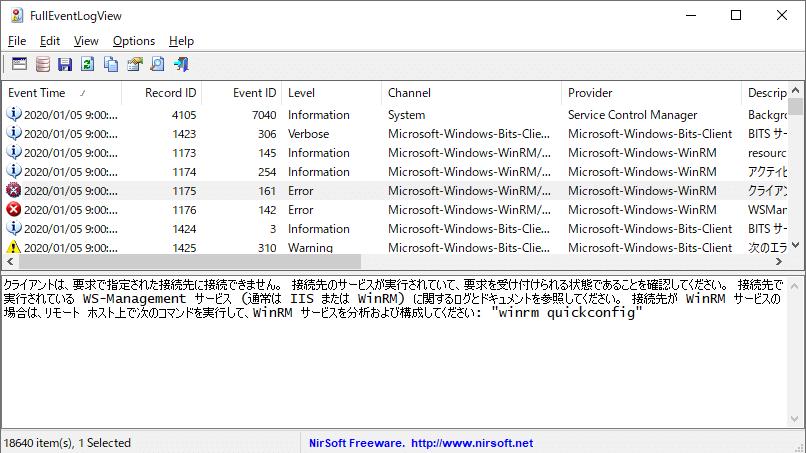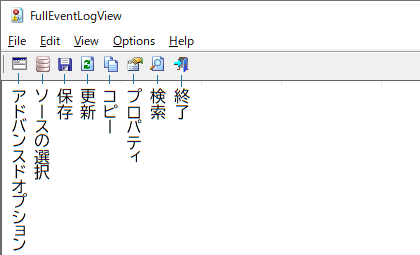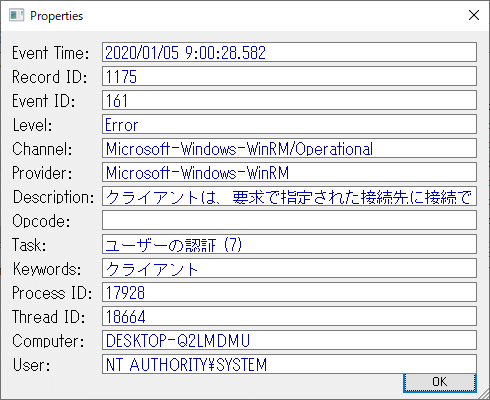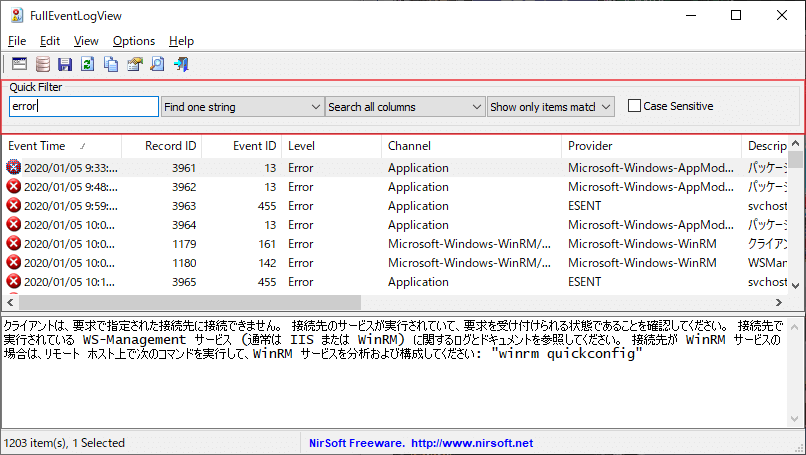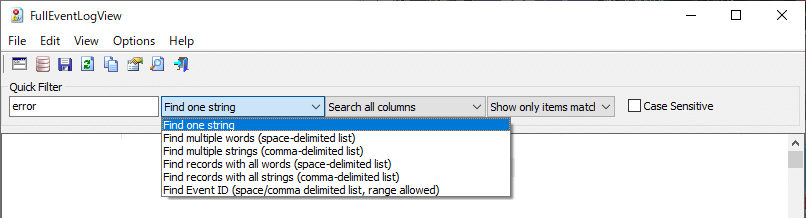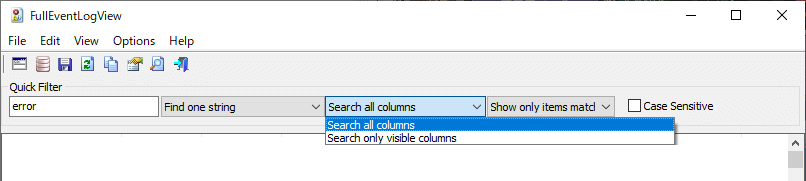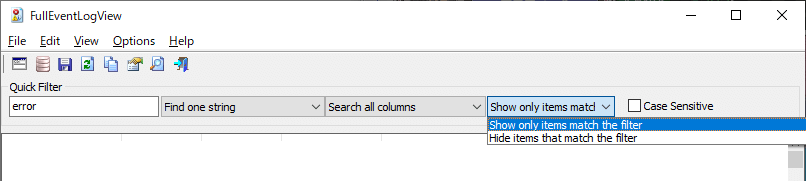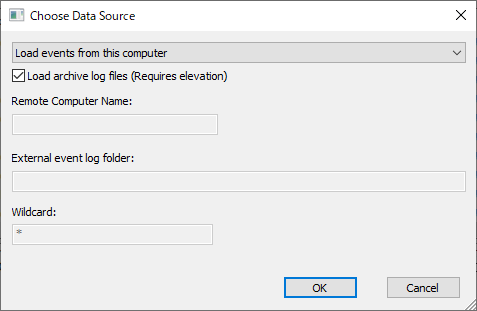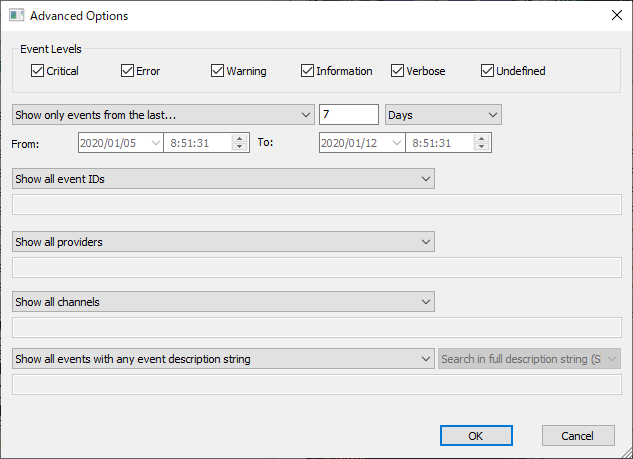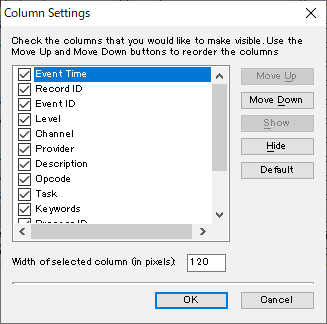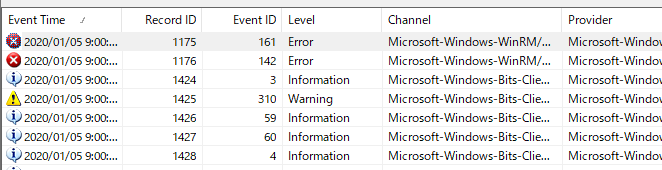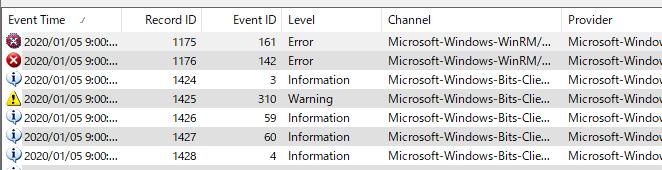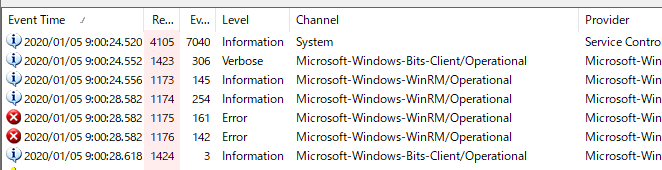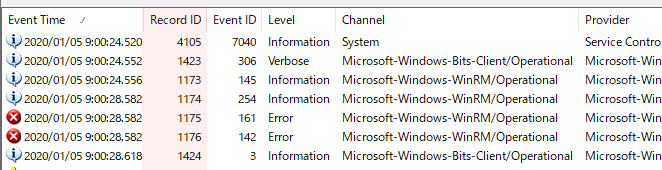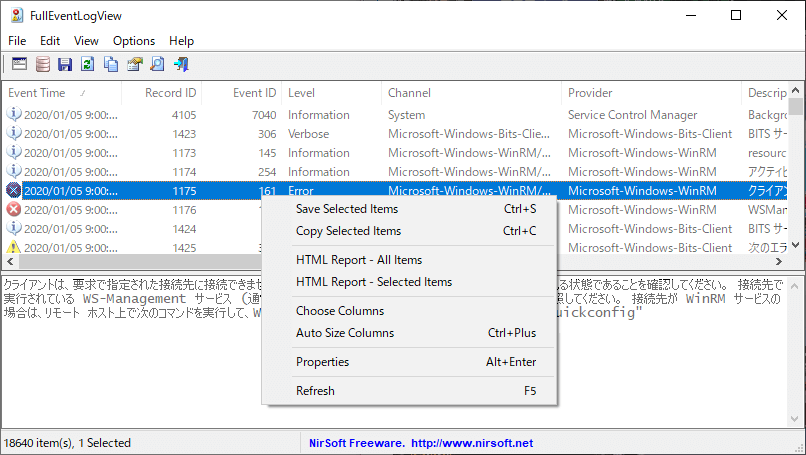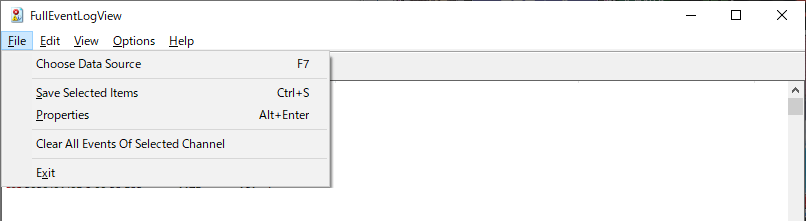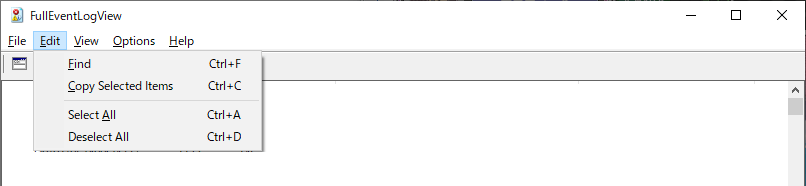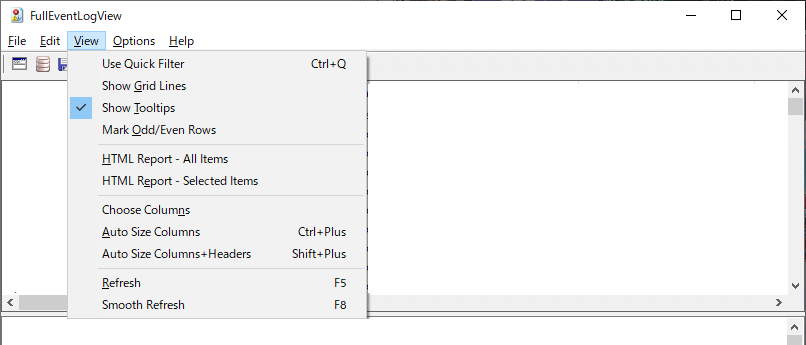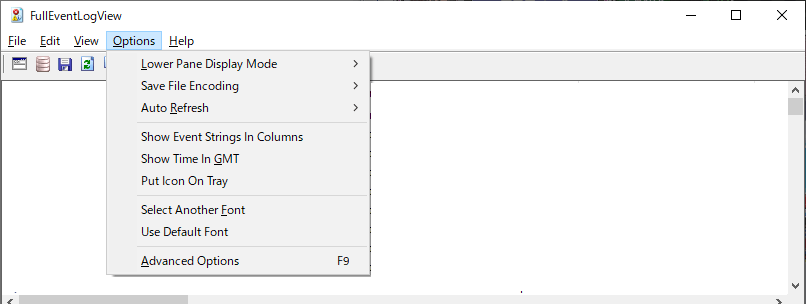Windows のすべてのイベントログをすばやく一覧表示するツール
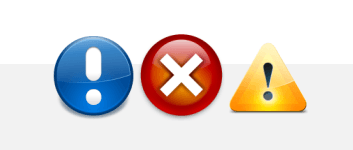
Windows のイベントログを一覧表示して詳細情報を見やすく表示するイベントビューア。フィルタ機能やオプションを使用して目的のイベントをすばやく探し出したり表示することが可能で、イベントの情報をコピーしたりファイルに保存できます。
FullEventLogView の概要
FullEventLogView は、Windows のすべてのイベントログの詳細をテーブルに表示するユーティリティです。ローカルコンピュータのほかに、ネットワーク上のリモートコンピュータや外部のフォルダの .evtx ファイルに保存されているイベントを表示できます。
FullEventLogView の機能
FullEventLogView は、各イベント関する下記の詳細情報を表示します。
・レコード ID
・イベント ID
・レベル(重大・警告・情報など)
・チャンネル
・プロバイダ
・説明
・タスクのカテゴリ
・キーワード
・プロセス ID
・スレッド ID
・コンピュータ名
・ユーザー名
下のペインには
FullEventLogView では Windows のすべてのイベントの一覧と詳細情報が表形式で表示されるので、Windows のイベントビューアよりもイベントの内容が見やすいのが特徴です。
イベントを選択すると下のペインにイベントの説明文が表示されます。表示する必要がない列(詳細情報)は非表示にすることが可能です。
目的のイベントをすばやく探すことができます
FullEventLogView では、すべてのイベントから文字列で検索したり、クイックフィルタを使用して、特定の単語を含むイベントのみを絞り込んで表示できます。
また、「アドバンスドオプション」を使用すると、イベントのレベルやイベント日時、ID、チャンネル、プロバイダなどを指定して、指定したイベントのみを表示または非表示にできます。
表示されているデータのコピーと保存
FullEventLogView に表示されているすべての情報は、クリップボードにコピーしたりテキストファイルに保存することが可能で、リストを HTML ファイルに保存してブラウザで表示することもできます。情報は、Text(標準 / タブ区切り / 表形式)・CSV(カンマ区切り)・HTML(縦 / 横)・XML・Json 形式のファイルに保存できます。
Windows のイベントログを調べるのに最適なツール
FullEventLogView は、システムの重大なエラーや警告をチェックするのに最適なイベントログビューアで、システムを管理したい一般ユーザーやシステム管理者に役に立つでしょう。
機能
- Windows のイベントログを一覧表示
- クイックフィルタで絞り込み表示
- アドバンスドオプション(読み込みイベントログを細かく指定)
- データをコピー
- データをファイル(text, html, csv, xml, json)に保存
- コマンドライン
仕様
ダウンロード
使い方
インストール
インストールは不要です。ダウンロードしたZIPファイルを解凍し、「FullEventLogView.exe」ファイルを実行すると起動できます。
- すべてのイベントログを表示したい場合は、右クリックして「管理者として実行」してください。

基本的な使い方
1.インターフェース
FullEventLogView を起動すると、Windows のイベントログがすべて一覧表示されます。イベントを選択すると下のペインにイベントの説明文が表示されます。
- 列の見出し部分をクリックすると列をソートできます。
・Event Time:日付と時刻
・Record ID:レコード ID
・Event ID:イベント ID
・Level:レベル
・Channel:チャンネル
・Provider:プロバイダ
・Description:説明
・Opcode:オペコード
・Task:タスクのカテゴリ
・Keywords:キーワード
・Process ID:プロセス ID
・Thread ID:スレッド ID
・Computer:コンピュータ名
・User:ユーザー名
2.ツールバー
- ツールバーの各ボタンの説明です。
・ソースの選択(Choose Data Source):リモートコンピュータや外部のイベントログを表示する場合のオプション
・保存:選択した行のデータをファイルに保存する
・更新:リストを更新する
・コピー:選択した行のデータをクリップボードにコピーする
・プロパティ:選択した行のデータをひとつの画面で表示する
・検索:リストを文字列で検索する
・終了:プログラムを終了する
3.プロパティ
- 行を選択し、右クリックメニューまたは「File」メニューの「Properties(プロパティ)」を選択すると、ひとつのウィンドウでデータを表示できます。
4.クイックフィルタ
「View」メニューの「Use Quick Filter」を選択すると、指定した文字列を含むものだけを絞り込んで表示できます。
- 大文字と小文字を区別する場合は右の「Case Sensitive」にチェックを入れます。
- ドロップダウンメニューからフィルタのオプションを使用できます。左のオプションでは、複数の語句を指定して表示する内容をフィルタリングできるオプションが使えます。
・Find multiple words (space-delimited list):複数の中のいずれかの単語を含んだアイテムを表示(スペース区切り)
・Find multiple strings (comma-delimited list):複数の中のいずれかの文字を含んだアイテムを表示(カンマ区切り)
・Find records with all words (space-delimited list) :すべての単語を含んだアイテムを表示(スペース区切り)
・Find records with all strings (comma-delimited list):すべての文字を含んだアイテムを表示(カンマ区切り)
・Find Event ID (space/comma-delimited list, range allowed):指定した ID のアイテムを表示(スペース/カンマ区切り、範囲を指定可能)
- 真ん中のオプションは、「View」メニューの「Choose Columns」で列を非表示にしている場合のオプションです。
・Search only visible columns:表示されている列を検索
- 右のオプションは、フィルタに一致するものを表示または非表示にするかの設定です。
・Hide items that match the filter:フィルタに一致するアイテムを非表示
オプション
1.ソースの選択(Choose Data Source)
デフォルトでは現在使用中のコンピュータのイベントが読み込まれますが、ツールバーまたは「File」メニューの「Choose Data Source」を選択すると、リモートコンピュータや外部フォルダのイベントを読み込むことができます。
- 設定して[OK]ボタンを押すとイベントログが読み込まれます。
─ Load events from the specified remote computer:リモートコンピュータのイベントログを読み込む
─ Load events from external folder with log files:外部フォルダのイベントログを読み込む
・Load archive log files (Requires elevation):アーカイブされたログファイルの読み込み
・Remote Computer Name:リモートコンピュータ名
・External event log folder:外部フォルダの場所
・Wildcard:ワイルドカードを指定
2.アドバンスドオプション(Advanced Options)
デフォルトではすべてのイベントログが読み込まれますが、ツールバーまたは「Options」メニューの「Advanced Options」を選択すると、イベントの種類やイベント時間、ID、チャンネル、プロバイダ、文字列を指定して表示するイベントをフィルタリングすることができます。
- 条件を指定して[OK]ボタンを押すとオプションが有効になります。
・Critical:重大
・Error:エラー
・Warning:警告
・Information:情報
・Verbose:詳細情報
・Undefined:未定義
・Show only events from the last…:最近 _ 日間(または時間/分/秒)のイベントを表示
・Show only events in the specified time range (Local Time):指定した時間の範囲のイベントのみを表示する(ローカル時間)
・Show only events in the specified time range (GMT):指定した時間の範囲のイベントのみを表示する(GMT)
・Show only the specified event IDs (comma-delimited list):指定したイベント ID のみを表示する(カンマ区切り)
・Don’t show the specified event IDs (comma-delimited list):指定したイベント ID を表示しない(カンマ区切り)
・Show only the specified providers (comma-delimited list, wildcard allowed):指定したプロバイダのみを表示する(カンマ区切り、ワイルドカード使用可能)
・Don’t show the specified providers (comma-delimited list, wildcard allowed):指定したプロバイダを表示しない(カンマ区切り、ワイルドカード使用可能)
・Show only the specified channels (comma-delimited list, wildcard allowed):指定したチャンネルのみを表示する(カンマ区切り、ワイルドカード使用可能)
・Don’t show the specified channels (comma-delimited list, wildcard allowed):指定したチャンネルを表示しない(カンマ区切り、ワイルドカード使用可能)
・Show only events with the specified event description strings (comma-delimited list, wildcard allowed):指定した文字列を含むイベントのみを表示する(カンマ区切りリスト、ワイルドカード使用可能)
・Don’t show events with the specified event description strings (comma-delimited list, wildcard allowed):指定した文字列を含むイベントを表示しない(カンマ区切りリスト、ワイルドカード使用可能)
表示スタイルの変更
1.表示する列をカスタマイズする
- 「View」メニューの「Choose Colmuns」を選択すると、テーブルに表示または非表示にする列(項目)を選択したり、表示の順番や列の幅をカスタマイズできます。
2.表示スタイルを変更する
- 「View」メニューの「Show Grid Lines」を選択すると、テーブルに境界線を表示して見やすくできます。
- 「View」メニューの「Mark Odd/Even Rows」を選択すると、奇数/偶数行の背景を色分けして見やすくできます。
- 「View」メニューの「Auto Size Columns」を選択すると、列を文字の長さに合わせて調整します。
- 「View」メニューの「Auto Size Columns+Headers」を選択すると、列と見出しの幅を文字の長さに合わせて調整します。
データをコピー・保存する
1.データをコピーする
- コピーしたい行を選択し、右クリックまたは「Edit」メニューの「Copy Selected Items」を選択すると、行のデータをクリップボードにコピーできます。
・Ctrl または Shift キーを使って複数の行を選択できます
2.データをファイルに保存する
- 選択した行のデータをファイル(txt・html・xml・csv・json)に保存する場合は、保存したい行を選択し、右クリックまたは「File」メニューの「Save Selected Items」を選択すると行のデータをクリップボードにコピーできます。
3.HTML レポートを作成する
- 「View」メニューまたは右クリックメニューの「HTML Report – All Items」を選択すると、全てのデータを HTML で表示します。
- 「HTML Report – Selected Items」を選択すると、選択したデータの HTML レポートを表示します。
メニュー
1.右クリックメニュー
・Copy Selected Items:選択したアイテムの情報をコピー保存する
・HTML Report – All Items:全てのデータを HTML で表示
・HTML Report – Selected Items:選択したデータを HTML で表示
・Choose Columns:表示する列や列の幅をカスタマイズする
・Auto Size Columns:列の幅を文字の長さに合わせて調整する
・Properties:プロパティを表示する
・Refresh:リストを更新する
2.File(ファイル)メニュー
・Save Selected Items:選択したアイテムの情報をファイルに保存する
・Properties:プロパティを表示する
・Clear All Events Of Selected Channnel:選択したチャンネルのすべてのイベントをクリアする
・Exit:プログラムを終了する
3.Edit(編集)メニュー
・Copy Selected Items:選択した行の情報をクリップボードにコピー
・Select All:行を全て選択する
・Deselect All:すべての選択を解除する
4.View(表示)メニュー
・Show Grid Lines:グリッドラインを表示する
・Show Tooltips:マウスオーバー時にツールチップを表示
・Mark Odd/Even Rows:行に背景を追加する
・HTML Report – All Items:すべてのデータを HTML ファイルで表示
・HTML Report – Selected Items:選択したデータを HTML ファイルで表示
・Choose Columns:表示する列や列の幅をカスタマイズする
・Auto Size Columns:列の幅を文字の長さに合わせて調整する
・Auto Size Columns+Headers:列と見出しの幅を文字の長さに合わせて調整する
・Refresh:リストを更新する
・Smooth Refresh:スムースに更新する
5.Options(オプション)メニュー
・Save File Encoding:ファイルに保存する場合の文字エンコードを選択
・Auto Refresh:自動更新を有効または無効にする
・Show Event Strings In Columns:列にイベント文字列を表示する
・Show Time In GMT:時間を GMT で表示する
・Put Icon On Tray:最小化時にトレイアイコンに格納
・Select Another Font:フォントを変更する
・Use Default Font:デフォルトのフォントに戻す
・Advanced Options:アドバンスドオプション(表示するイベントの設定)を開く
6.Help(ヘルプ)メニュー
・About:バージョン情報を表示する