説明機能仕様ダウンロード画像使い方
ハードディスクの空き容量の履歴を表示するツール

システムの空きディスク容量のログを表示する Windows 用のツール。過去のディスクの空き容量の履歴を調べることが可能で、データを CSV / HTML / XML / TXT / JSON ファイルにエクスポートすることもできます。
FreeSpaceLogView の概要
FreeSpaceLogView は、システムの空きディスク容量のログを表示するツールです。
FreeSpaceLogView の機能
FreeSpaceLogView の主な機能です。
| 機能 | 概要 |
|---|---|
| メイン機能 | システムの空きディスク容量のログを表示 |
| 機能詳細 | ・システムの空きディスク容量のログを表示 ・HTML レポートの表示 ・データをコピー/ファイルに保存 |
ハードディスクの空き容量の履歴を見ることができます
FreeSpaceLogView は、システムの空きディスク容量のログを表示する Windows 用のツールです。
このツールは、NTFS フォーマットのディスクでのみ機能し、ログ時間、ボリューム名、ボリューム GUID、最小空き容量、最大空き容量、ボリュームサイズ、最小および最大空き容量の割合などの詳細なデータを表示します。
表示されている情報はコピーしたりファイルに保存できます
FreeSpaceLogView では、ローカルコンピュータのほかに、ネットワーク上のリモートコンピュータ、および接続された外付けハードドライブから空きディスク容量の情報を取得できます。
また、表示されているすべての情報や、選択した行の情報をテキストファイル(TXT、CSV、HTML、XML、JSON)に保存したり、HTML のレポートを作成してブラウザで閲覧することもできます。
ハードドライブの空き容量の推移を調べることができるツール
FreeSpaceLogView は、直近および過去のハードディスクドライブのフリースペースのデータを確認することができるアプリケーションです。いつ頃からディスクの空き容量が減ったのかまたは増えたのかを調べたい場合に役に立ちます。
機能
- システムの空きディスク容量のログを表示する
- 検索
- HTML レポートの表示
- 表示されている内容をテキストファイル(TXT、CSV、HTML、XML、JSON)に保存
- 表示されている内容をクリップボードにコピー
使い方
インストール
1.インストール方法
FreeSpaceLogView は、インストール不要で使用できます。
- ダウンロードした ZIP ファイルを解凍し、「FreeSpaceLogView.exe」ファイルを実行するとアプリケーションを使用できます。
基本的な使い方
1. 基本的な使い方
- FreeSpaceLogViewを起動すると、システムの空きディスク容量のログが表示されます。
・Volume Name:ボリューム名
・Volume Grid:ボリュームグリッド
・Is Boot Volume:ブートボリュームかどうか
・Log Time:ログ時間
・Lowest Free Space:最低空き容量
・Highest Free Space:最大空き容量
・Volume Size:ボリュームサイズ
・Lowest Free Space Percent:最低空き容量(パーセント)
・Highest Free Space Percent:最大空き容量(パーセント)
・Computer Name:コンピュータ名
・Volume Grid:ボリュームグリッド
・Is Boot Volume:ブートボリュームかどうか
・Log Time:ログ時間
・Lowest Free Space:最低空き容量
・Highest Free Space:最大空き容量
・Volume Size:ボリュームサイズ
・Lowest Free Space Percent:最低空き容量(パーセント)
・Highest Free Space Percent:最大空き容量(パーセント)
・Computer Name:コンピュータ名
2.表示する列をカスタマイズする
- 「View」>「Choose Columns」を選択すると、表示する列を選択したり、列の幅を調整できます。
メニュー
1.右クリックメニュー
・Save Selected Items :選択した行をファイルに保存する
・Copy Selected Items:選択した行をクリップボードにコピーする
・HTML Report – All items:すべての行の HTML レポートを表示する
・HTML Report – Selected Items:選択した行の HTML レポートを表示する
・Choose Columns:表示する列をカスタマイズする
・Auto Size Columns:列の幅を自動調整する
・Properties:プロパティを表示する
・Refresh:表示を更新する
・Copy Selected Items:選択した行をクリップボードにコピーする
・HTML Report – All items:すべての行の HTML レポートを表示する
・HTML Report – Selected Items:選択した行の HTML レポートを表示する
・Choose Columns:表示する列をカスタマイズする
・Auto Size Columns:列の幅を自動調整する
・Properties:プロパティを表示する
・Refresh:表示を更新する
2.File メニュー
・Choose Data Source:ソースを選択する
・Save Selected Items :選択した行をファイルに保存する
・Properties:プロパティを表示する
・Exit:終了する
・Save Selected Items :選択した行をファイルに保存する
・Properties:プロパティを表示する
・Exit:終了する
3.Edit メニュー
・Find:文字列で検索する
・Copy Selected Items:選択した行をクリップボードにコピーする
・Select All:すべて選択する
・Deselect All:すべての選択を解除する
・Copy Selected Items:選択した行をクリップボードにコピーする
・Select All:すべて選択する
・Deselect All:すべての選択を解除する
4.View メニュー
・Sort By:ソートする
・Show Grid Lines:グリッド戦を表示する
・Show Tooltips:ツールチップを表示する
・Mark Odd/Even Rows:行に背景色を追加する
・HTML Report – All items:すべての行の HTML レポートを表示する
・HTML Report – Selected Items:選択した行の HTML レポートを表示する
・Choose Columns:表示する列をカスタマイズする
・Auto Size Columns:列の幅を自動調整する
・Auto Size Columns+Headers:列と見出しの幅を自動調整する
・Refresh:表示を更新する
・Show Grid Lines:グリッド戦を表示する
・Show Tooltips:ツールチップを表示する
・Mark Odd/Even Rows:行に背景色を追加する
・HTML Report – All items:すべての行の HTML レポートを表示する
・HTML Report – Selected Items:選択した行の HTML レポートを表示する
・Choose Columns:表示する列をカスタマイズする
・Auto Size Columns:列の幅を自動調整する
・Auto Size Columns+Headers:列と見出しの幅を自動調整する
・Refresh:表示を更新する
5.Options メニュー
・Free Space Unit:単位を変更する
・Add Header Line To CSV/Tab-Delimited File:タブ区切りの CSV ファイルに見出しを追加する
・Add Header Line To CSV/Tab-Delimited File:タブ区切りの CSV ファイルに見出しを追加する

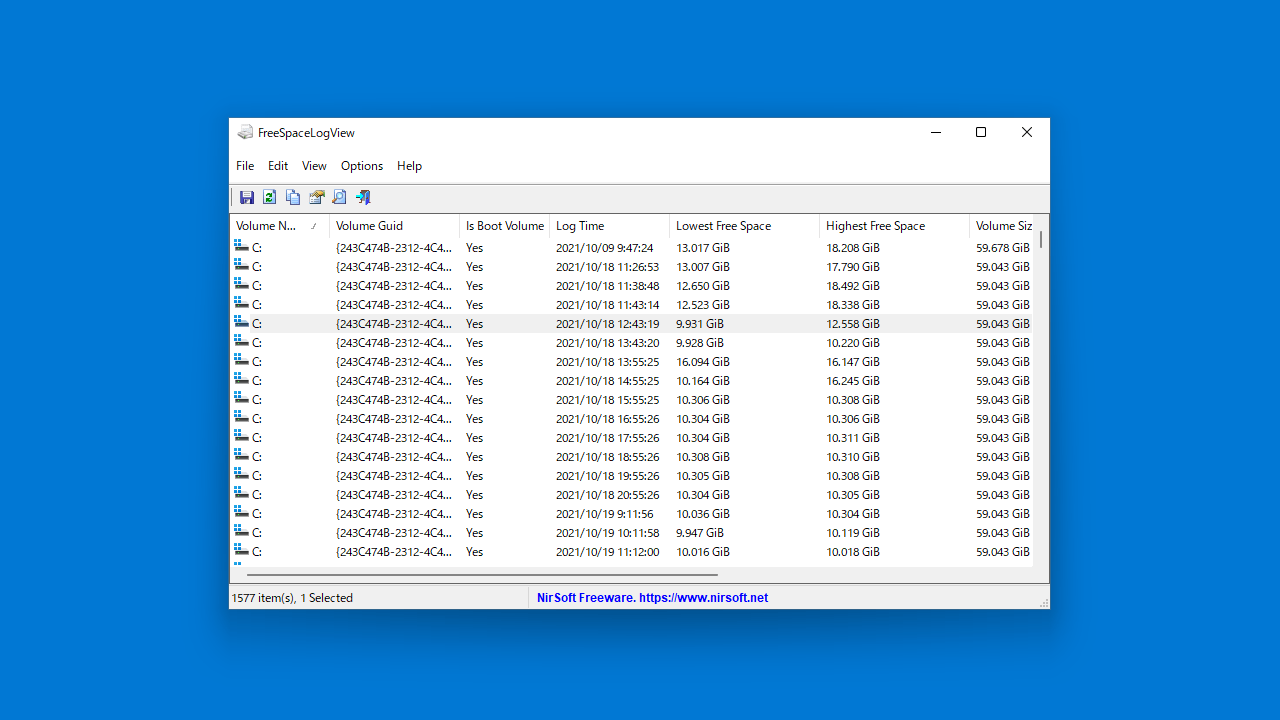
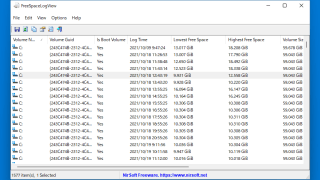
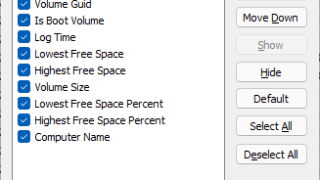
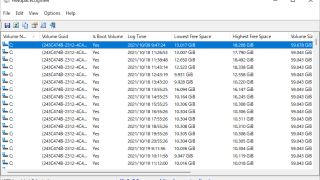
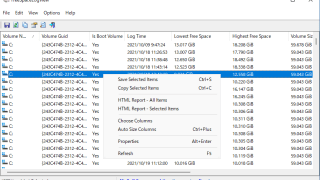
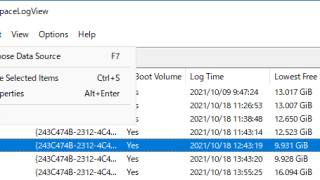

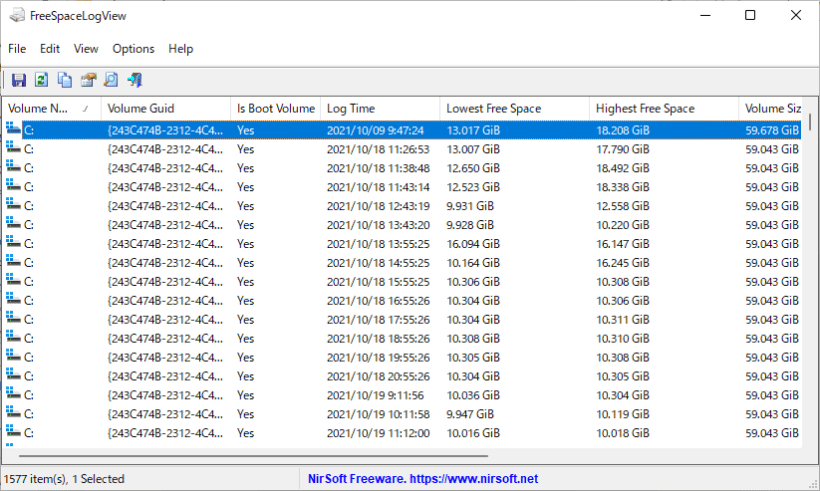
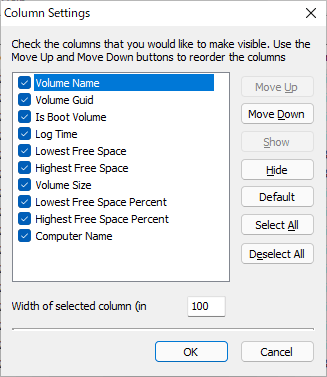
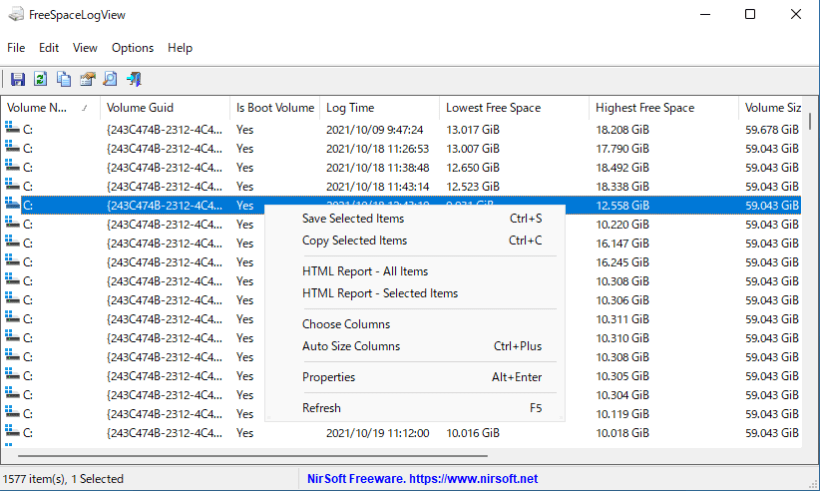
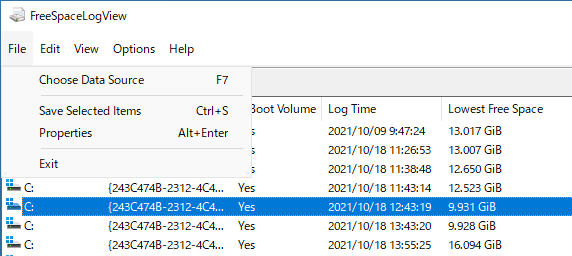
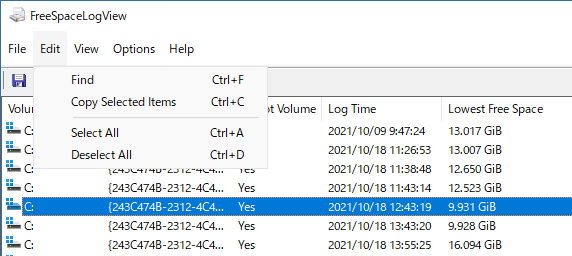
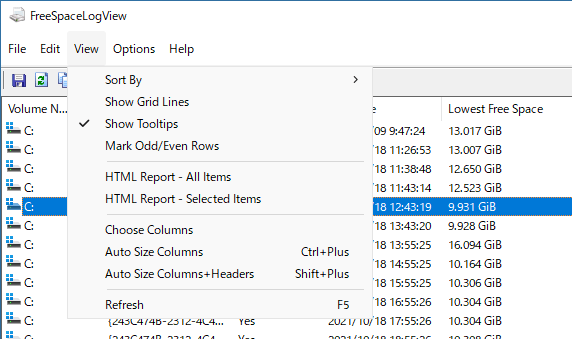
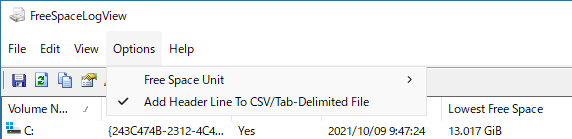
FreeSpaceLogView は、どなたでも無料で使用できます。