説明機能仕様ダウンロード画像使い方
PDF 文書にパスワード保護を追加するアプリケーション

PDF 文書にパスワードを設定することができる PDF パスワード保護ソフト。文書を開くパスワード及び所有者(権限)のパスワードを設定することが可能です。複数のファイルを一括処理することができます。
Free PDF Protector 4dots の概要
Free PDF Protector 4dots は、PDF ファイルをパスワードで保護するために作成された便利で使いやすいアプリケーションです。
Free PDF Protector 4dots の機能
Free PDF Protector 4dots の機能の一覧です。
| 機能 | 概要 |
|---|---|
| メイン機能 | PDF 文書にパスワードを設定する |
| 機能詳細 | ・文書を開く(オープン)パスワードを設定する ・所有者(権限)パスワードを設定する ・複数ファイルの一括処理 ・暗号化強度の選択(128bits / 40bits) |
PDF 文書にパスワード保護を追加できます
Free PDF Protector 4dots を使用すると、PDF 文書ファイルに新しいパスワードを設定したり、現在のパスワードを変更することができます。
文書を開くパスワードと所有者(権限)のパスワードを設定可能で、フォルダ内などの複数の PDF ファイルを一括して処理することができます。複数の PDF ファイルへのパスを含む TXT リストがある場合は、それをソースとして使用できます。
シンプルで使いやすいインターフェース
Free PDF Protector 4dots は、PDF ファイルをパスワードで保護したい場合に役に立つソフトウェアです。
機能
- PDF 文書にパスワードを設定する
- PDF 文書のパスワードを変更する
- 文書を開く(オープン)パスワードを設定する
- 所有者(権限)パスワードを設定する
- ドラッグアンドドロップをサポート
仕様
価格:無料
動作環境:Windows 7|8|8.1|10|11
メーカー:4dots Software
使用言語:日本語ほかマルチ言語
最終更新日:
2年前 (2023/12/05)
ダウンロード数:321
使い方
インストール
1.インストールする
- インストーラを実行するとセットアップウィザードが開始します。[Next]をクリックします。
- ライセンスが表示されます。[I Agree]をクリックします。
- インストール先を確認または変更し、[Install]をクリックしてインストールを開始します。
- 追加のタスクを設定して[Next]をクリックします。
・Create shortcuts in Start Menu:スタートメニューにショートカットを作成する
・Add Desktop Shortcut:デスクトップにショートカットを作成する
・Integrate into Windows Explorer:Windows エクスプローラに統合する(コンテキストメニューに「Encryped PDF」の項目を追加する)
・Add Desktop Shortcut:デスクトップにショートカットを作成する
・Integrate into Windows Explorer:Windows エクスプローラに統合する(コンテキストメニューに「Encryped PDF」の項目を追加する)
- 寄付の案内が表示されます、[Next]をクリックします。
- インストールが完了しました。[Finish]をクリックしてセットアップウィザードを閉じます。
2.起動時の確認画面
- Free PDF Protector 4dots 起動時に言語の選択画面が表示されます。言語を選択して[OK]をクリックします。
言語を日本語に変更する
1.日本語化
- 上部の「Language」メニュから「日本の」を選択します。
- Free PDF Protector 4dots を再起動すると日本語で表示されます。
基本的な使い方
1.PDF 文書にパスワードを設定する
- 暗号化したい PDF ファイルをウィンドウ上にドラッグ&ドロップするか、ツールバーの一番左のボタンをクリックしてファイルを追加します。
- 現在パスワードが存在する場合は画像の「1」のフィールドに PDF のパスワードを入力します。
- 文書を開くパスワードを設定する場合は画像の「2」にパスワードを入力します。
- 所有者パスワードを設定する場合は画像の「3」にパスワードを入力します。
- すべてのファイルに同じパスワードを設定する場合は画像の「4」に入力して[すべてに設定]ボタンをクリックします。
- ツールバーの一番右の「守る」ボタンをクリックすると PDF が変換されます。
- 「操作は正常に完了しました!」と表示されれば変換は完了です。

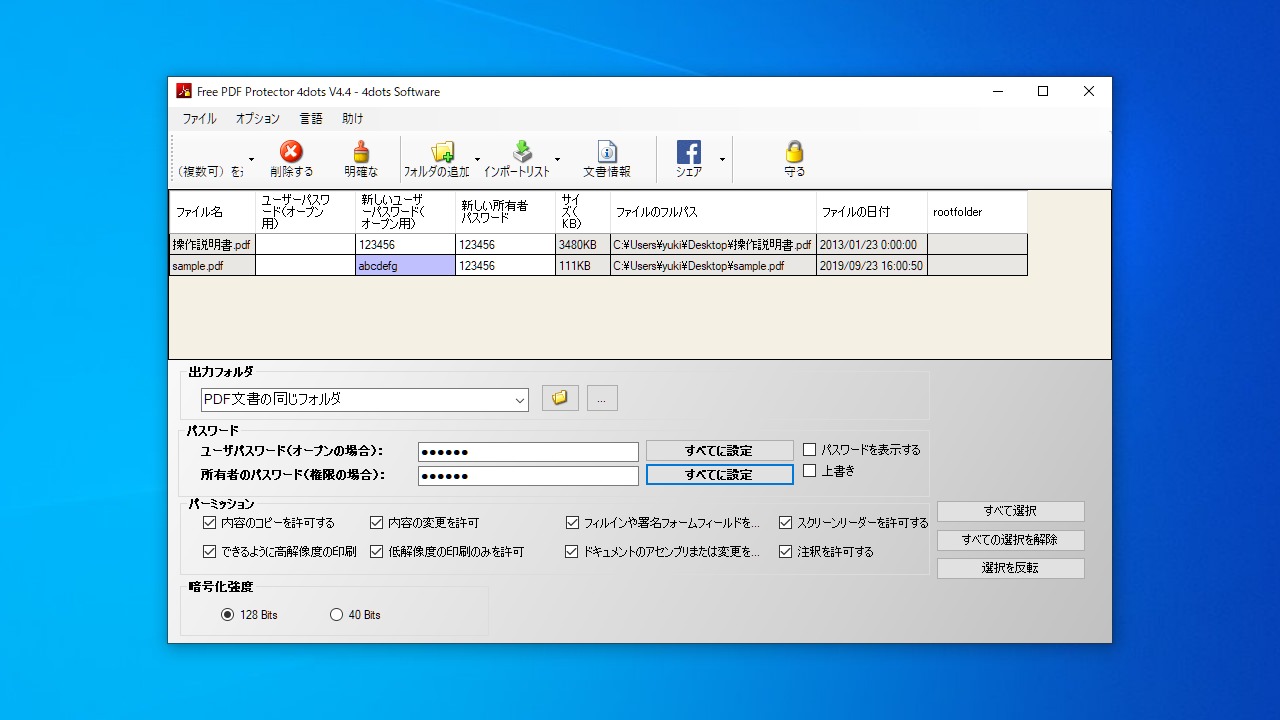
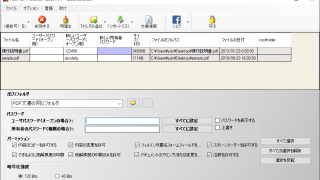
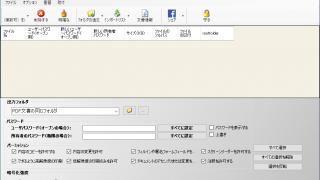
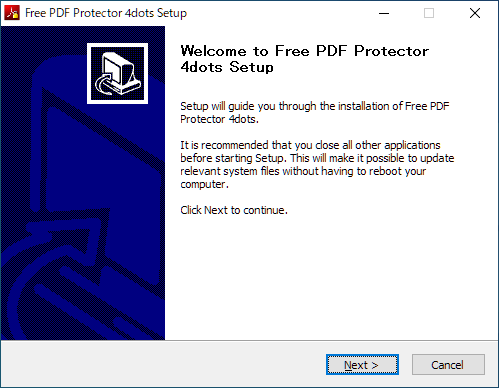
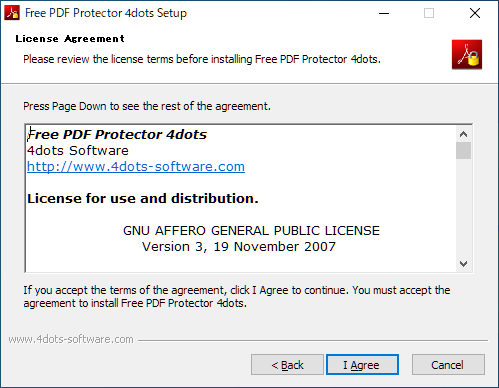
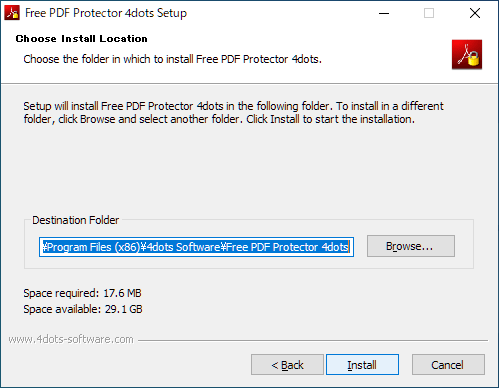
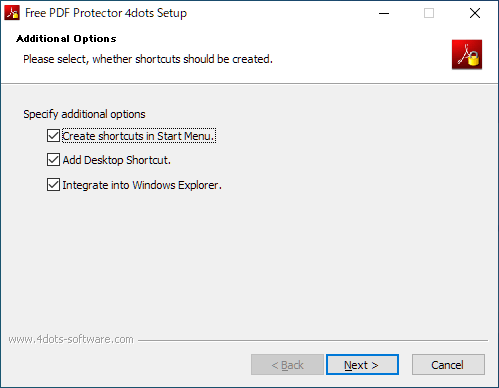
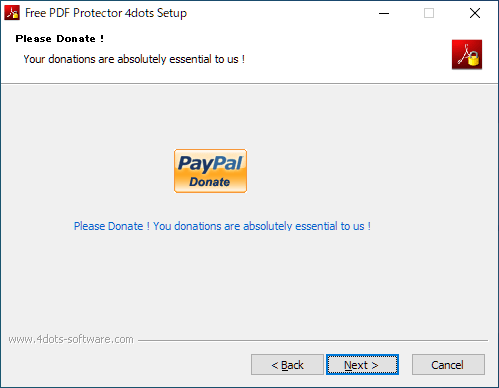
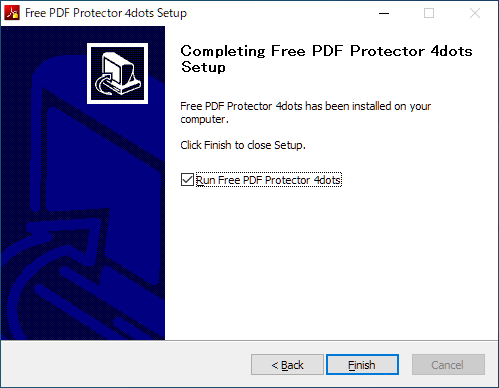
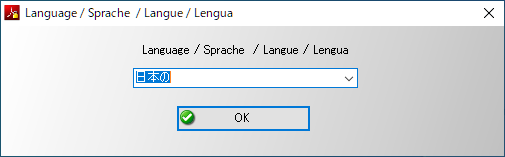
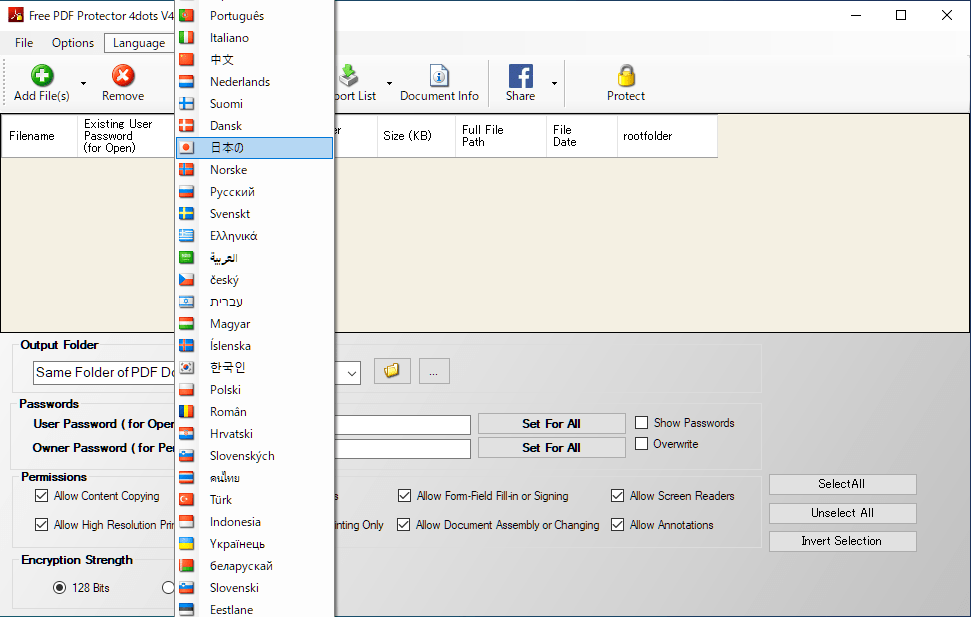
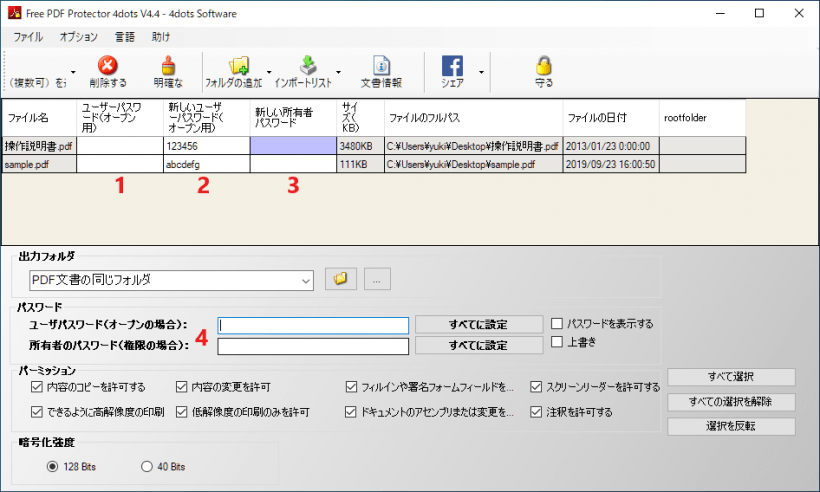
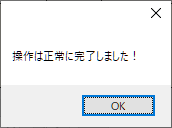
Free PDF Protector 4dots は、どなたでも無料で利用できます。