ESET のセキュリティソフトウェアを完全削除するツール
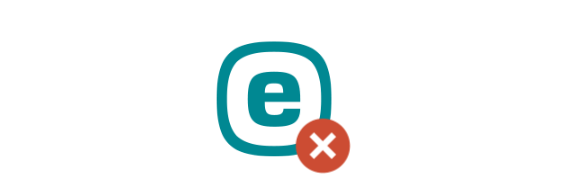
コンピュータにインストールされている ESET のセキュリティソフトを手動でアンインストールするツール。アンチウイルスやインターネットセキュリティなどの ESET 製品を完全に削除して、アンインストールの失敗や再インストールのエラーの問題を解決します。
ESET Uninstaller の概要
以下の状態の場合、ESET Uninstaller ツールを使用して ESET 製品を削除してください。
- ESET 製品をアンインストールしたが、アンインストールまたは再インストールの問題が発生する
- アンインストール後も ESET 製品がアクティブな状態
- アンインストールが失敗する
ESET Uninstaller の機能
ESET Uninstaller は、以下の ESET のホーム/ビジネス製品をシステムからアンインストールすることができます。
ESET Smart Security/ESET Smart Security Premium/ESET Internet Security/ESET NOD32 Antivirus
・EES/EEA(v5+)
ESET Endpoint Protection Advanced/ESET Endpoint Protection Standard
・EFSW/EMSX/EMSL/ESHP(v6+)
ESET File Security for Microsoft Windows Server/ESET Security for Microsoft SharePoint/ for Microsoft Exchange Server
ひとつまたは複数の画像を一括処理
ESET Uninstaller ツールは、WIndows をセーフモードで起動して、コマンドプロンプトから実行する必要があります。使い方の詳しい手順はこのページの下の「使い方」を参考にしてください。
また、必要な場合はコマンドラインオプションを使用して、高度なアンインストールを実行することもできます。
ESET 製品を完全にアンインストール
ESET Uninstaller は速やかに ESET のソフトウェアを完全に削除してシステムをクリーンにするツールです。ESET のアンインストール時やアンインストール後、再インストール時にエラーや問題が発生する場合に役に立ちます。
機能
- ESET 製品を強制的にアンインストール
仕様
使い方
ESET をアンインストールする
※ OS が Windows 10 の場合のアンインストール方法です。
1.使用を開始する
- ダウンロードしたら、デスクトップに「esetuninstaller.exe」を保存します。
2.ネットワークアダプタの設定をバックアップする
アンインストール後にネットワークアダプタの再インストールが必要になる場合に備えて、ネットワークアダプタの設定をバックアップしておきます。
- コマンドプロンプトを管理者として開き、以下のコマンドを入力します。
3.Epfw NDIS LightWeight Filter をアンインストールする
Epfw NDIS LightWeight Filter がアンインストールされていない場合は、手動でアンインストールする必要があります。以下の手順で確認またはアンインストールを行ってください。
- [Windows キー + R]を押してファイル名を指定 して実行ダイアログを開き、「ncpa.cpl」と入力して[OK]ボタンをクリックします 。
- ネットワークアダプタの右クリックのメニューから「プロパティ」を選択します。
- 項目に Epfw NDIS LightWeight Filter がある場合は選択し 、[削除]をクリックしてアンインストールします。
4.コンピュータをセーフモードで再起動する
- 「Windows をセーフモードで起動する方法」のページの手順に従って、Windows をセーフモードで起動してください。
5.コマンドプロンプトで ESET Uninstaller ツールを実行する
- コマンドプロンプトを管理者として開き、以下のコマンドを入力して Enter キーをクリックします。[ユーザー名] のところは現在ログインしているユーザー名を入力します。
次に、「esetuninstaller.exe」と入力します。
- 警告の文章が表示されます。最後に「y」と入力して進みます。
- 「Installed ESET products」の下に表示されているアイテムを確認し、このリストから削除する ESET 製品の番号を入力して、Enter キーを押します。
- 「この OS から ESET 製品をアンインストールしますか?」という確認が表示されるので、「y」と入力します。
- 「Uninstallation [製品名] has finished successfully」と表示されればアンインストールは完了です。任意のキーを押して ESET Uninstaller を終了します。
6.ログの出力
アンインストールが完了すると、デスクトップにログファイル(~ESETUninstaller.log)が作成されます。
7.ネットワークアダプタの設定を復元する
アンインストールの完了後、ネットワークアダプタのドライバの再インストールが必要な場合は再インストールします。
- 管理者でコマンドプロンプトを開いて次のコマンドを入力して、ネットワークアダプターの設定を復元します。
コマンドラインオプション
1.コマンドラインオプションのリストを表示する
- コマンドプロンプトで「esetuninstaller.exe /help」と入力すると、ESET Uninstaller ツールで使用可能なコマンドの完全なリストを表示できます。
・/mode=offline:CD および USB ドライブのアンインストールモードを指定する
・/mode=online:ハードディスクを指定します。ESET Uninstaller がブータブルメディアを自動的に検出しない場合にこのパラメータを使用します
・/force:プロンプトを表示せずに、存在するすべての ESET 製品とコンポーネントを削除します

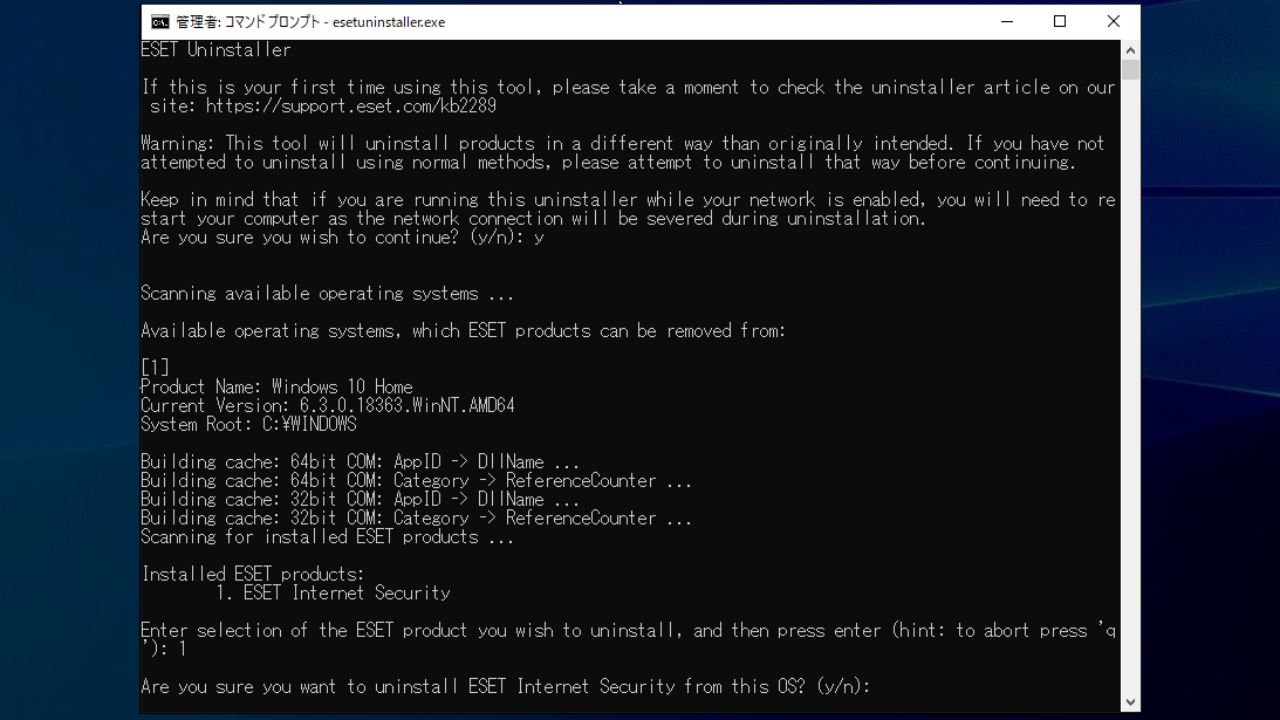
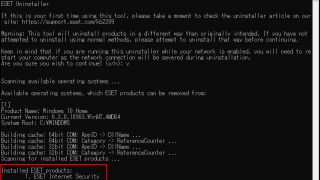

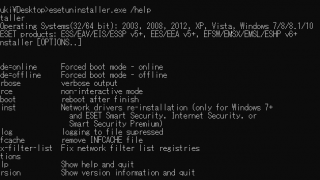
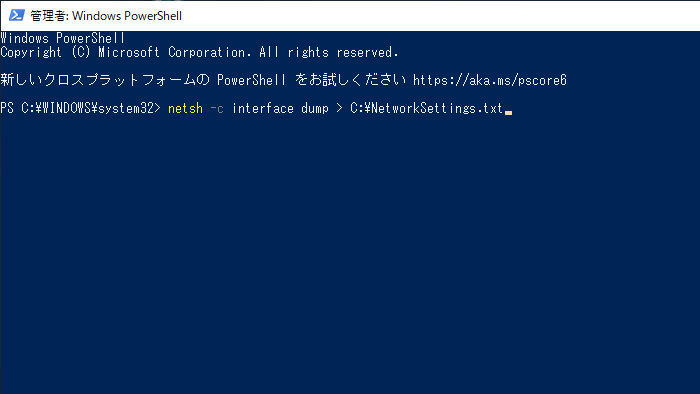
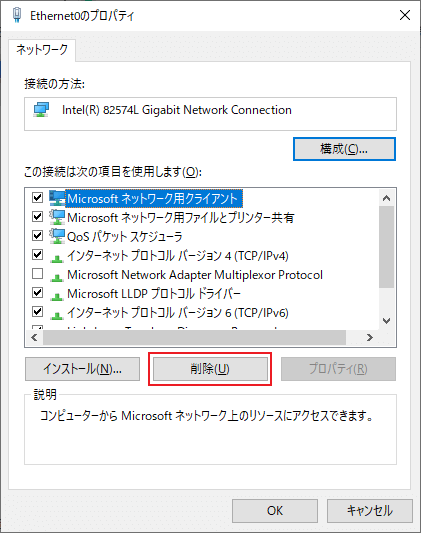
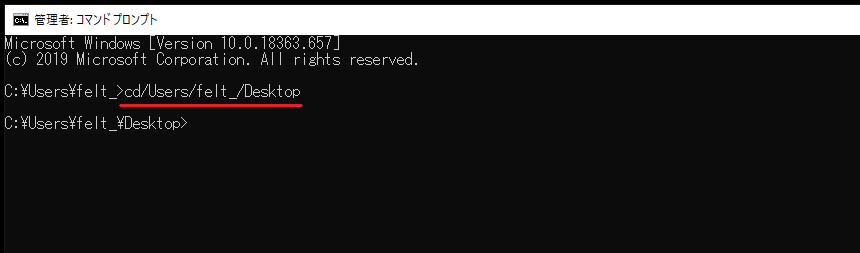
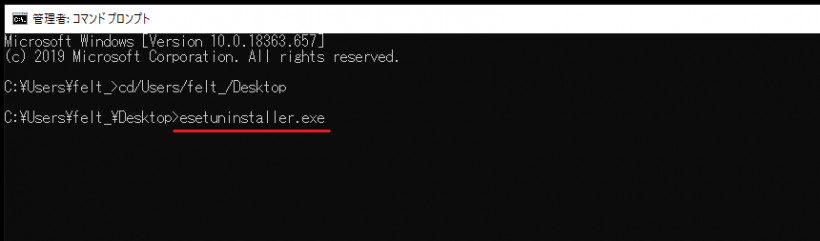
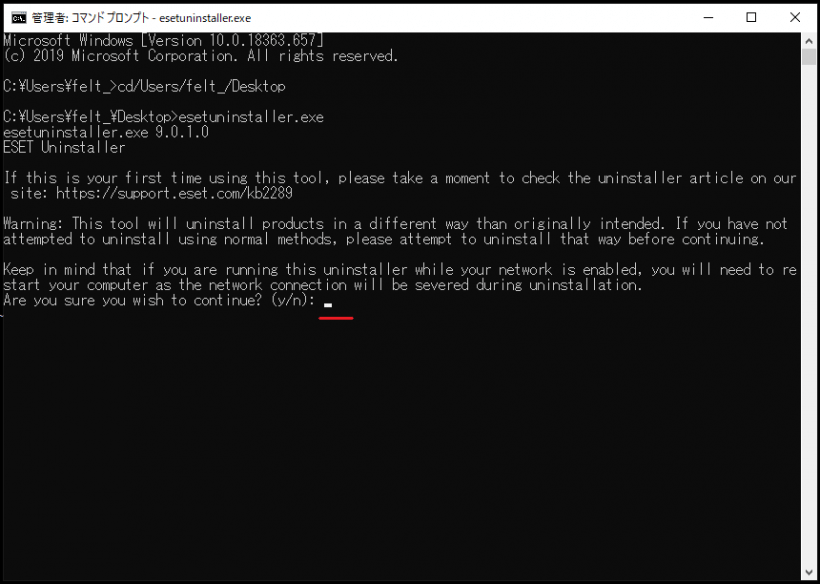
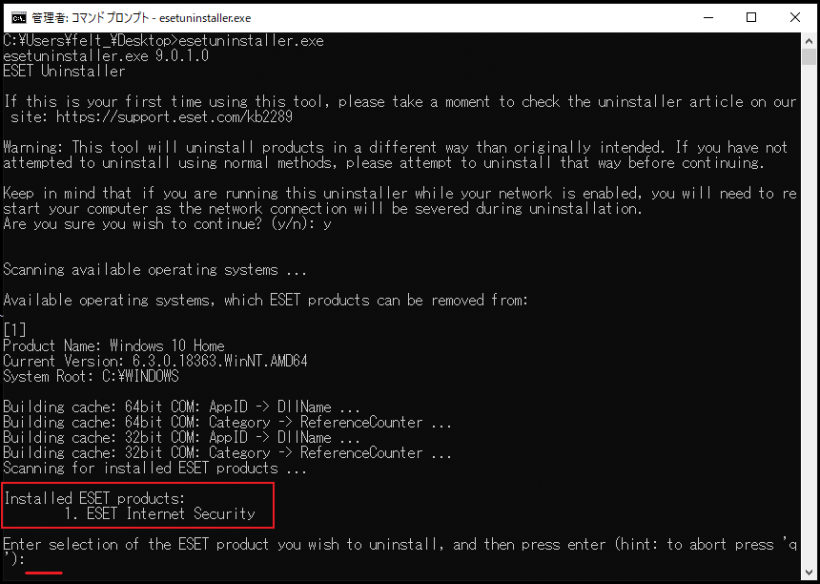
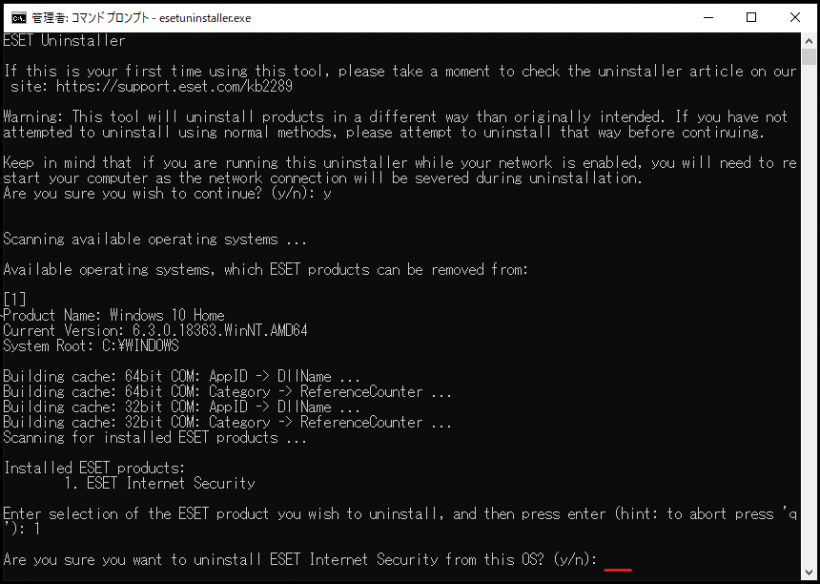
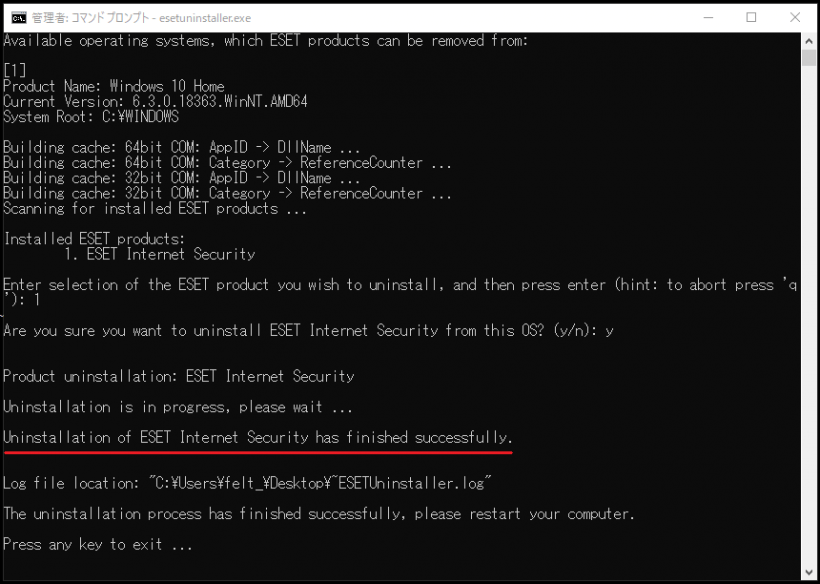
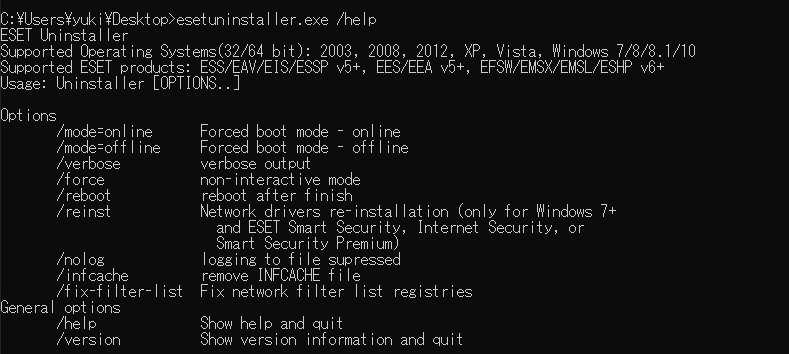
・XP/Vista:https://support.eset.com/en/kb2289-uninstall-eset-manually-using-the-eset-uninstaller-tool#win_vist_un
・Win 7/8:https://support.eset.com/en/kb2289-uninstall-eset-manually-using-the-eset-uninstaller-tool#Win_7
・MAC:https://support.eset.com/kb3244/