無料のパーティション・ディスク管理ソフト
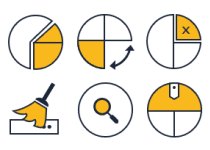
無料のパーティション・ディスク管理ソフト。簡単かつ安全にパーティションのサイズ変更・作成・結合・フォーマットなどを行うことができます。また、パーティションとディスクのクローン作成(コピー)も可能で、パーティションのエラーチェック、ディスククリーンアップ、データ消去といったオプション機能も利用できます。
パーティションとディスクをひとつのソフトで管理
パーティションの操作は Windows の標準機能(ディスクの管理)を使って行なうこともできますが、あまり使いやすくはなく、使用できる機能は限られているので、パーティションやディスクの管理と操作を一括してスムーズに行いたい場合に少々不便です。
EaseUS Partition Master Free では、パーティションのサイズの変更や結合、作成・削除・フォーマットといった操作のほかに、パーティションとディスクのクローン(コピー)、ファイルシステムのチェック、MBR の再構築、不良セクタのチェック、データの消去などの、パーティションとディスクに関連した総合的な機能が利用できるのが特徴です。
さまざまなパーティションの操作を実行
パーティションとディスクの状態はグラフィカルと数値で表示されるのでとても分かりやすく、パーティションの『サイズの変更』はマウスでハンドルを動かして直感的に操作でき、同時にパーティションの位置の変更もできます。『パーティションのマージ(結合)』は 2 つのパーティションをひとつにまとめる機能です。『パーティションの分割』の機能はありませんが、パーティションのサイズを縮小して、余った未割り当て領域に新しいパーティションを作成すれば分割することができます。
必要のないパーティションは『パーティションの削除』で削除し、ほかのパーティションの容量に使ったり、新しいパーティションに利用できます。『パーティションのフォーマット』はパーティションのデータを削除して同じまたはほかのファイルシステムに変更して再利用する場合に役に立ちます。
パーティションとディスクの操作を安全に実行
パーティションやディスクの変更操作はすぐに実行されずにいったん保留されて、変更後のパーティションのレイアウトなどを確認してから実行できるようになっているので、失敗することなく安全に操作を実行できます。「パーティションのサイズを調整して隣に新しいパーティションを作成して・・・」といったような複数の操作を一度に実行できるので、面倒なくスムーズに作業を行えます。
ディスクとパーティションのクローン
EaseUS Partition Master Free では、ハードディスクのすべてのデータをほかのディスクに、パーティションをほかのパーティションに複製できます。この機能はほかのハードディスクにデータを移行したりハードディスクを換装する場合に便利ですが、残念ながら『OS の移行』はフリー版では利用できません。
診断とセキュリティの機能(ファイルシステムのチェック・サーフェステスト・データの消去)
『サーフェステスト』では、パーティションのセクタをスキャンして不良セクタがあるかないか確認することができます。この機能はハードディスクの障害や寿命を判断できます。『ファイルシステムの確認』は Windows のチェックディスクを実行しファイルシステムのエラーをチェックして修正する機能で、PC の起動時や使用中にエラーが表示されたり不具合が発生するような場合に、原因を調べたり解決するのに役に立ちます。
『データを消去』は、パーティション上またはディスク内のデータを上書きして完全に消去する機能です。データを復元できないように抹消するので、個人情報や機密データを含んだパーティションやディスク内のすべてのファイルのデータを消去したい場合に役に立つでしょう。
ディスクの最適化機能とそのほかの機能
このソフトでは、最適化とクリーンアップのツールが利用できるのも特徴で、PC 上の不用なごみファイルを削除する『ジャンクファイルクリーン』、ディスク内のサイズの大きいファイルを探して削除することができる『大容量ファイルクリーンアップ』、ハードディスクの断片化を分析してデフラグする『ディスク最適化』の機能を備えています。
そのほかの機能では、ハードディスクの読み取りと書き込みを最適化する『4K アライメント』、パーティションを非表示にする『パーティションの非表示』機能などがあります。
ベーシックなパーティションおよびディスク管理ソフト
このフリー版は、有料のプロ版をベースに無料で提供されているバージョンなためいくつかの機能が制限されています。ですが、パーティションとディスクの基本的な操作と包括的な機能が無料で使用でき、幅広いデバイスに対応しているので、パーティションの操作が必要なほとんどのケースで満足できるでしょう。
機能
:パーティションの機能
- パーティションの調整・移動(サイズと位置の変更)
- パーティションのマージ(結合)
- クラスタサイズの変更
- パーティションの作成
- パーティションの削除
- パーティションのフォーマット
- パーティションのクローン
- アクティブパーティションに設定
- プライマリを論理に変換
- パーティションのデータを抹消
- パーティションのラベル・ドライブ文字の変更
- パーティションのファイルシステムをチェック(チェックディスク)
- パーティションのサーフェステスト
- パーティションの非表示
:ディスクの機能
- ディスクのクローン
- GPT から MBR に変換
- すべてのパーティションの削除
- データ消去
- サーフェステスト
- MBR を再構築
- 4K アライメント
- ディスククリーンアップ(ジャンクファイルクリーン)
- ディスク最適化(ディスクデフラグ)
- 大容量ファイルクリーンアップ
- EXT3, EXT2, NTFS, FAT32, FAT16, FAT12, ReFS のファイルシステムに対応
:対応デバイス
- Parallel ATA (IDE) HDD, Serial ATA (SATA) HDD
- External SATA (eSATA) HDD, SCSI HDD
- SCSI、IDE 及び SATA RAID コントローラの全てのレベル
- RAID構成(ハードウェアRAID)
- IEEE 1394 (FireWire) HDD
- USB 1.0/2.0/3.0 HDD
- MBR及びGPTハードディスクなどの大容量HDD(Free Editionは最大8TB)
仕様
ダウンロード
使い方
インストール
- インストーラを実行するとインストールに使用する言語の選択ダイアログが表示されます。言語を確認またか選択して[OK]をクリックします。
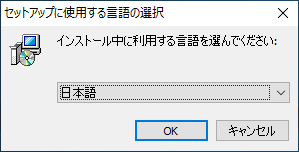
- 有料版の紹介の画面が表示されます。[次へ]をクリックします。
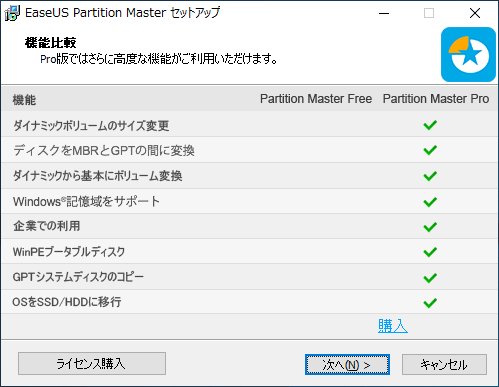
- 使用許諾契約書を確認し、[同意]をクリック。
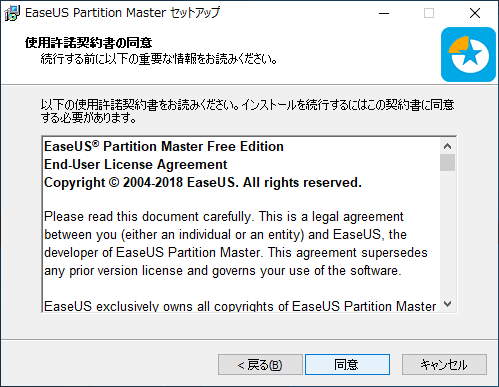
- インストール先のフォルダとそのほかのタスクの設定画面です。確認または変更して[次へ]をクリック。
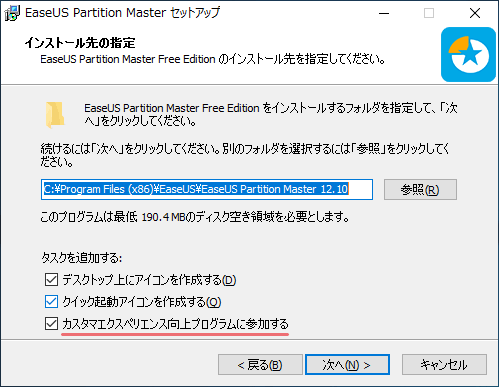
- 同社の無料ソフトを追加インストールしない場合はチェックを外して[次へ]をクリック。
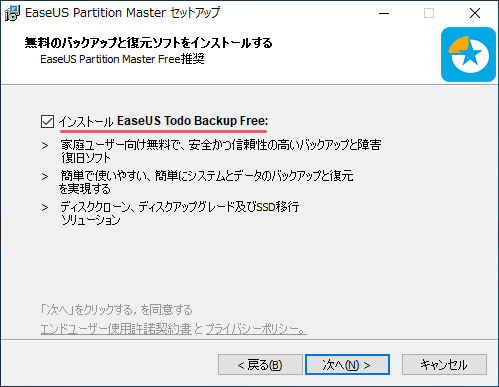
- ニュースレターに登録する場合は名前とメールアドレスを入力して。[次へ]をクリック。
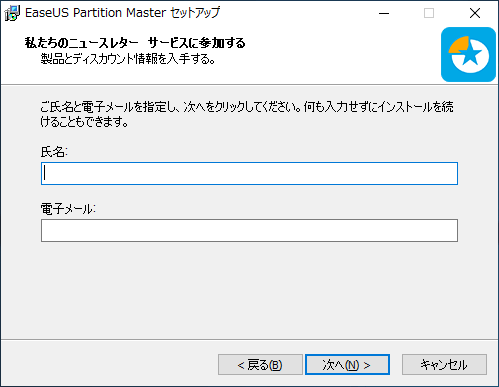
- インストールが完了しました。[完了]をクリックしてセットアップウィザードを終了します。
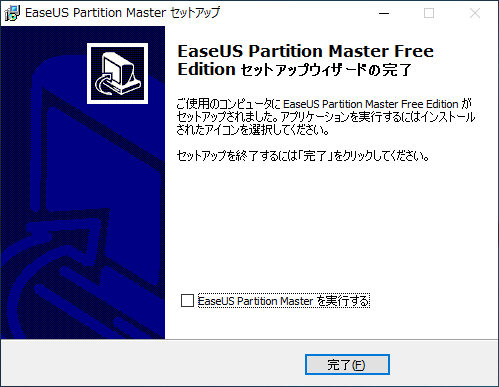
使用前の注意
:右クリックメニュー
メイン画面には PC にインストールされているディスクおよびパーティションの一覧が表示されます。パーティションまたはディスクを選択して右クリックで表示されるメニューから各機能が利用できます。選択するディスクやパーティションのタイプによって使える機能は異なります。
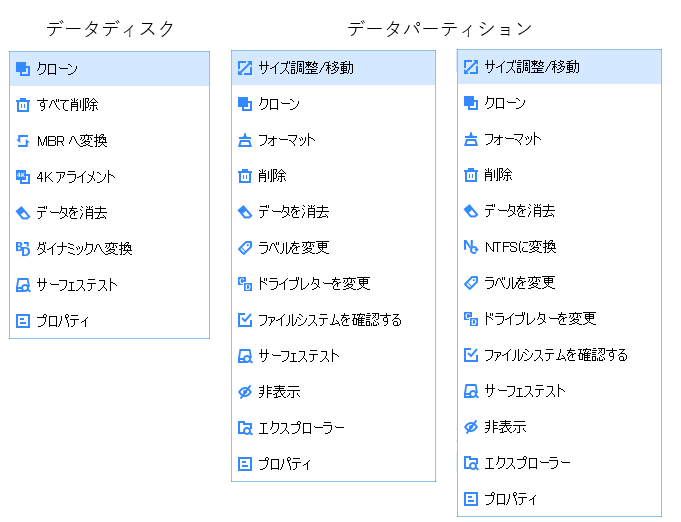
右クリックの表示例(EaseUS Partition Master Free)
:操作の保留と実行
- パーティションのサイズ変更やディスクのクローンなどの変更操作はすぐに実行されずにいったん 保留 されます。
- メイン画面左上の「~の操作を実行する」を押すとその操作が開始されます。(左の矢印で変更を「元に戻す」または「やり直す」ことができます。)
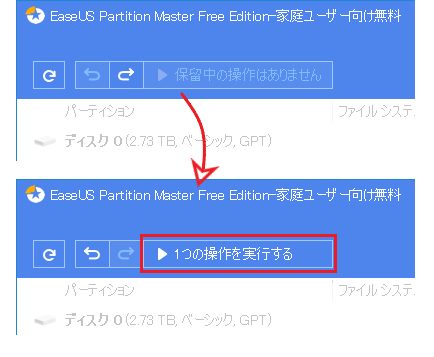
操作の保留と実行(EaseUS Partition Master Free)
- 「~の操作を実行する」をクリックすると「保留中の操作」画面が開きます。[適用]をクリックすると操作を実行します。
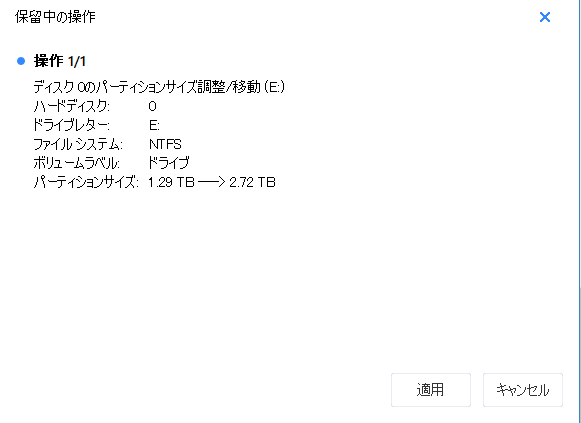
- 操作が実行されると進捗状況および操作の結果が表示されます。[完了]を押すと操作を完了します。
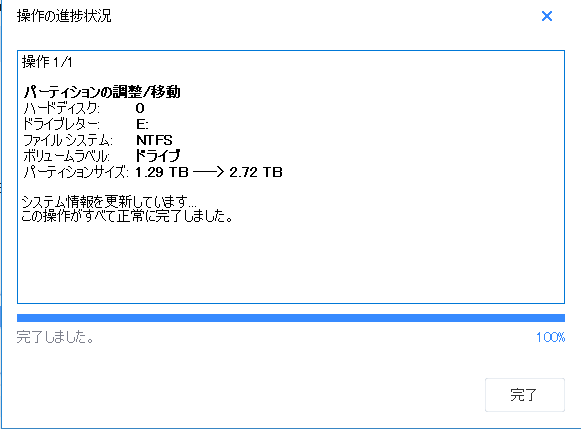
パーティションサイズ変更・作成・結合・分割
:パーティションのサイズ変更・移動
「サイズ調整/移動」の機能では、パーティションのサイズを変更したり、パーティションの位置を変更することができます。
- サイズを変更するパーティションを選択し、「サイズ調整/移動」をクリックします。
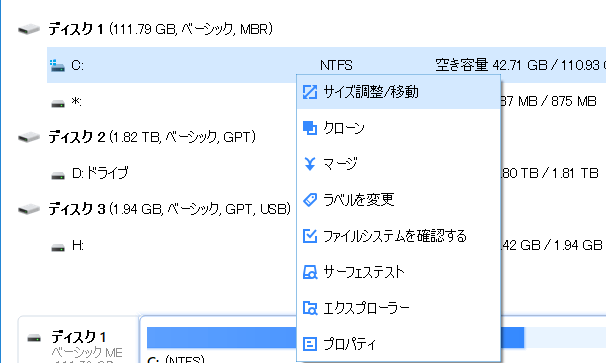
パーティションサイズの変更(EaseUS Partition Master Free)
- 「サイズ調整/移動」の画面が開きます。「●」を左右にスライドするとサイズと位置を変更できます。調整が完了したら[OK]をクリックして変更操作を完了します。
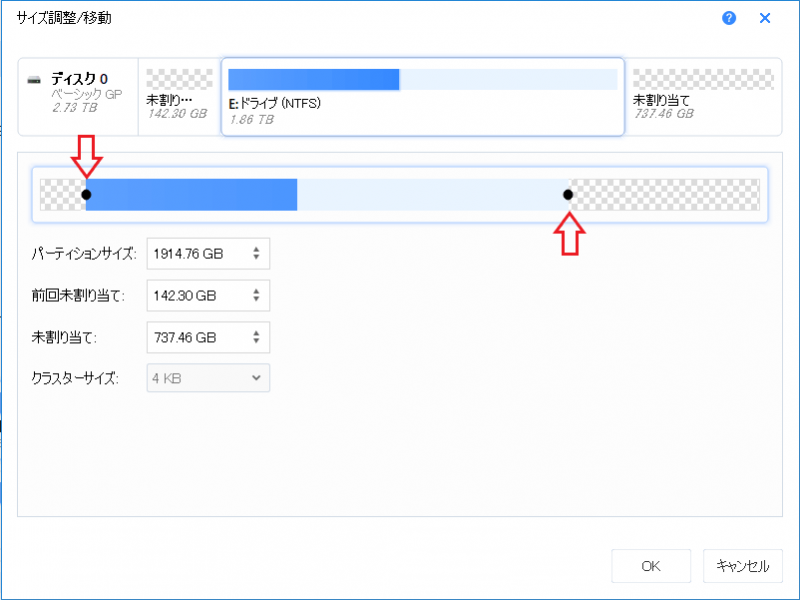
パーティションサイズ調整/移動画面(EaseUS Partition Master Free)
:パーティションの作成
「作成」をクリックすると、未割り当て領域に新しいパーティションを作成することができます。
- パーティションを作成する未割り当て領域を選択して右クリックし、「作成」を選択します。
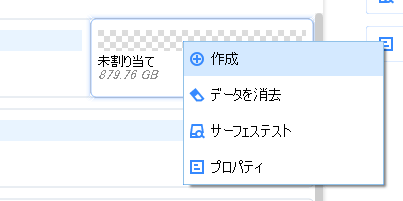
パーティションの作成(EaseUS Partition Master Free)
- 「作成」の画面が開きます。「●」を左右にスライドして作成するパーティションのサイズと位置を調整できます。ラベルやドライブレター、ファイルシステム、クラスターサイズの設定もできます。設定が完了したら[OK]をクリックします。
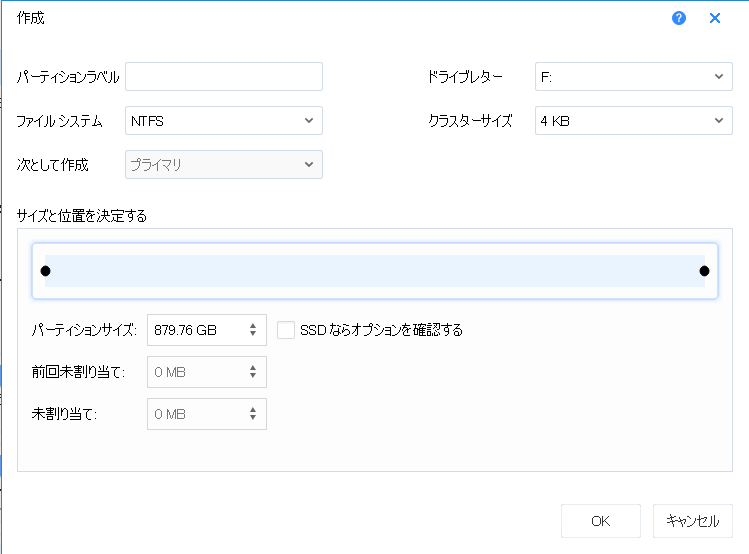
パーティションの作成画面(EaseUS Partition Master Free)
:パーティションの結合
「マージ」は、既存の隣接した 2 つのパーティションをひとつに結合する機能です。
- 結合したいパーティションを選択して右クリックし「マージ」を選択します。
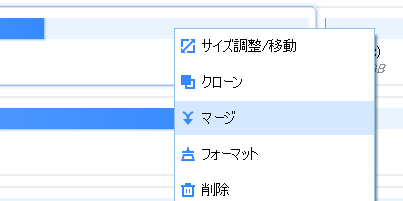
パーティションの結合(EaseUS Partition Master Free)
- 「マージ」の画面が開きます。結合するパーティションにチェックを入れ。[OK]をクリックすれば操作は完了です。
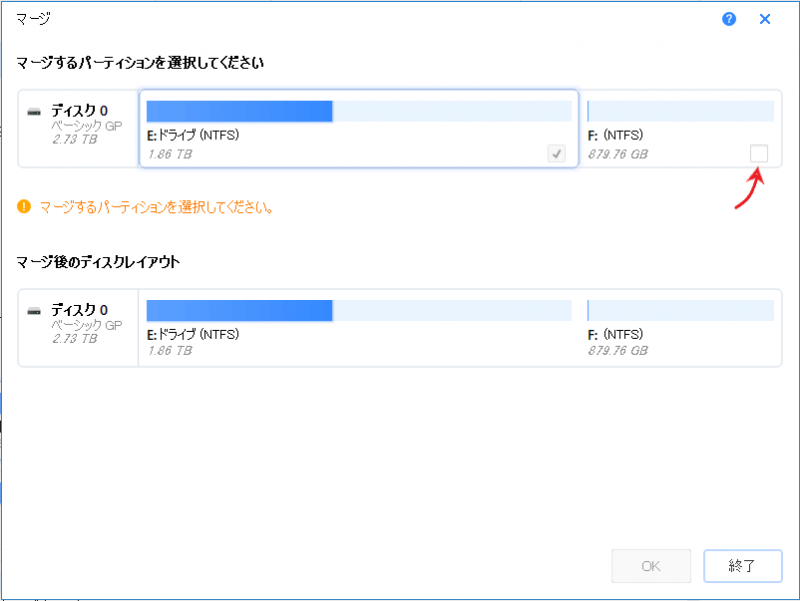
パーティションの結合画面(EaseUS Partition Master Free)
:パーティションを分割
既存のパーティションを分割したい場合は、既存のパーティションのサイズを縮小して、余った未割り当て領域のスペースに新しいパーティションを作成すると分割できます。
削除・フォーマット・エラーチェックなど
:パーティションのフォーマット
「フォーマット」は、パーティションをフォーマットする機能です。パーティションにある全てのデータは失われます。パーティションは削除されません。フォーマットは、パーティションのデータを削除して再利用する場合やファイルシステムを変更する場合、フォーマットされていないパーティションを利用する場合に必要です。
- フォーマットしたいパーティションを選択して右クリックし「フォーマット」を選択すると、フォーマットの画面が開きます。[OK]をクリックすると操作は保留されます。
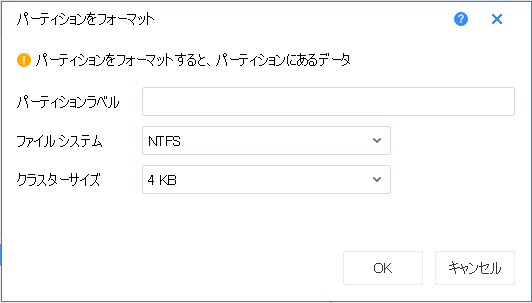
パーティションのフォーマット(EaseUS Partition Master Free)
:パーティションの削除
「削除」は、既存のパーティションを削除します。データは失われ、削除後は未割り当て領域になります。
- 削除したいパーティションを選択して右クリックし「削除」を選択すると、削除の画面が開きます。[OK]をクリックすると変更は保留されます。
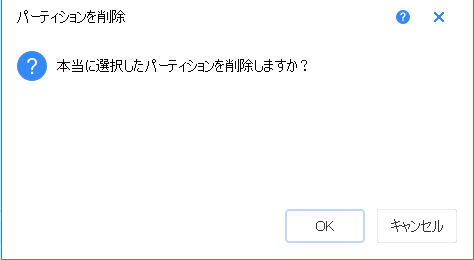
パーティションの削除(EaseUS Partition Master Free)
:パーティションのデータを消去
「データを消去」は、パーティションのファイルを完全に削除する機能です。パーティション上のすべてのデータは抹消され、元のデータは復元できなくなります。機密情報や個人情報を含むデータを残したくない場合に便利です。
- データを消去したいパーティションを選択して右クリックし「データを消去」を選択すると、パーティション上のデータを除去の画面が開きます。[OK]をクリックすると変更は保留されます。
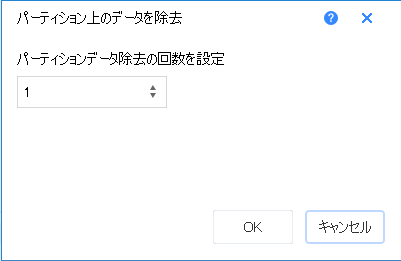
パーティションのデータの消去(EaseUS Partition Master Free)
:パーティションのラベルを変更
「ラベルを変更」では、パーティションのラベルを変更したり、好みのラベルを付けることができます。
- ラベルを変更したいパーティションを選択して右クリックし「ラベルを変更」を選択すると、「パーティションラベルを変更する」画面が開きます。ラベルを入力して[OK]をクリックすると変更は保留されます。
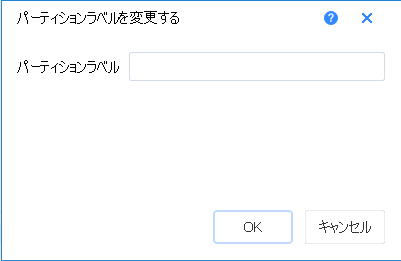
パーティションラベルの変更(EaseUS Partition Master Free)
:パーティションのドライブレターを変更
「ドライブレターを変更」では、「D:」「E:」などのドライブレターを変更できます。
- ドライブレターを変更したいパーティションを選択して右クリックし「ドライブレターを変更」を選択すると、「ドライブレター」画面が開きます。割り当てるドライブレターを選択して[OK]をクリックすると変更は保留されます。
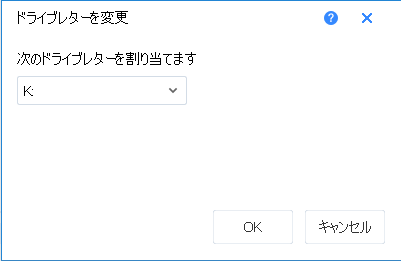
ドライブレターの変更(EaseUS Partition Master Free)
:パーティションのエラーチェック
「ファイルシステムを確認する」では、パーティション(ファイルシステム)のエラーチェックおよび修正を行うことができます。
- エラーチェックを行いたいパーティションを選択して右クリックし「ファイルシステムを確認する」を選択すると、「パーティションをチェック」画面が開きます。[開始]をクリックするとチェックが実行されます。
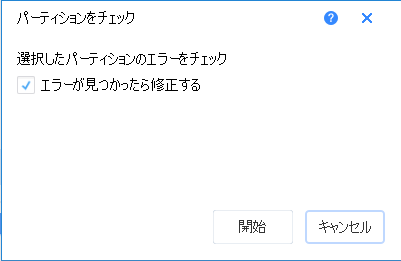
ファイルシステムのチェック(EaseUS Partition Master Free)
- チェックが開始されるとチェックの進行状況が表示され、チェックが完了すると問題が見つかったかどうか結果が表示されます。
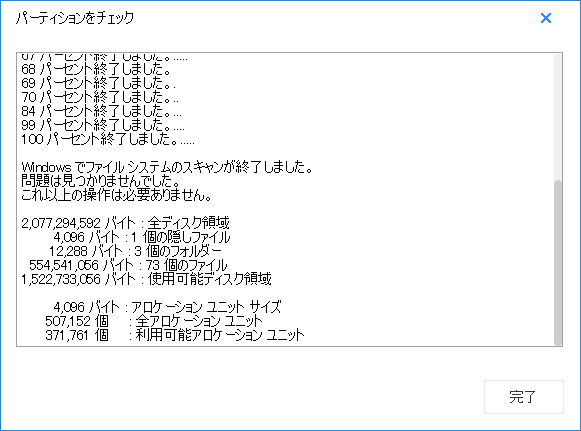
ファイルシステムのチェック結果(EaseUS Partition Master Free)
- システムパーティションのチェックを開始した場合は、使用中のドライブをロックできないので下の画面が表示されます。[完了]を押すと次回のシステム起動時にチェックが実行されます。
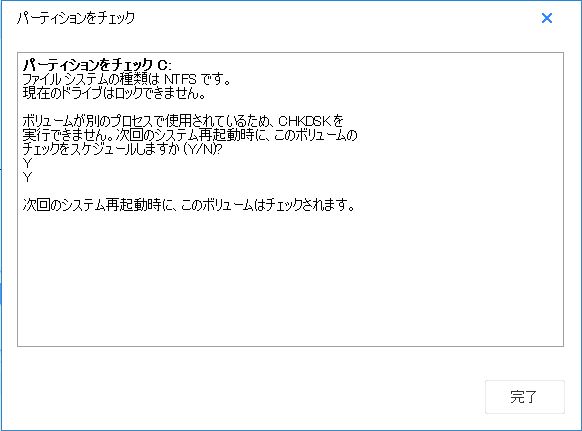
システムパーティションのチェック(EaseUS Partition Master Free)
:サーフェステスト
「サーフェステスト」は、ハードディスクをチェックして不良セクタがあるかないか検査する機能です。パーティションのチェックと違い、こちらはハードウェアの物理的な損傷をチェックします。
- サーフェステストを行いたいパーティションまたはディスクを選択して右クリックし「サーフェステスト」を選択すると、テストが実行されます。
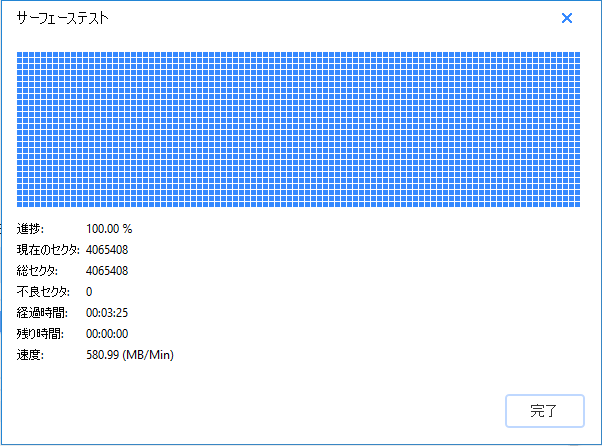
パーティションのサーフェステスト(EaseUS Partition Master Free)
:パーティションを非表示
「非表示」の機能は、パーティションをエクスプローラなどから見えないように非表示にします。
- 非表示にしたいバーティションを右クリックして「非表示」を選択すると「パーティションを非表示にする」画面が開きます。[OK]を押すと変更操作は保留されます。
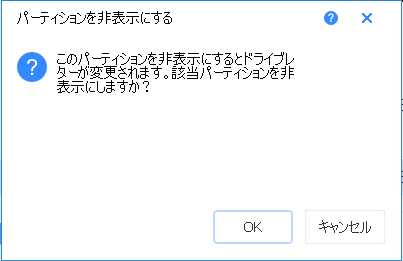
パーティションを非表示(EaseUS Partition Master Free)
パーティション/ディスクのクローン
:パーティションのクローン作成
「パーティションクローン」は、パーティションをほかの未割り当て領域にコピーする機能です。
- ソースのパーティションを選択し、右クリックのメニューから「クローン」を選択すると「パーティションクローン」の画面が開きます。クローンを作成するターゲットの未割り当て領域を選択して[次]をクリックします。
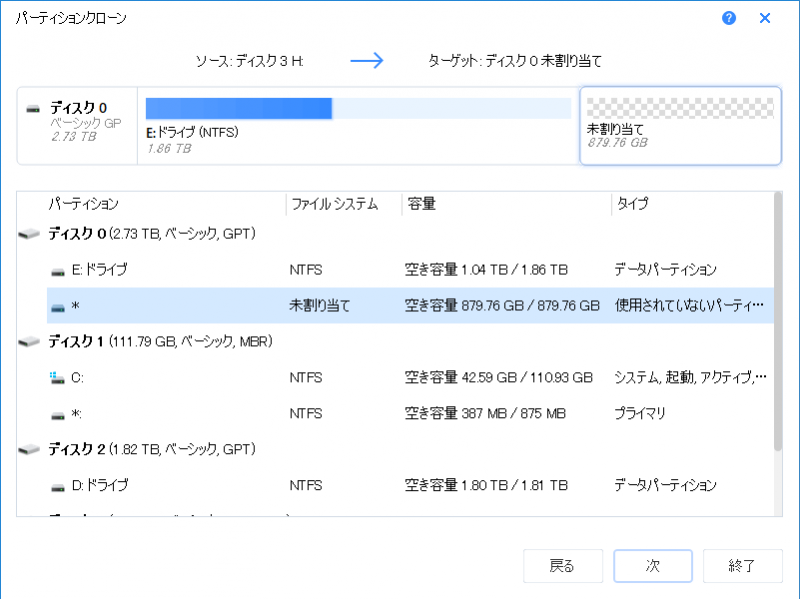
パーティションのクローン作成(EaseUS Partition Master Free)
- 次の画面では、クローン作成後のレイアウトの確認と、パーティションサイズの変更ができます。確認または、「●」を左右にスライドしてパーティションのサイズと位置を変更し「OK」をクリックすると変更操作は保留されます。
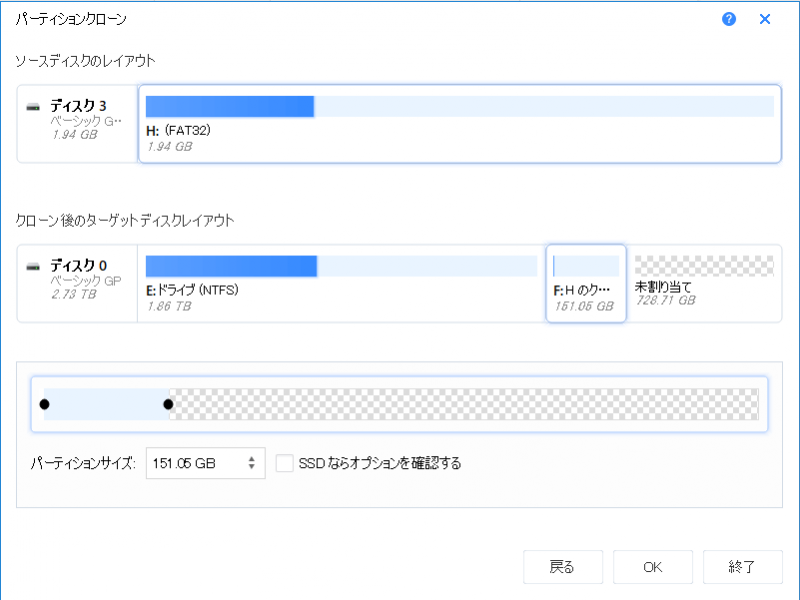
作成するクローンの確認と変更(EaseUS Partition Master Free)
:ディスクのクローン作成
「ディスククローン」は、ディスク内のすべてのパーティションをほかのディスクへコピーする機能です。
- ソースのディスクを選択し、右クリックのメニューから「クローン」を選択すると「ディスククローン」の画面が開きます。クローンを作成するターゲットのディスクを選択して[次]をクリックします。
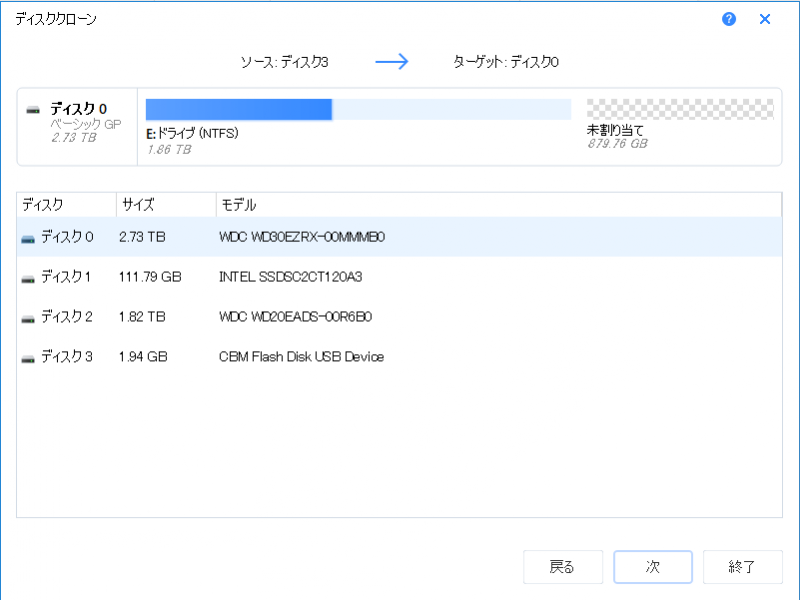
ディスクのクローン作成(EaseUS Partition Master Free)
- 次の画面では、クローン作成後のレイアウトの確認と、パーティションサイズの変更ができます。確認または、「●」を左右にスライドしてパーティションのサイズと位置を変更し「OK」をクリックすると変更操作は保留されます。
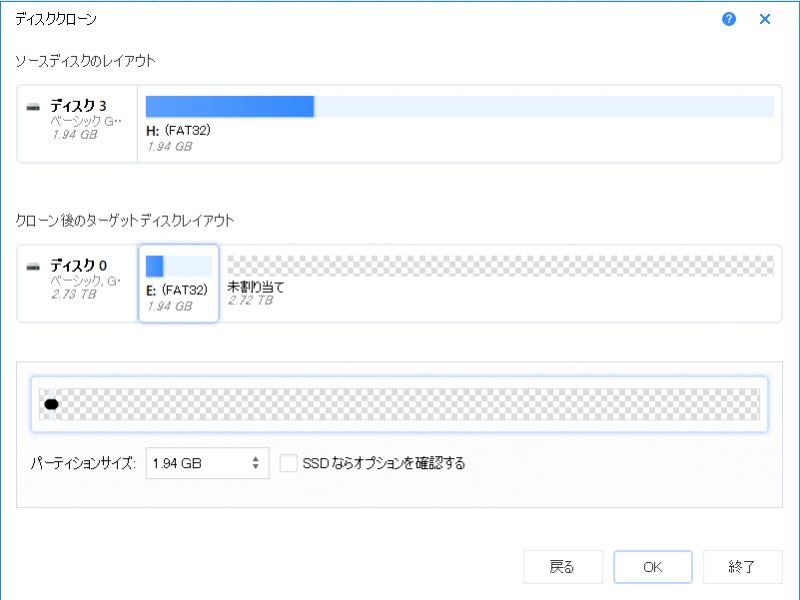
クローン作成の確認と変更(EaseUS Partition Master Free)
ディスクの管理
:全てのパーティションを削除
「すべて削除」を選択すると、すべてのパーティションは削除されて未割り当て領域になります。
- ディスクを選択して右クリックのメニューから「すべて削除」を選択すると「すべてのパーティションを削除」のダイアログが開きます。[OK]を押すと変更は保留されます。
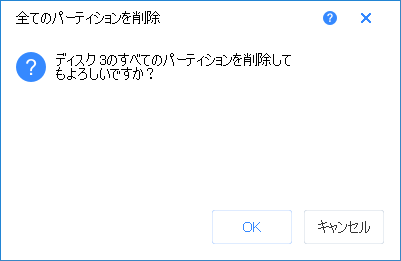
全てのパーティションを削除(EaseUS Partition Master Free)
:ディスクのデータを消去
「データを消去」は、ディスクのファイルを完全に削除する機能です。ディスク上のすべてのデータは抹消され、元のデータは復元できなくなります。機密情報や個人情報を含むデータを残したくない場合に便利です。
- データを消去したいディスクを選択して右クリックし「データを消去」を選択すると、ディスク内のデータを除去の画面が開きます。[OK]をクリックすると操作は保留されます。
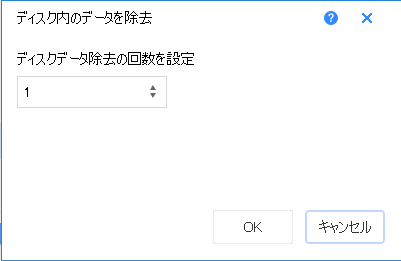
ディスク内のデータを消去(EaseUS Partition Master Free)
:サーフェステスト
「サーフェステスト」は、ハードディスクをチェックして不良セクタがあるかないか検査する機能です。パーティションのチェックと違い、こちらはハードウェアの物理的な損傷をチェックします。
- サーフェステストを行いたいパーティションまたはディスクを選択して右クリックし「サーフェステスト」を選択すると、テストが実行されます。
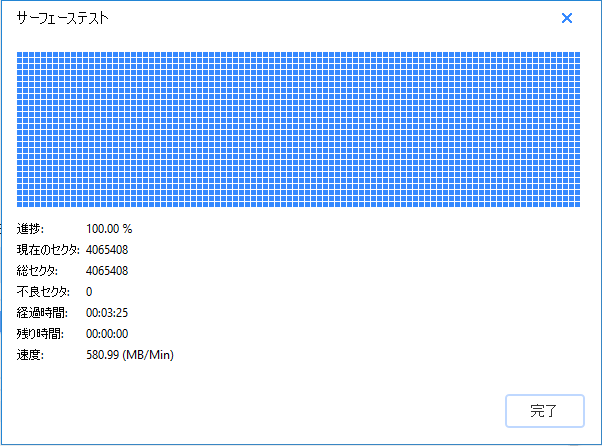
ディスクのサーフェステスト(EaseUS Partition Master Free)
:GPT から MBR に変換
- GPT のディスクを右クリックし、「MBR へ変換」をクリックすると変更は保留されます。(※ MRB から GPT への変換は無料版では利用できません。)
:4K アライメント
アライメントは、パーティションの開始位置と物理セクタの開始位置のズレを修正して読み書きを最適化する機能です。パーティションを SSD にコピーしたり、パーティションのサイズや位置を変更した後に行ってください。
- アライメントを行いたいディスクを右クリックし、「4K アライメント」をクリックすると変更は保留されます。
ディスクのクリーンアップと最適化
:クリーンアップと最適化
「最適化」の機能では、「ジャンクファイルクリーン」「大容量ファイルクリーンアップ」「ディスク最適化」のツールが利用できます。
- 「ツール」メニューの「最適化」をクリックします。
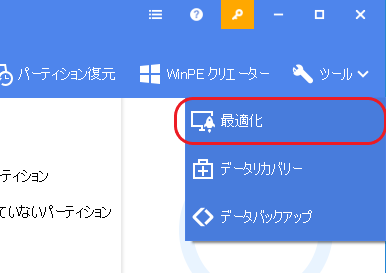
クリーンアップと最適化(EaseUS Partition Master Free)
- 「クリーンアップと最適化」ウィザードが開きます。使いたい機能を選択してください。
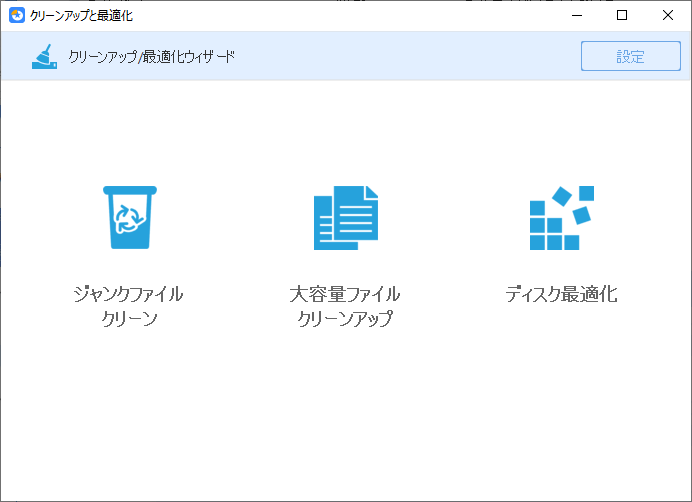
ツールの選択 – クリーンアップと最適化(EaseUS Partition Master Free)
:ジャンクファイルクリーン
「ジャンクファイルクリーン」ツールを使うと、ディスク内の不要ファイル/ごみファイルをスキャンして削除できます。無駄なファイルを削除してディスクの空き容量を確保したい場合に便利です。
- 「分析」をクリックするとディスクをスキャンします。
- 削除する箇所を選びたい場合は、左のチェックボックスおよび右の矢印のマークをクリックしてください。
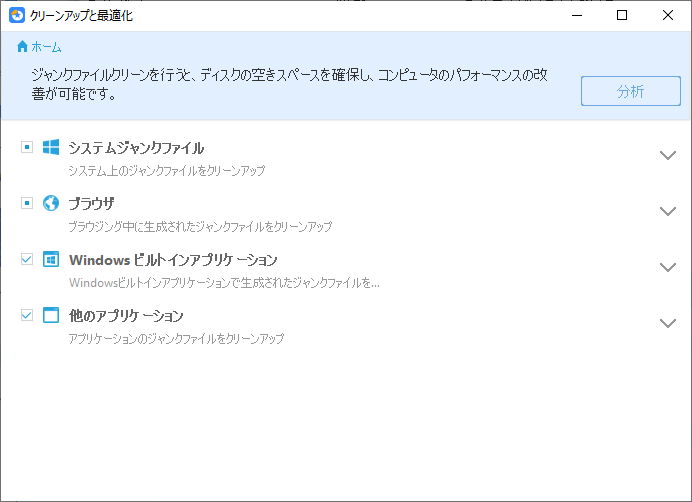
ジャンクファイルクリーン(EaseUS Partition Master Free)
- 分析が完了すると削除可能なファイルサイズが表示されます。[クリーンアップ]をクリックすると削除されます。
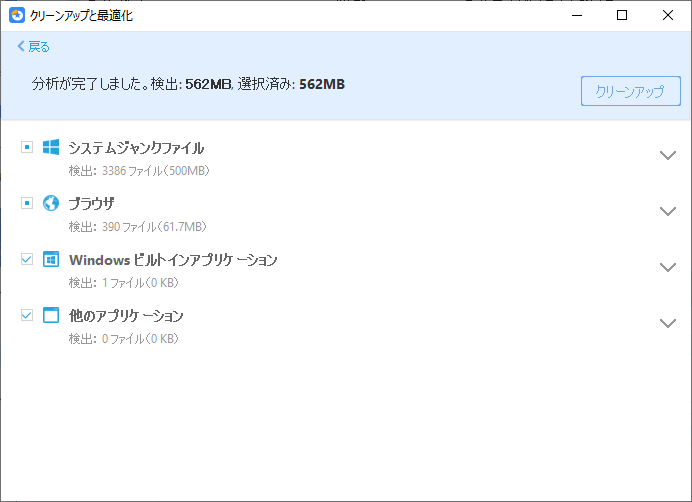
分析の完了 – ジャンクファイルクリーン(EaseUS Partition Master Free)
- クリーンアップが完了しました。
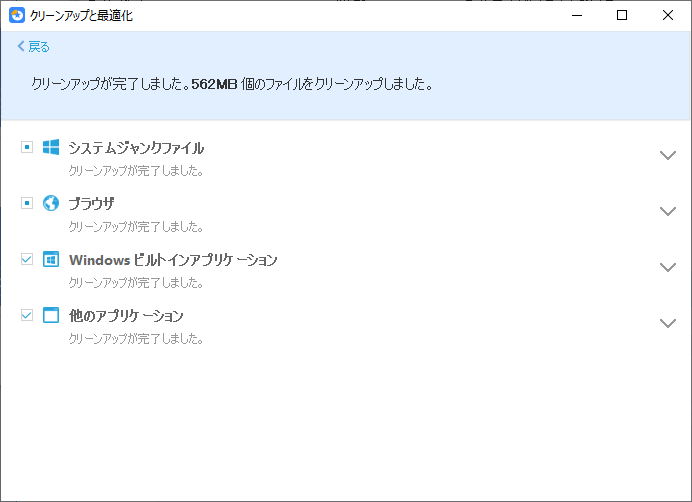
クリーンアップ完了 – ジャンクファイルクリーン(EaseUS Partition Master Free)
:大容量ファイルクリーンアップ
「大容量ファイルクリーンアップ」は、ハードディスク上のサイズの大きなファイルを検出して削除できる機能です。ディスクのスペースを占有しているファイルを探したい場合に役に立ちます。
- 「大容量ファイルクリーンアップ」を選択すると、ディスクの選択画面になります。ディスクを選択して[スキャン]をクリックするとファイルのスキャンが開始されます。
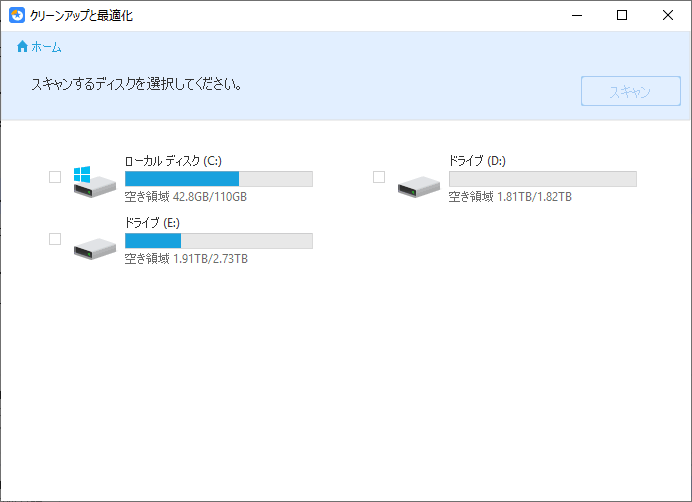
大容量ファイルクリーンアップ(EaseUS Partition Master Free)
- スキャンが完了しました。削除したいファイルの左のチェックボックスをオンにして[削除]をクリックするとファイルは削除されます。
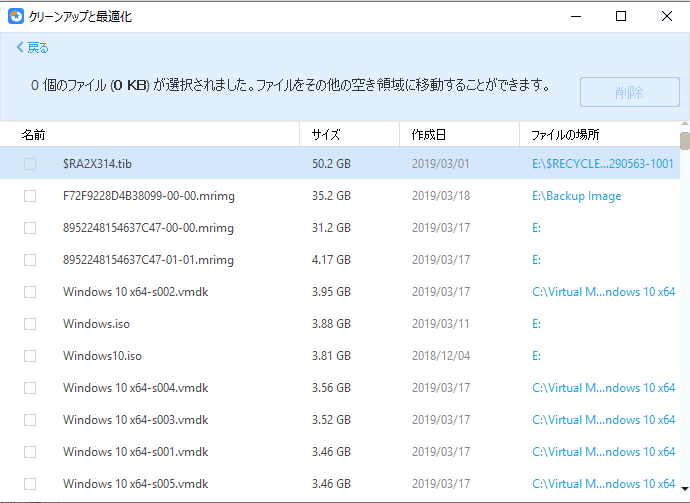
スキャン完了 – 大容量ファイルクリーンアップ(EaseUS Partition Master Free)
:ディスク最適化
「ディスク最適化」は、ハードディスクの断片化を分析してデフラグする機能です。
- 最適化したいディスクを選択して、[分析]または[最適化]をクリックすると操作を実行します。
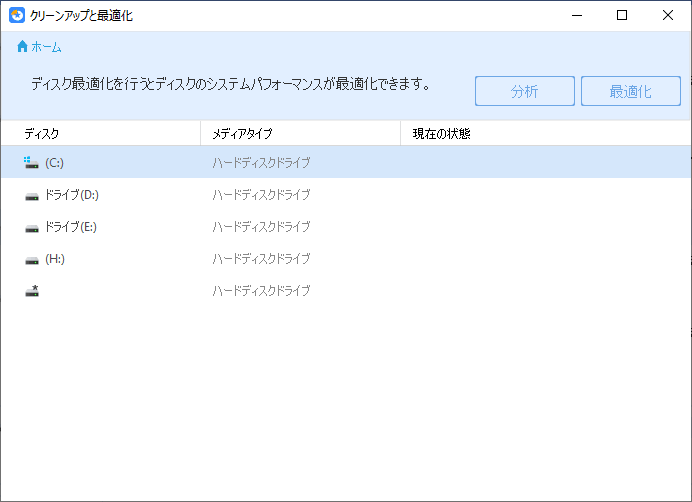
ディスク最適化(EaseUS Partition Master Free)
- 分析が完了した画面です。断片化の数が表示されます。
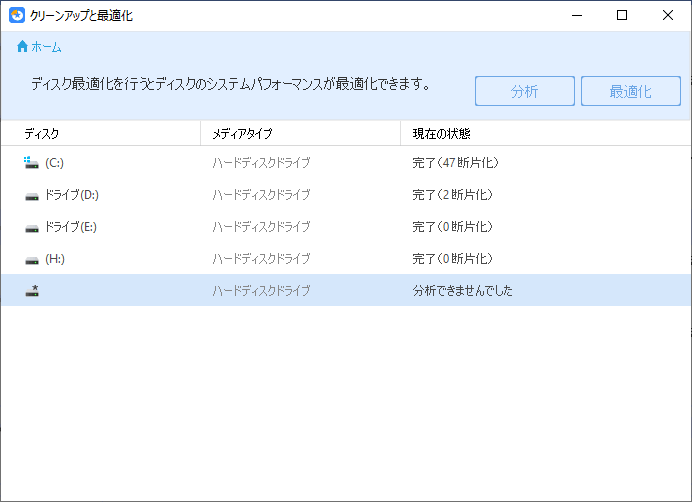
分析の完了 – ディスク最適化(EaseUS Partition Master Free)
- 最適化が完了すると「完了」と表示されます。
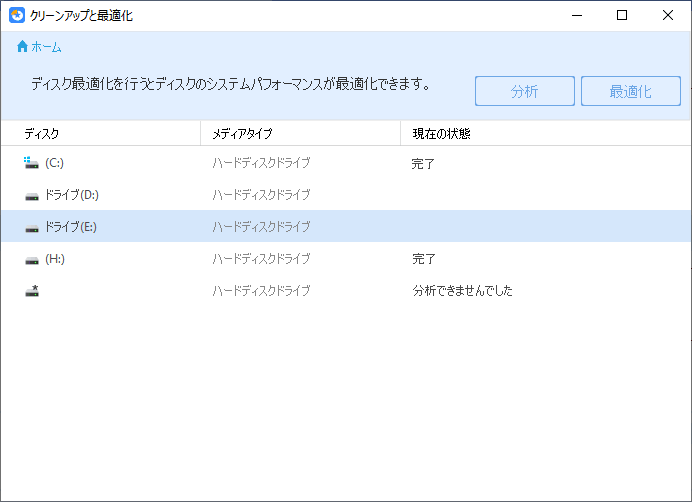
最適化完了 – ディスク最適化(EaseUS Partition Master Free)

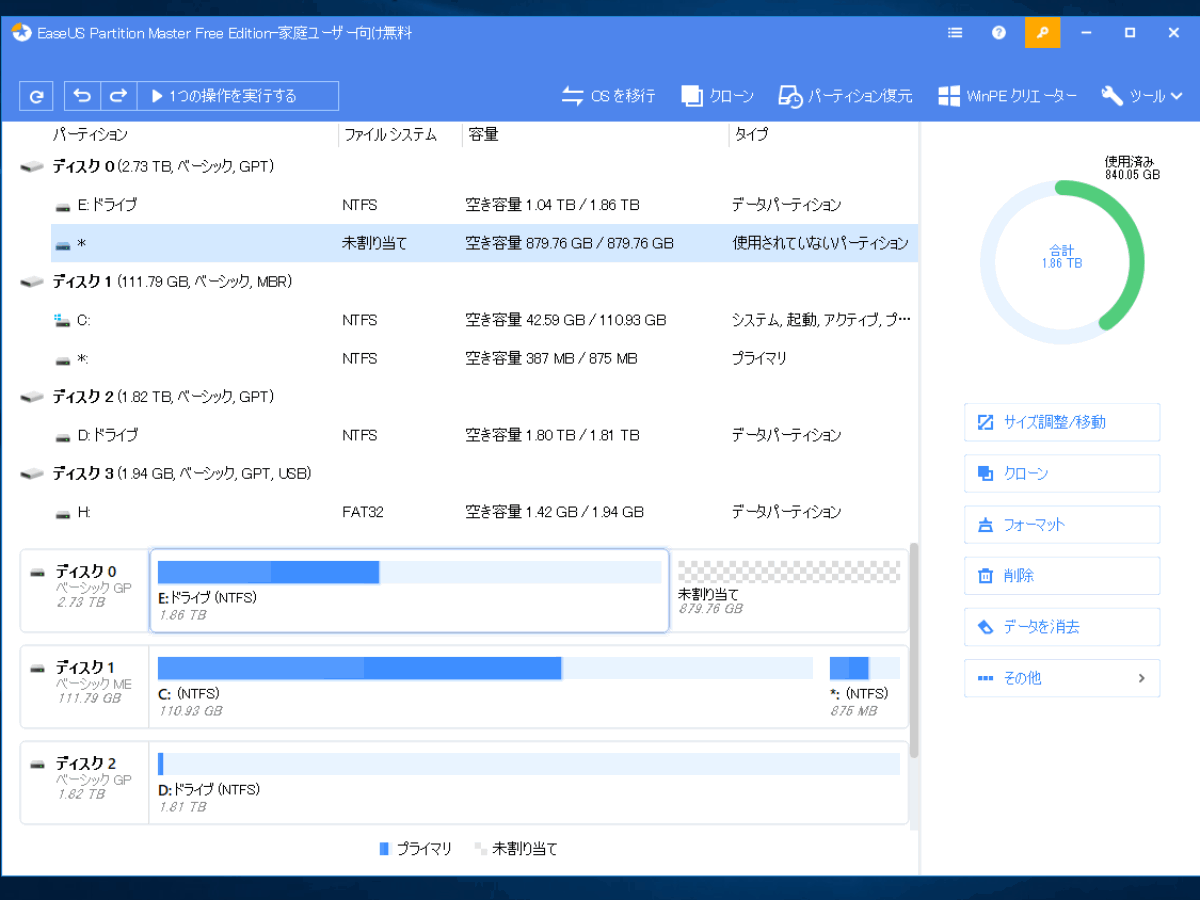
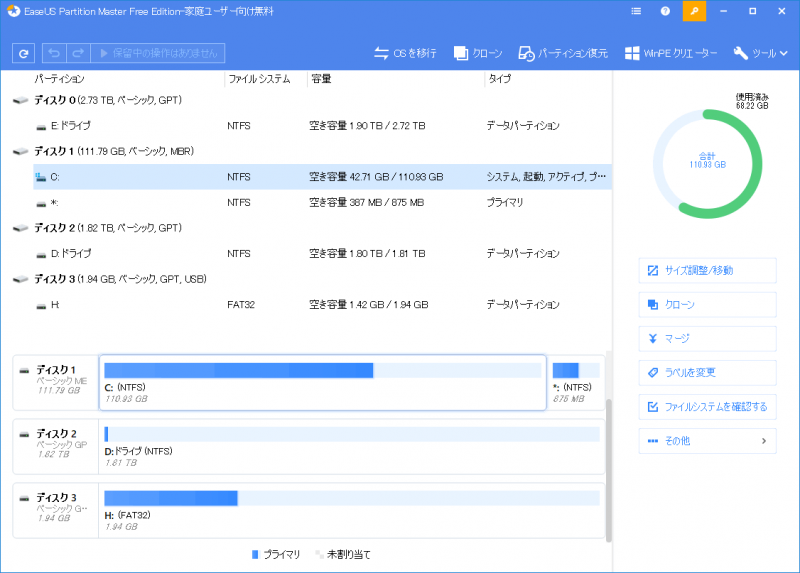
・Server 版はプロ版 のすべての機能を含んだ、Windows Server に対応したバージョンです。
・Unlimited 版 は Server 版 のすべての機能を含んだバージョンで、1 つの会社で複数のコンピュータを管理したい場合に適しています。Server と Unlimited 版は企業向けの製品です。