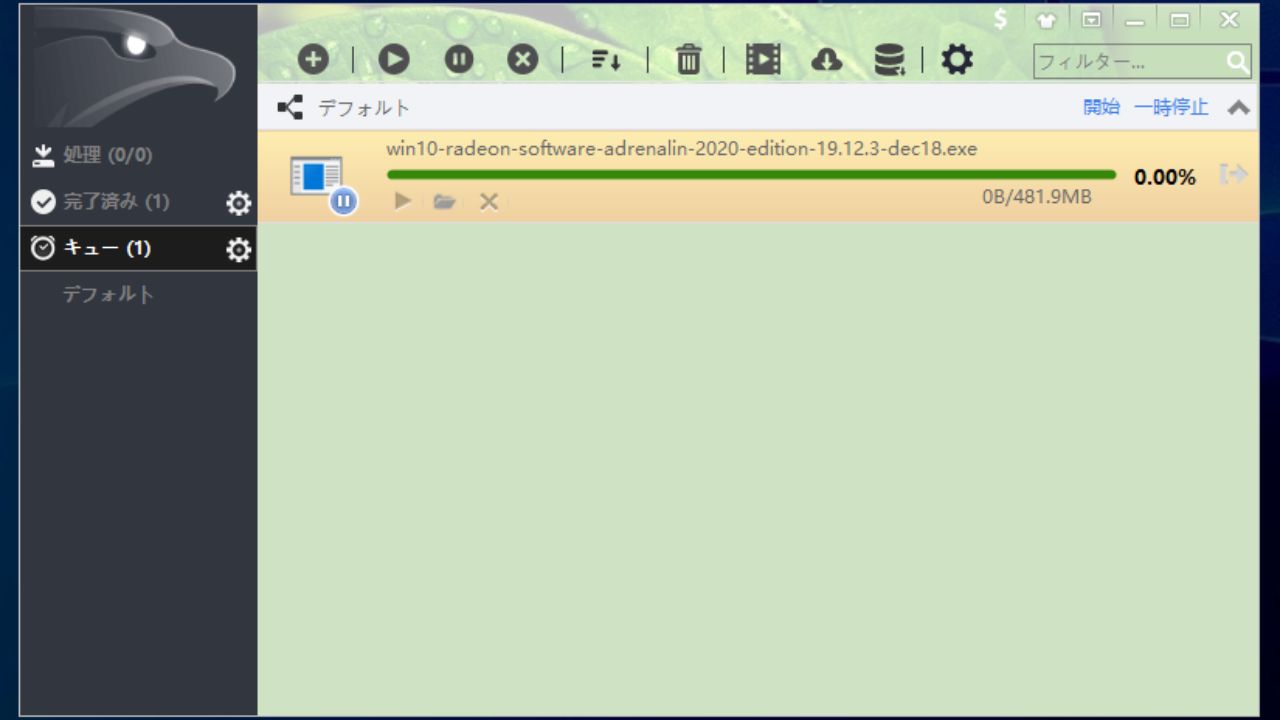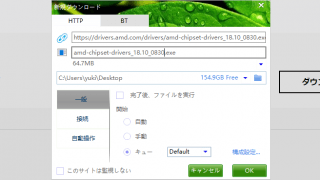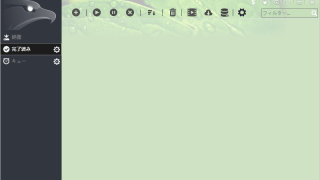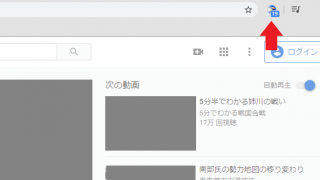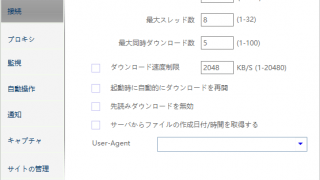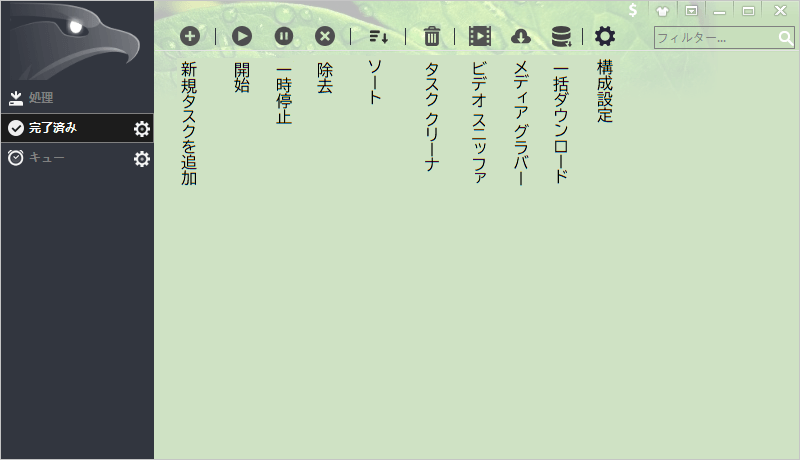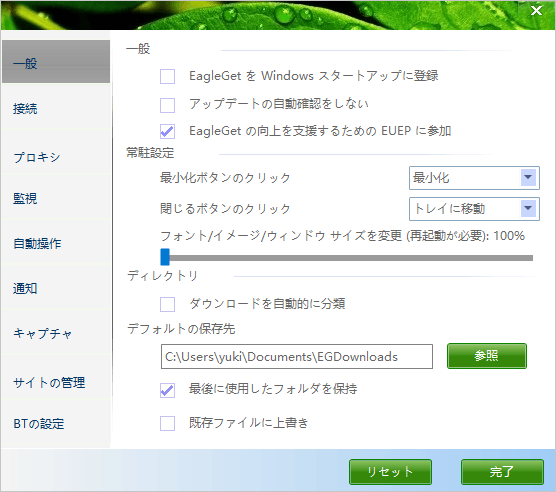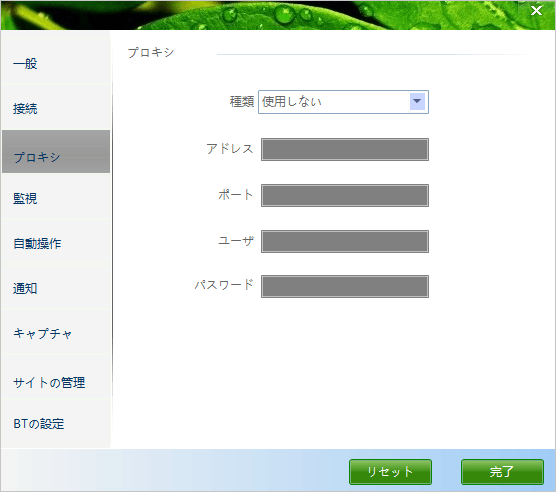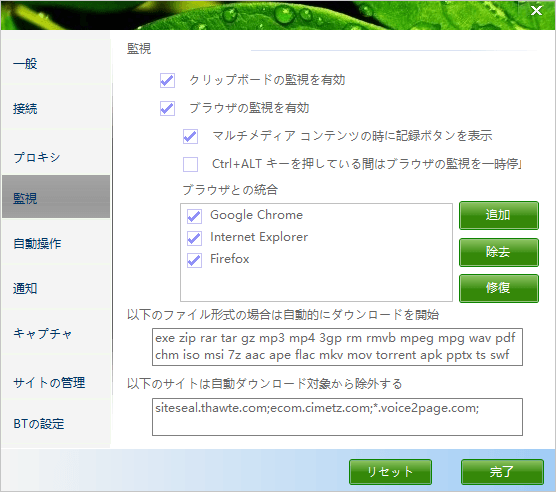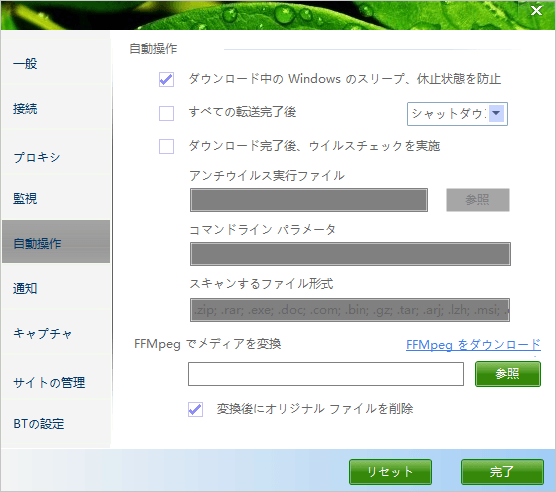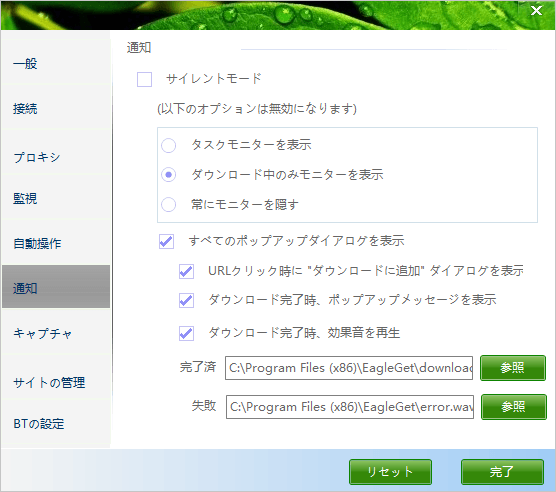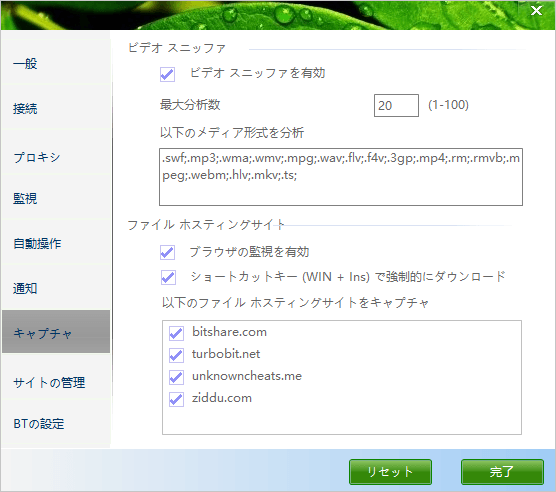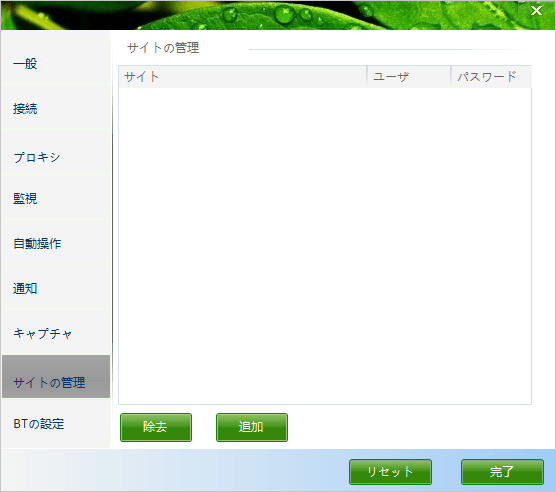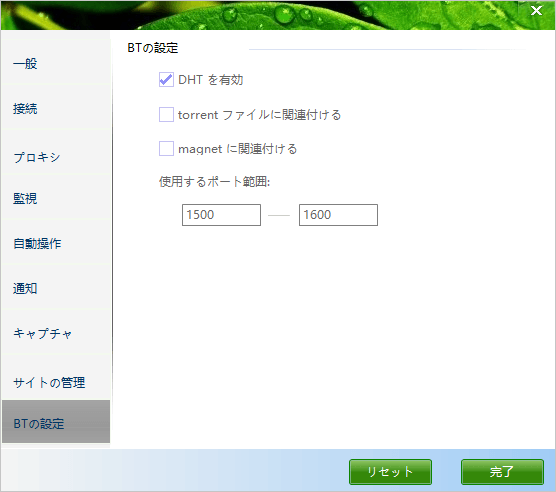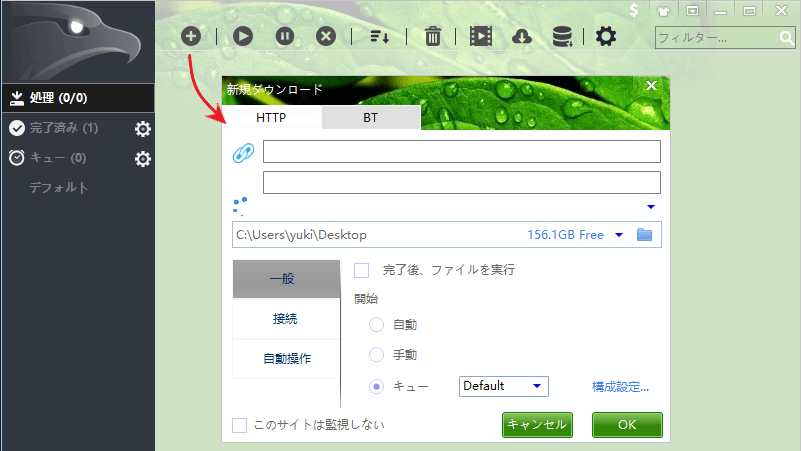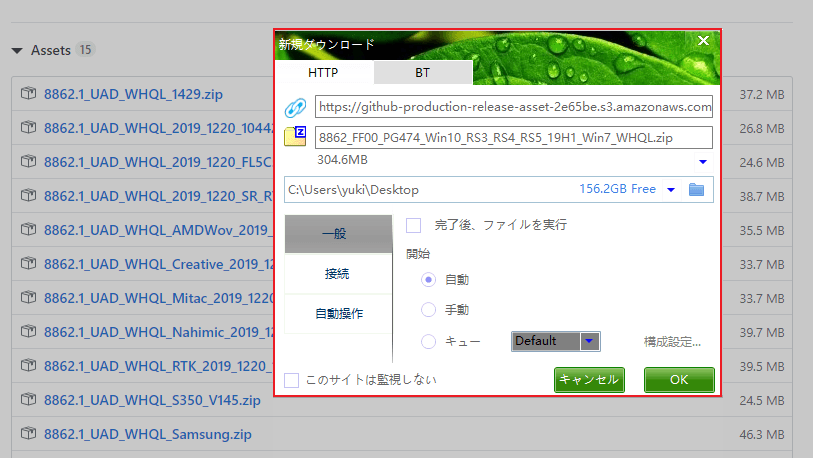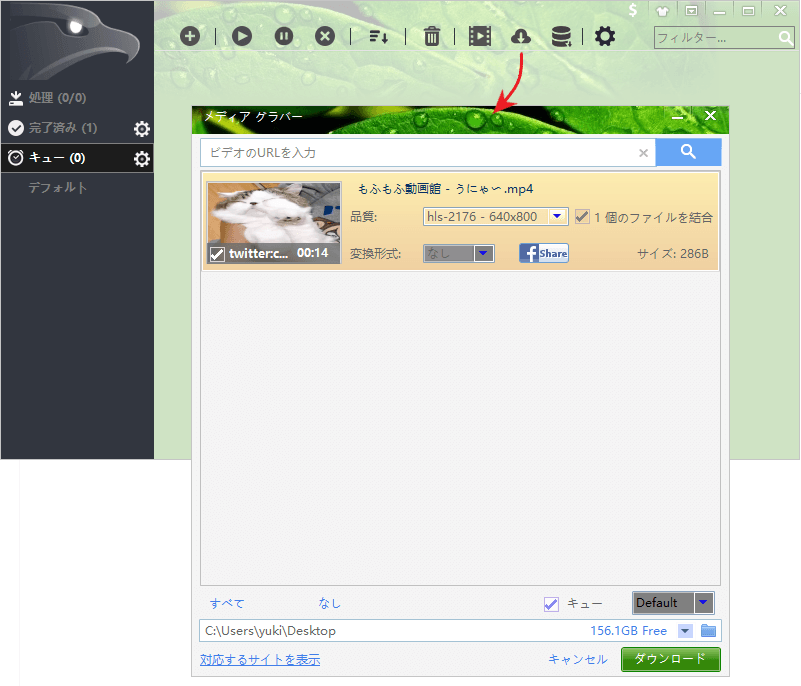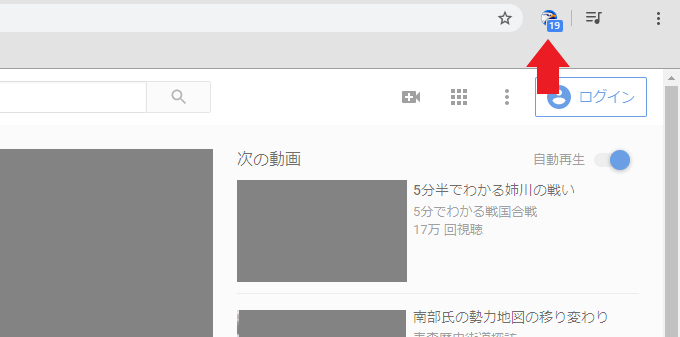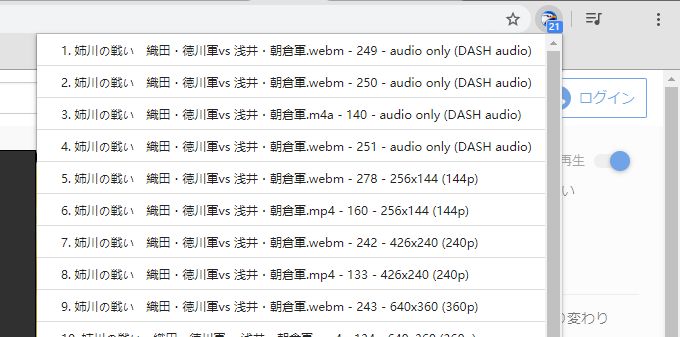複数のファイルのダウンロードを高速化できるダウンロードマネージャ

ダウンロード速度を高速化し、あらゆるファイルをダウンロードしたり管理できるダウンロードマネージャソフト。ダウンロードリンクや動画サイト、ファイルホスティングサービスなどからファイルをすばやく簡単にダウンロードできます。
EagleGet の概要
EagleGet は、インターネット上のファイルのダウンロード速度を高速化するダウンロードマネージャで、動画のダウンロードや URL の一括ダウンロードをすることができます。EagleGet は Google Chrome ブラウザのダウンロードマネージャとして使用可能で、HTTP, HTTPS, FTP, MMS, RTSP プロトコルに対応しています。
EagleGet の機能
EagleGet の主な機能は次の通りです。
| ブラウザ拡張機能 | Google Chrome または Chromium 系ブラウザと統合 |
| 接続 | 同時ダウンロード数、速度制限、スレッド数、リトライ回数を設定 |
| 監視 | ブラウザとクリップボードを監視 |
| ビデオ スニッファ | ブラウザで再生中の動画をダウンロード |
| メディア グラバー | URL を入力して Web ページの動画をダウンロード |
| ダウンロード管理 | 自動 / 手動ダウンロード、キューに追加、開始 / 一時停止 / 再開 |
| セキュリティ | ハッシュのチェックとウイルススキャン |
ダウンロード作業を効率化
EagleGet は、マルチスレッドを使用して、ファイルを複数のパーツに分割してから同時に転送することでダウンロードを高速化します。同時にダウンロードするファイル数やダウンロード速度を制限することが可能で、ダウンロードを一時停止していつでも再開することができます。
ブラウザのダウンロードマネージャとして使用可能
EagleGet をインストールすると Chrome の拡張機能も一緒にインストールされ、Chrome のダウンロードマネージャの代わりとして使うことができます。(現在 IE と Firefox には対応していないようです)
ダウンロードは自動または手動で開始することが可能で、キューに追加しておいて後でダウンロードを実行することもできます。ファイルのハッシュの検証やユーザーエージェントの変更も可能です。
Web ページの動画をダウンロード
EagleGet を使うと、ブラウザで再生中の動画を数回のクリックで簡単にダウンロードできます。動画のページの URL をクリップボードにコピーした場合は「メディア グラバー」の機能を使って動画ファイルをダウンロードできます。
FFmpeg(別途ダウンロードが必要)があれば、ダウンローする動画や音声ファイルを変換することもできます。
簡単に使えるダウンロードマネージャ
EagleGet は、ブラウザのダウンロードマネージャ以上の機能を利用したいユーザーに適したツールで、ダウンロード作業を管理して時間を節約できます。便利な一括ダウンロードや、メディアファイルのダウンロード機能を持っているのが特徴です。
機能
- ダウンロードを高速化
- ブラウザとの統合(Chrome)
- HTTP / HTTPS / FTP / MMS および RTSP のサポート
- 自動または手動ダウンロード、キューに追加
- 一括ダウンロード
- クリップボードの監視
- MD5 または SHA1 でファイルの整合性を確認
- ビデオスニッファとメディアグラバーでWeb ページの動画をダウンロード
- ファイルのウイルスチェック
- サイレントモード(ゲームモード)
仕様
使い方
インストール
1.セットアップ
インストーラを起動するとセットアップ画面になります。
- Eagleget のほかのソフトウェア「Eagleget New Tab」 をインストールしたくない場合は「Install Eagleget New Tab」のチェックを外します。
- インストール先などの設定をカスタムする場合は「Custom Install」をクリックします。
- 「License Agreement」にチェックが入っていることを確認して中央の[Install]をクリックします。
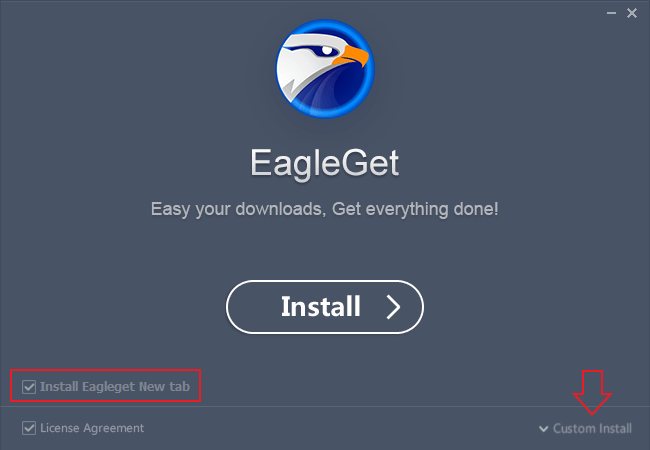
- インストールが完了しました。[Finish]をクリックしてセットアップ画面を閉じましょう。
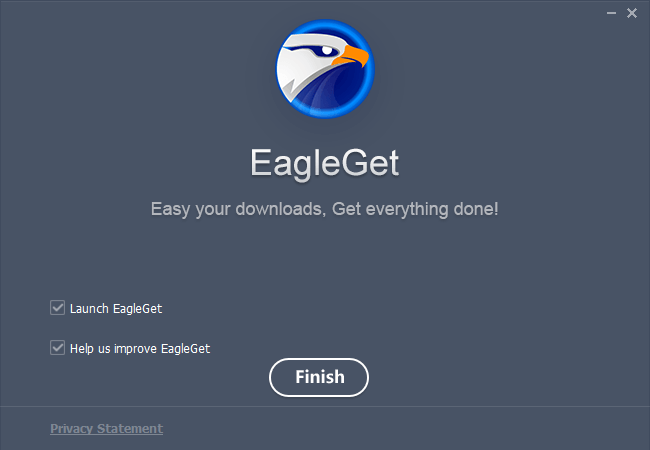
2.インストール後の設定
- ファイアウォールのダイアログが表示されたらアクセスを許可します。
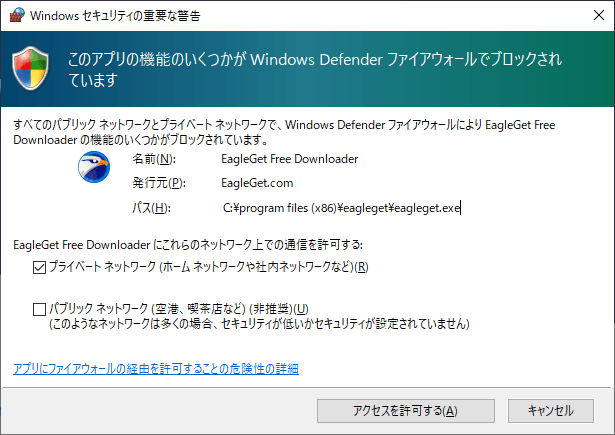
- ローカル言語(日本語)を使うかどうかの確認ダイアログが表示されるので[はい]をクリックします。
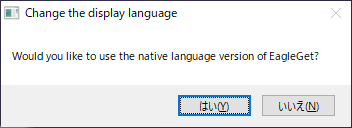
エディションの選択画面です。
- 自分の帯域幅を他人と共有しない場合は「ADS」を選択します。※ ADS を選択した場合は広告が表示されます。
- 自分の帯域幅を他人と共有する場合は「Free」を選択します。
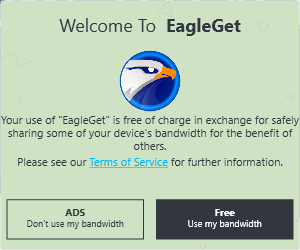
3.ブラウザ拡張機能の追加
- EagleGet をインストールすると、ブラウザ(Chrome)に拡張機能が追加されます。ブラウザに「新しい拡張機能が追加されました」と表示されたらクリックします。
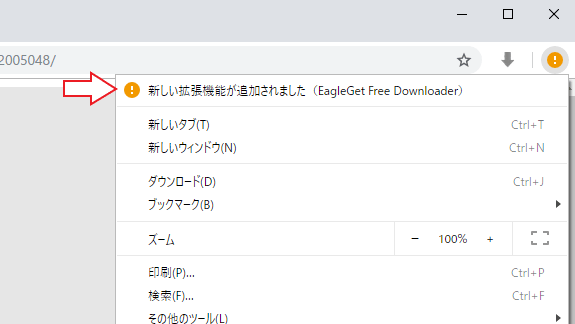
- [拡張機能を有効にする]をクリックして有効にします。
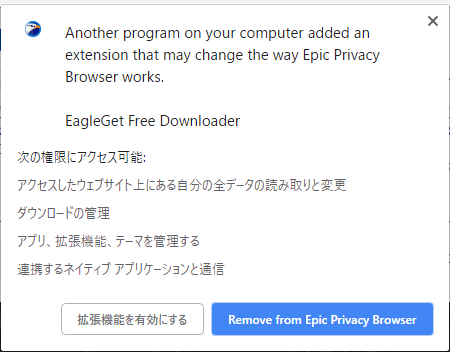
- 拡張機能が正しく追加されるとアイコンが表示されます。
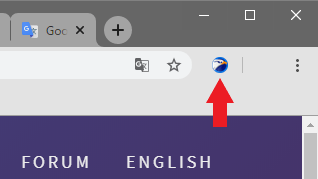
インターフェース
1.インターフェース
デスクトップアイコンやスタートメニューから EagleGet を起動するとホーム画面が表示されます。
- 上部のアイコンをクリックすると各機能が利用できます。
・開始:ダウンロードを開始 / 再開
・一時停止:ダウンロードを一時停止
・除去:タスクを削除
・ソート:タスクリストをソート
・タスククリーナー:完了済みのタスクやすべてのタスクを削除
・ビデオスニッファ:ブラウザで再生中の動画や音声ファイルをダウンロード
・メディアグラバー:ページの URL を入力して動画や音声ファイルをダウンロード
・一括ダウンロード:URL とキーワードを指定して一括ダウンロードする
・構成設定:EagleGet の設定画面を開く
設定
ホーム画面上部の一番右の「歯車」のアイコンをクリックすると設定画面が開きます。
1.ツールバー
「一般」では、プログラムとダウンロードに関する基本的な設定ができます。
・EagleGet を Windows スタートアップに登録:WIndows 起動時に EagleGet を起動する
・アップデートの自動確認をしない:起動時にアップデートをチェックしない
・EagleGet の向上を支援するための EUEP に参加:ユーザーエクスペリエンスプログラムに参加する
常駐設定:
・最小化ボタンのクリック:最小化ボタンを押したときの動作を選択
・閉じるボタンのクリック:閉じるボタンを押したときの動作を選択
・フォント/イメージ/ウィンドウ サイズを変更 (再起動が必要):ユーザーインターフェースのサイズを調整
ディレクトリ:
・ダウンロードを自動的に分類:ダウンロードしたファイルを種類別に自動的にフォルダ分けする
・デフォルトの保存先:ダウンロードの保存先
・最後に使用したフォルダを保持:最後に保存したフォルダを使用する
・既存ファイルに上書き:同じファイル名のファイルが存在する場合上書きする
2.接続
「接続」では、同時ダウンロード数などのダウンロード接続に関する設定ができます。
・最大スレッド数:ダウンロードプロセスのスレッド数
・最大同時ダウンロード数:同時にダウンロードできる最大数
・ダウンロード速度制限:速度制限を有効にする場合はチェックして速度を入力
・起動時に自動的にダウンロードを再開:起動時にダウンロードを自動的に開始する
・先読みダウンロードを無効:
・サーバからファイルの作成日付/時間を取得する:ファイルのタイムスタンプをサーバーから取得する
・User-Agent:ユーザーエージェントを選択
3.プロキシ
接続にプロキシサーバーを使用する場合は「プロキシ」で設定できます。
4.監視
・クリップボードの監視を有効:有効にすると、コピーした URL を自動でダウンロードに追加できます
・ブラウザの監視を有効:ブラウザの拡張機能を利用する
─ マルチメディア コンテンツの時に記録ボタンを表示:動画などのコンテンツにダウンロードボタンを表示する
─ Ctrl+ALT キーを押している間はプラウザの監視を一時停」:Ctrl+ALT キーでブラウザの監視を一時停止する
─ プラウザとの統合 :拡張機能がインストールされないまたは正常に動作しない場合は[修復]ボタンをクリック
・以下のファイル形式の場合は自動的にダウンロードを開始:自動的にダウンロードを開始する拡張子を入力します
・以下のサイトは自動ダウンロード対象から除外する:ダウンロードを自動的に開始しないサイトを入力します
5.自動操作
「自動操作」では、ダウンロード完了後の動作の設定と、メディアファイルを変換する場合の設定ができます。
・ダウンロード中の Windows のスリープ、休止状態を防止:ダウンロード時のスリープの実行を防止する
・すべての転送完了後:ダウンロード完了後に行う動作を選択
・ダウンロード完了後、ウイルスチェックを実施:ウイルスチェックを有効にする場合はプログラムやパラメータを指定します
FFMpeg でメディアを変換:ダウンロードしたメディアの変換を行う場合は ffmpeg.exe を指定
・変換後にオリジナル ファイルを削除:変換後に元のファイルを削除する
6.通知
「通知」では、「サイレントモード」を有効にしたり、ダウンロード時の画面や通知の表示の設定ができます。
・サイレントモード:ポップアップの表示やサウンドの再生をしないモードを有効にする
・すべてのポップアップダイアログを表示:チェックを外してダイアログを無効にするか、下から表示するダイアログを選択する
─ URLクリック時に”ダウンロードに追加” ダイアログを表示:
─ ダウンロード完了時、ポップアップメッセージを表示:
─ ダウンロード完了時、効果音を再生:ダウンロード完了時に下のサウンドファイルを再生する
─ 完了済:ダウンロード完了時
─ 失敗:ダウンロード失敗時
7.キャプチャ
「キャプチャ」では、ブラウザで再生中の動画を解析する「ビデオスニッファ」の有効 / 無効や、ファイルダウンロードサイトのキャプチャ(captcha)認識を有効にできます。
・ビデオ スニッファを有効:
・最大分析数:分析するメディア数
・以下のメディア形式を分析:分析するファイル拡張子
ファイル ホスティングサイト:
・ブラウザの監視を有効:
・ショートカットキー (WIN + Ins) で強制的にダウンロード:「Win+Insert」キーで強制ダウンロードする
・以下のファイル ホスティングサイトをキャプチャ:キャプチャ認識を有効にする
8.サイトの管理
ユーザー名とパスワードが必要なサイトからダウンロードする場合は「サイトの管理」にサイトとログイン情報を追加します。
9.BT の設定
「BT の設定」は、BitTorrent の設定です。
ダウンロードする
1.新規ダウンロードを開始する
EagleGet のウィンドウの「+」アイコンをクリックすると、新規のダウンロードタスクを作成できます。クリップボードに URL がコピーしてある場合、URL は自動で入力されます。
- 「自動」を選択するとダウンロードが自動で開始します。
- 「手動」を選択すると、ダウンロードのタスクが EagleGet に追加されますがダウンロードは開始されません。
- 「キュー」を選択すると、EagleGet にキューに追加して後でダウンロードを行うことができます。
2.ブラウザでファイルをダウンロードする
ブラウザでダウンロードを開始すると、新規ダウンロードのダイアログが開きます。設定を確認または変更して[OK]ボタンをクリックするとダウンロードが EagleGet に追加されます。
- 「自動」を選択するとダウンロードが自動で開始します。
- 「手動」を選択すると、ダウンロードのタスクが EagleGet に追加されますがダウンロードは開始されません。
- 「キュー」を選択すると、EagleGet にキューに追加して後でダウンロードを行うことができます。
3.メディア グラバーで動画をダウンロードする
EagleGet のウィンドウの「メディア グラバー」のアイコンをクリックすると、動画のページの URL を入力して動画をダウンロードできます。
- URL を入力して検索ボタンを押すとページが解析されて、ダウンロードできる状態になります。
4.ブラウザから動画をダウンロードする
- Web ページの動画を再生すると、EagleGet のアイコンにダウンロード可能なファイル数が表示されます。
- アイコンをクリックしてダウンロードしたい動画(または音声)ファイルを選択するとダウンロードできます。