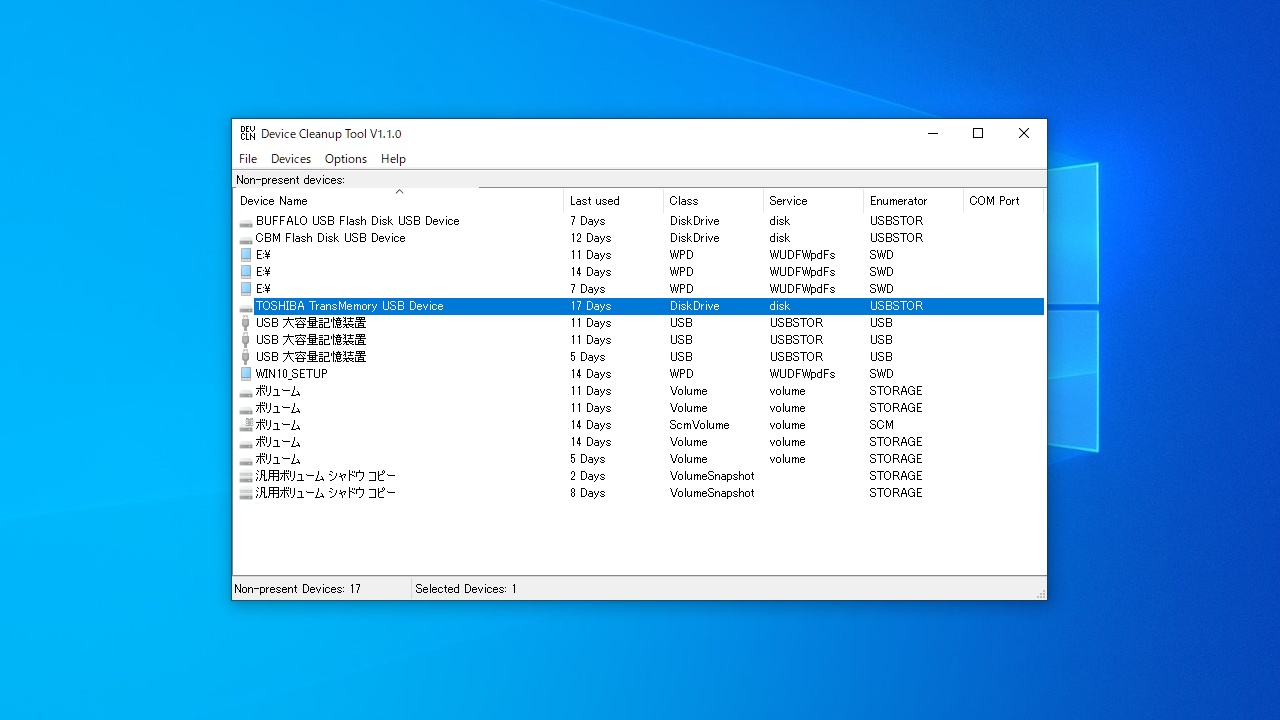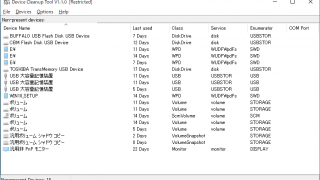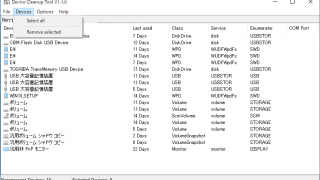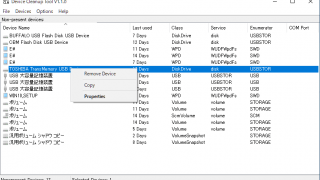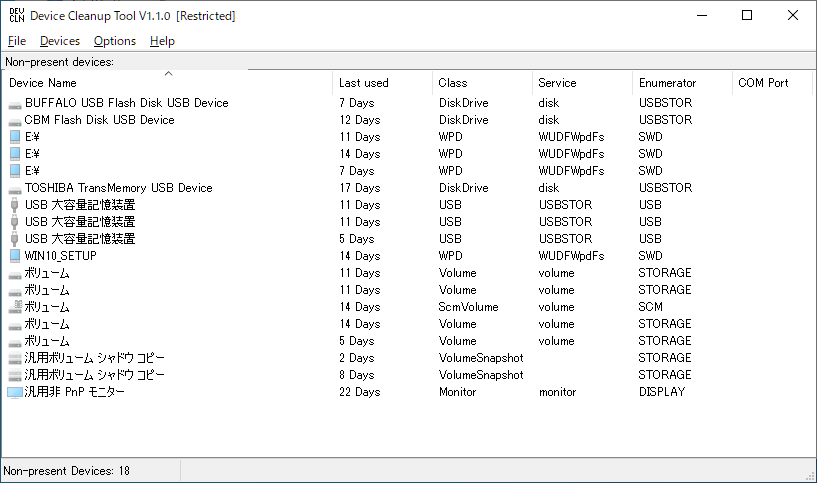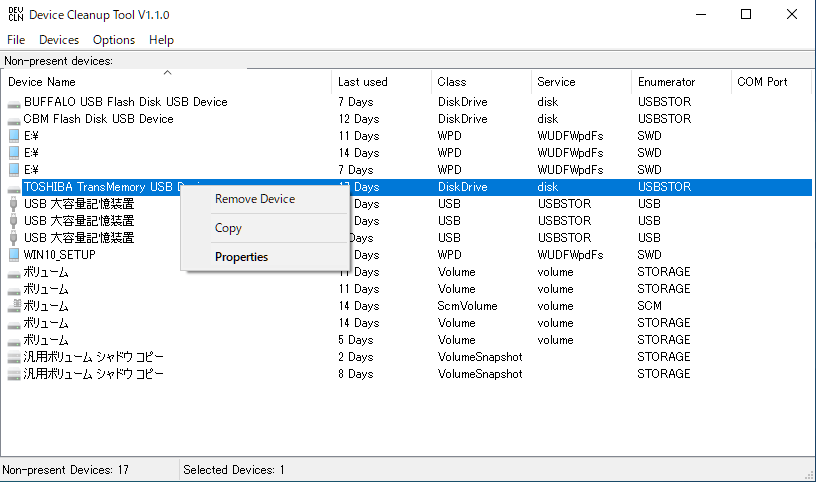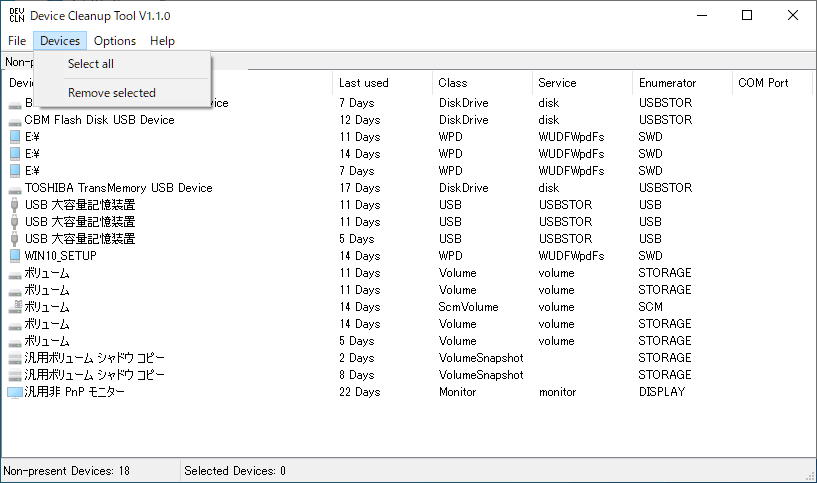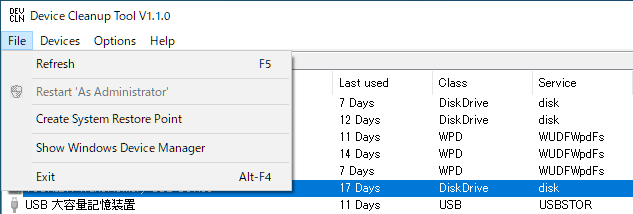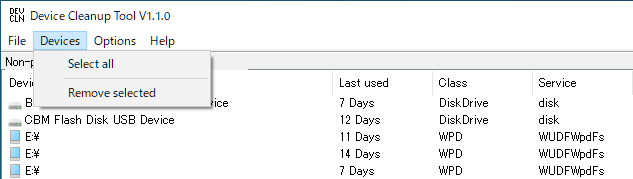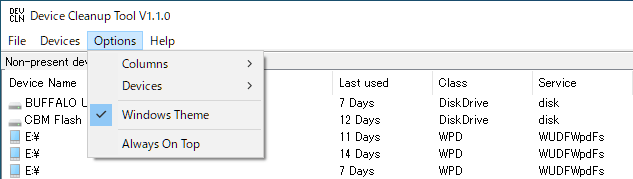説明機能仕様ダウンロード画像使い方
存在しない不要なデバイスの履歴をデバイスマネージャから削除

存在しない不要なデバイスをデバイスマネージャから削除することができる Windows アプリケーション。このツールを使用すると、過去に接続されたデバイスの履歴の一覧を表示し、複数またはすべてのデバイスを削除することができます。
Device Cleanup Tool の概要
Device Cleanup Tool を使用すると、存在しない複数またはすべてのデバイスを削除できます。
Device Cleanup Tool の機能
Device Cleanup Tool で利用できる主な機能の一覧です。
| 機能 | 概要 |
|---|---|
| メイン機能 | 過去に接続されたデバイスの履歴の表示/削除 |
| オプション機能 | システムの復元ポイントを作成 |
存在しない不要なデバイスの履歴を削除できます
USB やディスプレイ、ハードドライブなどの、一度 PC に接続されたデバイスは、システムに履歴として保存され、Windows のデバイスマネージャにエントリを残します。
Device Cleanup Tool を使用すると、それらの存在しない不要なデバイスのエントリを一覧表示し、複数またはすべてのデバイスの履歴を一括削除することができます。
シンプルで使いやすいツール
Device Cleanup Tool は、Windows のレジストリに保存されているデバイスの履歴をクリーンアップすることができる便利なツールです。デバイスマネージャに不要なデバイスが表示されている場合に役に立ちます。
機能
- 過去に選択したデバイスの履歴を表示
- 履歴を削除
使い方
インストール
1.インストール方法
Device Cleanup Tool はインストール不要で使用できます。
- ダウンロードした ZIP ファイルを解凍し、「DeviceCleanup.exe」ファイルを実行するとアプリケーションを起動できます。
・ファイルを右クリックして「管理者として実行」から実行してください。
基本的な使い方
1.接続されたデバイスのリストを表示する
Device Cleanup Tool を起動すると、過去に接続されたデバイスの履歴の一覧が表示されます。
- 各デバイスのデバイス名、最終使用日、クラス、サービス、エミュレータなどの情報が表示されます。
2.デバイスの履歴を個別に削除する
- デバイスを選択します。
- 右クリックメニューの「Remove Device」を選択すると、選択したデバイスを削除できます。
3.デバイスの履歴をすべて削除する
- 「Devices」メニューの「Select all」ですべて選択します。
- 「Remove selected」を選択すると選択したデバイスが削除されます。
メニュー
1.File メニュー
・Refresh:再読込する
・Restart ‘As Administrator’:管理者として実行する
・Creat System Restore Point:システムの復元ポイントを作成する
・Show Windows Device Manager:デバイスマネージャを開く
・Exit:プログラムを閉じる
・Restart ‘As Administrator’:管理者として実行する
・Creat System Restore Point:システムの復元ポイントを作成する
・Show Windows Device Manager:デバイスマネージャを開く
・Exit:プログラムを閉じる
2.Devices メニュー
・Select all:すべて選択する
・Remove selected:選択したデバイスを削除する
・Remove selected:選択したデバイスを削除する
3.Options メニュー
・Columns:表示する列を選択する
・Devices :表示するデバイスの種類を選択する
・Windows Theme:Windows テーマを使用する
・Always on top:最前面に表示する
・Devices :表示するデバイスの種類を選択する
・Windows Theme:Windows テーマを使用する
・Always on top:最前面に表示する