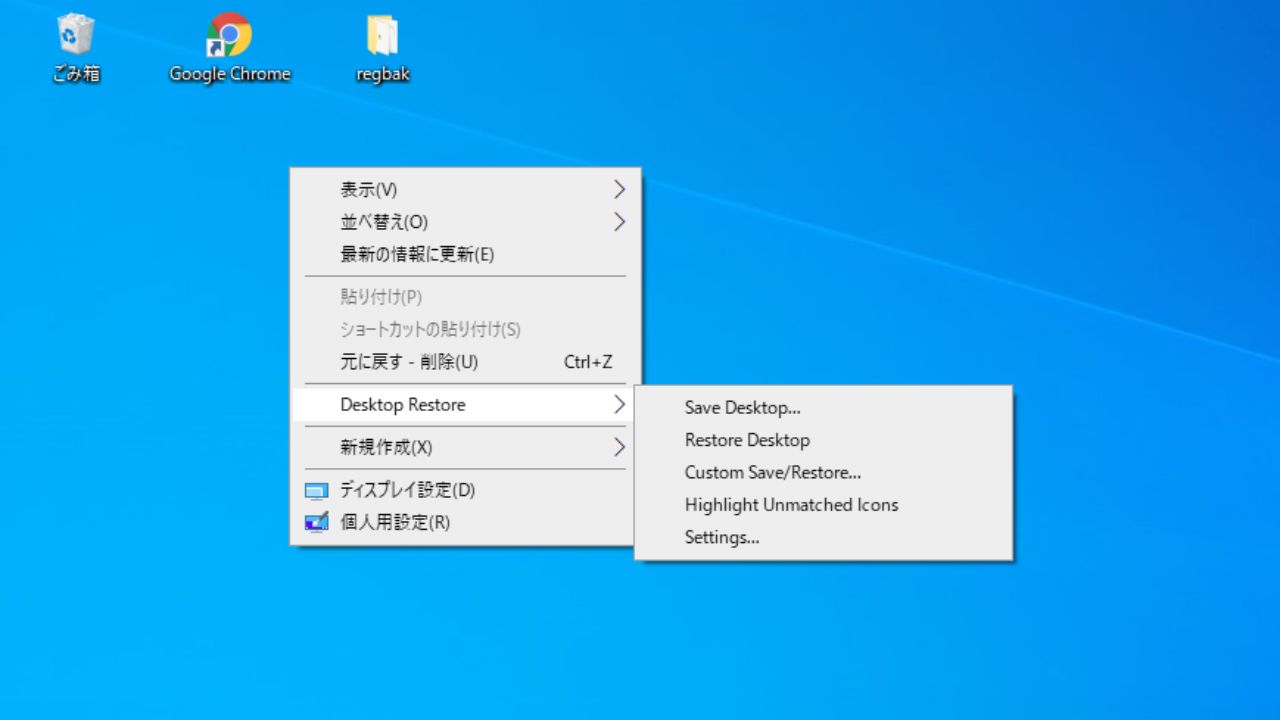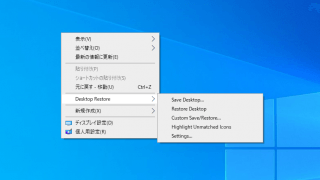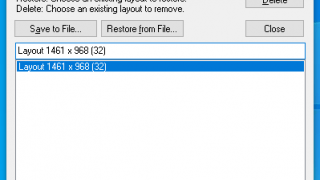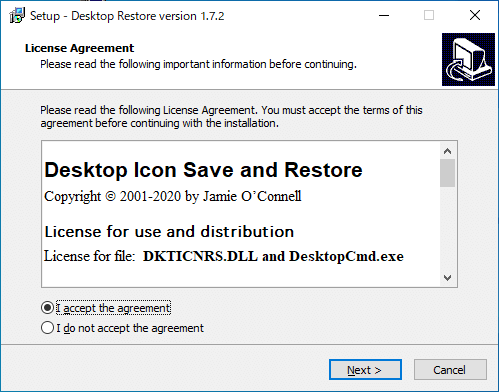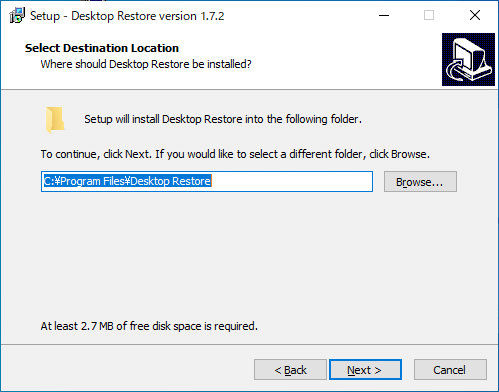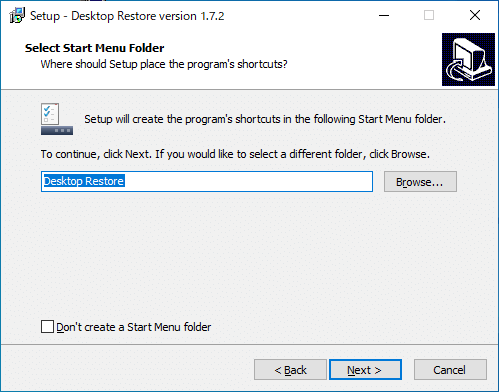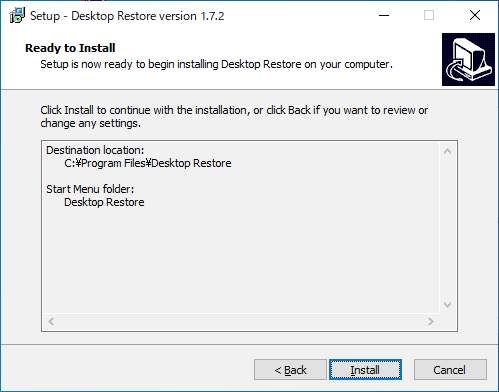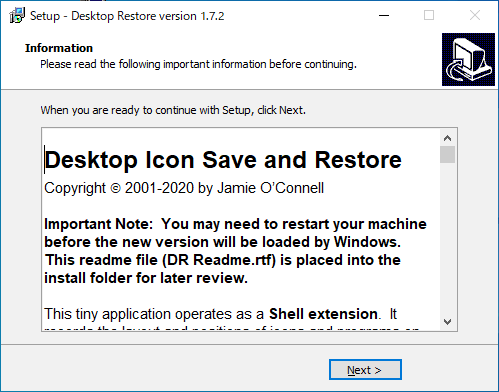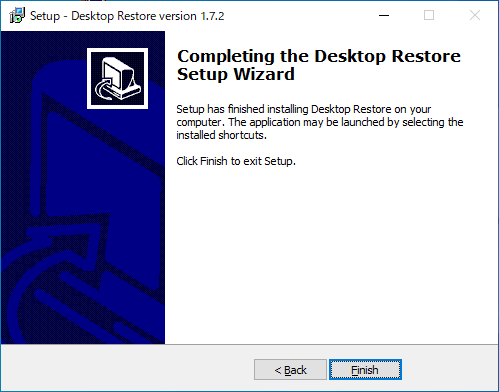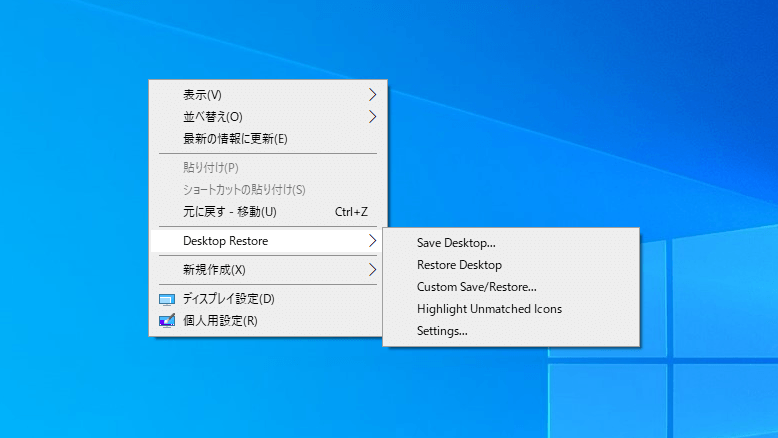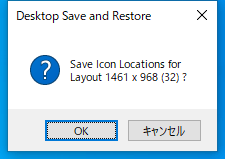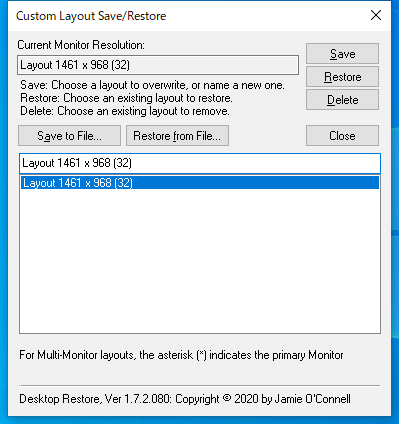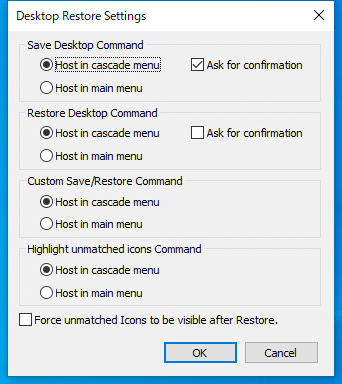説明機能仕様ダウンロード画像使い方
WIndows のデスクトップアイコンのレイアウト(位置)を復元

Windows デスクトップアイコンの位置を保存しておいていつでも復元することができるユーティリティ。解像度の変更などによって崩れてしまったアイコンレイアウトをかんたんに元に戻すことができます。
Desktop Restore の概要
Desktop Restore は、画面の解像度の切り替え/画面サイズの変更によってアイコンレイアウトが崩れてしまう問題を解決するためのツールです。デスクトップのコンテキストメニューから現在のアイコンレイアウトの保存と復元ができます。
Desktop Restore の機能
Desktop Restore の機能と概要です。
| 機能 | 概要 |
|---|---|
| メイン機能 | ・デスクトップアイコンの位置を保存(記憶) ・デスクトップアイコンの位置を復元 |
| カスタム保存/復元 | ・保存したレイアウトを選択して復元 ・現在のレイアウトに名前を付けて保存 ・既存のレイアウトの削除 ・択したレイアウトをファイルに保存/ファイルから復元 |
右クリックメニューからレイアウトを保存/復元
Desktop Restore をインストールすると、デスクトップのコンテキストメニューに「Desktop Restore」の項目が追加されます。その項目を選択するだけでデスクトップのアイコンレイアウトの保存や復元がかんたんにできます。
現在のレイアウトに名前を付けて保存したり、保存した複数のレイアウトから選択して復元したい場合は「カスタム(Custom Save/Restore)」を選択すれば OK です。
デスクトップアイコンの位置を記憶しておいて復元する
Desktop Restore はアプリケーションやゲームなどによって画面の解像度が変更されて、アイコンの位置が崩れてしまう場合に役に立つツールです。コンテキストメニューから操作できるのでツールを起動する必要がなく楽に操作ができます。
機能
- デスクトップのアイコンレイアウトを保存/復元
- デスクトップのアイコンレイアウトをカスタム名で保存/復元
- レイアウトの管理(削除)
- レイアウトをファイルに保存/ファイルから復元
仕様
価格:無料
動作環境:Windows 7|8|8.1|10|11
メーカー:Jamie O’Connell
使用言語:英語
最終更新日:
3年前 (2022/09/14)
ダウンロード数:417
使い方
インストール
1.セットアップ
- ダウンロードした EXE ファイルを実行すると、はじめに使用許諾契約書が表示されます。「I accept the agreement」を選択して[Next]をクリックします。
- インストール先の場所の設定です。変更しない場合はこのまま[Next]をクリックします。
- スタートメニューに作成するショートカットのフォルダの設定です。変更しない場合はこのまま[Next]をクリックします。
- インストールの準備ができました。[Install]ボタンをクリックしてインストールを開始します。
- ソフトウェアの情報が表示されます。[Next]をクリックします。
- インストールが完了しました。[Finish]ボタンをクリックしてセットアップウィザードを閉じましょう。
基本的な使い方
1.インターフェース
Desktop Restore をインストールすると、デスクトップのコンテキストメニューに「Desktop Restore」の項目が追加されます。
- 現在のデスクトップレイアウトを保存する場合は「Save Desktop」を選択します。
- 「Restore Desktop」を選択すると、保存されているアイコンレイアウトが復元されます。
- 「Custom Save/Restore」を選択すると、保存したレイアウトを選択して復元したり、現在のレイアウトを名前で保存、既存のレイアウトの削除、選択したレイアウトをファイルに保存/ファイルから復元ができます。
- 「Highlight unmatched icons」を有効にすると、復元後に一致しないアイコンが強調表示されます。強調表示された場合は再度レイアウトを保存することをおすすめします。
- 「Settings」を選択すると、設定画面を開きます。
- レイアウトの保存時には確認画面が表示されます。[OK]をクリックすると表示されているレイアウト名(例:146 × 1968 (32))で保存されます。
2.Custom Save/Restore
「Custom Save/Restore」を選択した場合の画面です。
- 保存したレイアウトを選択して復元(Restore)、現在のレイアウトを名前で保存(Save)、既存のレイアウトの削除(Delete)、選択したレイアウトをファイルに保存(Save to File)/ファイルから復元(Restore from File)ができます。
3.Settings
「Settings」を選択すると、コンテキストメニュー項目の表示箇所などの設定ができます。
Save Desktop Command:保存コマンドの設定
・Host in cascade menu:サブメニューに表示する
・Ask for confirmation:確認を表示する
・Host in main menu:メインメニューに表示する
Restore Desktop Command:復元コマンドの設定
・Host in cascade menu:サブメニューに表示する
・Ask for confirmation:確認を表示する
・Host in main menu:メインメニューに表示する
Custom Save/Restore Command:カスタム保存/復元コマンドの設定
・Host in cascade menu:サブメニューに表示する
・Host in main menu:メインメニューに表示する
Highlight unmatched icons Command:ハイライトコマンドの設定
・Host in cascade menu:サブメニューに表示する
・Host in main menu:メインメニューに表示する
・Force unmatched Icons to be visible after Restore.:不一致アイコンを強制的に復元後に表示する
・Host in cascade menu:サブメニューに表示する
・Ask for confirmation:確認を表示する
・Host in main menu:メインメニューに表示する
Restore Desktop Command:復元コマンドの設定
・Host in cascade menu:サブメニューに表示する
・Ask for confirmation:確認を表示する
・Host in main menu:メインメニューに表示する
Custom Save/Restore Command:カスタム保存/復元コマンドの設定
・Host in cascade menu:サブメニューに表示する
・Host in main menu:メインメニューに表示する
Highlight unmatched icons Command:ハイライトコマンドの設定
・Host in cascade menu:サブメニューに表示する
・Host in main menu:メインメニューに表示する
・Force unmatched Icons to be visible after Restore.:不一致アイコンを強制的に復元後に表示する