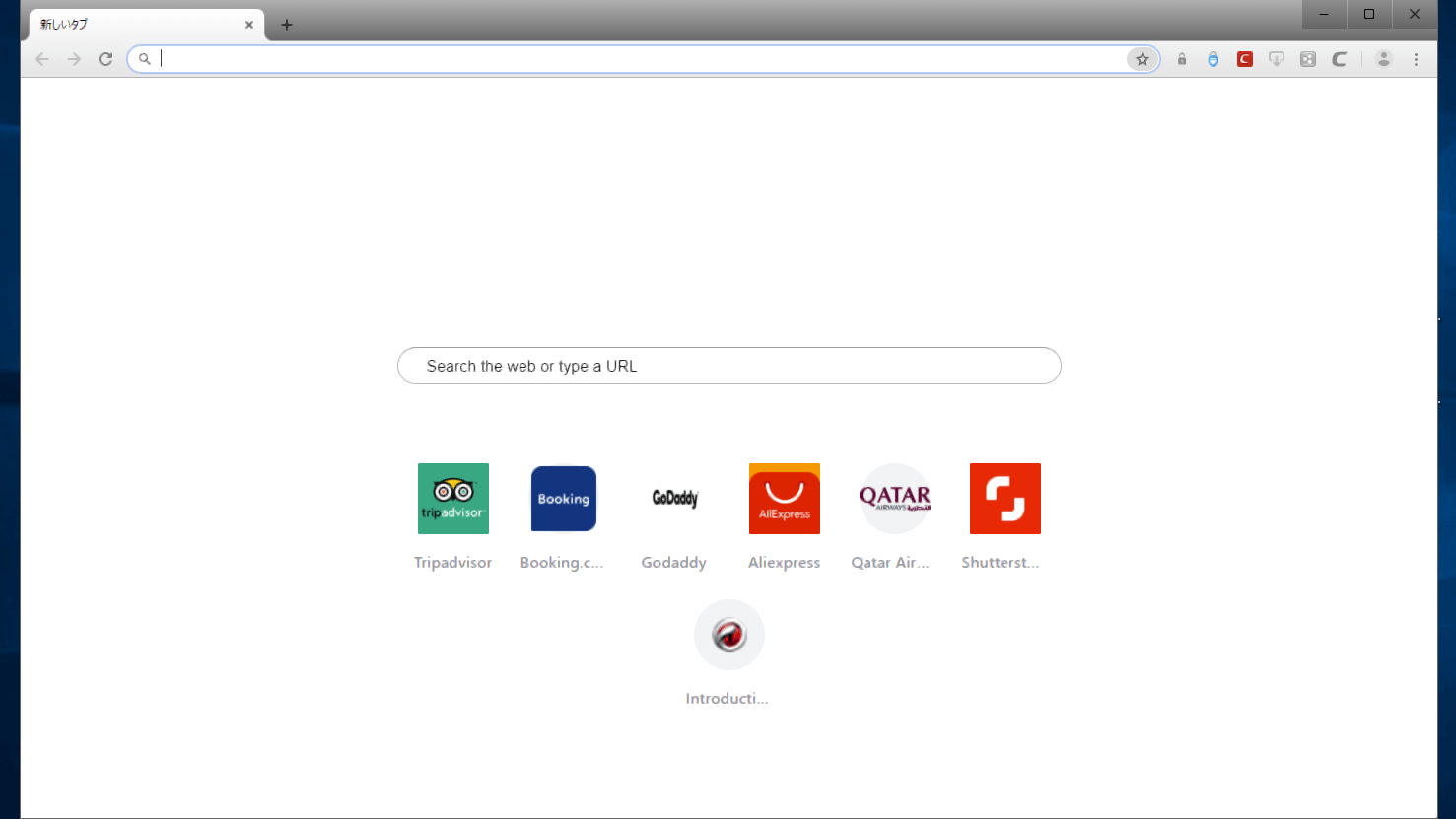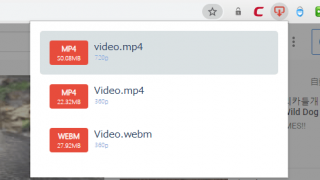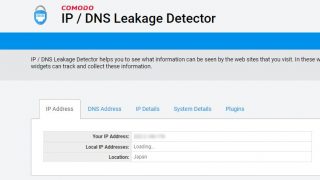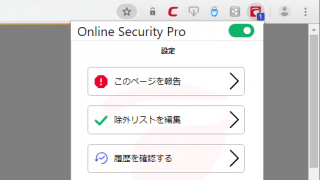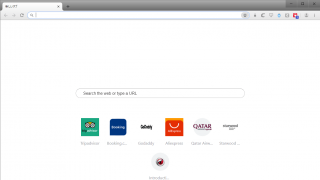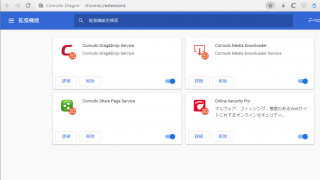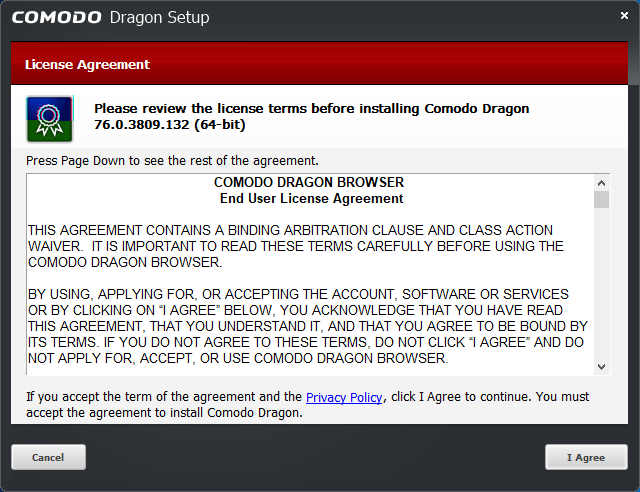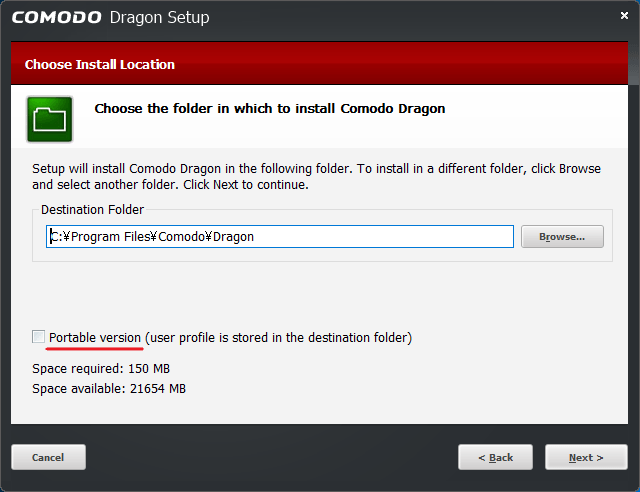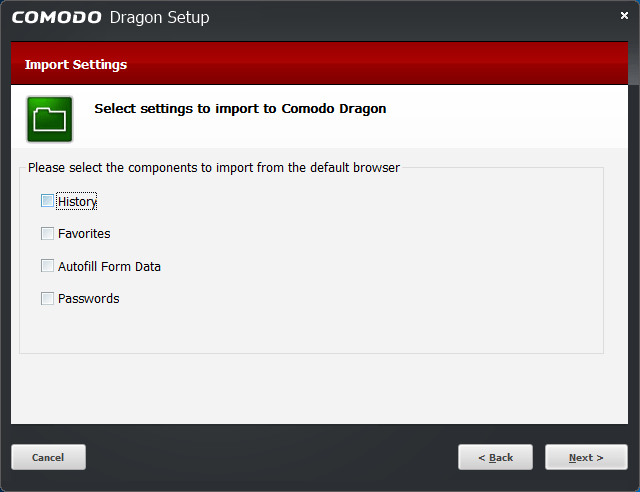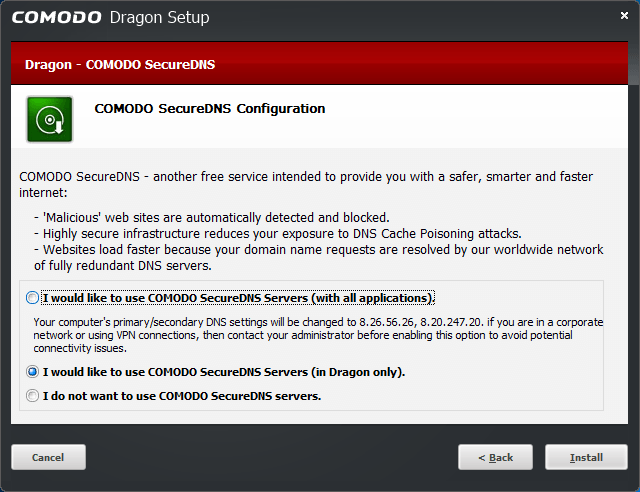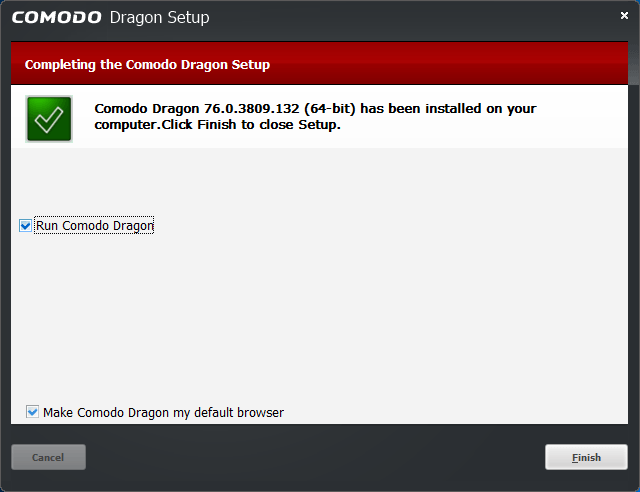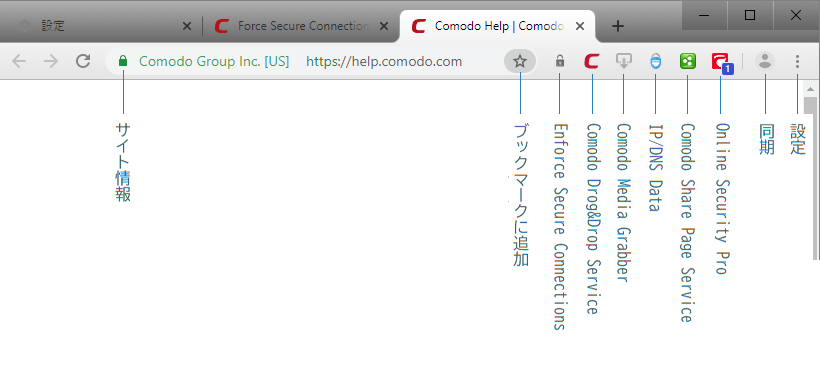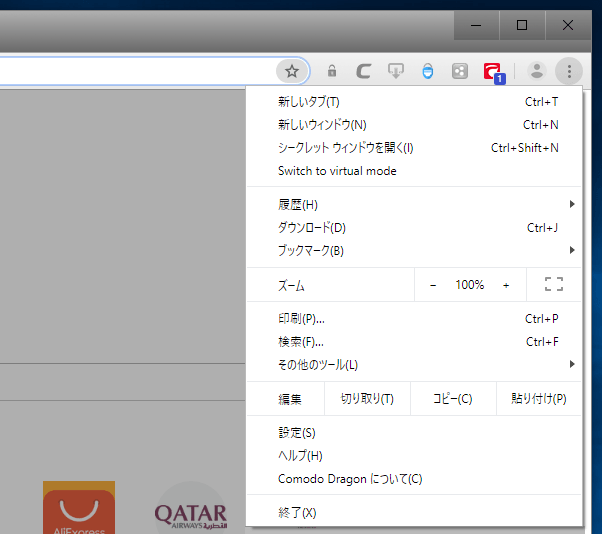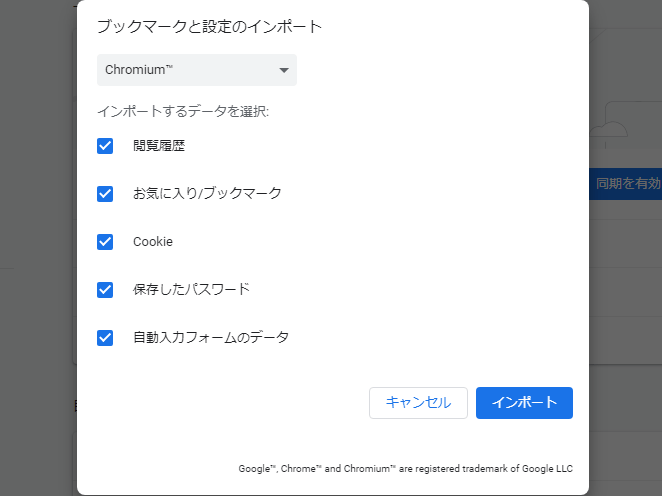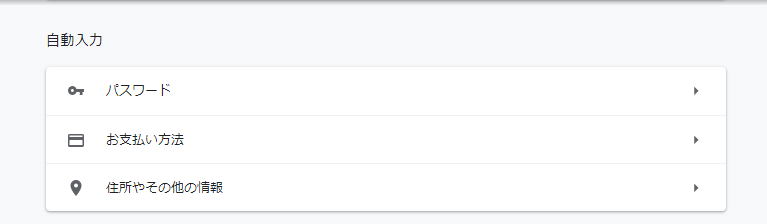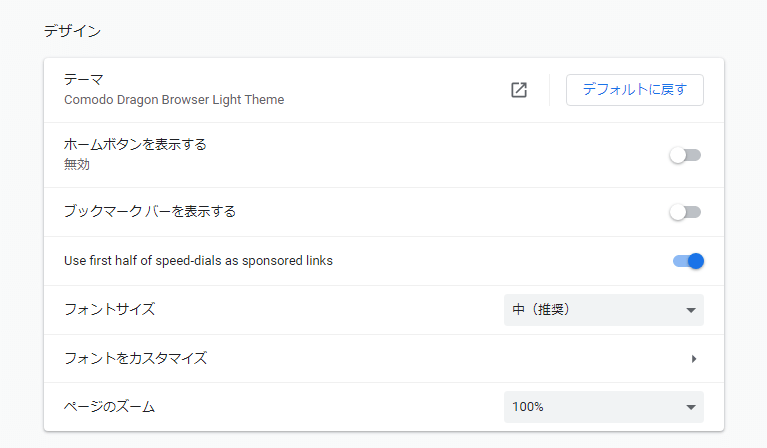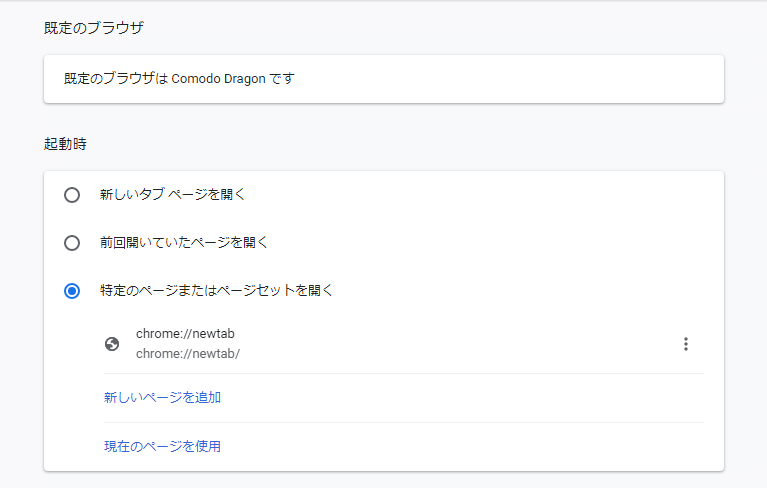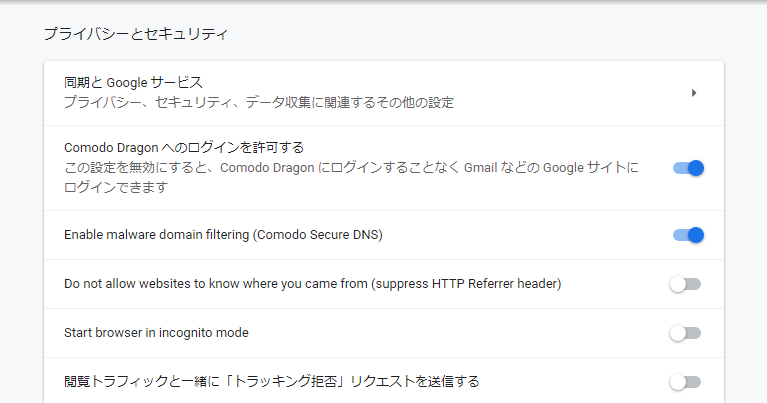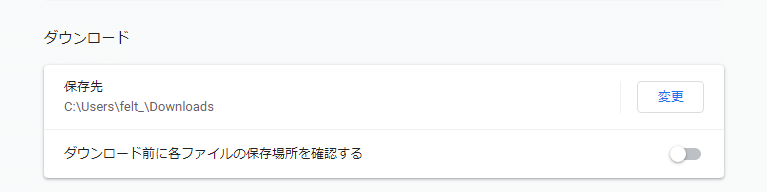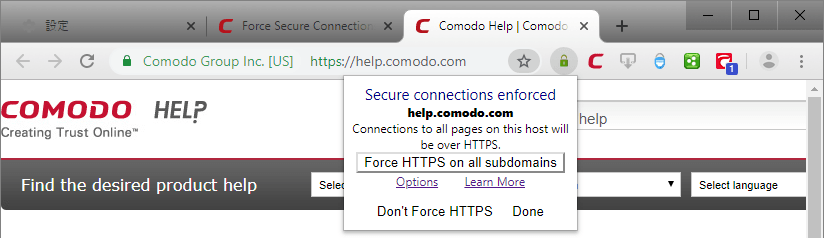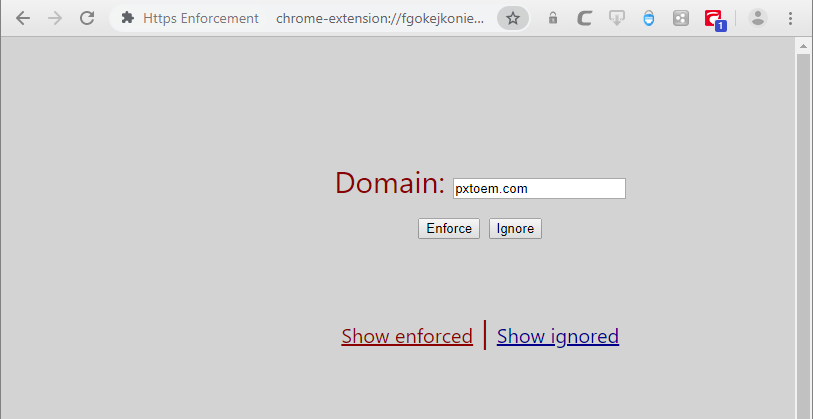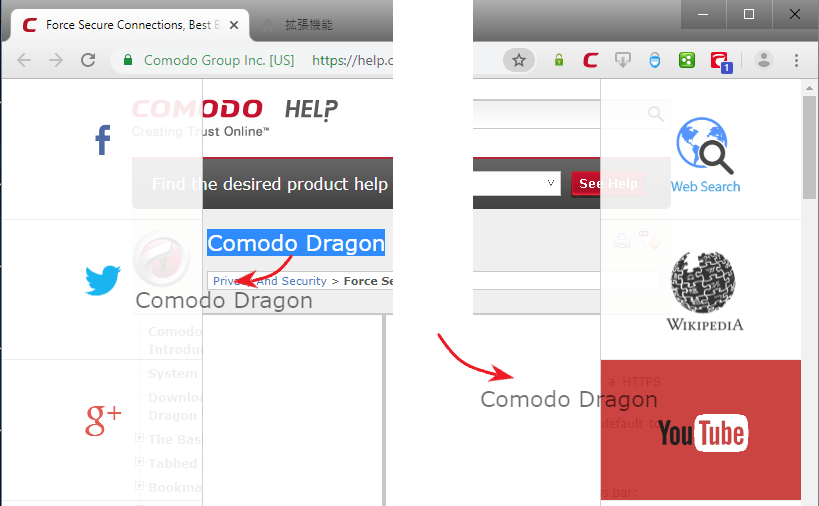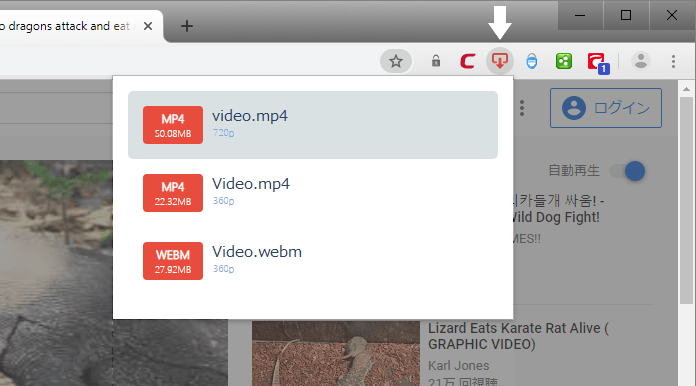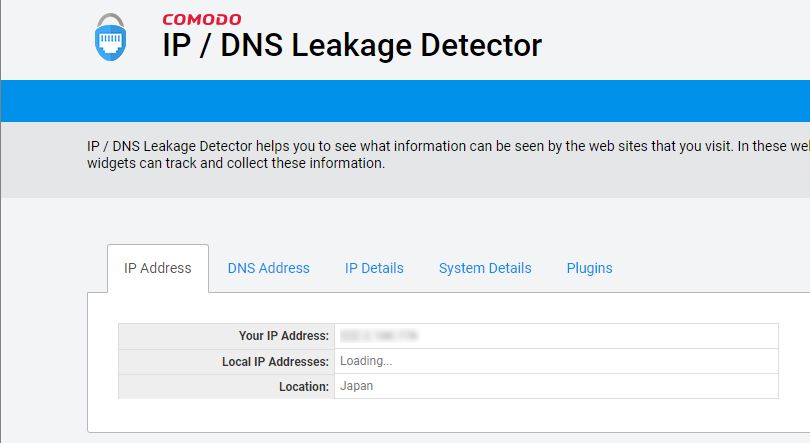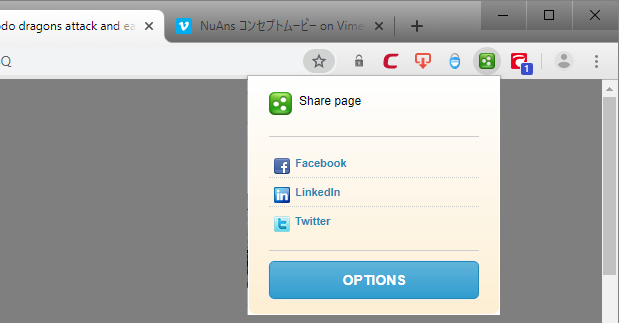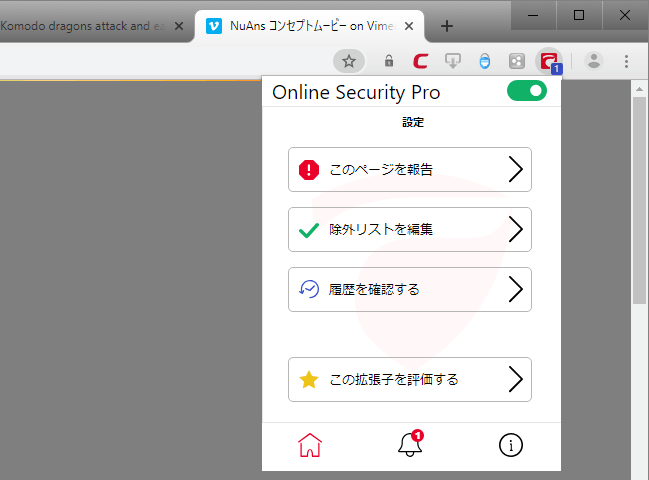セキュア DNS や Web フィルタリングを内蔵したセキュリティ重視のブラウザ
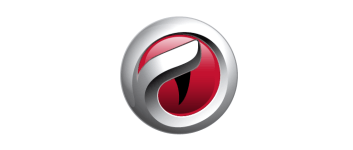
セキュリティや動画ダウンロード機能が追加された Chromium ベースの Web ブラウザ。セキュアな DNS サーバや Web フィルタリングなどの機能を使って初心者でも安全で快適なブラウジングができます。
Comodo Dragon の概要
Comodo Dragon はサイバーセキュリティ企業の Comodo が提供する Web ブラウザです。UI や設定は Google Chrome とほとんど同じなので使いやすく、独自のセキュリティ機能が組み込まれているのが特徴です。Firefox ベースの「Comodo Ice Dragon」というブラウザもあります。
Comodo Dragon の機能
Comodo Dragon ブラウザには、一般的なブラウザにはない次の機能が追加されています。
| Comodo Secure DNS | 不正・違法・禁止コンテンツを含むサイトをブロックする高速 DNS サーバ |
| Force Secure Connections | 一部が HTTP の HTTPS サイトを強制的に HTTPS で接続 |
| Comodo IP / DNS Leakage Detector | 自分の IP・DNS サーバ・ユーザーエージェントなどを確認 |
下の拡張機能が Comodo Dragon にプレインストールされています
| Online Security Pro | マルウェアやハッキング、フィッシングなどの有害な Web サイトをブロック |
| Comodo Media Downloader | Web サイトから動画や音楽ファイルをダウンロード |
| Comodo Drag&Drop Service | ページのテキストや画像をドラッグ&ドロップして検索や共有する |
| Comodo Share Page Service | Web ページを SNS で共有 |
安全でスマートで高速なインターネット環境を提供
「COMODO Secure DNS」はより安全でで高速なインターネット環境を提供する無料サービスで、悪意のある Web サイトや不正または違法なコンテンツを自動的に検出してブロックし、DNS を悪用する攻撃からユーザーを保護します。DNS サーバは世界中に配置されているので Webサイトの読み込みを高速化できます。
COMODO Secure DNS サーバを PC で有効にした場合は プライマリに「8.26.56.26」セカンダリに「8.20.247.20」のアドレスが設定されます。オプションで Dragon ブラウザのみで Secure DNS を使うこともできます。
Web サイトの動画をダウンロード
動画サイトの動画などのメディアファイルを PC にダウンロードしたい場合「Comodo Media Downloader」を使って簡単にダウンロードできます。
対応している動画サイトのリストは Comodo のヘルプページ で確認できますが、リストが古くダウンローダーが使えないサイトもあるので、まずはダウンロード可能か実際に試してみることをおすすめします。
IP アドレスやユーザーエージェントなどを確認
「Comodo IP / DNS Leakage Detector」は、自分の IP アドレスや DNS サーバの設定、回線速度や場所などの IP アドレス情報、ユーザーエージェント、ブラウザにインストールされているプラグイン情報を表示するツールです。
シンプルなツールですが、使用中の IP アドレスや DNS サーバを確認したり、IP の漏洩を確認する場合に役に立ちます。
危険なサイトやリンクのクリックをリアルタイムで保護
「Online Security Pro」は、コンピュータに害を及ぼす可能性のある悪意のあるサイトや、正規のサイトを装った偽のフィッシングサイトどのオンラインの脅威からユーザーを保護するブラウザの拡張機能です。
SNS などのメッセージ内のリンクをクリックしただけで危険なサイトを開いてしまうこともあるので、リアルタイムで PC や個人情報を守るのに役に立ちます。
無料で使用できる価値が高いブラウザ
Comodo Dragon ブラウザは、ブラウザの性能を落とさずにインターネットを安全にサーフィンできる質の高いブラウザです。インストール時に Comodo Secure DNS を使うかどうか聞かれますが、Secure DNS はほかのパブリック DNS と比較しても速いので(Google の DNS より少し速い)、有効にしても悪くありません。
機能
- Web ページの閲覧
- テーマの追加
- 拡張機能の追加
- Comodo SecureDNS サーバを使用
- Online Security Pro
- Comodo Share Page Service
- Comodo IP / DNS Leakage Detector
- Comodo Media Downloader
- Comodo Drag & Drop Service
- EnForce Secure Connections
- Virtual モード(仮想ブラウザモード ※ CIS が必要)
仕様
使い方
インストール方法
1.インストーラバージョン
ダウンロードした dragonsetup.exe ファイルを実行するとセットアップが起動します。
- はじめに EULA(使用許諾契約書)が表示されます。[I Agree]ボタンをクリックして進みます。
- 次はインストール先の設定です。変更しない場合はこのまま[Next]をクリックします。
- ポータブル版をインストールするには「Portable version」にチェックを入れて[Next]をクリックします。
- 次は設定のインポート画面です。デフォルトのブラウザからブックマークなどのデータをインポートできます。インポートする場合はインポートしたい項目を選択します。[Next]をクリック。
- 次は、DNS サーバ(Comodo SecureDNS)を使うかどうかの設定です。ラジオボタンを選択して[Next]をクリックします。
・I would like to use COMODO SecureDNS Servers (in Dragon only):Comodo Dragon のみで使う
・I do not want to use COMODO SecureDNS servers:COMODO SecureDNS サーバを使わない
- インストールが完了しました。[Finish]をクリックしてセットアップを閉じます。
ユーザーインターフェース
1.ユーザーインターフェース
インターフェースの簡単な説明です。
- Comodo Dragon には最初からいくつかの拡張機能が追加されています。使用しない場合は「設定」>「その他のツール」>「拡張機能」で無効にしましょう。
有害な Web サイトなどからユーザーを保護する Web サイトフィルタリング機能
・Comodo Share Page Service:
表示している Web ページを SNS で共有
・Comodo IP / DNS Data(Comodo IP / DNS Leakage Detector):
ユーザーの IP アドレス情報・DNS サーバ・ユーザーエージェント・プラットフォームなどを表示
・Comodo Media Grabber(Comodo Media Downloader):
Web ページのメディアファイル(動画など)をダウンロード
・Comodo Drag & Drop Service:
選択したテキストや画像などをブラウザの左または右にドラッグして、Google や Wikipedia、YouTube などで検索
・EnForce Secure Connections:特定の Web サイトへの接続を HTTPS 化する
・サイト情報:アイコンでサイトのセキュリティ状態が示されます
2.設定
- ウィンドウの右上の[︙]をクリックするとメニューが開きます。ここからブラウザの機能やブラウザの設定を利用できます。
・新しいウィンドウ:新しいウィンドウを開く
・シークレットウィンドウを開く:閲覧履歴や入力情報を保存しないシークレットモードで Chrome を開きます
・Switch to virtual mode:仮想環境で Dragon を実行するモード(Comodo Internet Security がインストールしてある場合に利用可能)
・履歴:閲覧履歴のページを開く / 最近の履歴を表示
・ダウンロード:ダウンロードページを開く
・ブックマーク:ブックマークの表示 / ブックマークの機能にアクセス
・ズーム:ページの拡大縮小 / フルスクリーン表示
・印刷:表示中のページを印刷
・キャスト:タブや動画、デスクトップ画面などを Chromecast デバイスにキャストする
・検索:ページ内を検索
・その他のツール:
─ 名前を付けてページを保存:ページを保存する
─ ショートカットを作成:デスクトップにページのショートカットを作成する
─ 閲覧履歴を消去:閲覧履歴・Cookie・キャッシュを削除する
─ 拡張機能:インストール済みの拡張機能を管理する
─ タスクマネージャ:タスクマネージャを開く
─ デベロッパーツール:デベロッパーツールを開く
・設定:設定ページを開く
・ヘルプ:オンラインヘルプ / バージョン情報の表示 / 問題の報告
・Comodo Dragon について:バージョン情報の表示および更新の確認
・終了:Google Chrome を終了する
ブックマークと設定をインポートする
設定 >「ブックマーク」>「ブックマークと設定をインポート」から、ほかのブラウザのブックマークやパスワードなどをインポートできます。
- インポートしたいブラウザと項目をチェックして[インポート]ボタンを押すとインポートできます。
ブラウザの設定
ウィンドウ右上の設定ボタンをクリックし、メニューの「設定」を選択するとブラウザの設定ページが開きます。
1.自動入力の設定
- デフォルトでは、パスワードとお支払い方法、住所などの情報はブラウザに保存される設定になっています。保存しないようにするには「設定」>「自動入力」の該当の項目をクリックしてオフにしましょう。
・お支払い方法:支払いフォームに入力した情報
・住所やその他の情報:そのほかのフォームに入力した情報
2.表示とテーマの設定
「設定」>「デザイン」では、ホームのボタンの表示やホームページの設定、ブックマークバーの表示、フォントの設定ができます。
- デフォルトでは Comodo Dragon のテーマが使われています。ほかのテーマに変更する場合は「テーマ」部分をクリックして chrome ウェブストアで別のテーマをインストールしましょう。
3.既定のブラウザと起動時に開くページの設定
- 「既定のブラウザ」では、既定のブラウザの確認と設定ができます。Dragon を既定のブラウザにしない場合は Windows の設定から変更してください。
- デフォルトでは新しいタブ(スピードダイヤル)が起動時に開く設定になっています。「起動時」から設定を変更できます。
・特定のページを開くように設定する場合は「特定のページまたはページセットを開く」を選択します
4.プライバシーとセキュリティの設定
- 設定の「詳細設定」>「プライバシーとセキュリティ」では、利用するサービスや表示を許可するコンテンツなどの設定ができます。
・Do not allow websites to know where you came from (suppress HTTP Referrer header):訪問先にどのサイトから来たかの情報を知られないようにする(HTTP Referrer ヘッダーの抑制)
・Start browser in incognito mode:シークレットモードでブラウザを起動する
5.ダウンロードの設定
- 「詳細設定」>「ダウンロード」では、ファイルのダウンロードの設定ができます。
─ 保存先:ダウンロードするファイルの保存先
─ ダウンロードする前に各ファイルの保存先を確認する:オンにすると、ダウンロード時に保存先の確認画面を表示します
拡張機能の使い方
1.Force Secure Connections
「Force Secure Connections」は、HTTPS と HTTP が混在しているサイトで HTTPS 接続を強制するツールです。一部のページが HTTP のサイトに安全に接続したいときに役に立ちます。
- ツールバー上のアイコンをクリックするとアイコンが緑色に変化し、表示中のページのドメインで Force Secure Connections が有効になります。
- ポップアップの「Force HTTPS on all subdomains」をクリックすると、そのサイトのサブドメインでも Force Secure Connections が有効になります。
1-1.オプション設定
「Options」をクリックすると Force Secure Connections の設定ができます。
- Domain にドメインを入力して[Enforce]ボタンを押すと、そのドメインで Secure Connections が有効になります。「Show enforced」をクリックすると有効になっているサイトを確認できます。
- [ignore]ボタンは、そのドメインを除外する(有効にしない)ボタンです。下の「Show Ignored」をクリックすると、除外されているサイトを確認できます。
2.Comodo Drag&Drop Service
- 「Comodo Drag&Drop Service」は、テキストやリンク、画像などを選択してブラウザの右にドラッグして Google・Wikipedia・YouTube などで検索したり、左にドラッグして Facebook・Twitter・Google Plus などで共有できる機能です。
3.Comodo Media Grabber(Comodo Media Downloader)
「Comodo Media Downloader」は、Web サイトの動画などのメディアファイルをダウンロードできる機能です。
- Web ページで動画などのメディアファイルがダウンロード可能な状態だとアイコンが赤くなります。クリックするとダウンロード可能なファイルがポップアップで表示されるので選択するとダウンロードできます。
4.Comodo IP / DNS Leakage Detector
- 「Comodo IP / DNS Leakage Detector」は、自分の IP アドレスやシステム情報を確認できる機能です。拡張機能のアイコンをクリックすると画面が表示されます。
・DNS Address:DNS サーバーの IP
・IP Datails:回線速度・国と都市名・タイムゾーンなどのプロバイダ情報
・System Details:使用言語・プラットフォーム・ユーザーエージェント・Cookie と Java の有効/無効
・Plugins :ブラウザにインストールされているプラグイン情報
5.Comodo Share Page Service
- ツールバーにある「Share Page Service」ボタンをクリックすると、表示している Web ページを SNS で共有できます。
6.Comodo Online Security Pro
「Online Security Pro」は、マルウェアやハッカーなどの有害な Web サイトからユーザーを保護する Web サイトフィルタリング機能で、デフォルトで有効になっています。危険なサイトを報告したりブロックされているサイトを除外する場合にアイコンをクリックして画面を開いて設定します。
- 右上のスイッチでオンオフができます。
・除外リストを編集:ブロックしたくないページのリストを変更できます
・履歴を確認する:過去にブロックされた Web サイトのログを表示します
・この拡張機能を評価する:拡張機能の評価を送信する(chrome ウェブストアにジャンプします)