ハードディスクの健康状態を調べることができる診断ソフト

SSD や HDD または USB のストレージデバイスを診断して健康状態を表示するハードディスク診断ソフトウェア。ハードディスクが正常か危険かの状態を分かりやすく色で表示し、ハードディスクの寿命が近いか、故障が予測されるかといった健康状態を調べることができます。
Clear Disk Info の概要
Clear Disk Info は、SSD / HDD / フラッシュドライブなどのストレージデバイスの S.M.A.R.T. / ヘルス情報を分析して健康状態を表示するユーティリティです。NVMe SSD や USB 接続デバイスに対応しています。
Clear Disk Info の特徴
Clear Disk Info は SSD や HDD の S.M.A.R.T. 情報 / ログ情報を表示するだけでなく、それらのデータを基にして健康状態を分かりやすく表示するハードディスク診断ソフトです。健康状態を表示するほかに、データをテキストファイルに保存したり、手軽に Windows のチェックディスクを実行することができます。
ドライブ文字をすばやく変更
Clear Disk Info を起動すると、正常なハードディスクは「緑色」、警告があるものは「黄色」、異常があるものは「赤色」で表示されるので、ハードディスクの寿命が近いか、故障が予測されるかといった健康状態をひと目で把握できます。
黄色だった場合はディスクのデータをバックアップしておいて様子を見たほうが良いでしょう、赤だった場合はディスクの交換を検討しておくことをおすすめします。
S.M.A.R.T. 情報を表示
ハードディスクには「S.M.A.R.T.」という自己診断情報が格納されていますが、Clear Disk Info を使うとそれらの情報をすべて確認できます。
こちらも正常なものは緑、異常な数値なものは赤といったように健康状態のレベルが色で表示されるので、ハードディスクの悪い箇所をすばやく発見できます。
SSD の場合は「Percent Lifetime Remaining」の項目に予測される寿命がパーセントで表示されるので確認しておくと良いでしょう。
データの保存とチェックディスクの実行
Clear Disk Info に表示されるハードディスクの健康状態の詳細情報はテキストファイルに保存できるので、データを調べたり以前の状態と比較する場合に便利です。
ほかには、Windows のチェックディスクを実行して不良セクタの有無を調べたり、不良セクタがあった場合に修復を実行することができるので、ディスクのエラーを調べたい場合は実行すると良いでしょう。
ハードディスクの正常性を診断
Clear Disk Info は直感的にハードディスクの健康状態を調べることができるハードディスク診断ソフトです。S.M.A.R.T. 情報や説明は分かりやすく表示されるので、不明なことをインターネットで検索せずにハードディスクの状態を知ることができます。
機能
- ストレージデバイスの健康状態を表示
- S.M.A.R.T. および分析情報を表示
- ハードディスクドライブ(HDD)/ソリッドステートドライブ(SSD)/NVMe SSD をサポート
使い方
インストール
1.インストール
- Clear Disk Info はインストール不要なスタンドアロンアプリです。ダウンロードした「ClearDiskInfo.exe」ファイルを実行するとアプリケーションを起動できます。
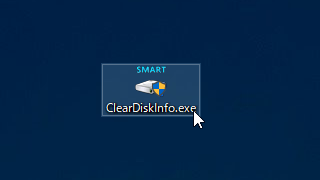
ディスクの健康状態を調べる
1.健康状態の表示
Clear Disk Info を起動すると、システム上のすべての SSD/HDD/FLASH ドライブの健康状態が表示されます。
- 左側のペインにはディスクの概要、右側のペインにはディスクの分析情報が表示されます。
1-1.左ペイン
左ペインにはすべてのドライブ(ディスク)がリストされ、背景の色でディスクの健康状態が表示されます。
- 背景色が「緑色」の場合は正常です。警告がある場合は「黄色」、異常がある場合は「赤色」で表示されます。
1-2.右ペイン
ドライブを選択すると、右側のペインでドライブの分析情報(属性)が表示されます。健康状態は行の背景色で表示されます。
- 背景色が「緑色」の場合は正常です。警告がある場合は「黄色」、異常がある場合は「赤色」で表示されます、白い背景のアイテムはディスクに関するそのほかの情報です。
- 左端のアイコンは各属性の重要度を表しています(健康状態ではありません)。重要な項目は黄色、重大な項目は赤色で示されます。
- 説明は ① から ④ までのセクションに分かれています(ディスクによりすべて表示されない場合があります)。
② Critical Warnings: NVMe SSD にのみ表示される属性の情報です。ここの属性は True または False の値で表示されます
③ Critical Attributes:ここには SMART の重要な属性が表示されます。ここに黄色または赤色のアイテムが表示されている場合は故障が予測されるので注意が必要です
④ Other Attributes:ここにはドライブの診断に役に立つそのほかの属性が表示されます
・Value:現在の値
・Ideal Value:しきい値
・Description:属性の説明
メニュー(オプション)
1.メニュー
右上のメニューボタンをクリックすると、メニューから更新やチェックディスクなどの機能を利用できます。
・Refresh the device list:すべてのディスクの情報を再読込します
・Export to text file:選択したディスクの情報をテキストファイルに保存する
・Auto updates:チェックをオンにすると、アプリの更新チェックが有効になります
・Check for updates now:アプリの更新を手動でチェックします
・Check this disk for errors:Windows のチェックディスクを実行します。チェックのみで修復は行いません
・Check and repair this disk:Windows のチェックディスクを実行します。損傷したブロックが見つかった場合は修復が試行されます
・Optimize this disk:Windows のディスクデフラグユーティリティを起動します

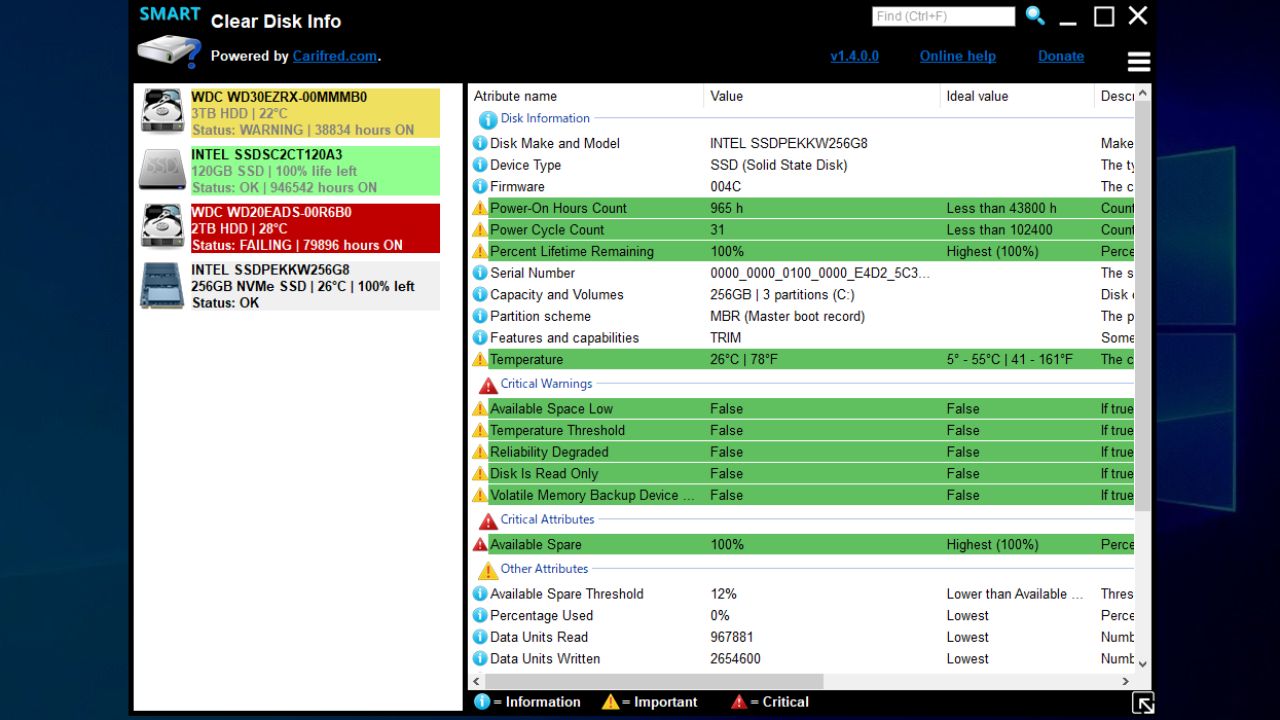
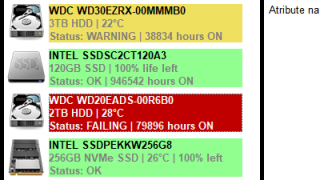
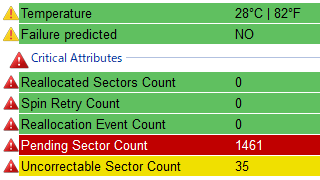
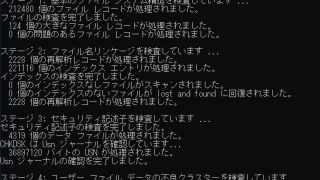
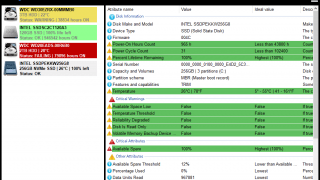
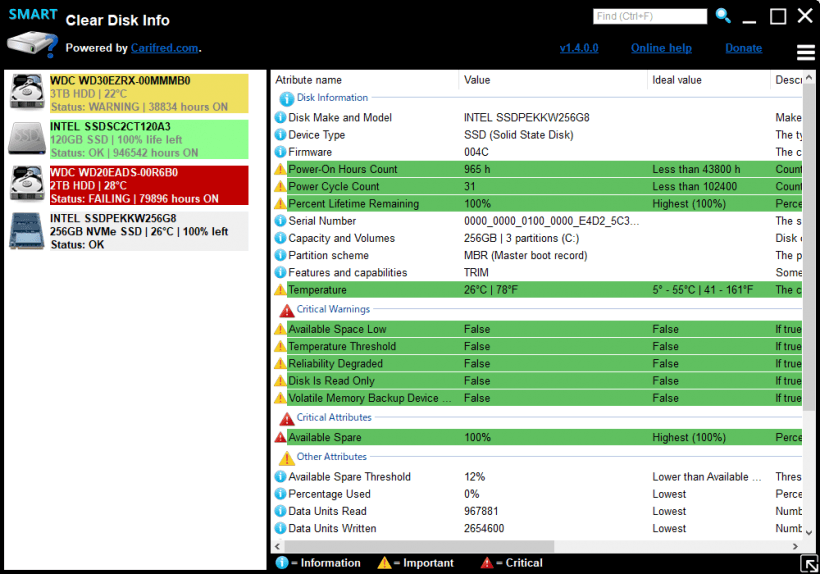
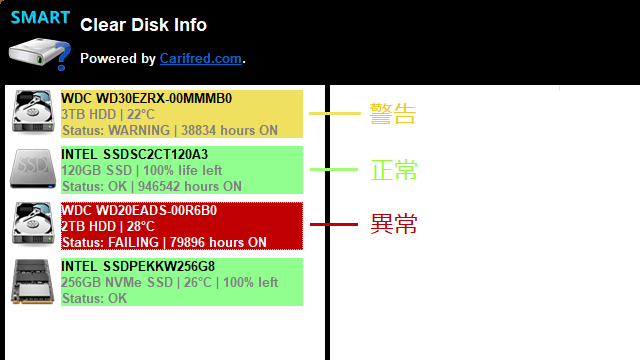
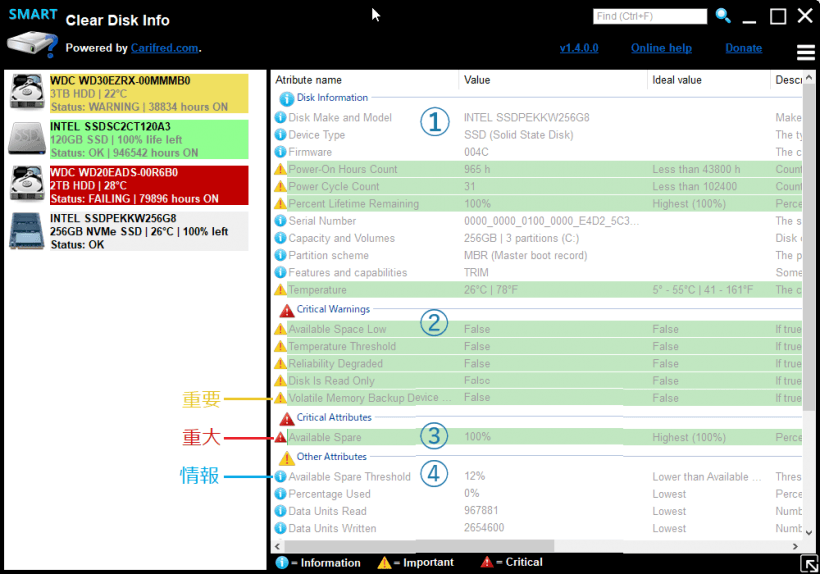
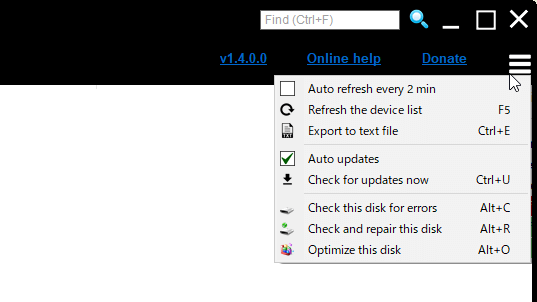
URL:https://ja.wikipedia.org/wiki/Self-Monitoring,_Analysis_and_Reporting_Technology