Chrome や Opera・Vivaldi に保存されている Cookie を一覧表示するツール
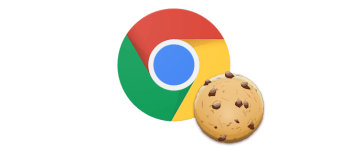
Google Chrome ブラウザに保存されているすべての Cookie の情報を表示するユーティリティ。Cookie の詳細情報を一覧表示して必要な情報をコピーしたり、テキストファイルに保存したり、不要な Cookie を削除することができます。
ChromeCookiesView の概要
ChromeCookiesView は、Web サイトによって保存されたすべての Cookie 情報を表示する、Google Chrome 向けの クッキー管理ツールです。Cookie ファイルを読み取ってすべての情報を見やすく 1 つのテーブルに表示して、Cookie がいつどこで作成されたものかを調べたり、必要なデータをコピーやエクスポートしたり、不要なクッキーを削除できます。
ChromeCookiesView の機能
ChromeCookiesView の画面にはブラウザに保存されているすべてのクッキーが一覧表示され、以下の詳細なデータが表示されます。
| ・ホスト名(domain 属性) ・パス(path 属性) ・クッキーの名前 |
・値 ・安全性(secure 属性の有無) ・http 専用(httponly 属性の有無) |
・最終アクセス日時 ・作成日時 ・有効期限 |
「パス(path 属性)」とは Cookie が送信される対象のパスの情報です。「安全性」が有効なクッキーは、暗号化された接続だけで送信されるもので、「HTTP 専用」のクッキーはスクリプトから Cookie にアクセスできないので安全性が高いです。
ほかのブラウザや外部のクッキーを読み込み可能
デフォルトでは正規の場所にインストールされている Chrome の クッキー情報が読み込まれますが、オプションを使用すると「Opera」「Vivaldi」「Yandex」「Edge」のブラウザのクッキーを読み込んで表示することができます。
また、ユーザーのログインパスワードを使用して、外部ドライブのクッキーファイルを復号化して読み込むことも可能です。
目的の Cookie をすばやく検索
ChromeCookiesView の「Quick Filter」機能を使用すると、単語や文字列に一致したクッキーだけを表示できるので必要な Cookie を探す場合に便利です。また、文字列で検索する通常の検索機能も利用できます。
Cookie のデータのコピーと保存
ChromeCookiesView に表示されているすべてのデータは好みのファイル形式(テキスト・タブ区切りのテキスト・表形式のテキスト・CSV・HTML・XML・cookies.txt)で保存可能で、選択した Cookie のデータをクリップボードにコピーしたり、すべてまたは選択した Cookie の HTML レポートを簡単に作成できます。
Chrome の Cookie 管理ツール
ChromeCookiesView は、Chrome に保存されているのクッキーの情報を調べたり、削除したりなどのクッキーの管理をしたい場合に役に立つツールです。
機能
- Chrome ブラウザのクッキーを一覧表示
- クッキーを削除
- クッキーのデータをファイルに保存(txt, csv, cookies.txt, html, xml)
- クッキーのデータをクリップボードにコピー
- 表示スタイルや列のカスタマイズ
対応ブラウザ:
- Google Chrome
- Opera・Vivaldi・Yandex・Edge(オプション設定が必要)
仕様
ダウンロード
使い方
インストール・日本語化
1.インストール
- ChromeCookiesView はインストール不要なスタンドアロンアプリです。ダウンロードした Zip ファイルを解凍して「ChromeCookiesView.exe」ファイルを実行すると起動できます。
2.日本語言語ファイルをインストールする
- 「chromecookiesview_japanese.zip」をダウンロードして解凍し、日本語言語ファイルの「ChromeCookiesView_lng.ini」ファイルを抽出します。
- 「ChromeCookiesView_lng.ini」ファイルを「ChromeCookiesView.exe」と同じフォルダにコピーします。
- ChromeCookiesView.exe を実行すると日本語で表示されます。
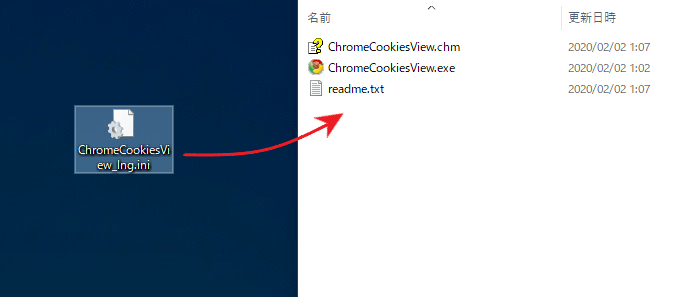
クッキーを表示する
1.Cookie の表示
ChromeCookiesView を起動すると、Chrome ブラウザに保存されている Cookie の一覧と詳細情報がウィンドウのテーブルに表示されます。
- デフォルトではドメイン名順に表示されますが、列の見出しをクリックして行をソートすることができます。
・パス: path 属性
・名前:クッキー名
・値:クッキーの値
・安全性:secure 属性の有無
・HTTP 専用:httponly 属性の有無
・最終アクセス日時:最後にアクセスした時間
・作成日時:クッキーの作成日時
・有効期限:クッキーの有効期限
2.ほかの場所/ほかのブラウザのクッキーを表示する場合
デフォルトの Chrome のインストール場所以外の Cookie を表示する場合は、「オプション」メニューの「追加オプション」を開くと、読み込むクッキーのファイルの場所や、ほかのブラウザを指定できます。
- 「ChromeCookiesView を実行する時に このクッキーファイルを読み込む」をチェックします。
- 右端の「参照」ボタンをクリックして直接場所を選択するか、読み込む[ブラウザ名]のボタンをクリックします。
- 設定が完了したら[OK]ボタンをクリックします。
3.クイックフィルタ
- 「表示」メニューの「Use Quick Filter」を選択すると、文字列で絞り込んで表示することができます。
- ドロップダウンメニューからフィルタのオプションを使用できます。左のドロップダウンメニューでは、複数の語句を入力してフィルタリングできるオプションが使えます。
・Find multiple words (space-delimited list):複数の中のいずれかの単語を含んだものを表示(スペース区切り)
・Find multiple strings (comma-delimited list):複数の中のいずれかの文字を含んだものを表示(カンマ区切り)
- 右のドロップダウンメニューでは、「表示」メニューの「カラムの選択」で列を非表示にしている場合のオプションです。
・Search only visible columns:表示されている列を検索
表示スタイルの変更
1.表示する列をカスタマイズする
- 「表示」メニューの「カラムの選択」を選択すると、テーブルに表示または非表示にする列(項目)を選択したり、列の順序や列の幅を変更できます。
2.表示スタイルを変更する
- 「表示」メニューの「罫線を表示する」を選択すると、テーブルに境界線を表示して見やすくできます。
- 「表示」メニューの「カラム幅を自動調整する」を選択すると、列の幅を文字の長さに合わせて調整します。
- 「表示」メニューの「Auto Size Columns+Headers」を選択すると、列と見出しの幅を文字の長さに合わせて調整します。
クッキーを削除する
- 削除したい Cookie を選択し、ツールバーの「×」ボタンをクリックするか、ファイルメニューまたは右クリックメニューの「選択したクッキーを削除する」を選択するとクッキーを削除できます。
クッキーのデータをコピー・保存する
1.クッキーのデータをコピーする
- コピーしたいクッキーを選択し、右クリックメニューまたは「編集」メニューの「選択した項目をコピーする」を選択すると表示されているデータをクリップボードにコピーできます。
・Ctrl または Shift キーを使って複数の行を選択できます。
2.クッキーのデータをファイルに保存する
- 選択したクッキーのデータをファイル(txt・csv・xml・Cookies.txt)に保存する場合は、右クリックメニューまたは「ファイル」メニューの「選択した項目を保存する」を選択します。
3.HTML レポートを表示する
- 右クリックメニューまたは「表示」メニューの「HTML レポート(全ての項目)」を選択すると、全てのデータを HTML 化します。
- 「HTML レポート(選択した項目)」を選択すると、選択したデータの HTML レポートを表示します。
メニュー
1.右クリックメニュー
・選択した項目をコピーするー:選択したクッキーのデータをクリップボードにコピー
・HTML レポート(全ての項目):すべてのクッキーのデータを HTML ファイルで表示
・HTML レポート(選択した項目):選択したクッキーのデータを HTML ファイルで表示
・カラムの選択:表示する列や列の幅をカスタマイズする
・カラムの幅を自動調整する:列の幅を文字の長さに合わせて調整する
・プロパティ:データを 1 つの画面で表示
・リフレッシュ:リストを再読み込みして更新する
2.ファイルメニュー
・選択したクッキーを削除する:選択したクッキーを削除する
・プロパティ:データを 1 つの画面で表示
・終了:プログラムを終了する
3.編集メニュー
・選択した項目をコピーする:選択したクッキーのデータをクリップボードにコピー
・Copy As Cookies.txt Format:Cookies.txt フォーマット(Netscape のクッキー形式)でデータをコピーする
・全てを選択する:すべての行を選択
・全てを非選択にする:すべての選択を解除
4.表示メニュー
・罫線を表示する:テーブルに境界線を表示する
・ツールチップを表示する:
・HTML レポート(すべての項目):すべてのクッキーのデータを HTML ファイルで表示
・HTML レポート (選択した項目):選択したクッキーのデータを HTML ファイルで表示
・カラムの選択:表示する列や列の幅をカスタマイズする
・カラム幅を自動調整する:列の幅を文字の長さに合わせて調整する
・Auto Size Columns+Headers:列と見出のの幅を文字の長さに合わせて調整する
・リフレッシュ:再読み込みして更新する
5.オプションメニュー
・Add Header Line To CSV/Tab-Delimited File:CSV ファイル保存時に見出しを追加する
・Add Remark Line To cookies.txt:cookies.txt に保存時に注釈行を追加する
・Put Icon On Tray:トレイアイコンを有効にする
・追加オプション:オプション画面を開く

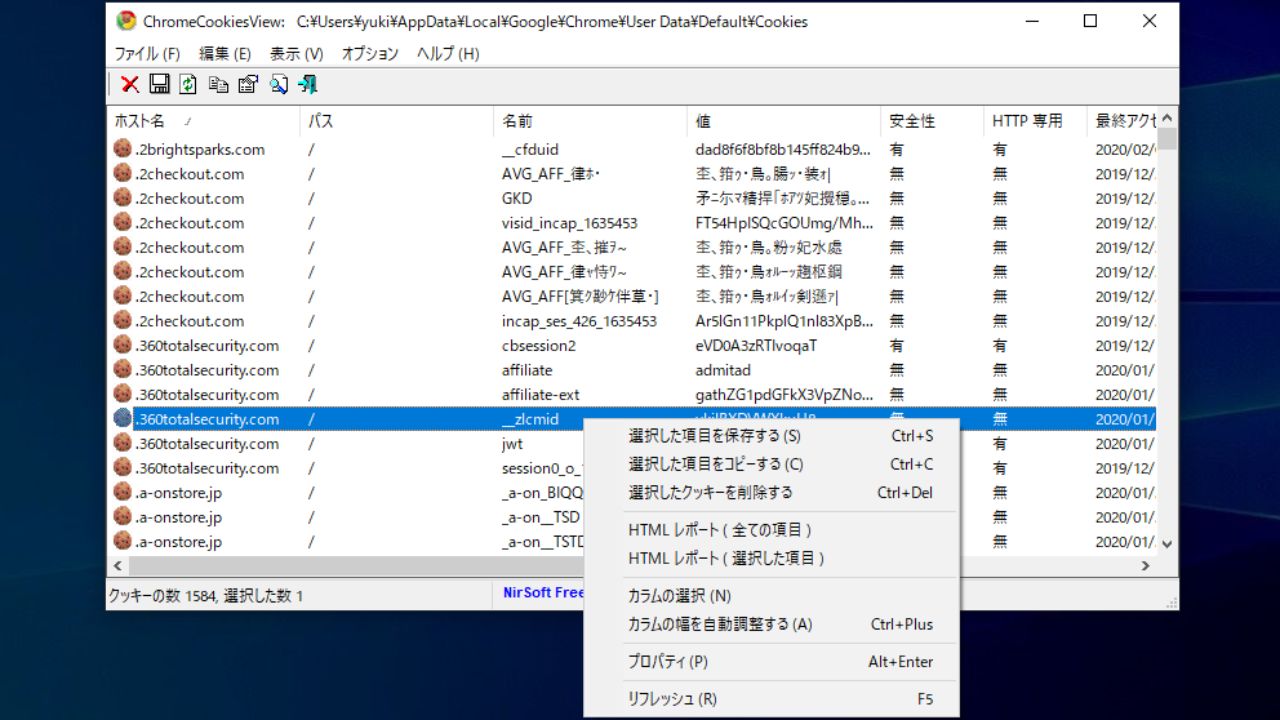
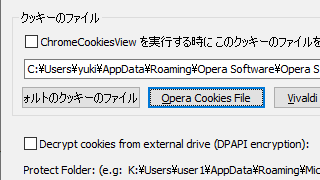
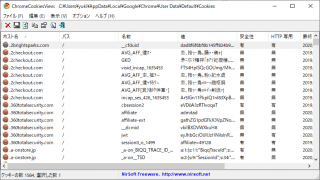
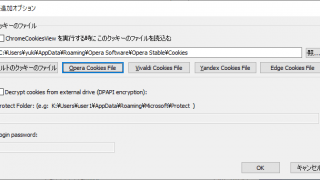
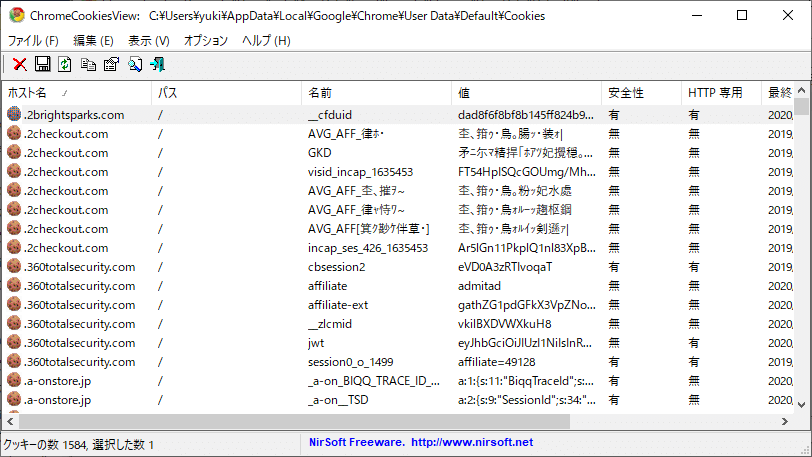
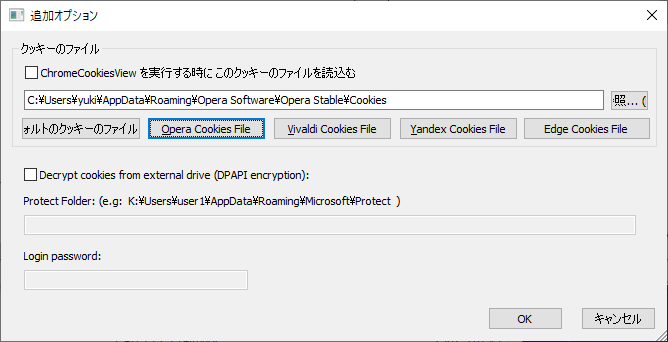
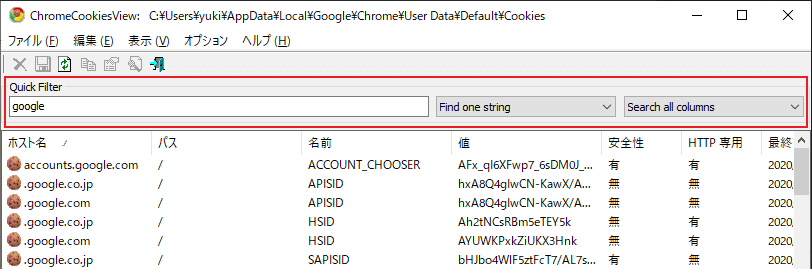
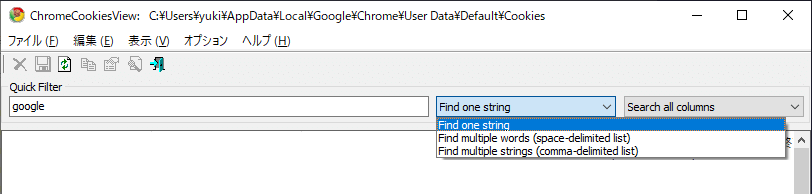
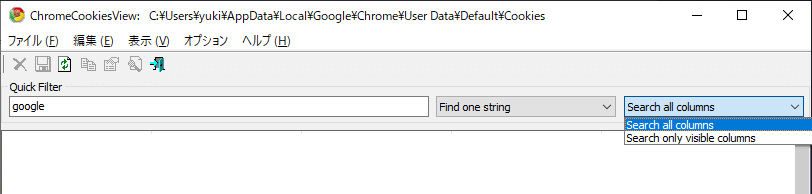
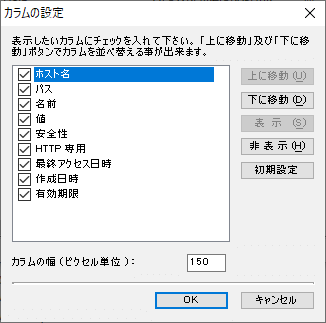
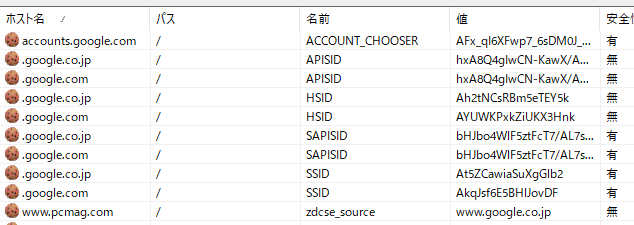
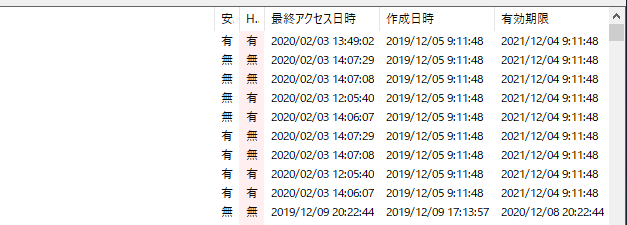
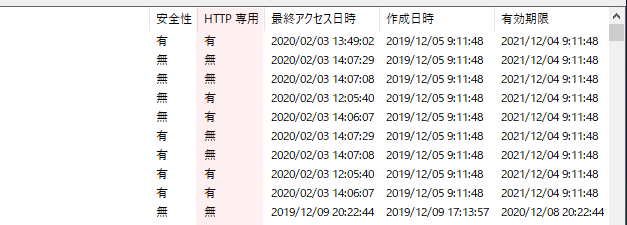

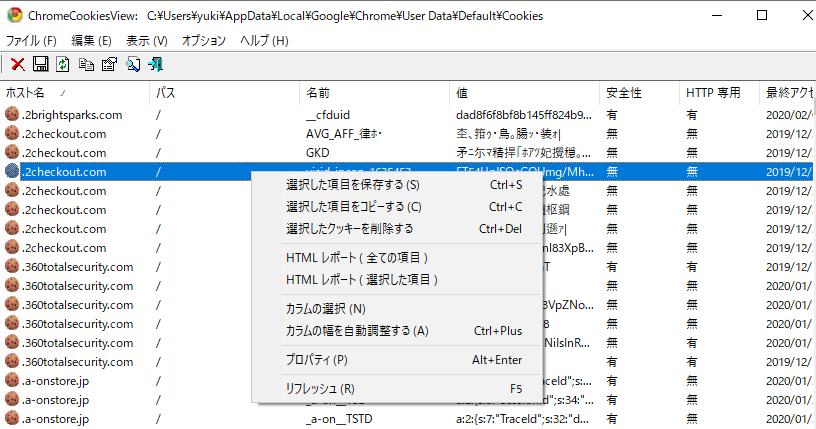
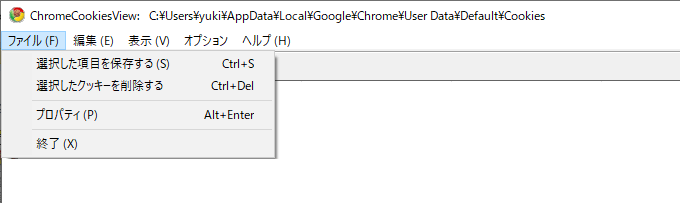
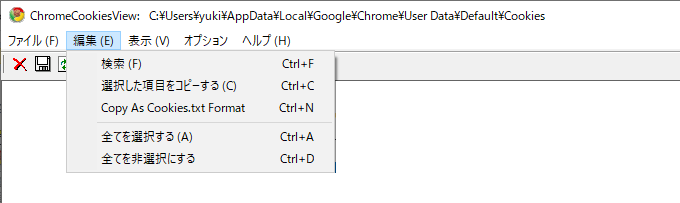

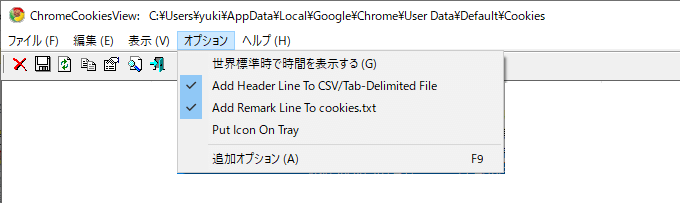

URL:https://www.nirsoft.net/utils/chrome_cookies_view.html